Уклањање непотребних размака у Мицрософт Екцелу
Екстра празнине у тексту не боју било који документ. Нарочито они не морају бити дозвољени у табелама које се пружају менаџменту или јавности. Али чак и ако ћете користити податке само за личне потребе, непотребне празнине доприносе повећању обима документа, што је негативан фактор. Поред тога, присуство таквих додатних елемената отежава претраживање датотеке, примену филтера, коришћење сортирања и неке друге алате. Хајде да сазнамо на који начин се могу брзо наћи и уклонити.
Лекција: Уклањање великих размака у Мицрософт Ворд-у
Садржај
Технологија за уклањање простора
Одједном је неопходно рећи да празнине у Екцел-у могу бити различите врсте. То може бити размак између речи, простора на почетку вредности и на крају, раздвајача између цифара нумеричких израза итд. Сходно томе, алгоритам за њихово елиминисање у овим случајевима је различит.
Метод 1: Користите алат Реплаце
Са заменом двоструких размака између појединачних речи у Екцелу, алат "Реплаце" је одличан алат.
- На картици "Почетна" кликните на дугме "Пронађи и истакните" , који се налази у оквиру "Уреди" на траци. Изаберите ставку "Замијени" на падајућој листи. Можете такође уписати Цтрл + Х умјесто горе наведених акција.
- У сваком случају, дијалог Финд анд Реплаце се појављује на картици Реплаце . У пољу "Пронађи" подесите курсор и двапут кликните на дугме "Простор" на тастатури. У пољу "Замени са" убацимо један простор. Затим кликните на дугме "Замијени све" .
- Програм замењује двоструки простор са једним простором. Након тога се појављује прозор са извештајем о извршеном послу. Кликните на дугме "ОК" .
- Затим се појави прозор "Пронађи и замени" . У овом прозору извршавамо управо исте радње, како је описано у другом параграфу ове инструкције, док се не појави порука да тражени подаци нису пронађени.
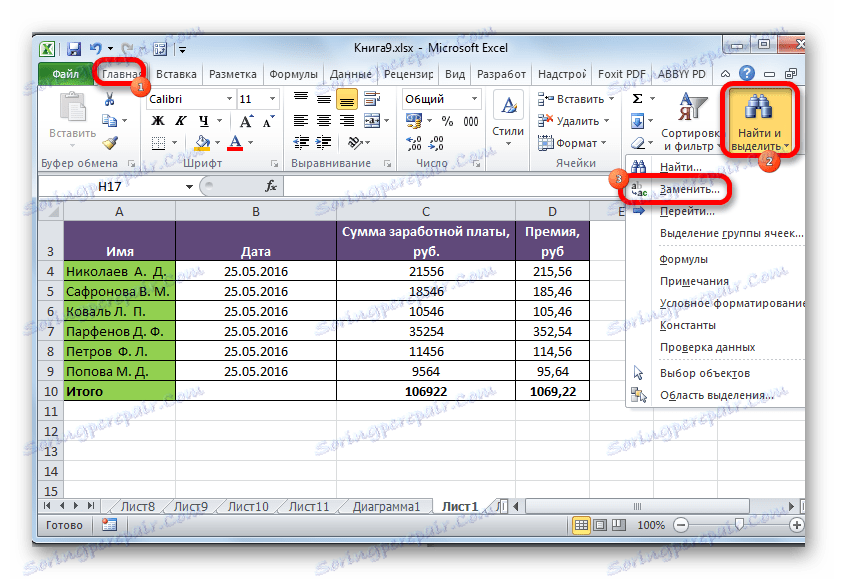
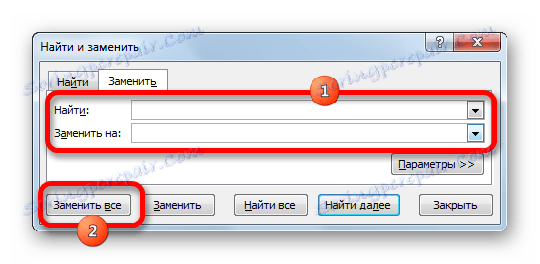


Због тога смо се решили додатних двоструких размака између ријечи у документу.
Лекција: Замените знакове у програму Екцел
Метод 2: уклоните размаке између цифара
У неким случајевима, размаци су постављени између бројева у бројевима. Ово није грешка, само за визуелну перцепцију великих бројева, овакво писање је погодније. Али, ипак није увијек прихватљиво. На пример, ако ћелија није форматирана као нумерички формат, додавање сепаратора може негативно утицати на исправност израчунавања у формулама. Дакле, питање уклањања таквих ограничења постаје хитно. Овај задатак се може извршити помоћу истог алата Финд анд Реплаце .
- Изаберите колону или опсег у којем желите да уклоните сепараторе између цифара. Овај тренутак је веома важан, јер ако опсег није изабран, алат ће уклонити све размаке из документа, укључујући између речи, односно, тамо гдје су заиста потребне. Затим, као и раније, кликните на дугме "Пронађи и одаберите" у пољу "Измени" на траци на картици "Почетна" . У додатном менију изаберите "Замијени" .
- Прозор "Пронађи и замени" поново покреће на картици "Замени" . Али овом путу ћемо додати неколико других вредности у поља. У пољу "Пронађи" поставили смо један простор, а поље "Замени са" остане празно. Да бисте били сигурни да нема размака у овом пољу, поставите курсор на њега и задржите тастер бацкспаце (у облику стрелице) на тастатури. Држите дугме док курсор не почне на левој маргини поља. Након тога, кликните на дугме "Замени све" .
- Програм ће извршити рад уклањања размака између бројева. Као иу претходном начину, како би се осигурало да се задатак изврши у потпуности, извршите друго претраживање док се не појави порука да жељена вриједност није пронађена.
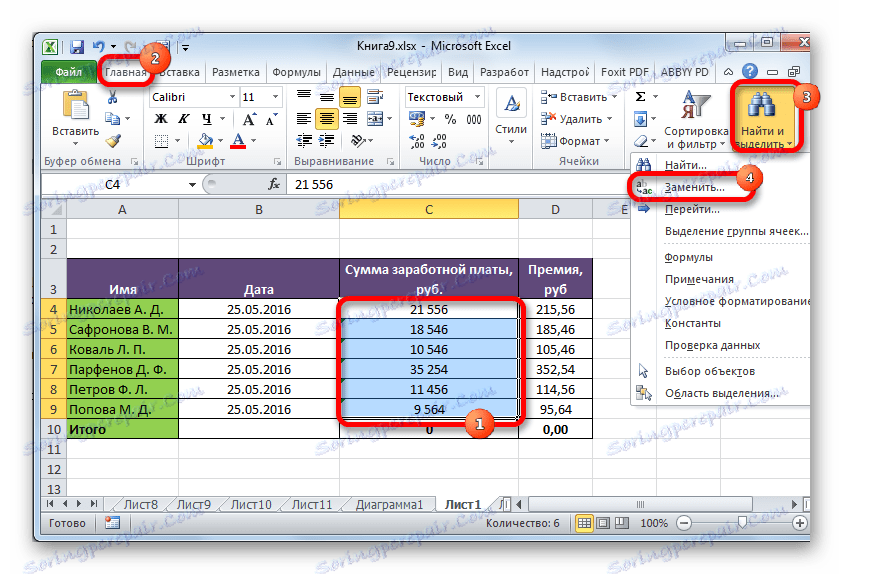
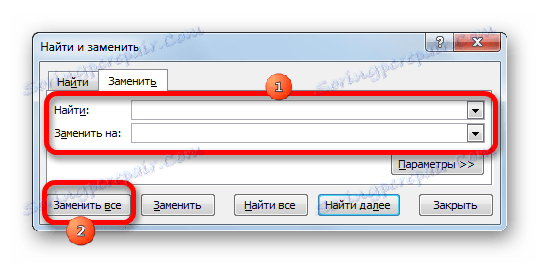
Раздвајање између цифара ће бити избрисано, а формуле ће се исправно израчунати.
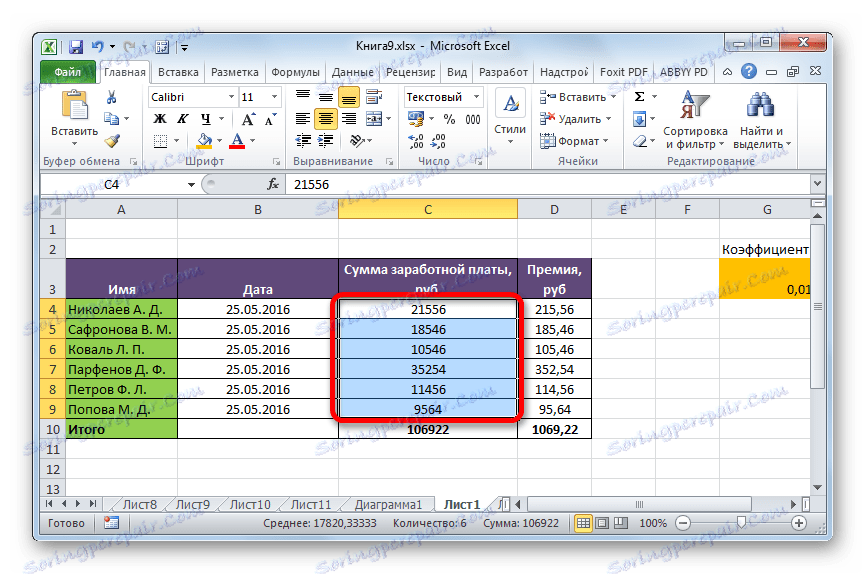
Метод 3: Уклоните раздјелнике између битова форматирањем
Али постоје ситуације када јасно видите да су на листу цифре раздвојене бројевима по размацима, а претрага не даје резултате. Ово указује на то да је у овом случају партиционисање извршено форматирањем. Ова верзија простора неће утицати на исправност приказа формула, али у исто време неки корисници верују да ће без ње табела изгледати боље. Погледајмо како уклонити такву могућност раздвајања.
Пошто су простори направљени помоћу алата за обликовање, могу се уклонити само уз помоћ истих алата.
- Изаберите опсег бројева са ограничењима. Кликните на избор помоћу десног дугмета миша. У менију који се појави, изаберите "Формат Целлс ..." .
- Прозор формата почиње. Идемо на картицу "Број" , у случају да се откриће догодило негде другде. Ако је партиционирање дефинисано форматирањем, тада би требало поставити опцију "Нумериц" у блока параметара "Нумерички формати" . У десном делу прозора налазе се тачна подешавања овог формата. Близу ставке "сепаратор линије групе ()" само треба да одјавите. Затим, како би се промене учиниле ефикасно, кликните на дугме "ОК" .
- Прозор за форматирање се затвара, а раздвајање између цифара бројева у изабраном опсегу ће бити уклоњено.
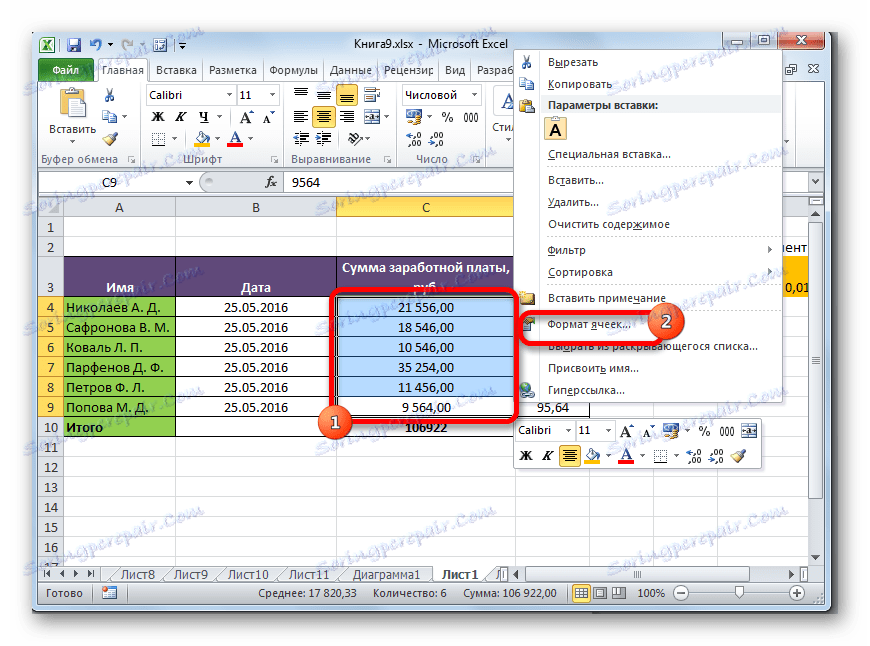
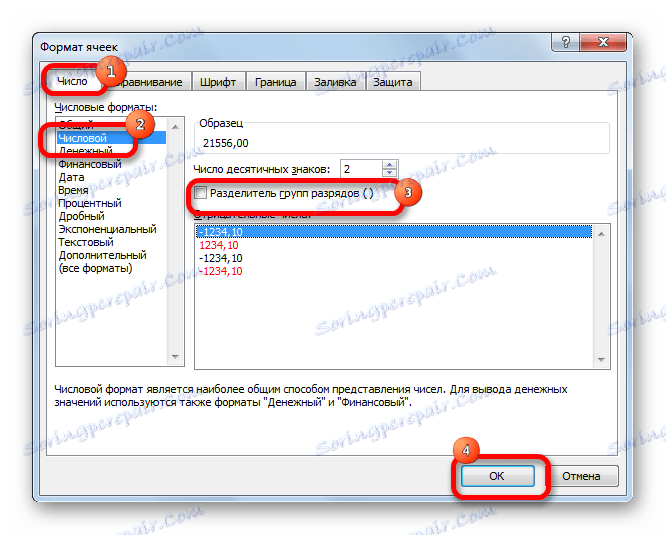
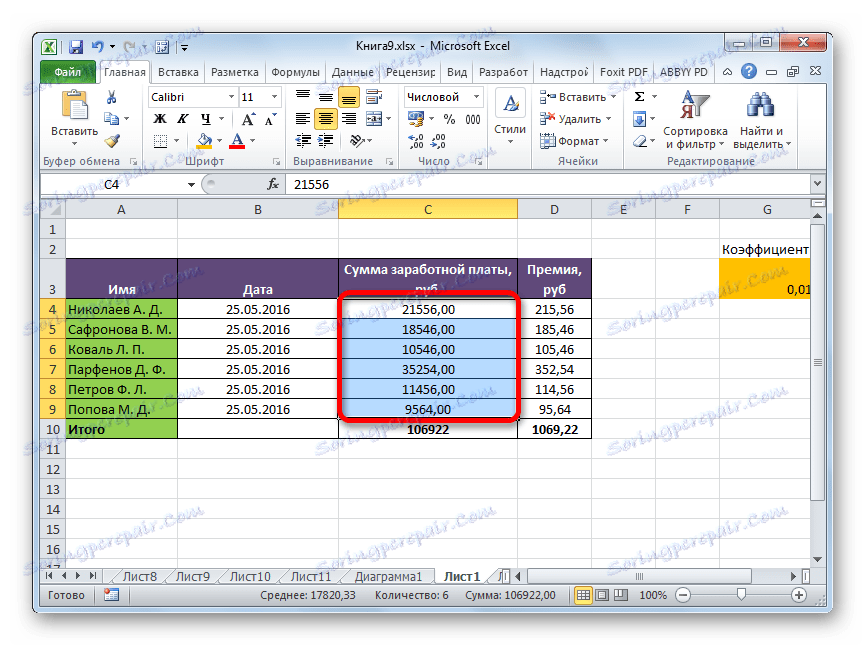
Лекција: Форматирање табела у програму Екцел
Метод 4: Уклоните размаке са функцијом
Алат Финд анд Реплаце је одличан за уклањање непотребних размака између знакова. Али шта ако их треба уклонити на почетку или крају израза? У овом случају, функција текстуалне групе оператора СЗПРИБЕЛА долази до спашавања .
Ова функција уклања све празнине из текста изабраног опсега, изузев једних размака између речи. То јест, она је у стању да реши проблем са простором на почетку речи у ћелији, на крају речи, а такође уклања двоструке просторе.
Синтакса овог оператора је прилично једноставна и има само један аргумент:
=СЖПРОБЕЛЫ(текст)
Како аргумент "Текст" може директно да делује као текстуални израз, и веза са ћелијом у којој је садржана. За наш случај ће се размотрити последња опција.
- Изаберите ћелију која је паралелна колони или реду у којој желите да уклоните просторе. Кликните на дугме "Убаци функцију" , налази се лево од линије формуле.
- Отвориће се прозор Визардс. У категорији "Пуна абецедна листа" или "Текст" тражимо ставку "БЛОКИРАНО" . Изаберите је и кликните на дугме "ОК" .
- Отвара прозор функције аргумената. Нажалост, ова функција не обезбеђује коришћење читавог опсега који нам је потребан као аргумент. Зато смо поставили курсор у пољу аргумента, а затим изабрали саму прву ћелију опсега са којим радимо. Након што се на пољу прикаже адреса ћелије, кликните на дугме "ОК" .
- Као што видите, садржај ћелије се приказује у подручју у којем се налази функција, али без додатних простора. Извршили смо уклањање простора само за један елемент опсега. Да бисте их избрисали у другим ћелијама, потребно је да извршите сличне радње са другим ћелијама. Наравно, можете провести посебну операцију са сваком ћелијом, али то може трајати веома дуго, посебно ако је опсег велики. Постоји начин да се значајно убрза процес. Поставите курсор у доњи десни угао ћелије, који већ садржи формулу. Курсор се претвара у мали крст. Зове се маркер за пуњење. Затворите леви тастер миша и превуците маркер пуњења паралелно са опсегом у којем желите уклонити размаке.
- Као што видите, након ових акција се формира нови испуњени опсег, у којем се налази све садржине изворног подручја, али без непотребних размака. Сада смо суочени са задатком да заменимо конвертоване податке са вредностима првобитног опсега. Ако извршимо једноставну копију, формула ће бити копирана, што значи да уметање неће радити исправно. Због тога, потребно је само копирати вредности.
Изаберите опсег са конвертованим вредностима. Кликните на дугме "Копирај" који се налази на траци на картици "Почетна" у групи алата "Клипборд" . Као алтернативу, можете да откуцате Цтрл + Ц након избора.
- Изабрали смо почетни опсег података. Кликните на избор помоћу десног дугмета миша. У контекстном менију у оквиру "Уметни параметри" изаберите ставку "Вредности" . Приказана је у облику квадратног пиктограма са бројевима унутар.
- Као што видите, након горе наведених радњи, вриједности са додатним размацима су замијењене идентичним подацима без њих. То јест, задатак је завршен. Сада можете избрисати транзитно подручје које је кориштено за трансформацију. Изаберемо опсег ћелија у којима је садржана формула СЗПРИБЕЛА . Кликните на њега помоћу десног дугмета миша. У менију који је активиран, изаберите "Обриши садржај" .
- Након тога, додатни подаци ће бити уклоњени са листе. Ако у табели постоје и други опсегови који садрже додатне просторе, онда морате исто урадити са истим алгоритмом као што је горе описано.
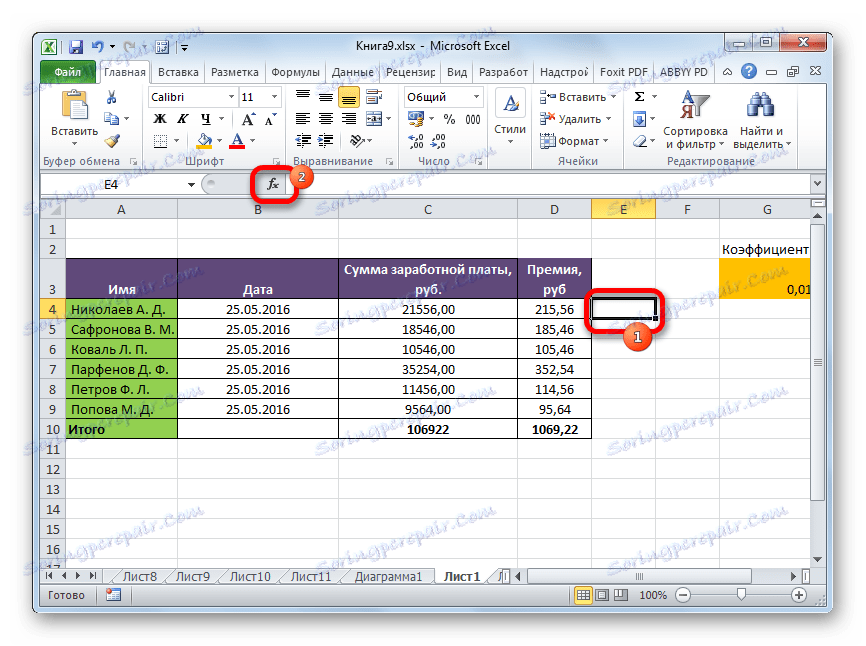
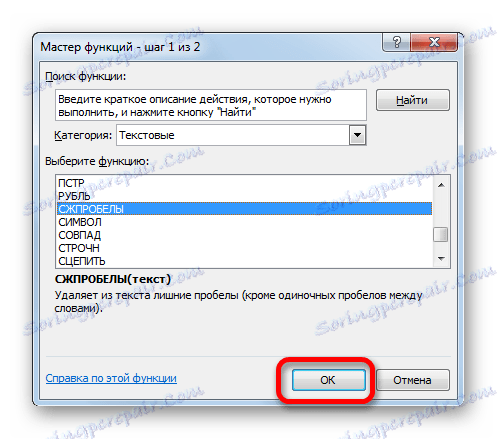
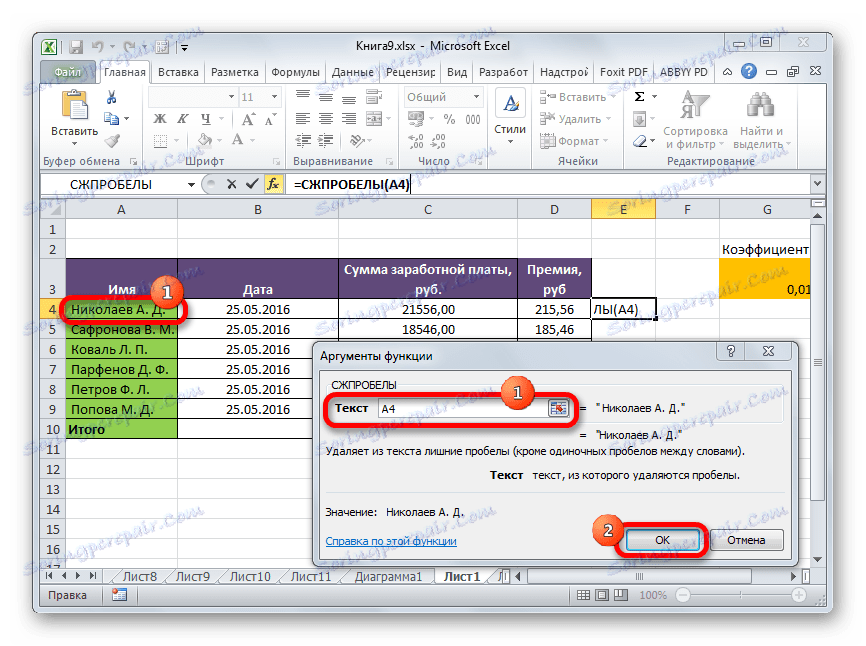
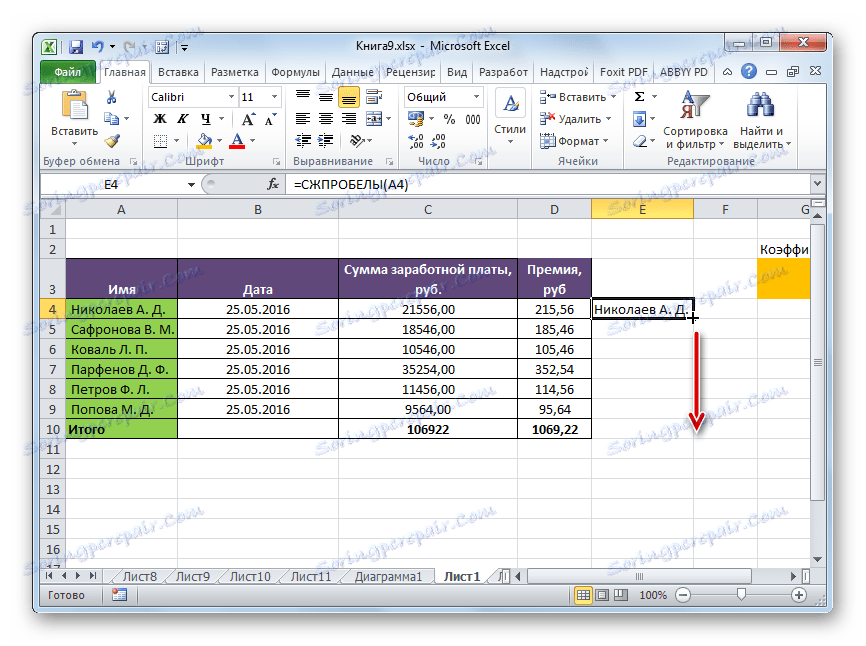
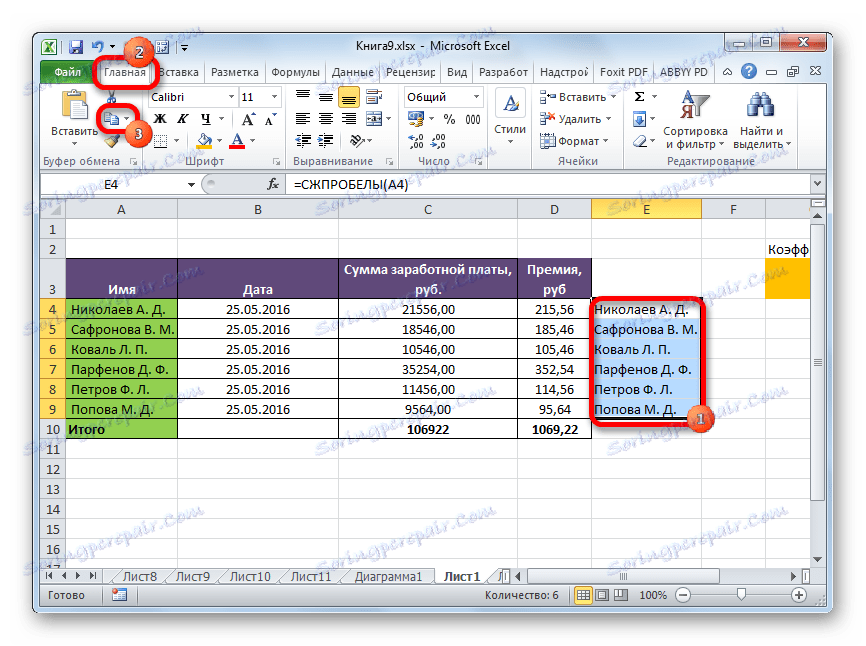
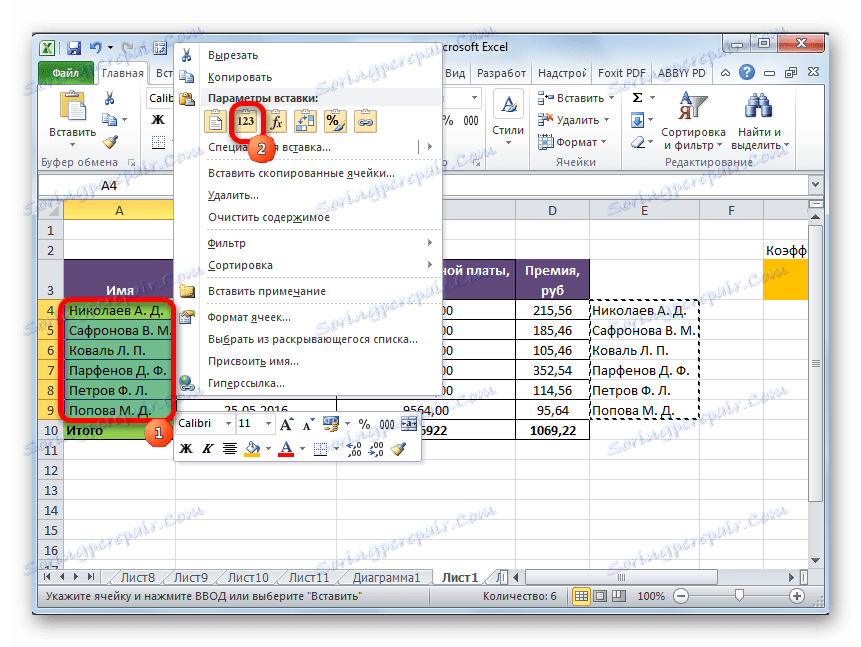

Лекција: Функцијски чаробњак у Екцелу
Лекција: Како направити аутоцомплете у Екцелу
Као што можете видети, постоји могућност брзо уклањање непотребних размака у Екцелу. Али све ове опције се имплементирају користећи само два алата - прозор "Пронађи и замени" и оператер БЛОЦК . У посебном случају можете користити и форматирање. Не постоји универзални метод који би био најподеснији за употребу у свим ситуацијама. У једном случају биће оптимално користити једну опцију, ау другом другом, итд. На пример, уклањањем двоструког размака између речи, алат "Пронађи и замени" биће најбржи, али функција СПАЦЕБАР може исправно уклонити размаке на почетку и на крају ћелије. Стога, корисник мора донијети одлуку о примјени одређене методе, узимајући у обзир ситуацију.