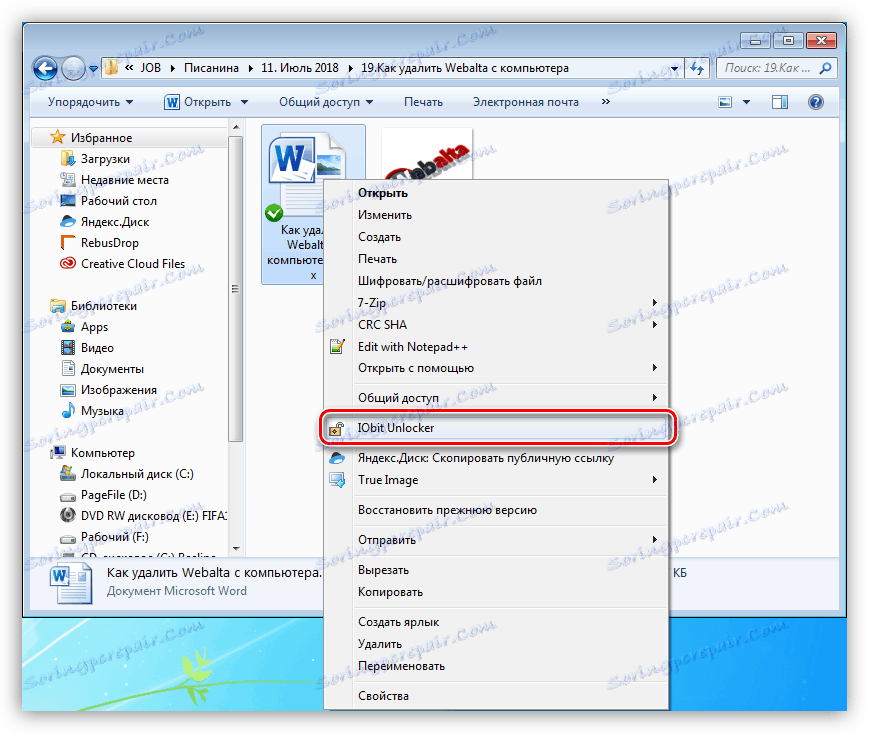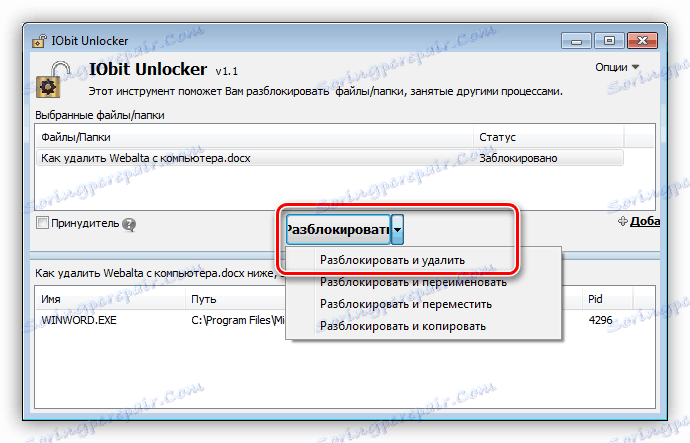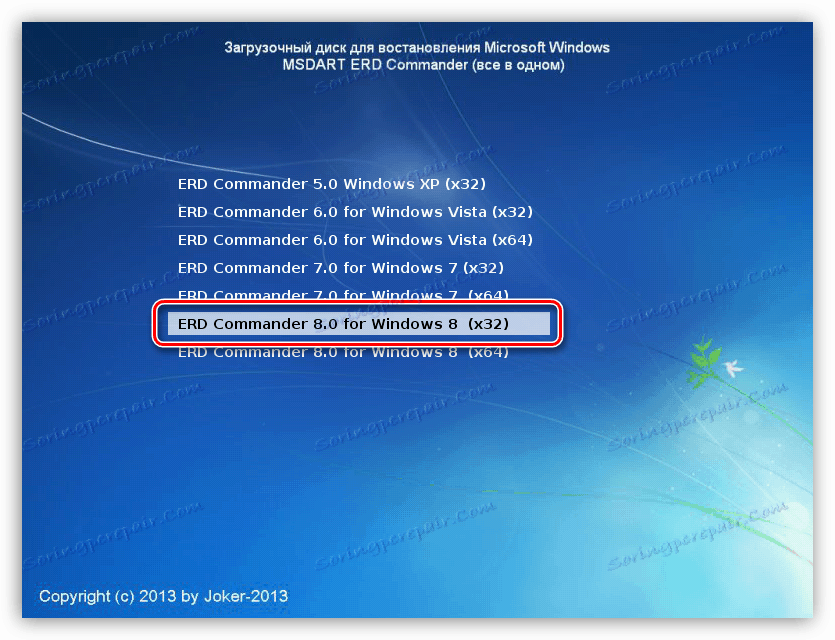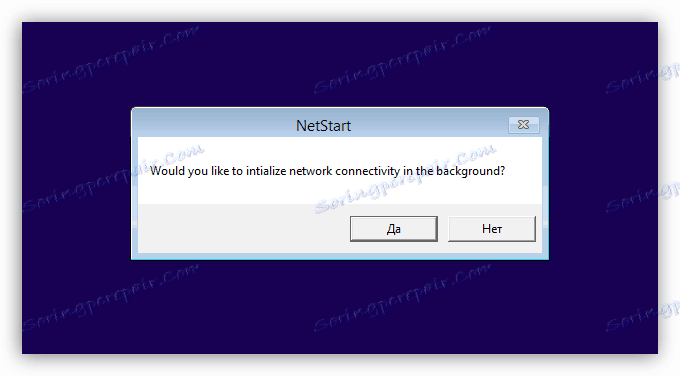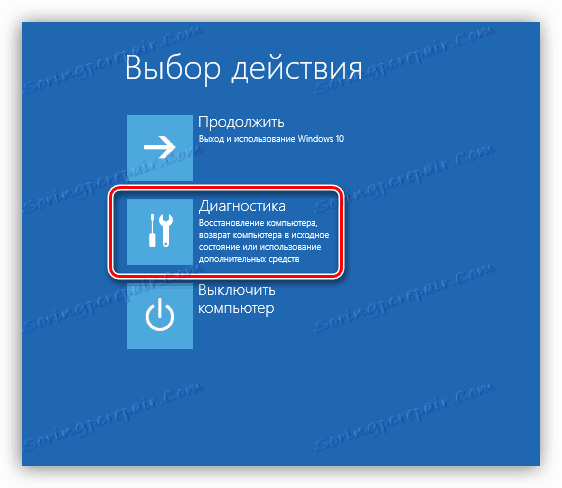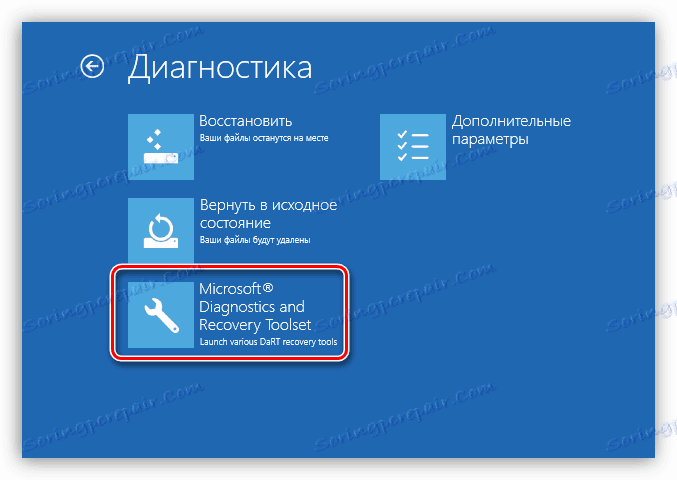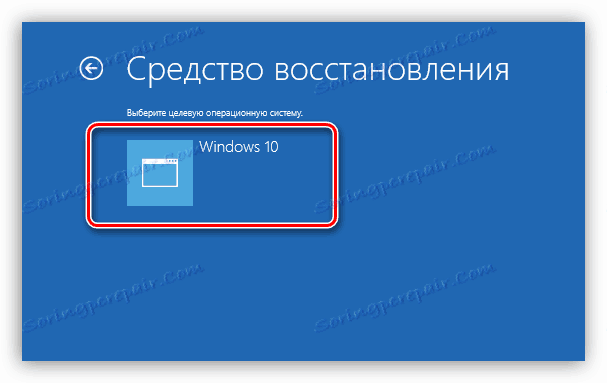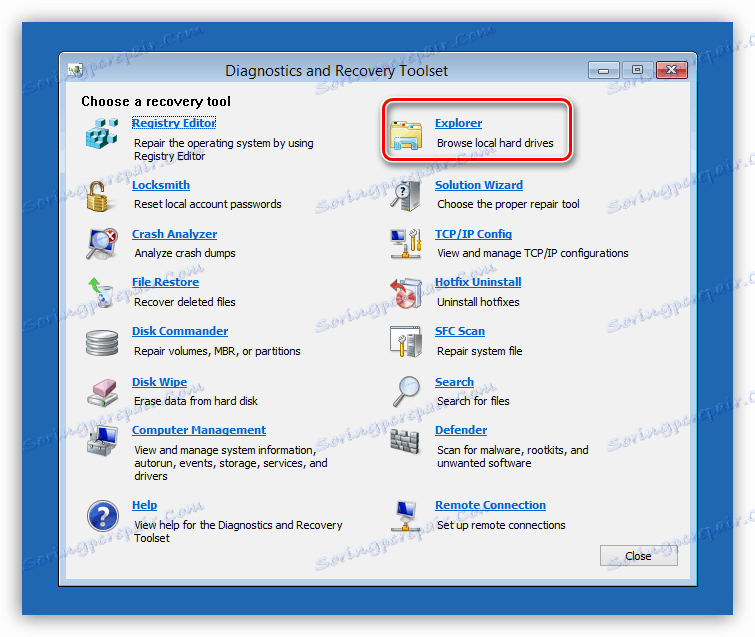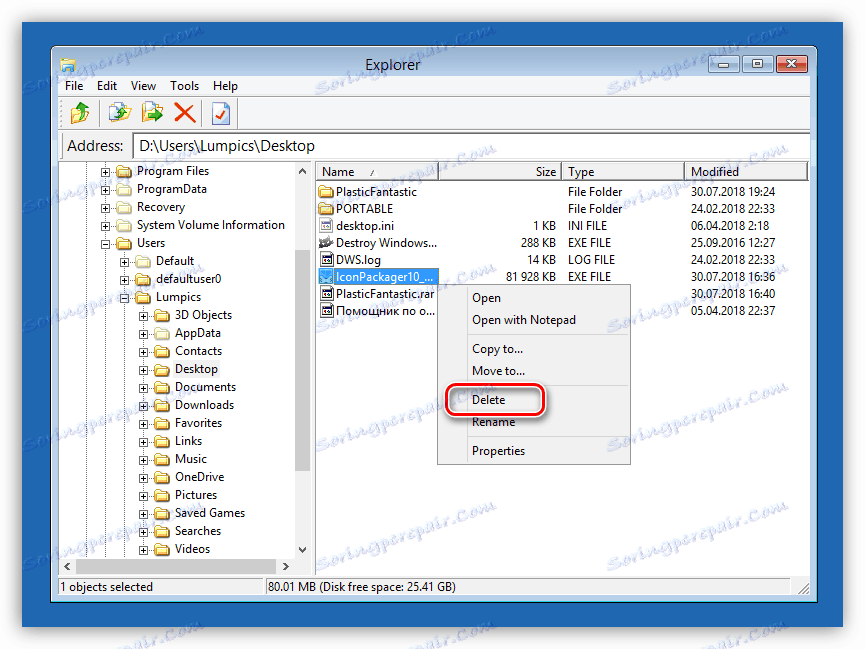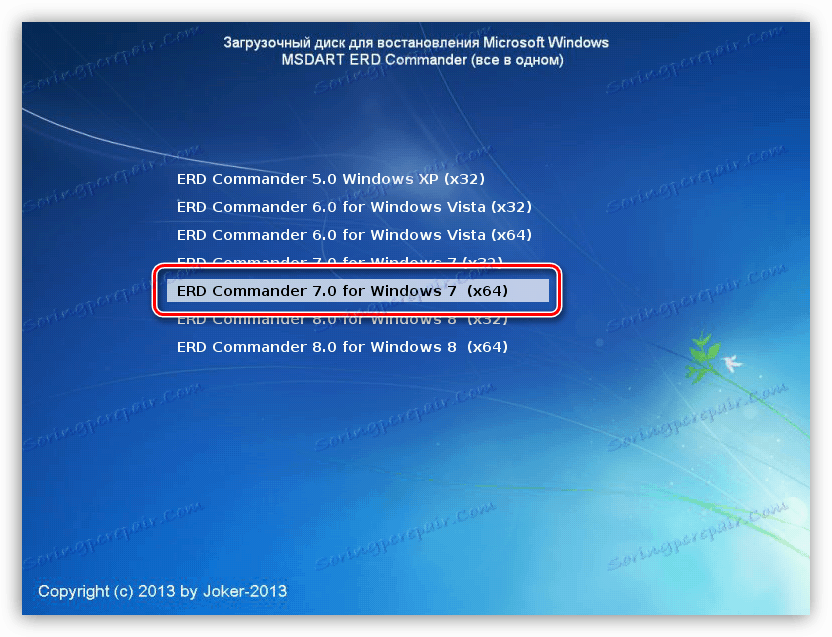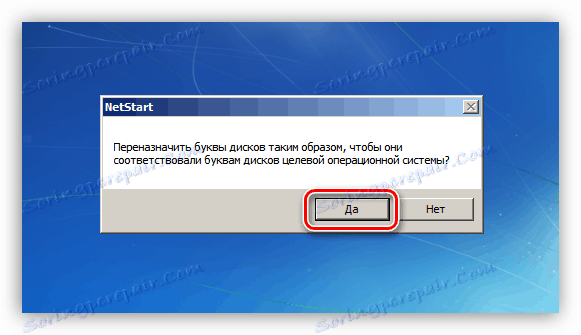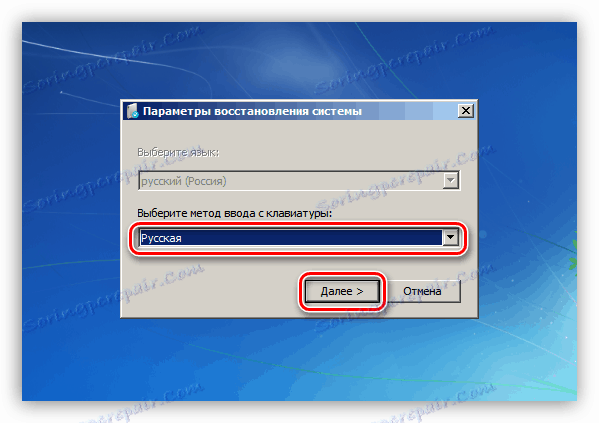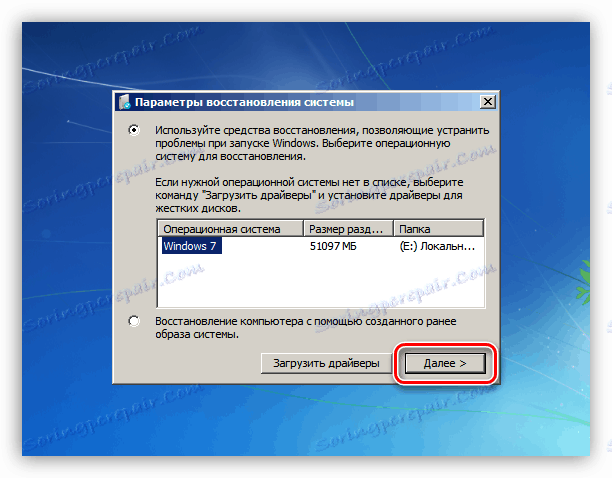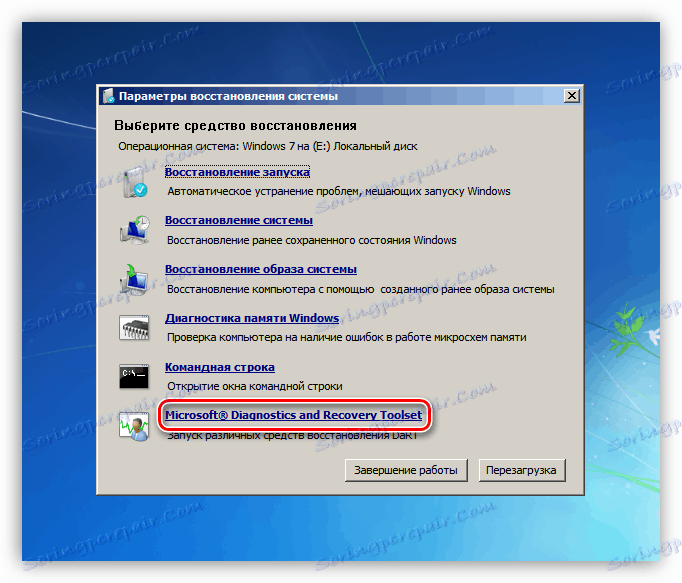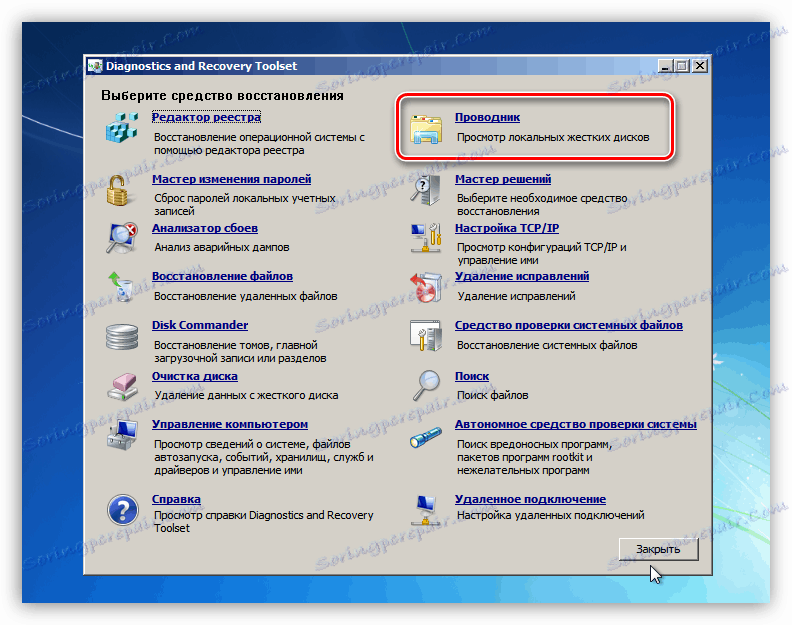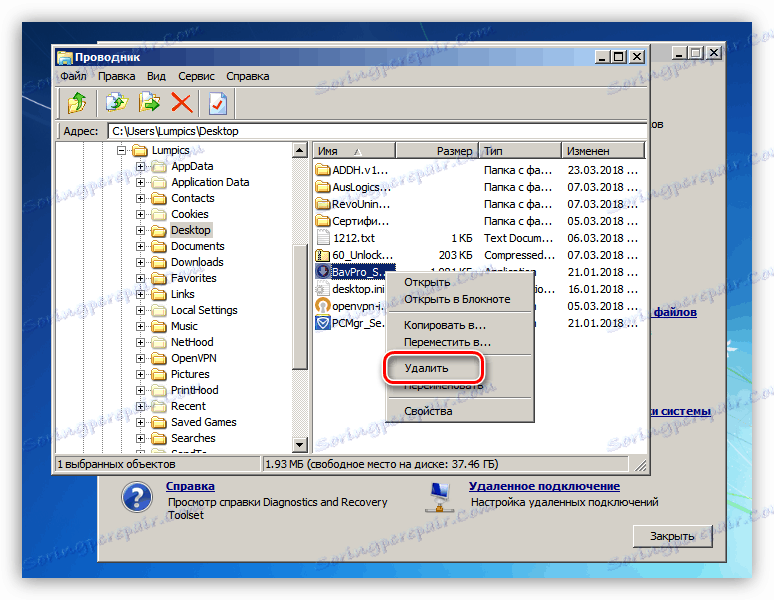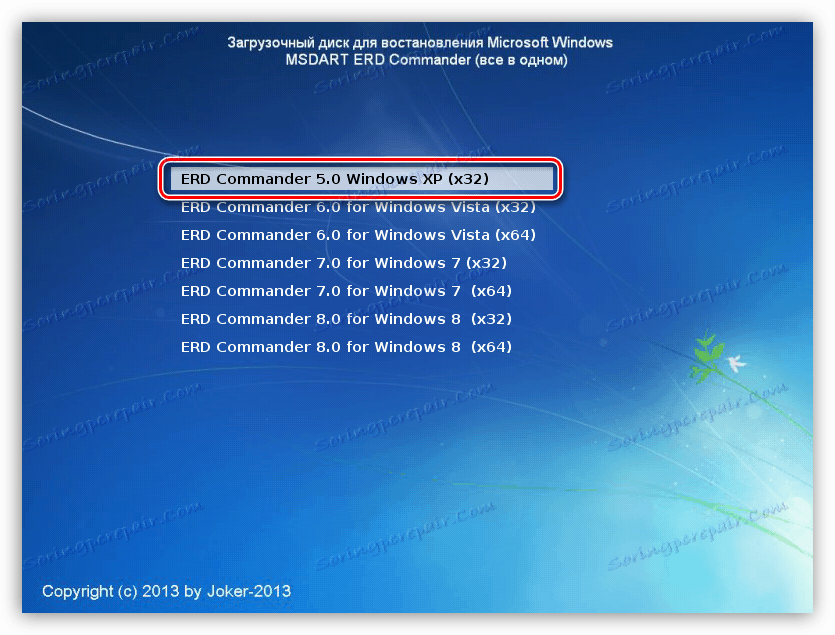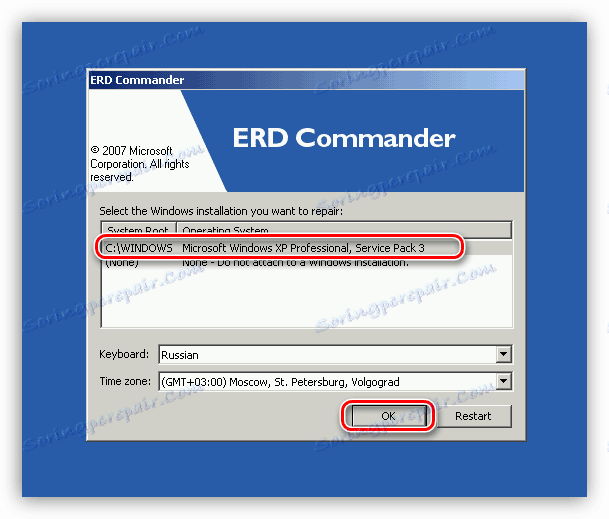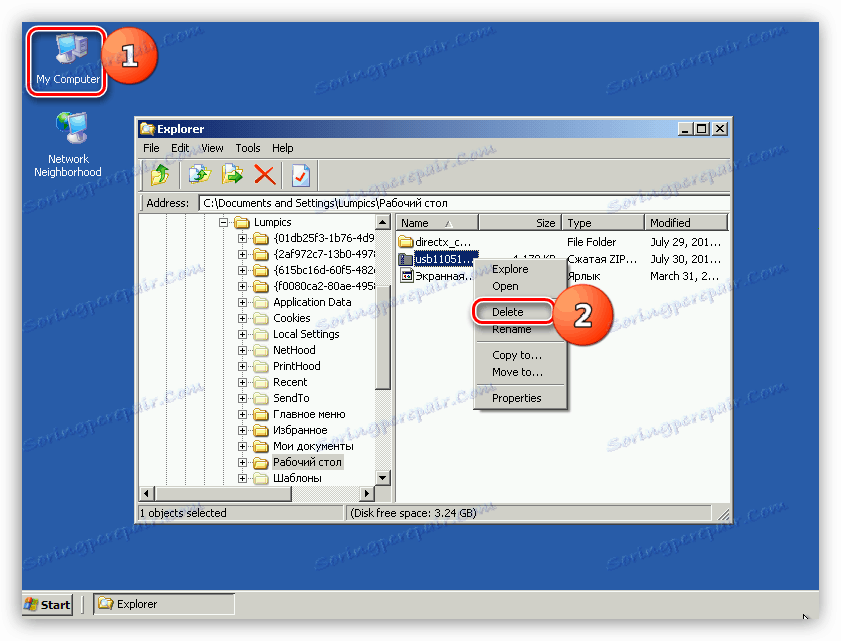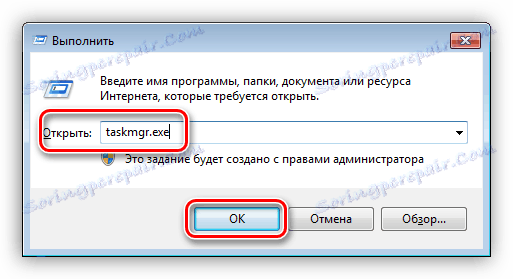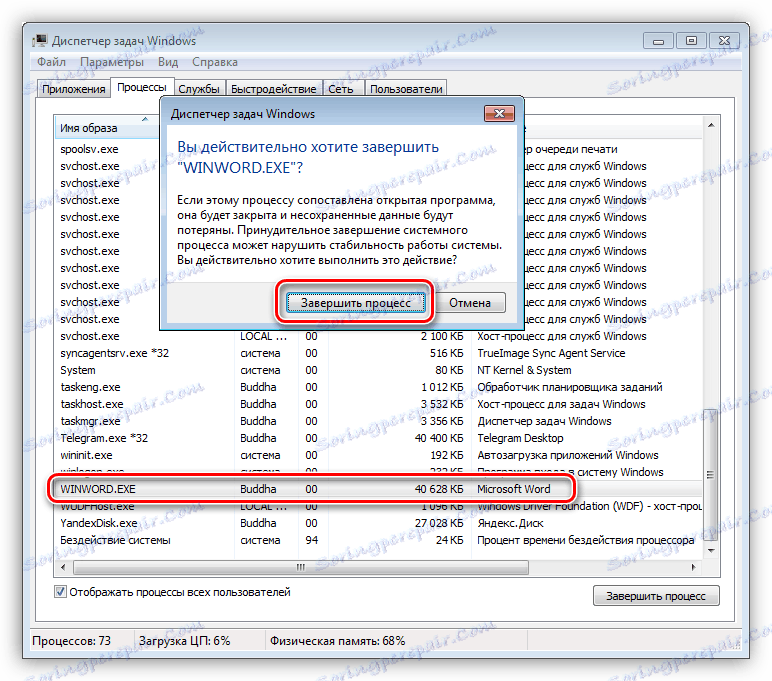Обришите датотеке са чврстог диска
Често се налазимо у ситуацијама када је потребно избрисати датотеку, али то није могуће. Разлози за такве грешке леже у програмима закључавања датотека, и тачније, процесима који су их покренули. У овом чланку представићемо неколико начина за брисање докумената у случају таквог проблема.
Садржај
Обришите закључане датотеке
Као што смо већ рекли, датотеке се не бришу због њихових заузетих процеса, укључујући и системске. Када покушамо да преселимо такав документ у "смеће", добићемо следеће упозорење:

Постоји неколико начина за решавање проблема:
- Користите посебан програм ИОбит Унлоцкер.
- Идентификујте и довршите процес ручно.
- Покушајте да избришете датотеку у "Сигуран начин" .
- Користите диск за покретање са једним од живих дистрибуција.
Затим детаљно анализирамо све методе, али прво, само поново покрените машину. Ако је разлог системски неуспјех, онда ће нам ова акција помоћи да ријешимо проблем.
Метод 1: ИОбит Унлоцкер
Овај програм вам омогућава да откључате и обришете датотеке са проблемима. Она се суочава чак иу случајевима блокирања системским процесима, на примјер, "Екплорер" .
- Након инсталирања софтвера на рачунар, у контекстном менију "Екплорера" ће се појавити нова ставка. Изаберите датотеку коју не можемо обрисати, кликните РМБ и изаберите "ИОбит Унлоцкер" .
![Откључај отвара закључану датотеку]()
- Отворите падајућу листу и кликните на ставку "Откључај и обриши . "
![Откључај режим за избор датотеке]()
- Затим, програм ће одредити да ли се процес блокирања може завршити, а затим извршити потребну операцију. У неким случајевима може бити потребан ребоот, који ће бити пријављен одвојено.
Метод 2: Боотабле Медиа
Овај метод, заједно са коришћењем Унлоцкер-а, један је од најефикаснијих када радите са непоправљивим датотекама. Пошто се налазимо у посебном окружењу умјесто да започињемо Виндовс, ниједан процес не омета нас. Најуспешнији производ се може сматрати командантом ЕРД-а. Ова дистрибуција система за покретање система вам омогућава да извршавате различите радње на систему без покретања.
Да бисте почели да користите овај алат, мора се снимити на било којем носачу из кога ће се преузимање извршити.
Више детаља:
Водич за креирање флеш диска са ЕРД Цоммандер-ом
Како поставити чизму са УСБ флеш диска
Након прелиминарне припреме, рестартујемо рачунар и уђемо у почетни изборник.
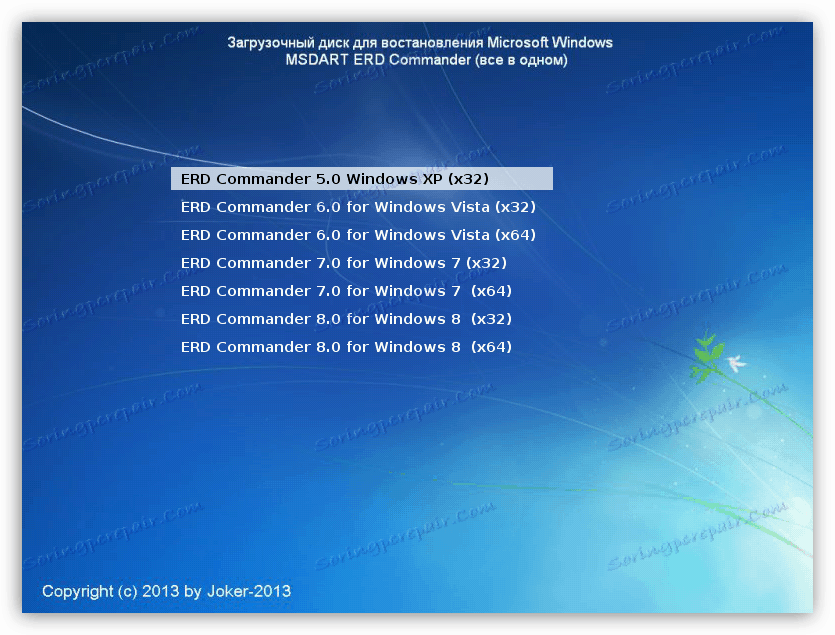
У различитим системима, појављивање интерфејса и начин брисања имају значајне разлике.
Виндовс 10 и 8
- Изаберите верзију и капацитет система. Ако имате "десет", онда можете изабрати исту ставку као за "осам": у нашем случају није важно.
![Избор верзије и битнесс система када се покреће из дистрибуције ЕРД Цоммандер]()
- Затим ће бити затражено да конфигуришемо мрежу у аутоматском режиму. Такође није битно шта да радимо, јер за наше потребе интернет или локална мрежа није потребна.
![Понудити мрежна подешавања у позадини приликом покретања са ЕРД Цоммандер-а]()
- Изаберите распоред тастатуре.
![Избор изгледа тастатуре када се покреће из дистрибуције ЕРД Цоммандер]()
- Идите у одељак "Дијагностика" .
![Идите у одељак Дијагностика када се покрећете из дистрибуције ЕРД Цоммандер]()
- Кликните на дугме "Мицрософт Диагностицс анд Рецовери Тоолсет" .
![Прелазак на употребу алата укључених у дистрибуцију команданта ЕРД]()
- Изаберите систем.
![Избор оперативног система за опоравак приликом покретања из пакета дистрибуције ЕРД Цоммандер]()
- Појавиће се прозор с сетом алата, у којем кликнемо на "Екплорер" .
![Покретање Екплорер када се покреће из дистрибуције ЕРД Цоммандер]()
У прозору са истим именом, потражите нашу датотеку на дисковима, кликните на њега са РМБ и изаберите ставку "Обриши" .
![Брисање датотеке са хард диска када се покреће из дистрибуције ЕРД Цоммандер]()
- Искључите рачунар, вратите подешавања за покретање у БИОС (погледајте изнад), рестартујте. Урађено, датотека се брише.
Виндовс 7
- У почетном менију изаберите "седам" жељене ширине.
![Избор Виндовс 7 за покретање са дистрибуционог ЕРД Цоммандер-а]()
- Након подешавања мреже, ЕРД Цоммандер ће понудити да промени слова погона. Кликните на "Да".
![Поновно распоређивање слова погона када се покреће из дистрибуције ЕРД Цоммандер]()
- Прилагодите распоред тастатуре и кликните на "Нект" .
![Прилагодите изгледе тастатуре у оперативном систему Виндовс 7 када се покренете из дистрибуције ЕРД Цоммандер]()
- Након претраге за инсталиране системе, поново кликните на "Нект" .
![Прелазак на избор алата за опоравак приликом покретања од команде ЕРД дистрибуције]()
- На самом дну тражимо линк "Мицрософт Диагностицс анд Рецовери Тоолсет" и пратите га.
![Избор алата за враћање система Мицрософт Диагностицс анд Рецовери Тоолсет]()
- Затим изаберите "Екплорер" .
![Опенинг Екплорер када се покреће из дистрибуције ЕРД Цоммандер]()
Тражимо датотеку и избришемо помоћу контекстног менија који се отвара притиском на РМБ.
![Брисање закључане датотеке када се покреће из дистрибуције ЕРД Цоммандер]()
- Искључите машину и покрените се са хард диска тако што ћете променити поставке у БИОС-у.
Виндовс кп
- Да бисте покренули ЕРД Цоммандер у оперативном систему Виндовс КСП, изаберите одговарајућу позицију у старт менију.
![Избор Виндовс КСП-а приликом покретања из дистрибуционог пакета ЕРД Цоммандер]()
- Затим изаберите инсталирани систем и кликните ОК .
![Руннинг Рецовери Тоол када се покреће од дистрибуције ЕРД Цоммандер]()
- Отворите "Екплорер" двоструким кликом на икону "Ми Цомпутер" , потражите датотеку и избришите је.
![Брисање датотеке у оперативном систему Виндовс КСП када се покреће из дистрибуције ЕРД Цоммандер]()
- Поново покрените машину.
Метод 3: Менаџер задатака
Овде је прилично једноставно: прозор који садржи упозорење означава који програм користи датотеку. На основу ових података, можете наћи и зауставити процес.
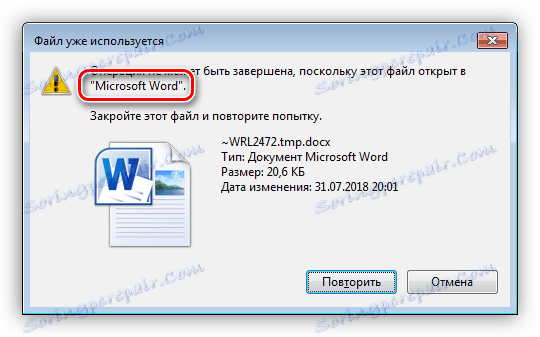
- Покрените Таск Манагер из линије Рун ( Вин + Р ) са командом
taskmgr.exe![Руннинг Таск Манагер из Рун (Рун) менија у оперативном систему Виндовс 7]()
- Тражимо програм наведен у упозорењу у листи процеса, одаберите га и притисните ДЕЛЕТЕ . Систем ће нас питати да ли смо сигурни. Кликните на "Енд Процесс" .
![Завршетак процеса блокирања датотека у оперативном систему Виндовс 7]()
- Покушавамо да обришемо датотеку.
Метод 4: "Сигуран режим"
Често се дешава да су документи заузети системским процесима који се не могу онемогућити без нарушавања оперативног система. У таквим ситуацијама може се покренути рачунар у "Сафе Моде" -у . Једна од карактеристика овог режима је да када се користи, ОС не учитава много управљачких програма и програма, а самим тим и њихових процеса. Након што је рачунар учитан, можете покушати да избришете документ.
Прочитајте више: Како ући у "Сафе Моде" Виндовс 10 , Виндовс 8 , Виндовс 7 , Виндовс кп
Закључак
Као што можете видети, постоји неколико начина за брисање закључаних датотека. Сви они су радници, али само једна може помоћи у свакој од специфичних ситуација. Најефикаснији и свестрани алат су Унлоцкер и ЕРД Цоммандер, али није увек могуће користити их. У таквим случајевима морате се обратити системским алатима.