Уклањање прекида у програму Мицрософт Екцел
Често се јавља ситуација када се приликом штампања документа страница завршава на најнепоручнијем месту. На примјер, на једној страници може се појавити главни дио табеле, а на другом - његову последњу линију. У овом случају, постаје хитно померити или избрисати овај јаз. Да видимо како се ово може урадити када радите са документима у Екцеловој таблици.
Прочитајте такође: Како уклонити изглед странице у програму Екцел
Садржај
Врсте резова и процедура за њихово уклањање
Пре свега, требали бисте знати да су паузирања страница двије врсте:
- Ручно уметнути од стране корисника;
- Програм аутоматски уноси аутоматски.
Сходно томе, методи елиминације ове две врсте дисекције се разликују.
Први се појављује у документу само ако га сам корисник додао помоћу специјалног алата. Може се померити и избрисати. Друга врста дисекције аутоматски одређује програм. Не можете је уклонити, али можете га само премјестити.
Да бисте видели где се налазе области дисекције страница на монитору, без штампања самог документа, потребно је да пређете на режим странице. Ово се може учинити кликом на икону "Паге" , која је права икона између три навигационе иконе између приказа страница. Ове иконе налазе се у статусној траци лево од алата за скалирање.
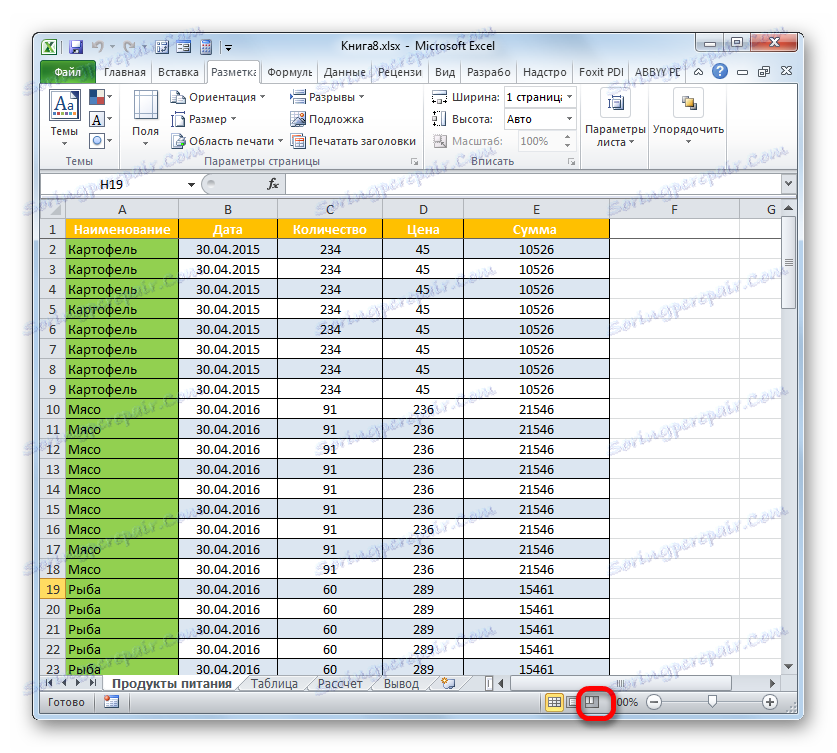
Такође, у режиму странице постоји опција да се пређете на картицу "Преглед" . Тамо морате кликнути на дугме, који се зове - "режим странице" и ставља се на траку у режиму "Режими приказа књиге" .
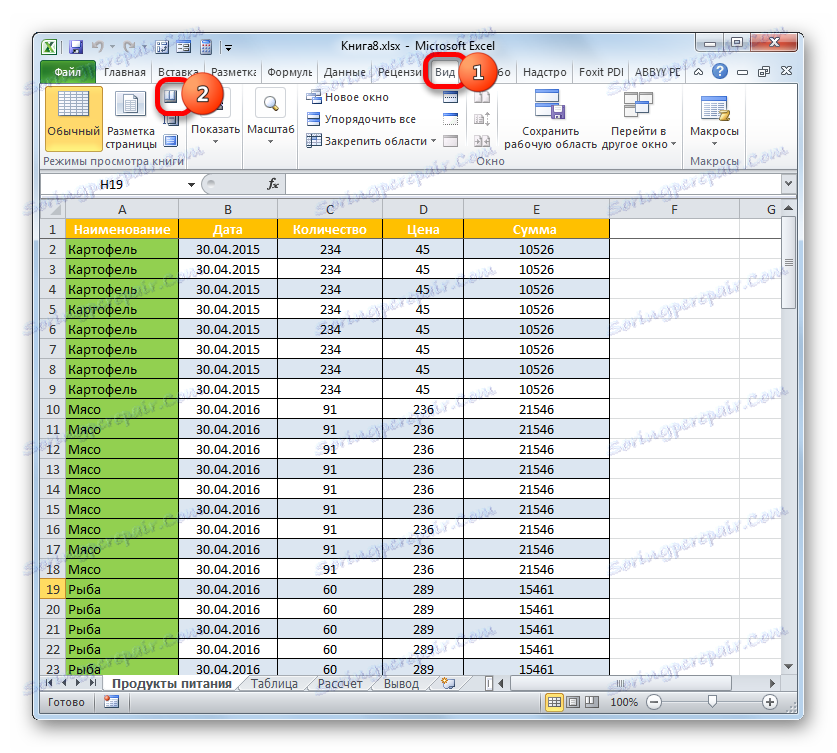
Након преласка на режим странице, резања ће бити видљива. Они који су аутоматски програмирани означени су тачкастом линијом, а оне које ручно укључују корисници су чврста плава линија.
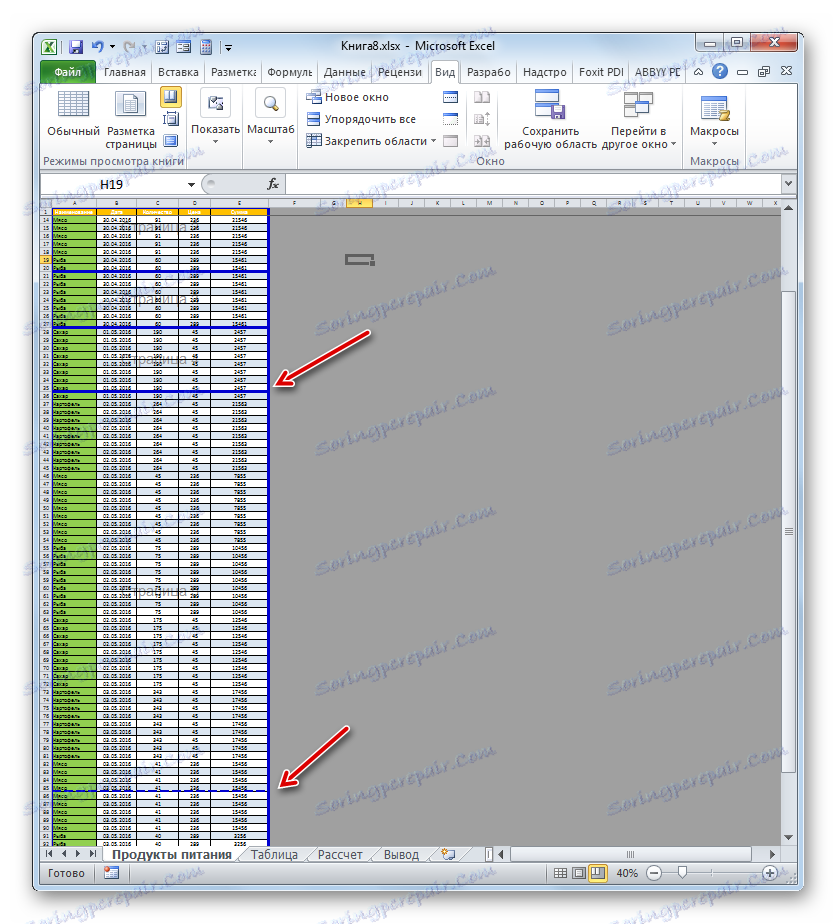
Враћамо се у уобичајену верзију рада са документом. Кликните на икону "Нормал" на статусној траци или на истом имену на траци на картици "Поглед" .
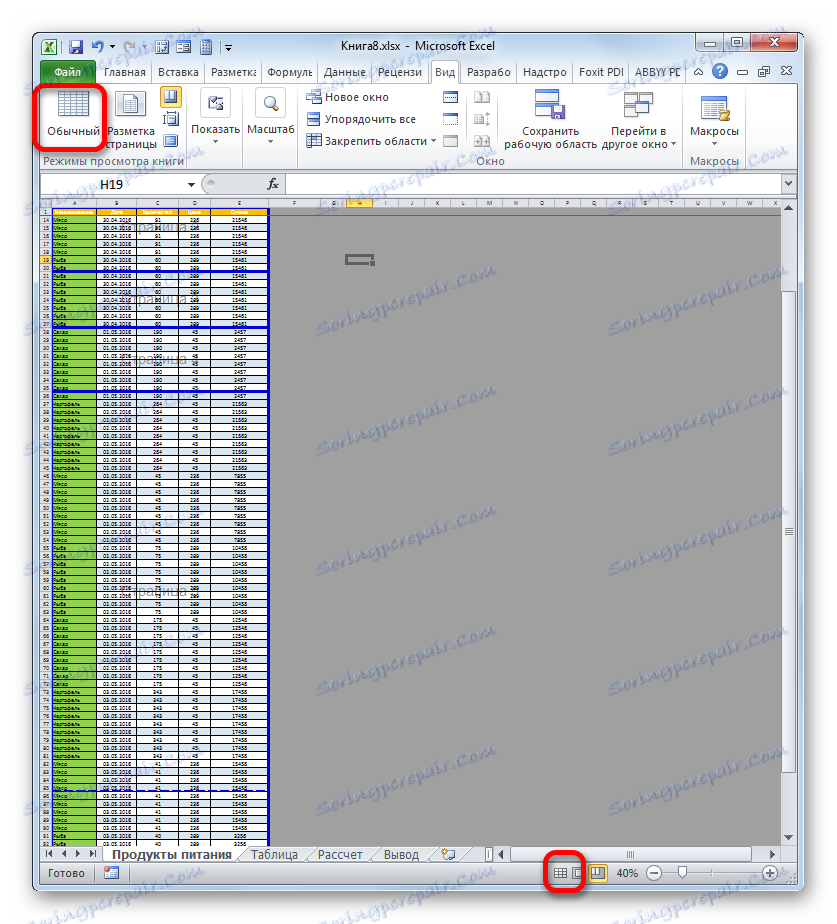
Након преласка у нормални начин гледања из приказа странице, означавање пауза ће се такође приказати на листу. Али ово се догађа само ако корисник оде до приказа странице документа. Ако то није урадио, онда у нормалном режиму ознака неће бити видљива. Дакле, у уобичајеном режиму, резови су приказани нешто другачије. Они који аутоматски креира програм, видеће се у облику мале тачке, а вештачки креирани од стране корисника - у облику великих тачканих линија.

Да бисте видели како ће "отргнути" документ видети на штампању, пређите на картицу "Датотека" . Затим идите у одељку "Штампање" . У доњем делу прозора биће приказана област за преглед. Документ можете погледати померањем траке за помицање нагоре или надоле.
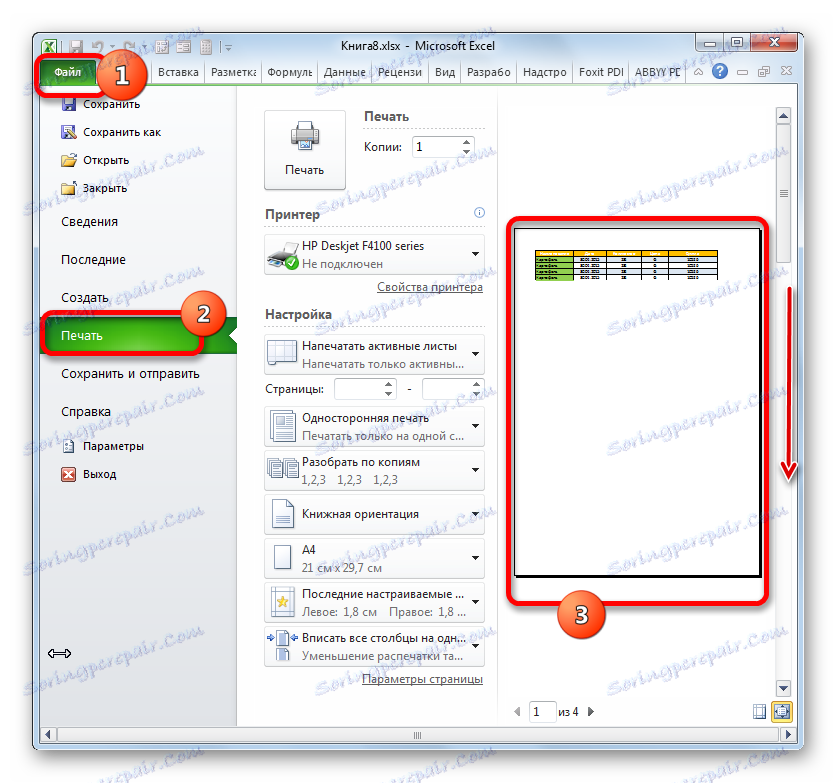
Хајде сада да сазнамо како да решимо овај проблем.
Метод 1: Уклоните све ручно убачене паузе
Прво, пређимо на уклањање ручно убачених пауза страница.
- Идите на картицу "Паге лаиоут" . Кликом на икону на траци "Теарс" , налази се у "Подешавања странице" . Појављује се падајућа листа. Из опција које су приказане у њему, одаберите "Поништавање прекида странице . "
- Након ове акције, бришуће се сви преломи страница на тренутном Екцел листу који ручно уносе корисници. Сада када се штампа, страница ће се разбити само тамо где апликација одређује.
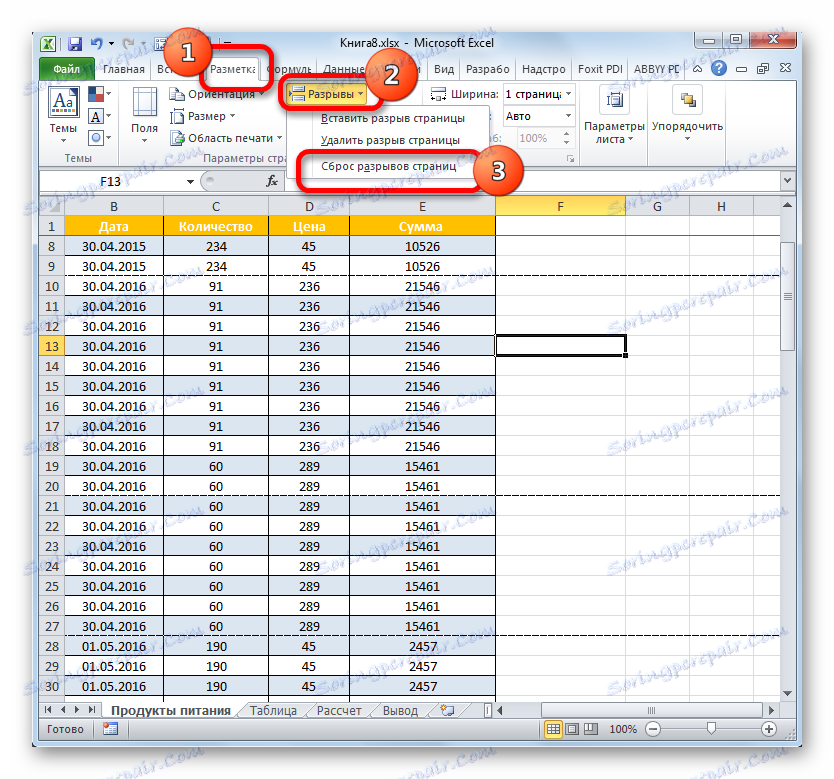
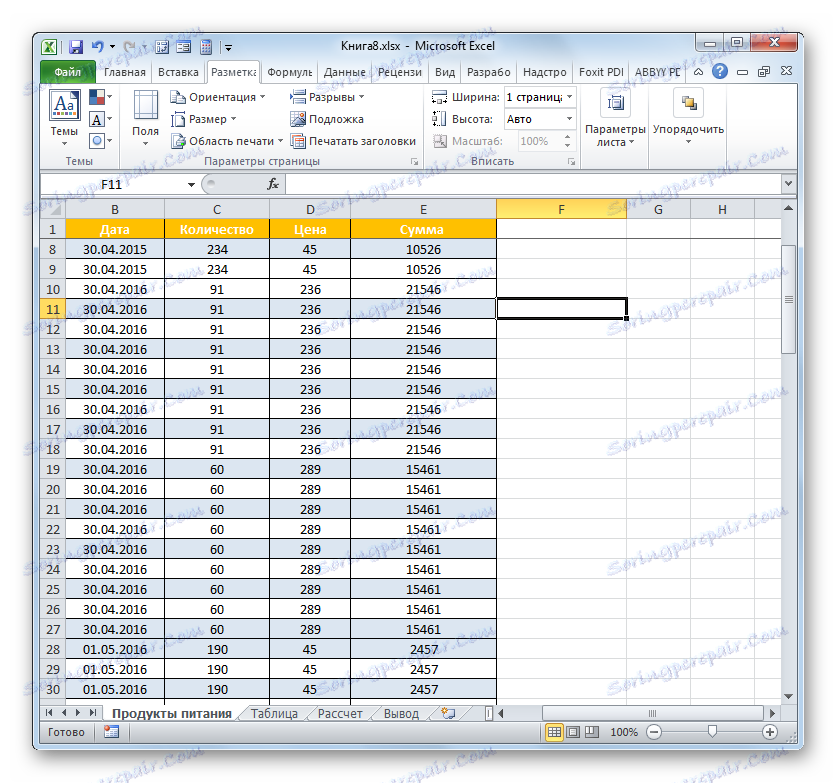
Метод 2: Уклоните појединачне прекиде
Али никако у свим случајевима није неопходно обрисати све паузе који су уметнути на листу. У неким ситуацијама, неке партиције морају бити остављене, а неки део уклоњени. Да видимо како се то може учинити.
- Изаберите било коју ћелију која је директно испод паузе, коју желите уклонити са листе. Ако је дисекција вертикална, у том случају одаберите елемент десно од њега. Прелазимо на картицу "Паге лаиоут" и кликните на икону "Бреакс" . Овога пута потребно је да изаберете опцију "Избриши прелом странице" са падајуће листе.
- Након ове акције елиминисана је само дисекција која је изнад изабране ћелије.

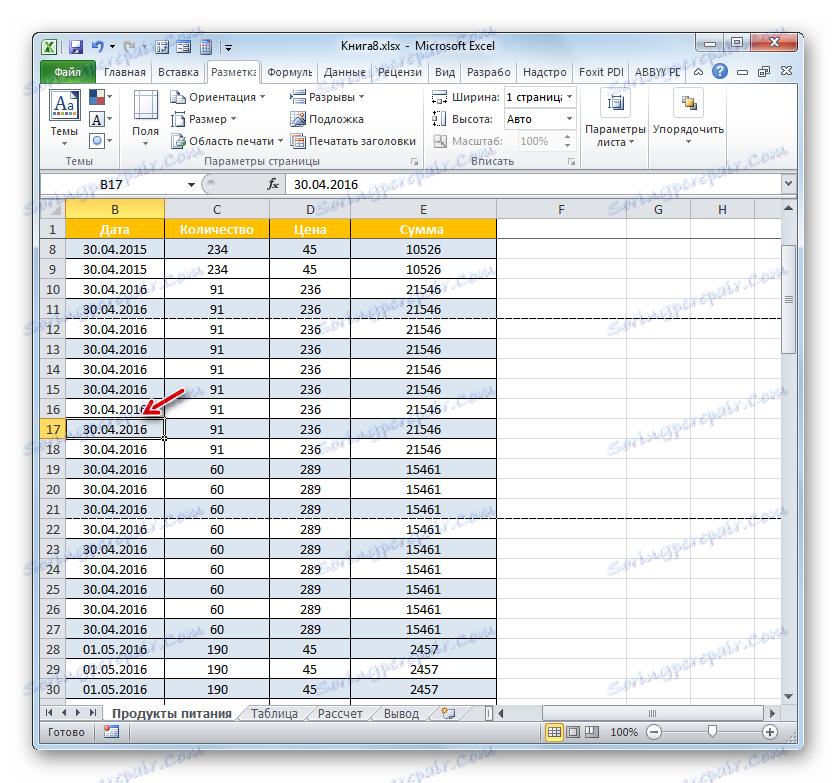
Ако је потребно, на исти начин можете уклонити преостале резове на плочама, у којима нема потребе.
Метод 3: ручно уклоните уметнуту празнину померањем
Такође, ручно убачене паузе се могу избрисати померањем на границе документа.
- Идите на приказ странице књиге. Поставите курсор на вештачку руптуру означену плавом линијом. Курсор мора бити трансформисан у двосмерну стрелицу. Затворите леви тастер миша и повуците ову чврсту линију до граница листе.
- Након што стигнете до границе документа, пустите дугме миша. Ова дисекција ће бити уклоњена са тренутног листа.
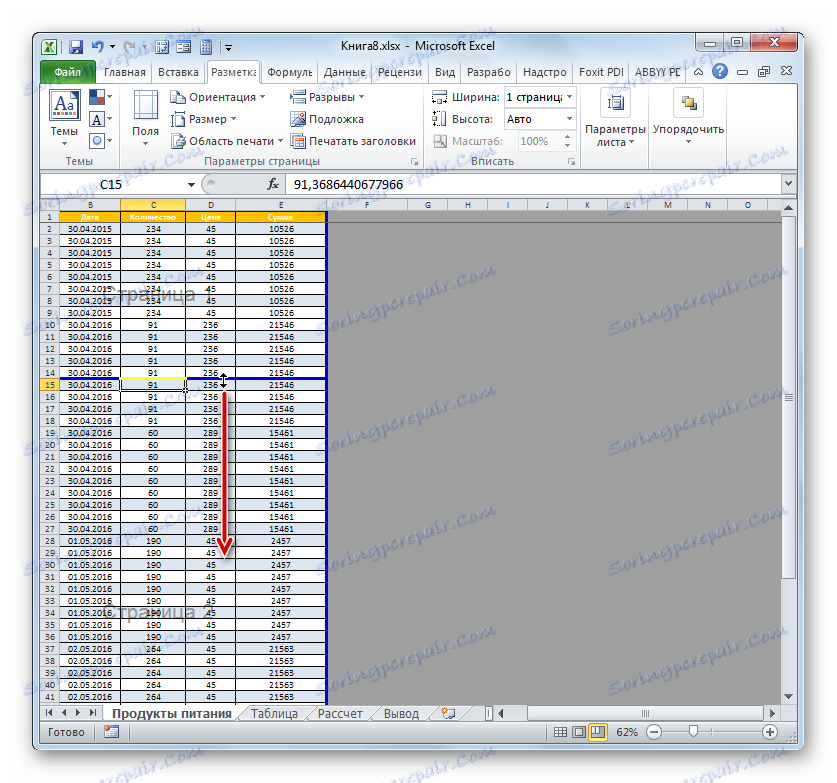
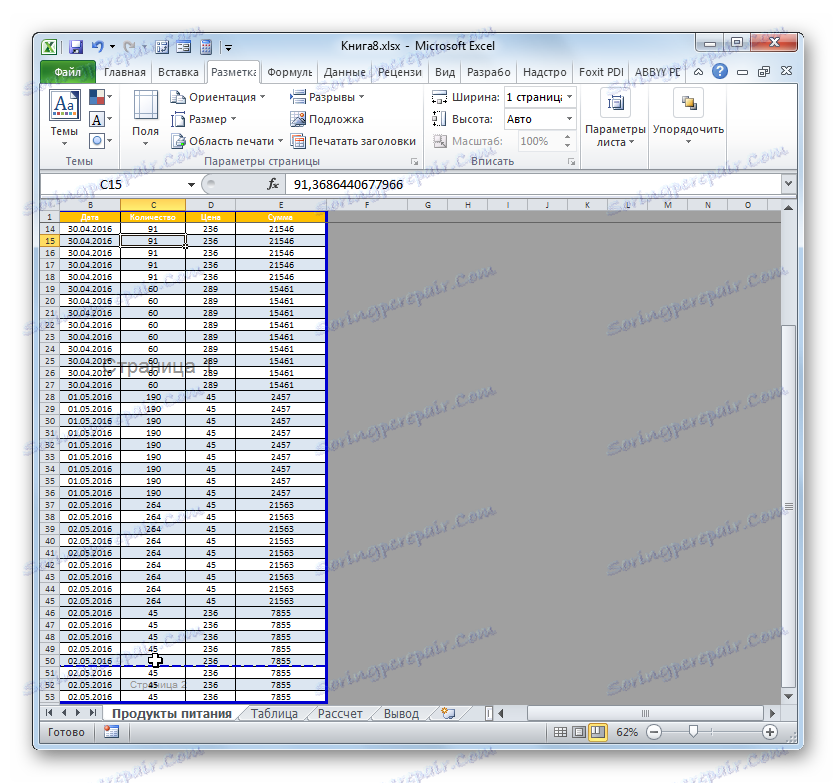
Метод 4: покретање аутоматских прекида
Сада да схватимо како се страница креира аутоматски креирана од стране програма може се померити, ако уопште и није, барем како би требало да буде кориснику.
- Идите у режим странице. Усмерите курсор на рез, означен испрекиданом линијом. Курсор се претвара у двосмерну стрелицу. Прикачимо леви тастер миша. Повуците јаз на страну за коју мислимо да је потребно. На пример, резови се генерално могу померати до границе листе. То јест, извршавамо процедуру сличну оној која је извршена у претходном начину деловања.
- У овом случају, аутоматско рушење ће уопште бити направљено до граница документа, или ће бити пребачено на право место за корисника. У другом случају, она се претвара у вештачку дисекцију. Сада је у овом тренутку када ће се штампање срушити на страници.
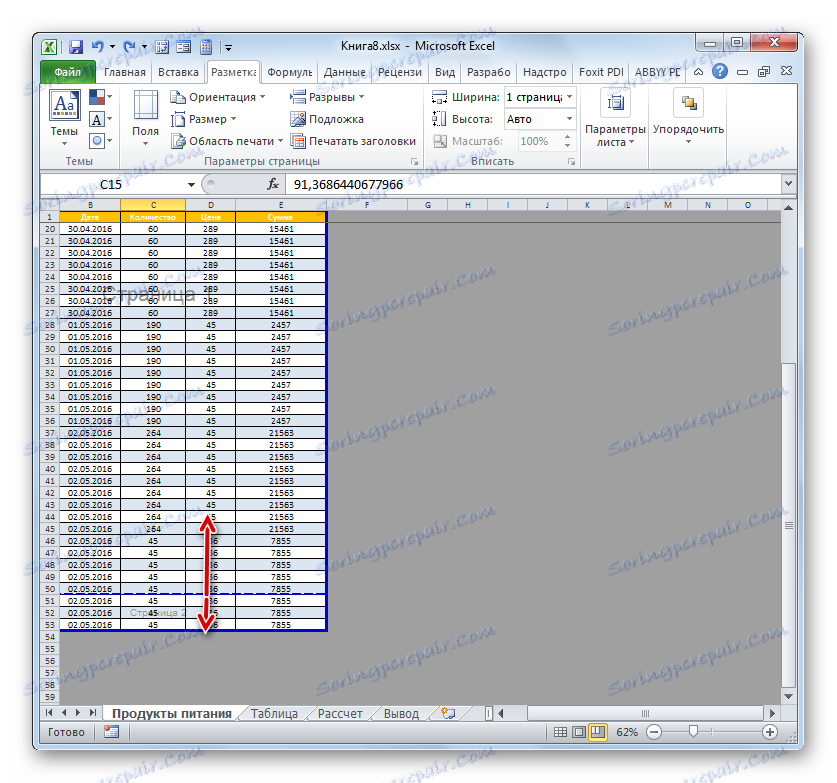
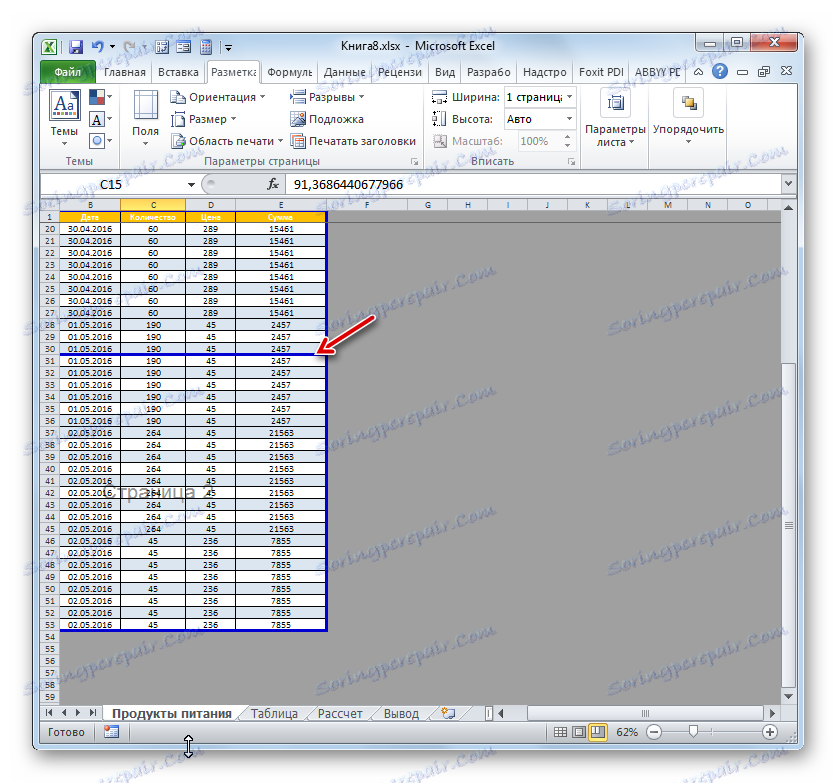
Као што видите, пре него што пређете на процедуру за уклањање празнине, морате да сазнате на коју врсту елемената се односи: аутоматски или корисник креиран. Ово ће у великој мери зависити од процеса његовог уклањања. Поред тога, веома је важно схватити шта да радите с њим: потпуно га елиминишете или само преместите на друго место у документу. Још једна важна тачка је како се уклоњени елемент односи на друге резове на листу. На крају крајева, када избришете или померите један елемент, позиција на листу и другим паузама ће се променити. Стога је ова нијанса веома важна да се узме у обзир непосредно пре почетка поступка уклањања.