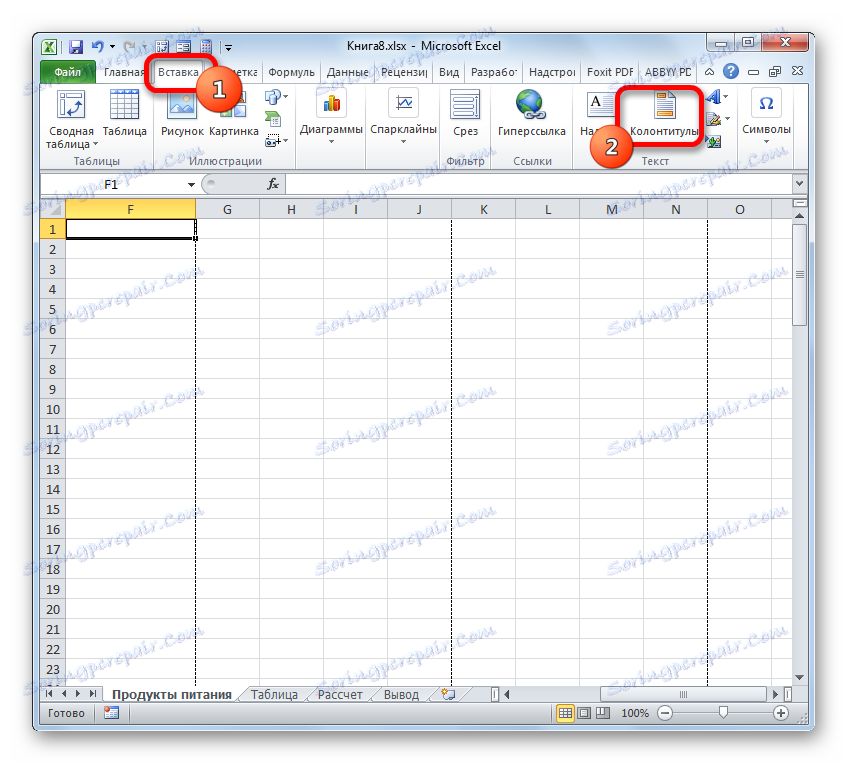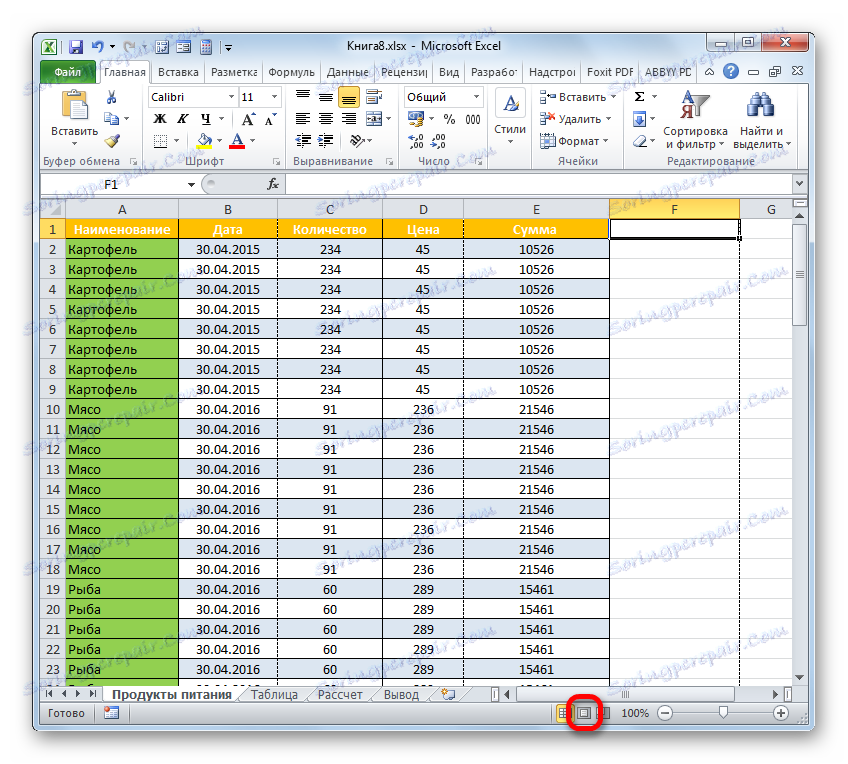Уклонимо нумерисање страница у Мицрософт Екцелу
Нумерисање страница је веома практичан алат, са којим је много лакше организовати документ приликом штампања. Заправо, оштри листови су много лакше распадати по редоследу. И у случају да се изненада мешају у будућности, увек можете брзо додати према броју. Али понекад је потребно уклонити овај број након што је инсталиран у документ. Да видимо како се то може учинити.
Прочитајте такође: Како да обришете бројеве страница у Ворду
Садржај
Опције за уклањање нумерације
Алгоритам поступка за уклањање нумерације у Екцел-у, пре свега, зависи од тога како и за шта је инсталиран. Постоје две главне групе нумерације. Први је видљив када одштампате документ, а други се може видети само током рада са табелом на екрану. У складу с тим, бројеви се такође уклањају на потпуно различите начине. Хајде да се детаљно задржимо на њима.
Метод 1: Брисање бројева позадине стране
Хајде одмах да зауставимо поступак уклањања позадинског нумерисања страница које је видљиво само на екрану монитора. Ово је нумерација према типу "Страна 1", "Страна 2" итд., Који се директно приказује на листу у режиму приказа страница. Најједноставнији излаз из ове ситуације је једноставно пребацивање на било који други начин гледања. То можете урадити на два начина.
- Најлакши начин за пребацивање на други начин је да кликнете на икону на статусној траци. Овај метод је увек доступан, и буквално са једним кликом, у било којој таби. Да бисте то урадили, једноставно кликните на леви тастер миша на било којој од две иконе за пребацивање начина рада, осим иконе "Паге" . Ови прекидачи се налазе у статусној траци лево од клизача зума.
- Након тога, натпис са нумерисањем више неће бити видљив на радном листу.
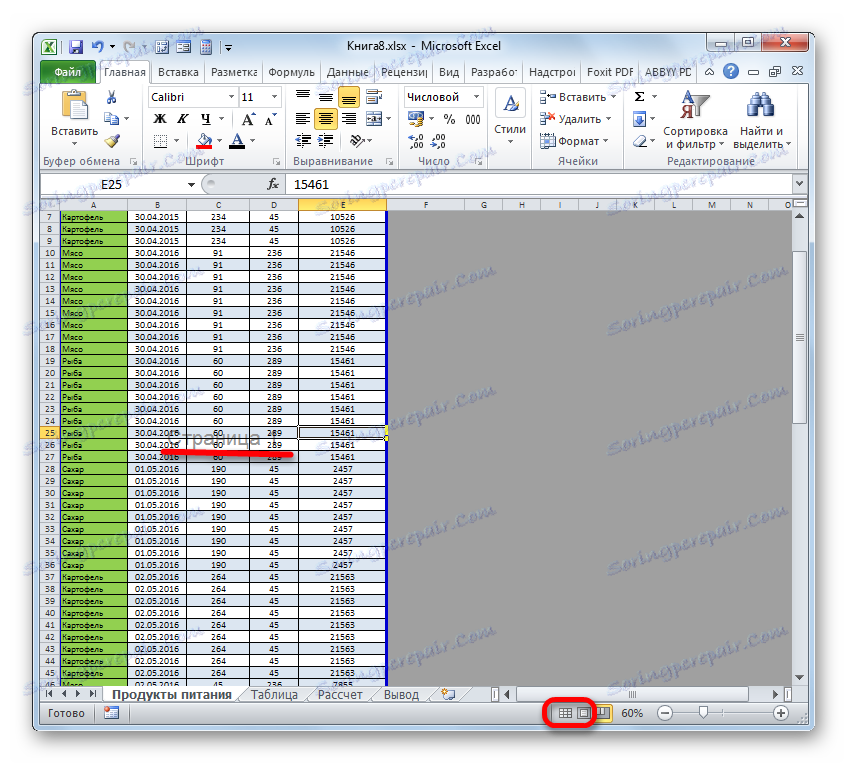
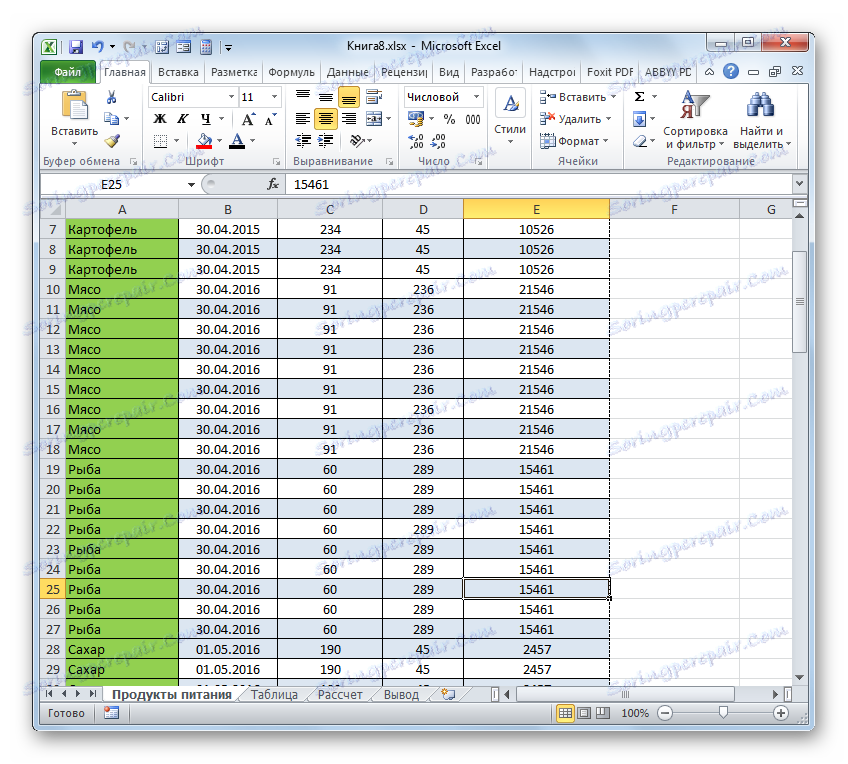
Постоји и опција за пребацивање режима коришћењем алата на траци.
- Прелазимо на картицу "Поглед" .
- На траци у оквиру поставки "Боок виев моде" кликните на дугме "Нормал" или "Паге лаиоут" .
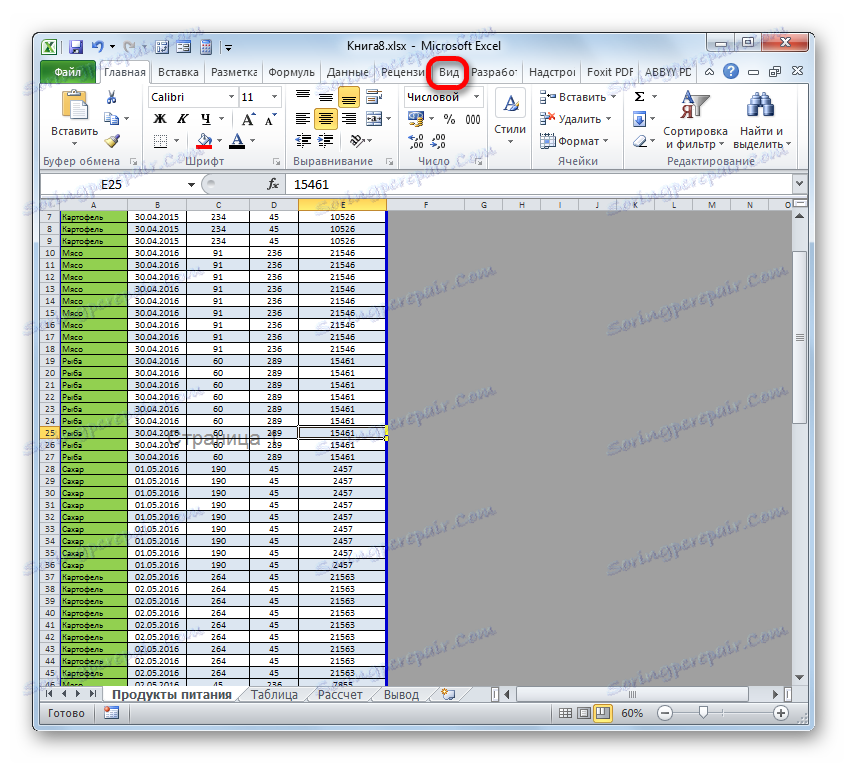
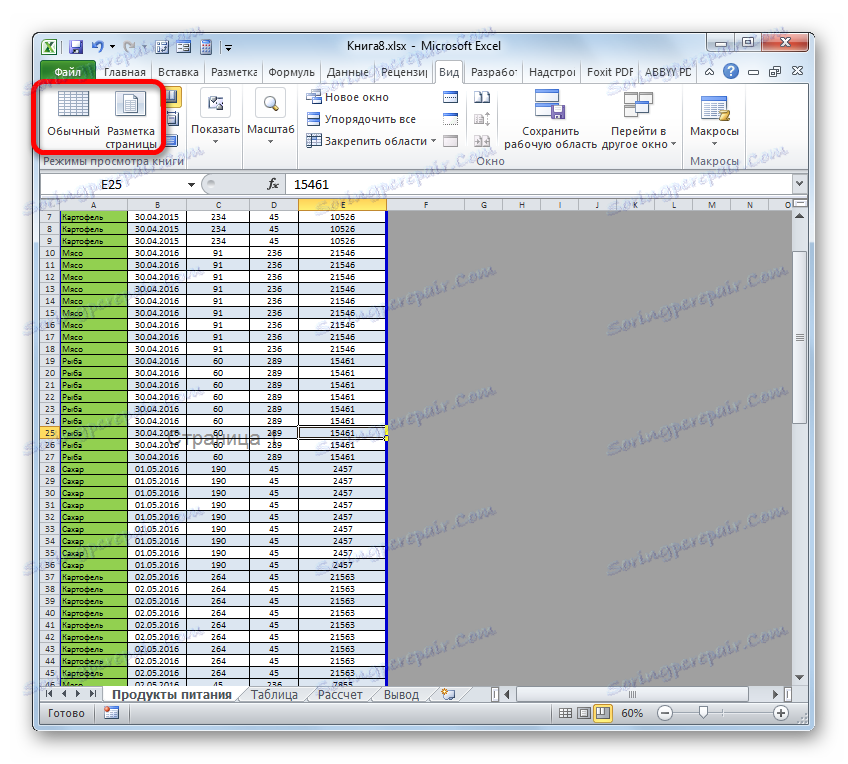
Након тога, режим странице ће бити онемогућен, и стога ће бројање позадине нестати.
Лекција: Како уклонити натпис Паге 1 у Екцелу
Метод 2: Чисти заглавља и стопала
Постоји и обратна ситуација, када радите са таблицом у Екцел-у, нумерација није видљива, али се појављује приликом штампања документа. Такође, може се видети у прозору прегледа документа. Да бисте отишли тамо, потребно је да пређете на картицу "Датотека" , а затим у левом вертикалном менију одаберите "Штампање" . У десном делу прозора који се отвори, налазиће се област за преглед документа. Овде можете видети да ли је страница штампана или не. Бројеви се могу лоцирати на врху листе, на дну или у обе позиције истовремено.
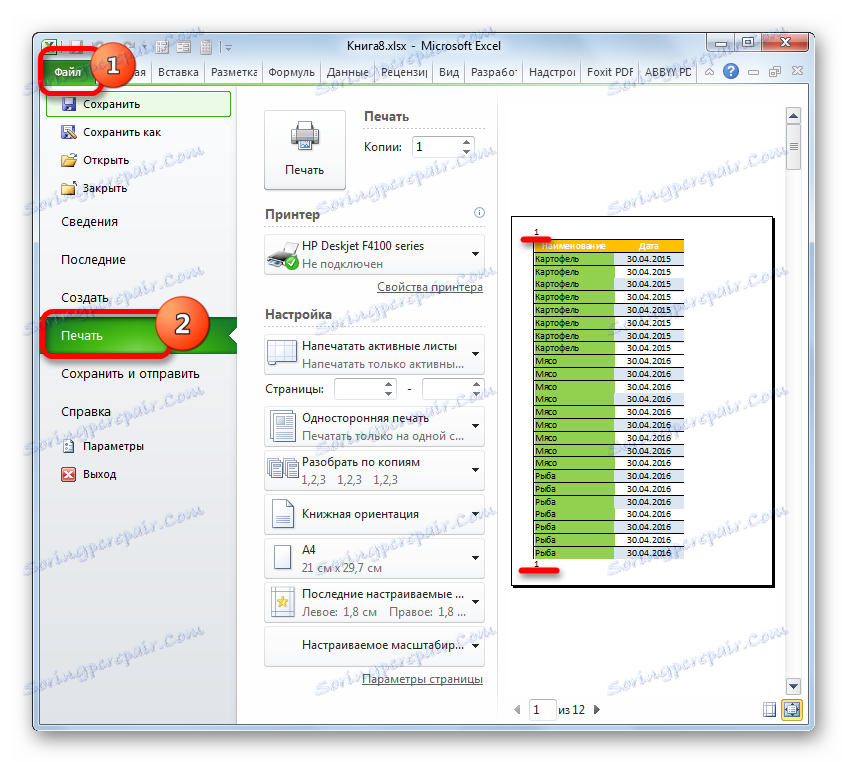
Ова врста нумерације се врши помоћу заглавља и ногара. То су таква скривена поља, подаци у којима су видљиви на штампању. Користе се само за нумерисање, убацивање различитих белешки и сл. Да бисте нумерирали страницу, не морате уносити број на сваком елементу странице. Довољно је написати на једној страници, док је у режиму заглавља или подножја израз на било које од три горња или три ниже поља:
&[Страница]
Након тога, све странице ће бити пролазне. Дакле, да бисте уклонили овај број, једноставно морате обрисати поље заглавља из садржаја и сачувати документ.
- Пре свега, да би обавили задатак, потребно је да идете у режим заглавља и фрејма. Ово се може урадити са неколико опција. Прелазак на картицу "Инсерт" и клик на дугме "Хеадер анд Фоотер" , који се налази на траци у пољу за текст "Тект" .
![Пребаците на режим заглавља и ногера на картици Инсерт у програму Мицрософт Екцел]()
Осим тога, можете видјети заглавља и стопала, идите у режим распореда странице, преко већ познате иконе у статусној траци. Да бисте то урадили, кликните на централну икону преклопника режима приказа, који се зове "Изглед странице" .
![Пребацивање на режим распореда странице помоћу иконе на статусној траци у Мицрософт Екцелу]()
Друга опција укључује пребацивање на картицу "Преглед" . Тамо треба да кликнете на дугме "Постављање странице" на траци у групи алата "Преглед књига" .
- Без обзира која је опција одабрана, видећете садржај заглавља и подножја. У нашем случају, број странице се налази у левом левом горњем и доњем левом подножју.
- Само подесите курсор у одговарајуће поље и кликните на дугме Обриши на тастатури.
- Као што видите, након тога бројање нестаје не само у горњем левом углу странице на којој је подножје избрисано већ на свим осталим елементима документа на истом месту. На исти начин, обришемо садржај подножја. Поставите курсор тамо и кликните на дугме Обриши .
- Сада када су сви подаци у заглављу и подножима уклоњени, можемо прећи у нормални режим. За ово, било на картици "Погледај" кликните на дугме "Нормал" , или у статусној траци кликните на дугме са истим именом.
- Не заборавите преписати документ. Да бисте то урадили, само кликните на икону која изгледа као дискета и налази се у горњем левом углу прозора.
- Да бисмо били сигурни да су бројеви стварно нестали и да се не појављују на штампању, прелазимо на картицу "Датотека" .
- У отвореном прозору, пређите на одељак "Штампање" кроз вертикални мени са леве стране. Као што видите, у области прегледа који већ знамо, у документу нема нумерисања страница. То значи да ако почнемо да штампамо књигу, онда ћемо добити листу без нумерације на излазу који смо морали да урадимо.

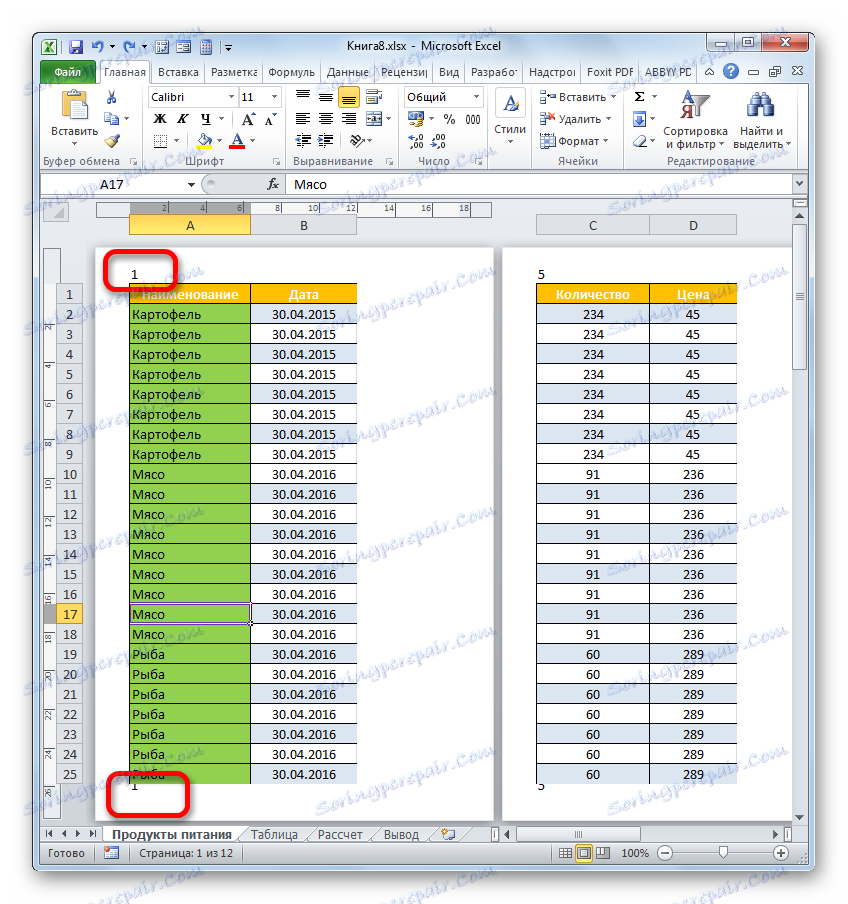
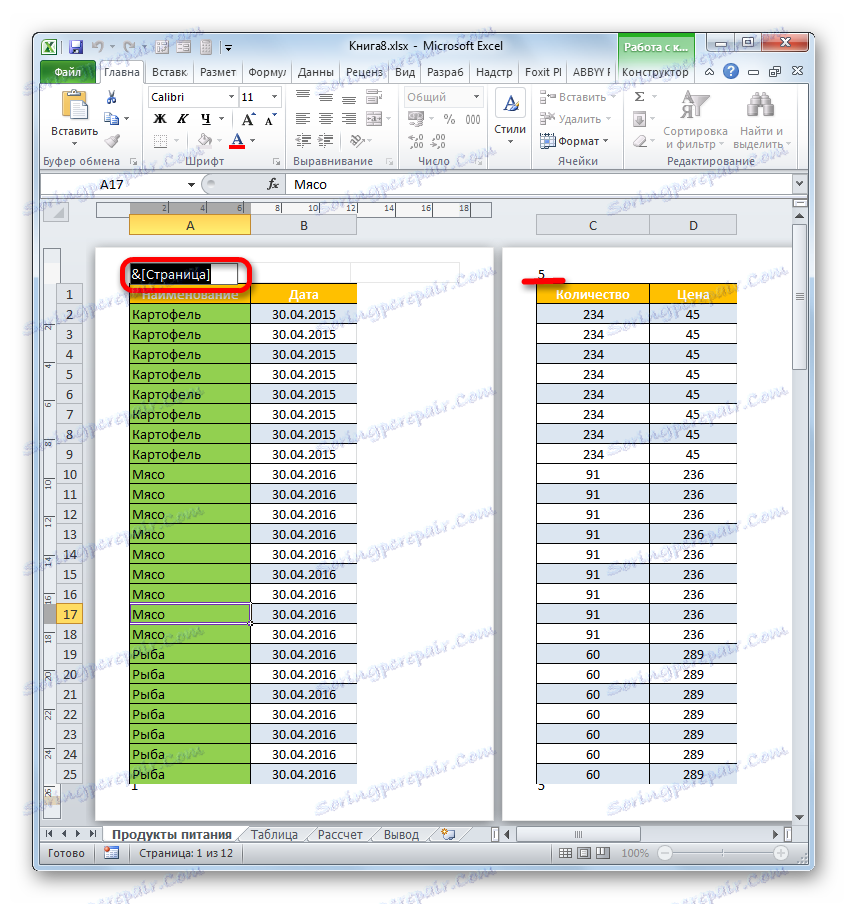
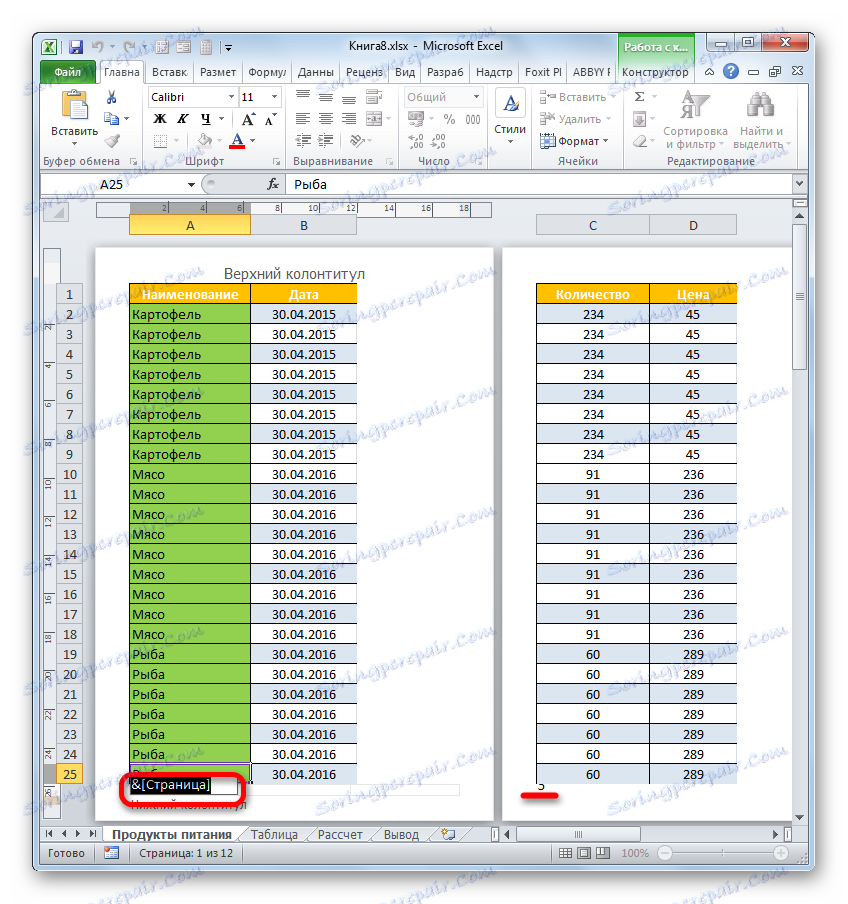
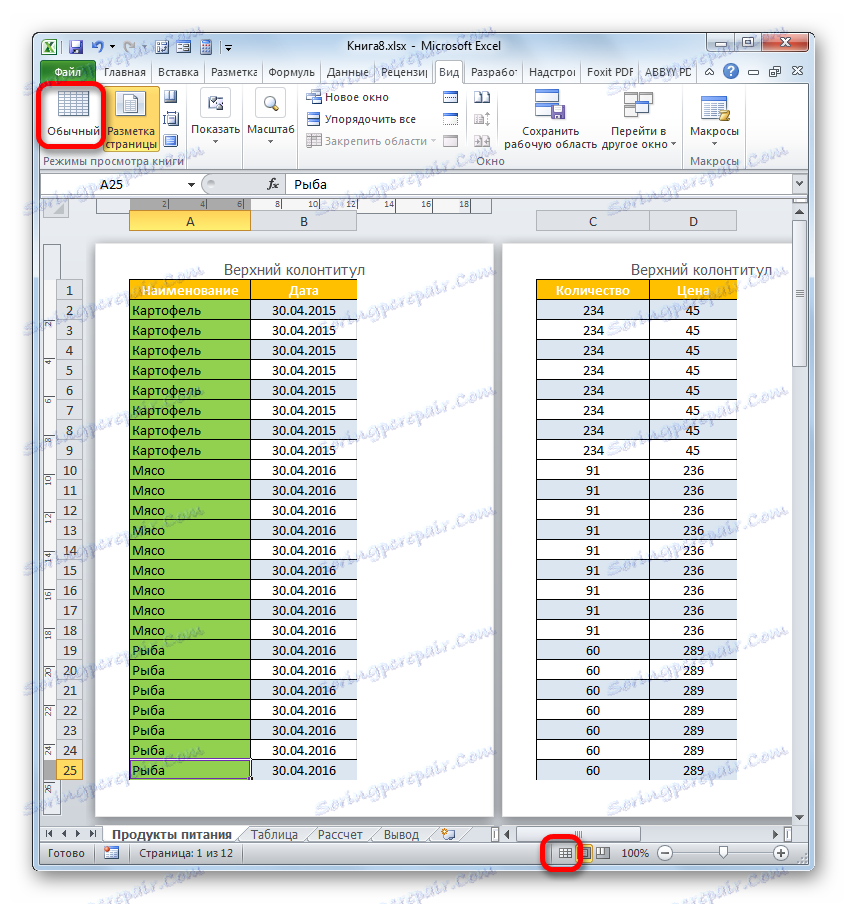
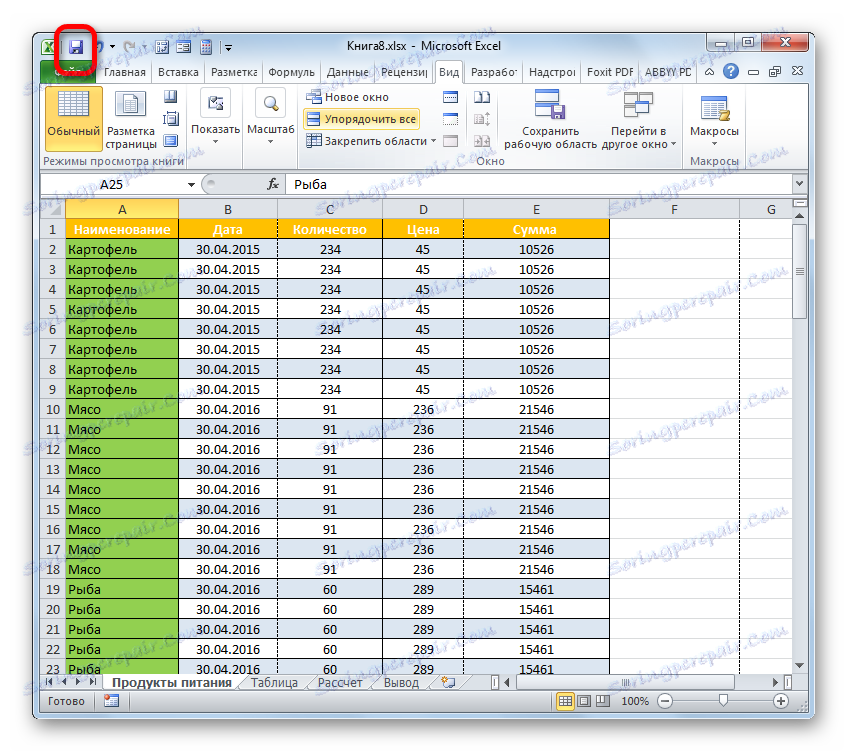
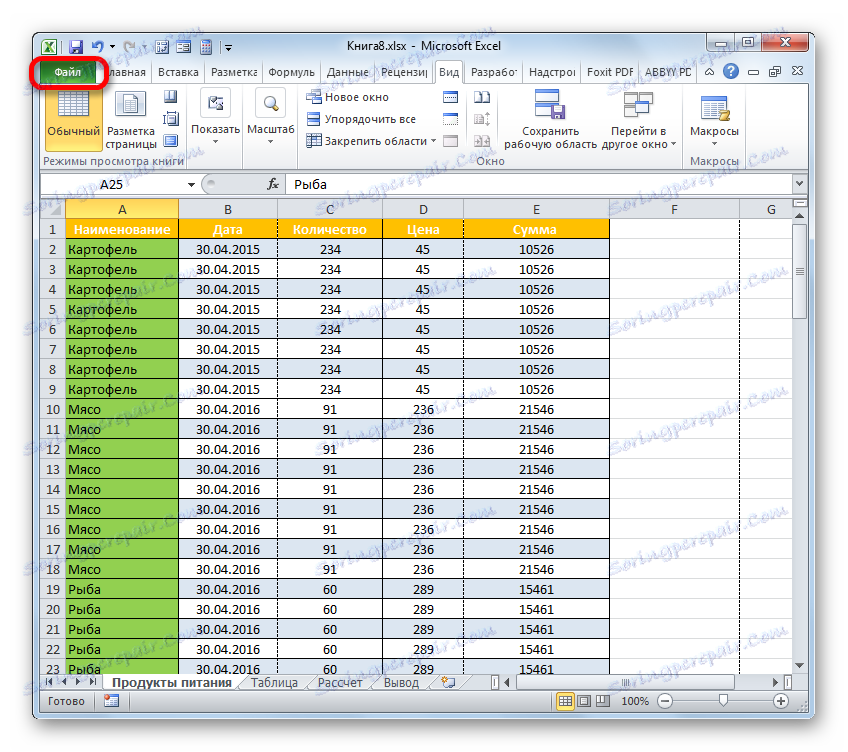
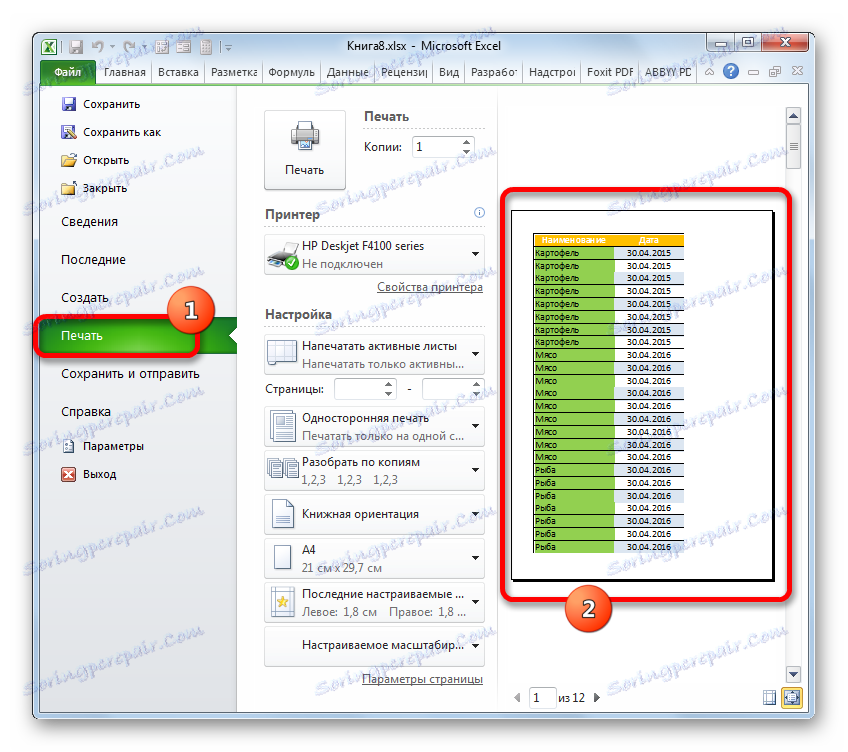
Осим тога, можете генерално онемогућити заглавља и подножја.
- Идите на картицу "Датотека" . Прелазимо на подставку "Штампање" . У централном делу прозора су поставке за штампање. На самом дну овог блока кликните на ставку "Паге Сетуп" .
- Покреће се прозор поставки странице. У пољу "Хеадер" и "Фоотер" са падајуће листе изаберите опцију "(не)" . Након тога кликните на дугме "ОК" на дну прозора.
- Као што се може видети у области за приказивање, бројање листа ће нестати.
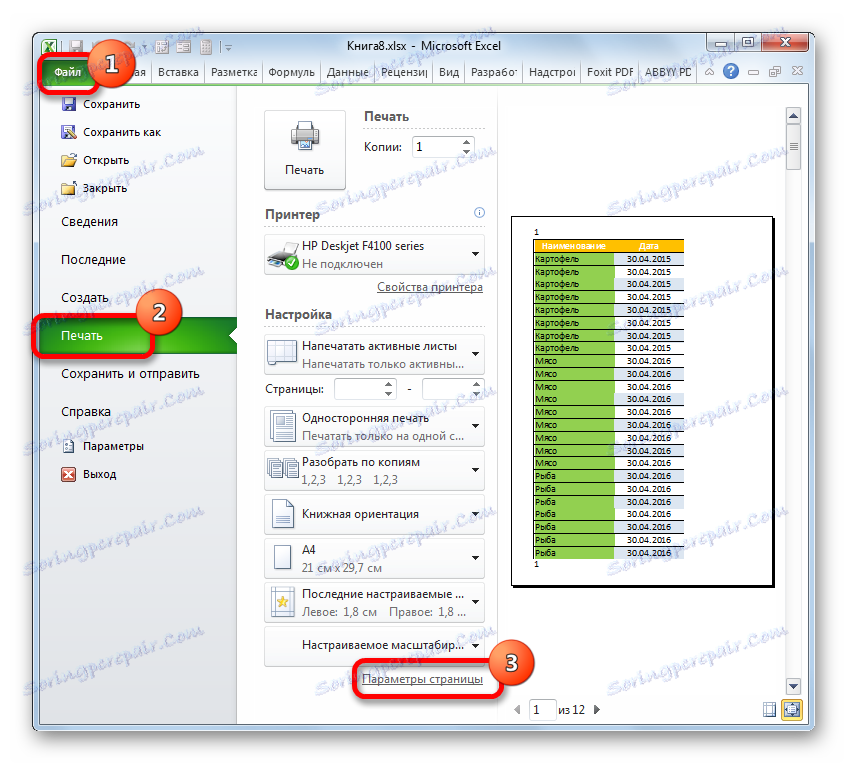
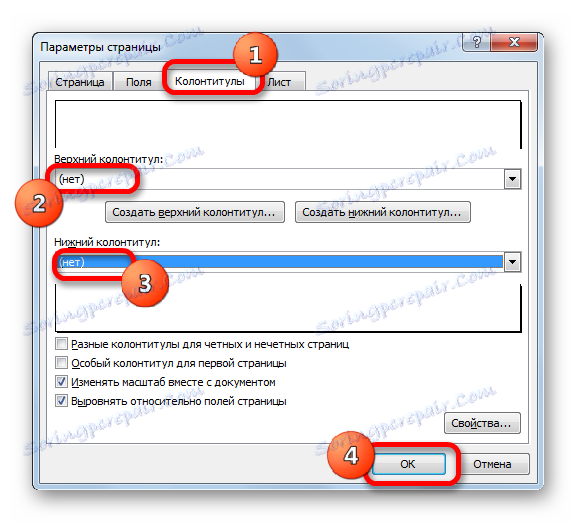
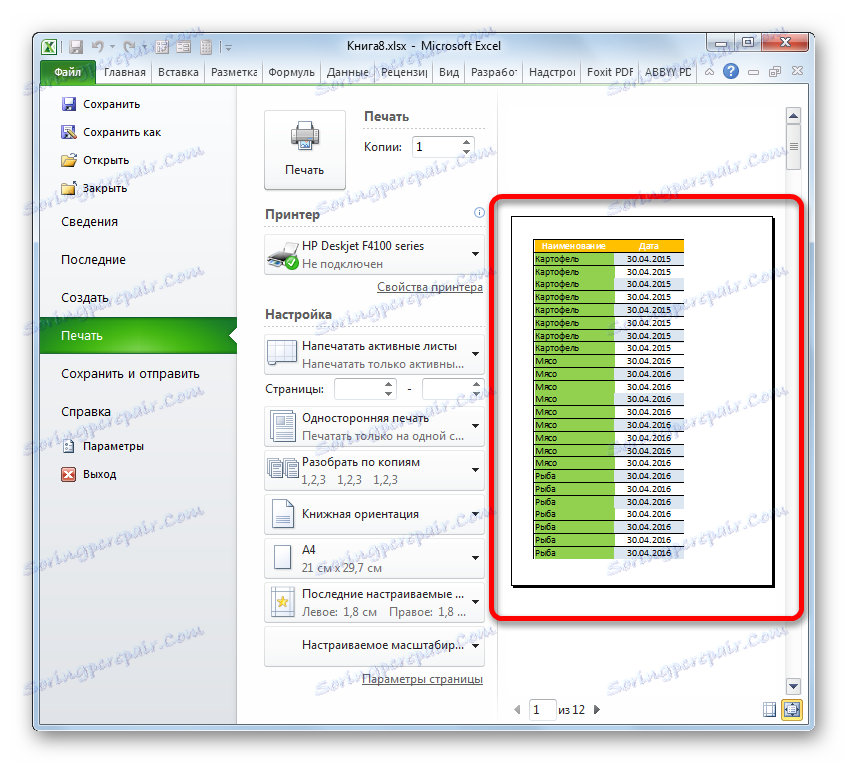
Лекција: Како уклонити заглавље и подножје у Екцелу
Као што видите, избор метода за искључивање броја страница зависи прије свега од тога како се то тачно означава. Ако се приказује само на екрану монитора, довољно је променити режим приказа. Ако се бројеви штампају, у овом случају желите да избришете садржај заглавља и подножја.