Деинсталирање програма на Виндовсу 8
Ако желите одржавати систем у добром стању, онда морате бити сигурни да на хард диску и неискоришћеним програмима увек постоји слободан простор. Нажалост, многи корисници не знају како правилно деинсталирати софтвер, а не на празном сајту има много прича о брисању пречица игре. Због тога ћемо у овом чланку погледати како да обришете програме тако да остане што је могуће мање резидуалних датотека или уопште не.
Садржај
Деинсталирање програма у оперативном систему Виндовс 8
Правилно брисање програма обезбедиће вам најмање резидуалних датотека, што значи да ће продужити непрекидан рад оперативног система. Можете да деинсталирате програме како са стандардним Виндовс алатима, тако и са додатним софтвером.
Прочитајте такође: 6 најбољих решења за потпуно уклањање програма
Метод 1: ЦЦлеанер
Најповољнији и најпопуларнији програм који прати чистоћу вашег рачунара - ЦЦлеанер . Ово је бесплатан софтвер који уклања не само главне програмске датотеке, већ и проналази све додатне. Такође ћете пронаћи многе друге алате, као што су управљање покретањем, чишћење привремених датотека, поправљање проблема у регистратору и још много тога.
Да бисте деинсталирали програм помоћу СиЦлинера, идите на картицу "Алати" , а затим "Уклони програме" . Видећете листу свих програма који су инсталирани на вашем рачунару. Изаберите производ који желите да обришете и користите контролна дугмад са десне стране да бисте изабрали жељену радњу (у нашем случају, "Деинсталирај" ).
Пажљиво молим!
Као што видите, ЦЦлеанер нуди два наизглед идентична дугмета: "Делете" и "Унинсталл" . Разлика између њих је то? Притиском на први, једноставно уклоните апликацију са листе, али ће остати на рачунару. Да бисте потпуно уклонили програм из система, потребно је да притиснете друго дугме.
Прочитајте такође: Како користити ЦЦлеанер
Прочитајте такође: Како користити ЦЦлеанер
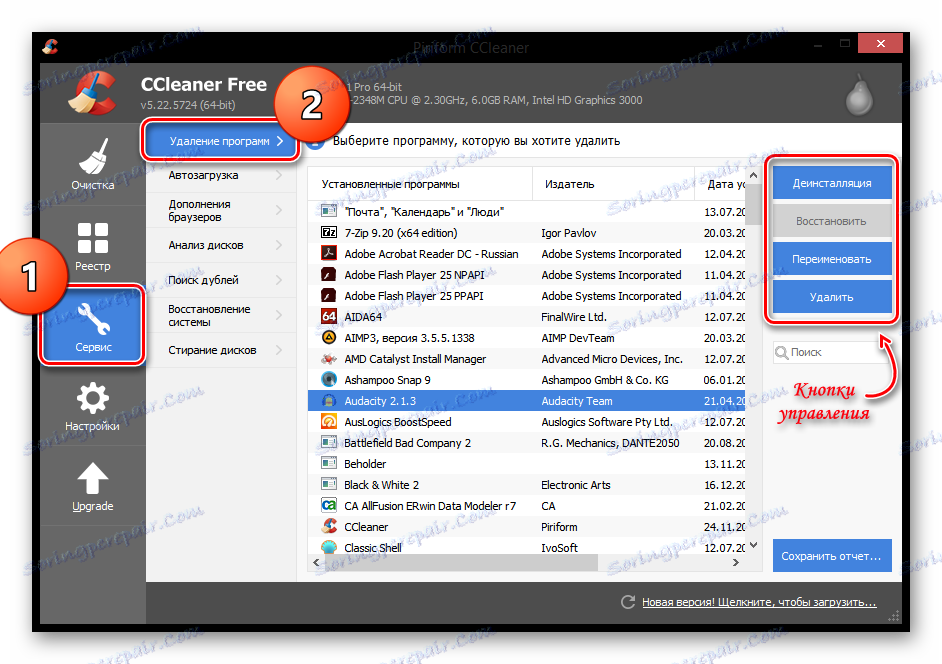
Метод 2: Унинсталлер Рево
Није ништа мање занимљив и корисан програм Рево Унинсталлер . Функционалност овог софтвера такође није ограничена на могућност брисања програма: помоћу ње можете очистити трагове у прегледачима, управљати аутоматским учитавањем и пронаћи све преостале информације из апликација у регистратору и на чврстом диску.
Нема проблема са уклањањем програма користећи Рево Унинсталлер. На траци са алаткама на врху кликните на алатку Унинсталлер , а затим на листи која се појави, изаберите апликацију коју желите да деинсталирате. Сада кликните на дугме "Избриши" , који се такође налази на панелу са врха.
Прочитајте такође: Како користити Рево Унинсталлер
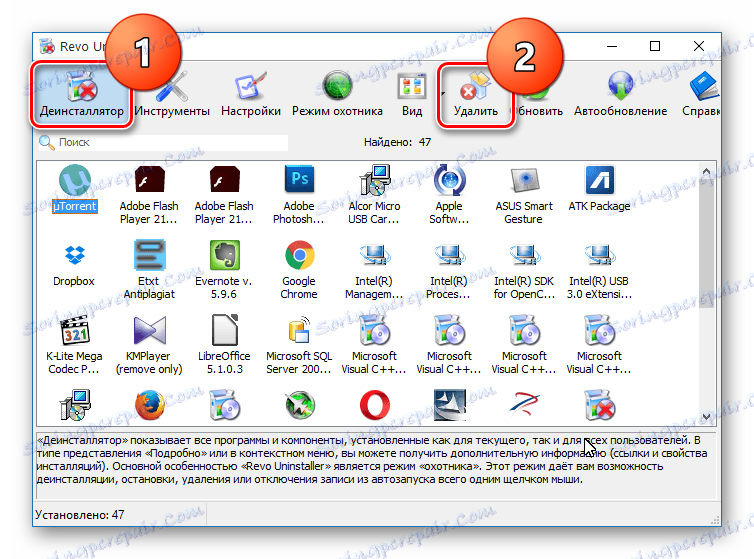
Метод 3: ИОбит Унинсталлер
И још један бесплатан програм на нашој листи - ИОбит Унинсталлер . Посебност овог софтвера је да вам дозвољава да силом уклоните чак и најстабилније апликације. Поред деинсталирања, можете такође онемогућити процесе, радити с надоградњама оперативног система Виндовс, управљати покретањем и још много тога.
Да бисте уклонили програм, идите на картицу "Све апликације" , а затим само изаберите одговарајући софтвер и кликните на дугме "Обриши" .
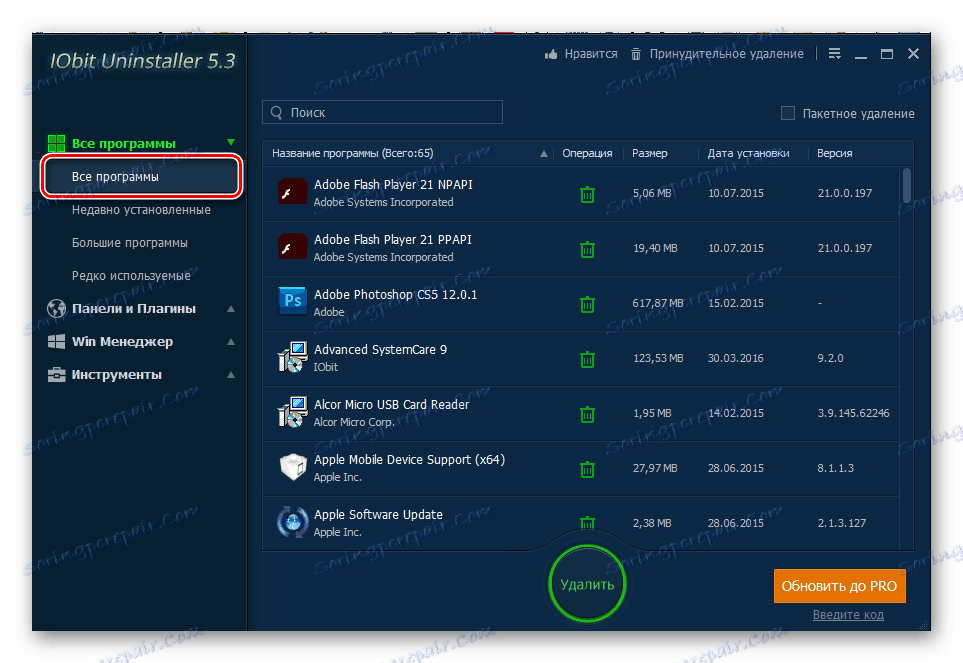
Метод 4: Успостављена средства система
Наравно, постоји и начин уклањања програма без коришћења додатног софтвера. Пре свега назовите "Контролна табла" , на примјер, кроз Вин + Кс мени и пронађите ту ставку "Програмс анд Феатурес" .
Занимљиво!
Исти прозор можете отворити помоћу дијалога "Рун" , који се позива комбинацијом тастера Вин + Р. Једноставно унесите следећу наредбу и кликните на ОК :аппвиз.цпл
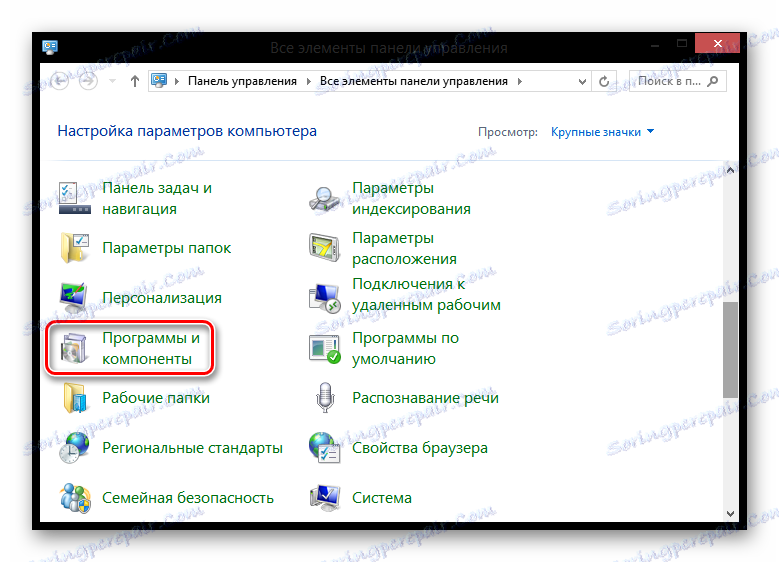
Отвара се прозор где ћете наћи листу свих инсталираних апликација. Кликните мишем да означите програм који желите да обришете и кликните на одговарајуће дугме које се налази изнад листе.
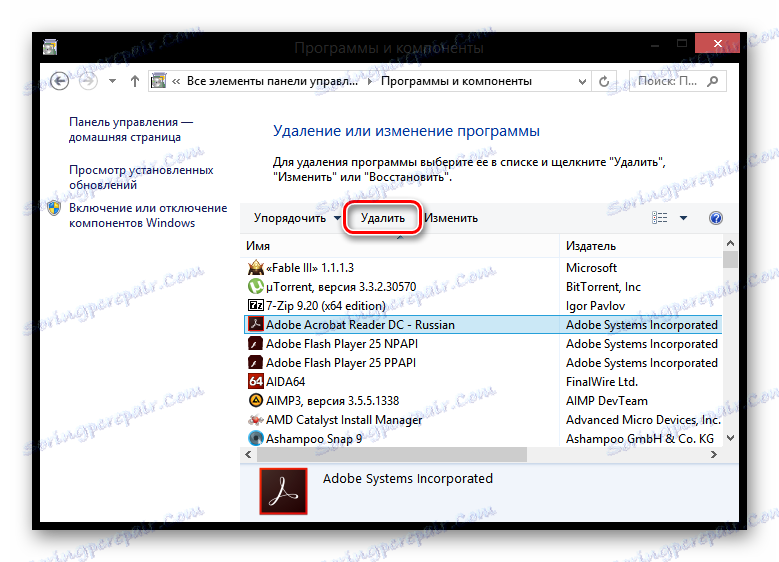
Коришћењем горе наведених метода, можете исправно уклонити програме тако да готово да нема трага. Упркос чињеници да можете да радите са редовним алатима, препоручујемо вам да користите додатни софтвер, јер са њом можете одржавати перформансе система.