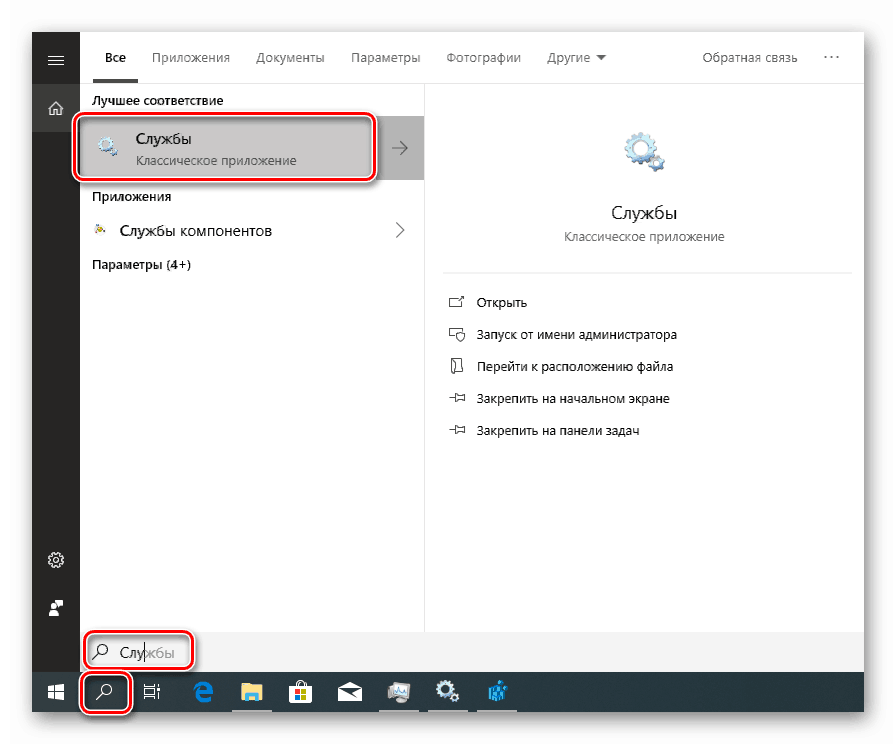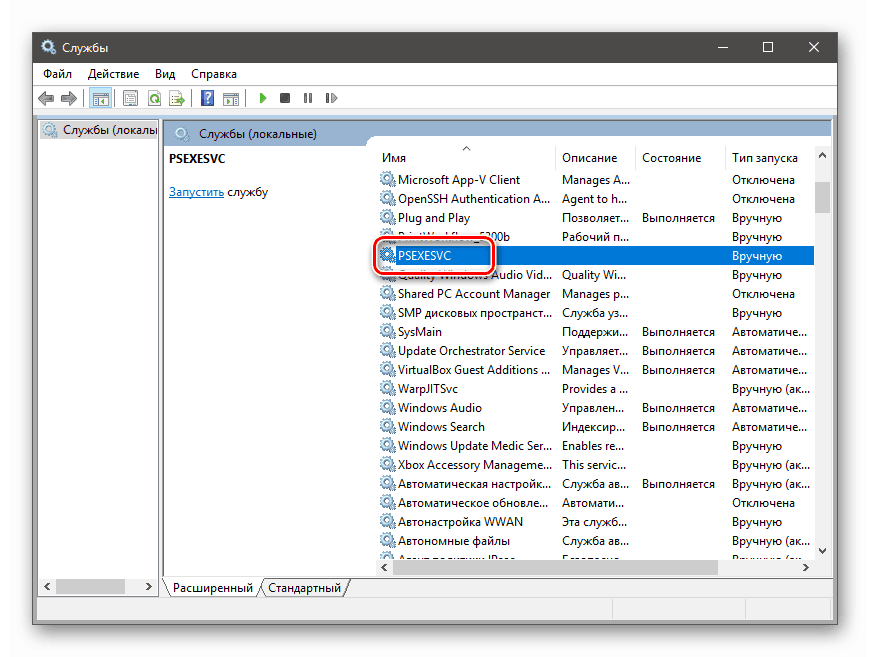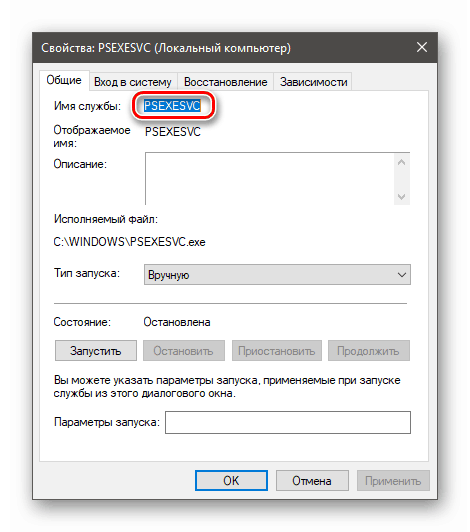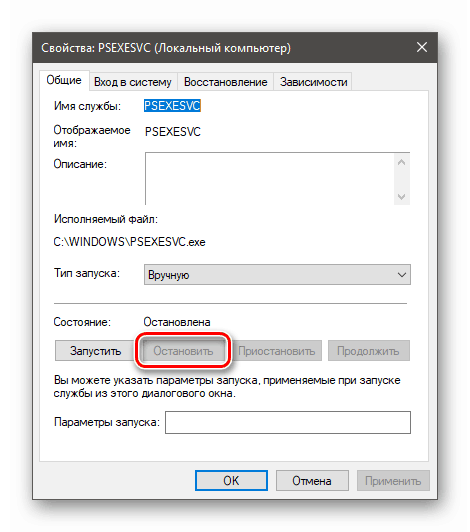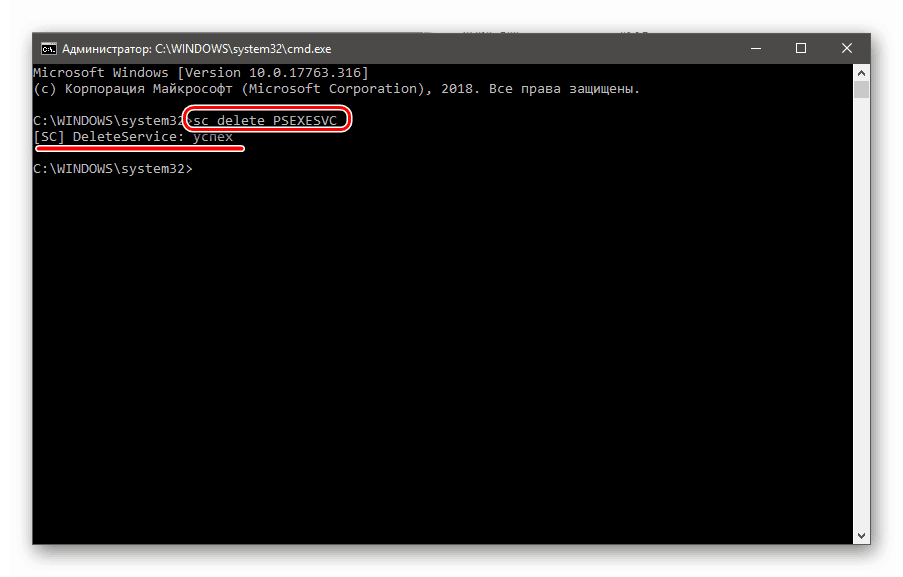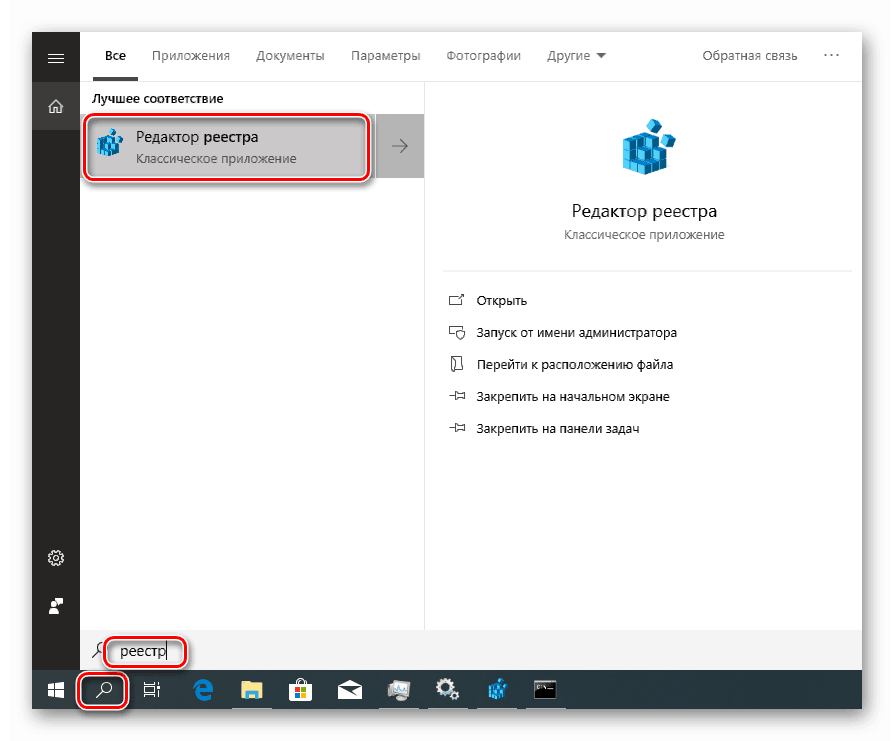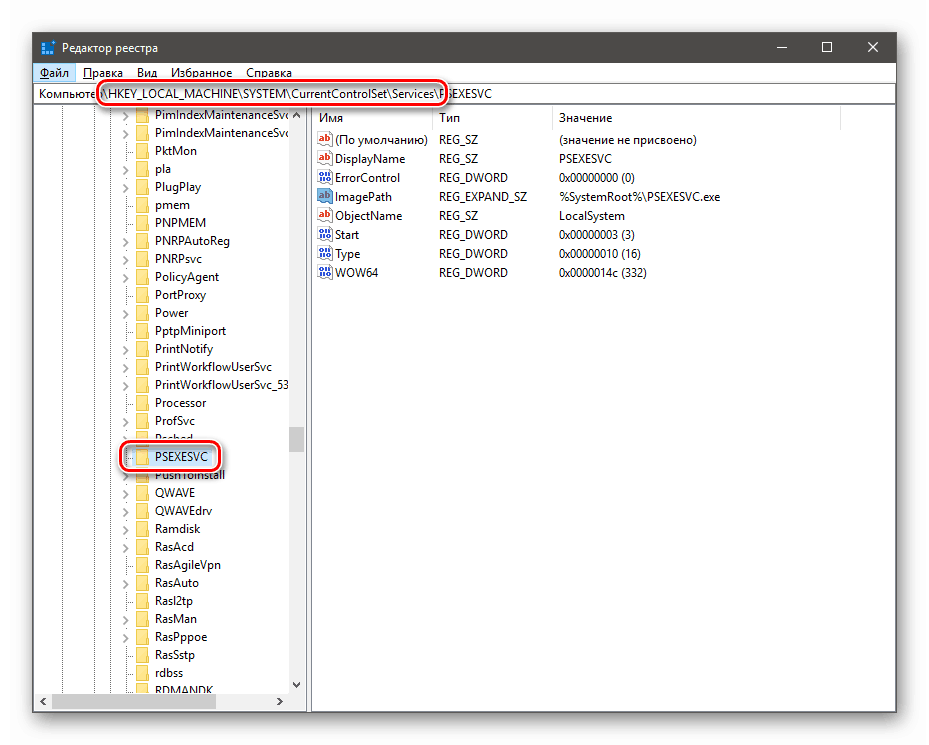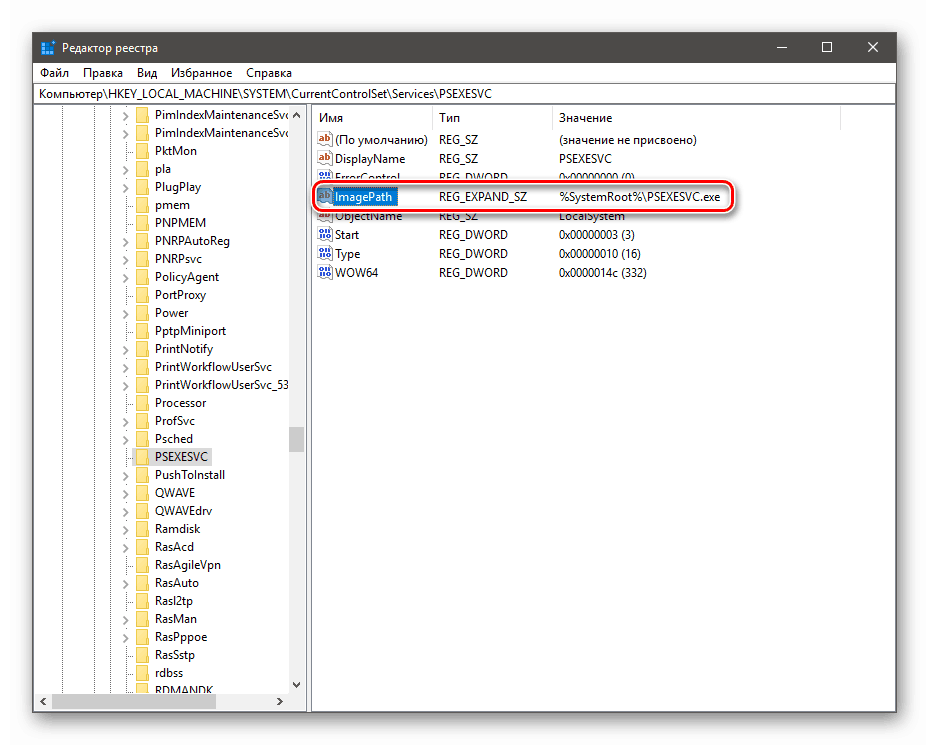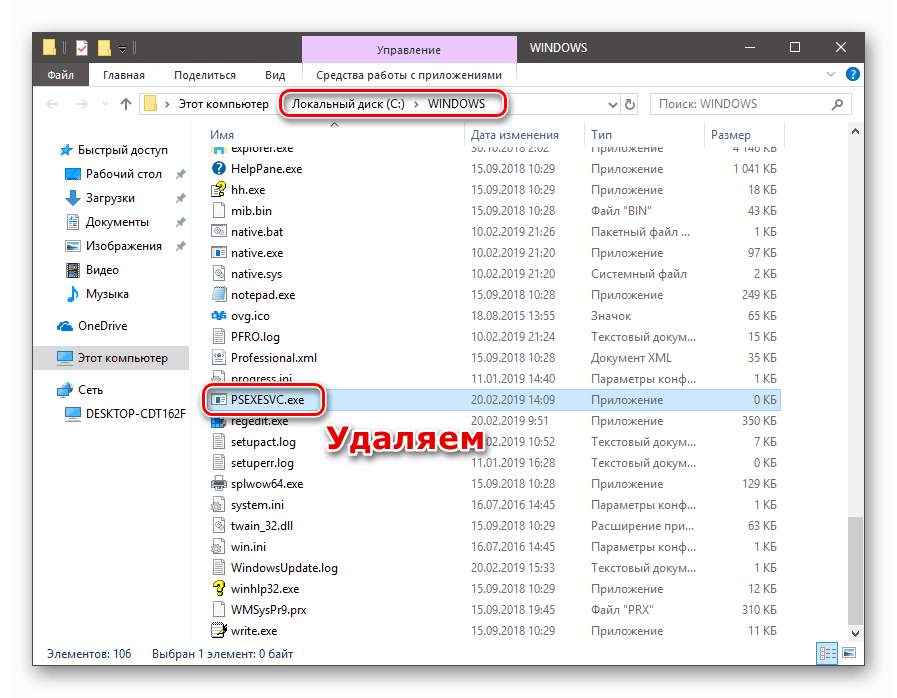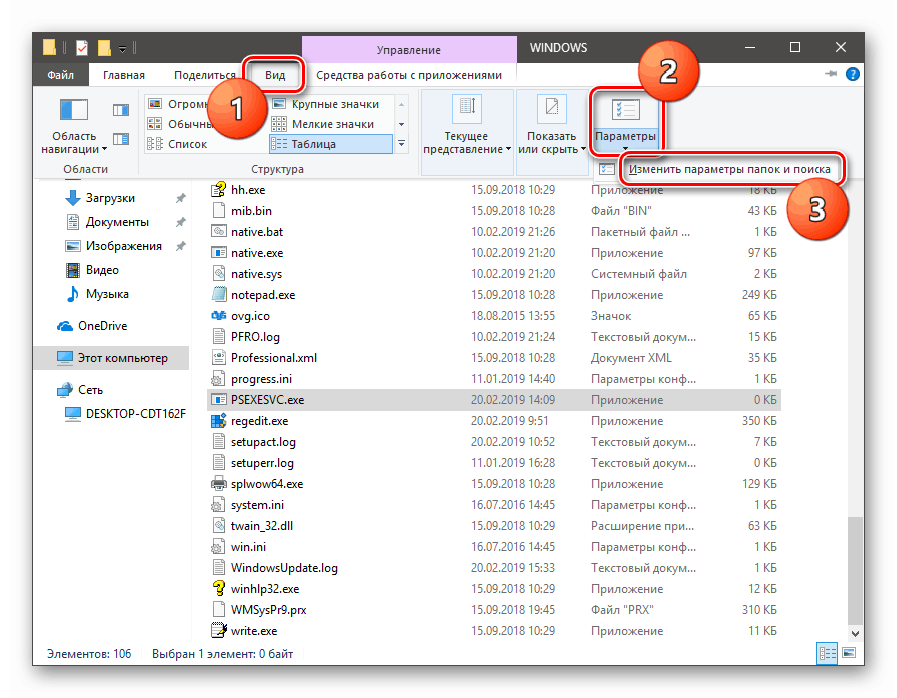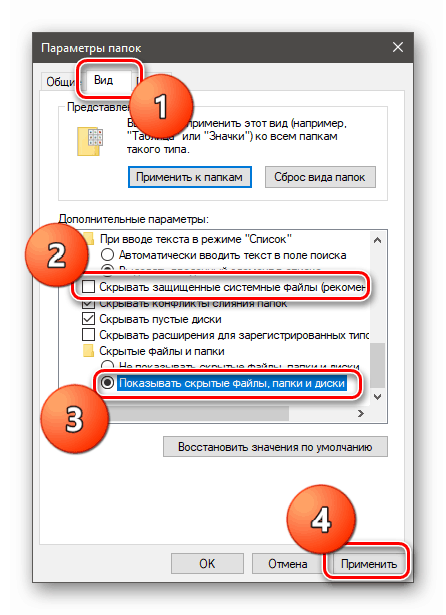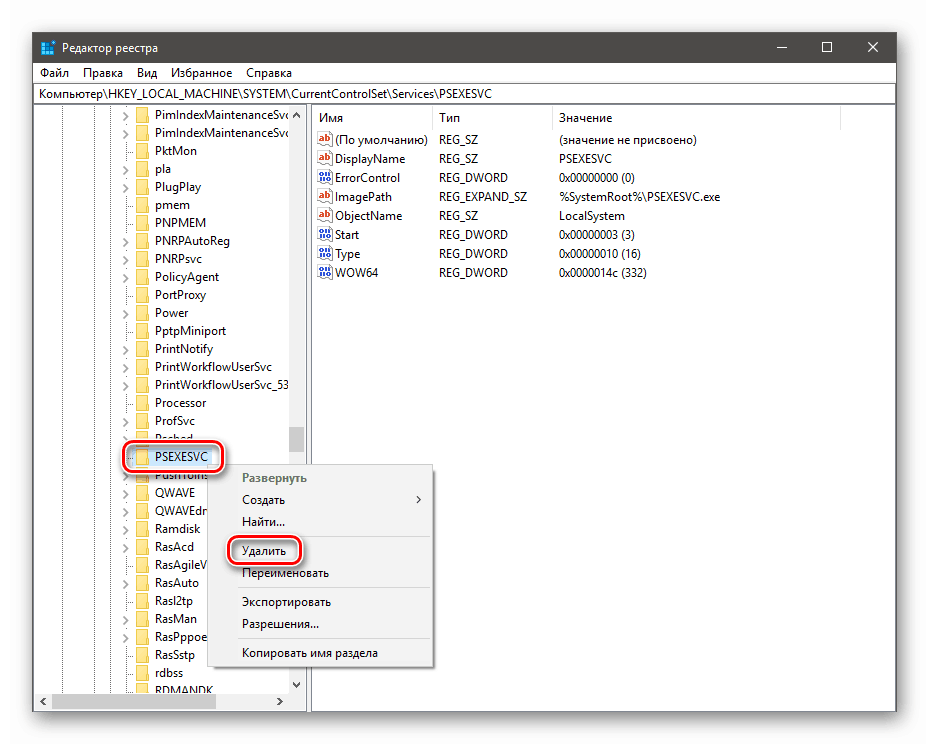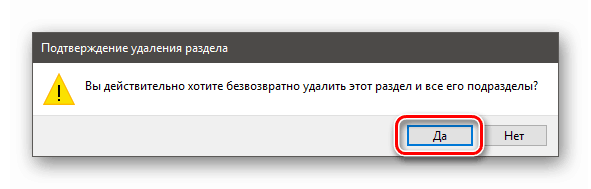Уклоните услугу у оперативном систему Виндовс 10
Услуге (услуге) су специјалне апликације које се изводе у позадини и обављају различите функције - ажурирање, пружање сигурности и мрежног рада, омогућавање мултимедијалних могућности и многе друге. Услуге су или уграђене у ОС, или се могу инсталирати екстерно помоћу пакета управљачких програма или софтвера, ау неким случајевима и вирусима. У овом чланку ћемо објаснити како уклонити услугу у "првих десет".
Уклањање услуга
Потреба да се изврши ова процедура обично се дешава када погрешно деинсталирате неке програме који додају своје услуге систему. Такав „реп“ може створити конфликте, проузроковати различите грешке или наставити свој рад, производећи акције које доводе до промјена у параметрима или датотекама ОС-а. Често се те услуге појављују током напада вируса, а након уклањања штеточина остају на диску. Затим ћемо погледати два начина да их уклонимо.
1. метод: „Командна линија“
Под нормалним условима, задатак се може ријешити помоћу конзолног услужног програма сц.еке , који је дизајниран за управљање системским услугама. Да бисте му дали праву команду, прво морате да сазнате име услуге.
- Приступите претраживању система кликом на икону повећала поред дугмета "Старт" . Почињемо да пишемо реч "Услуге" , а након појављивања проблема прелазимо на класичну апликацију са одговарајућим именом.
![Дођите до апликације Сервицес из система за претрагу у оперативном систему Виндовс 10]()
- Тражимо циљну услугу на листи и два пута кликнемо на њено име.
![Прелазак на системска својства сервиса у Снап-у у услугама Виндовс 10]()
- Име се налази на врху прозора. Већ је изабран, тако да можете једноставно копирати стринг у цлипбоард.
![Копирање имена услуге у услузи Снап-ин на Виндовс10]()
- Ако је услуга покренута, мора се зауставити. Понекад је то немогуће урадити, у том случају једноставно прелазимо на следећи корак.
![Зауставите системску услугу у додатку Сервицес у Виндовс 10]()
- Затварамо све прозоре и покрећемо “Цомманд Лине” у име администратора.
Више детаља: Отварање командне линије у оперативном систему Виндовс 10
- Унесите наредбу за брисање са сц.еке и притисните ЕНТЕР .
sc delete PSEXESVCПСЕКСЕСВЦ је назив услуге коју смо копирали у кораку 3. Можете је залијепити у конзолу кликом на десну типку миша у њој. Одговарајућа порука у конзоли ће нам рећи о успешном завршетку операције.
![Брисање системске услуге помоћу командне линије у оперативном систему Виндовс 10]()
Поступак уклањања је завршен. Промене ће ступити на снагу након што се систем поново покрене.
Метод 2: Регистарски и сервисни фајлови
Постоје ситуације у којима је немогуће уклонити услугу на горе описани начин: недостатак истог у снап-ину „Сервицес“ или неуспјех да се изврши операција у конзоли. Овде ће нам помоћи ручно брисање самог фајла и његово помињање у системском регистру.
- Поново се окрећемо претраживању система, али овај пут пишемо “Регистар” и отварамо едитор.
![Приступ уређивачу регистра из претраге у оперативном систему Виндовс 10]()
- Иди у грану
HKEY_LOCAL_MACHINESYSTEMCurrentControlSetServicesТражимо фасциклу са истим именом као и наш сервис.
![Идите у фасциклу са подешавањима сервиса у уређивачу регистратора у оперативном систему Виндовс 10]()
- Гледамо параметар
ImagePathОна садржи путању до сервисне датотеке ( % СистемРоот% је променљива окружења која означава путању до
«Windows»фасцикле, односно«C:Windows». У вашем случају, слово јединице може бити другачије).![Подешавање регистра са адресом сервисне датотеке у оперативном систему Виндовс 10]()
Погледајте и: Варијабле окружења у оперативном систему Виндовс 10
- Идите на ову адресу и избришите одговарајућу датотеку ( ПСЕКСЕСВЦ.еке ).
![Избришите датотеку услуге из системске фасцикле у оперативном систему Виндовс 10]()
Ако датотека није избрисана, покушајте то у "Сафе Моде" , ау случају неуспјеха, прочитајте чланак на доњем линку. Такође прочитајте коментаре на њега: постоји још један нестандардни начин.
Више детаља:
Како да уђете у безбедан режим на Виндовс 10
Избришите датотеке са чврстог дискаАко датотека није приказана у наведеној стази, могуће је да има атрибут "Скривен" и (или) "Систем" . Да бисте приказали такве ресурсе, кликните на дугме "Параметри" на картици "Виев" у менију било ког директоријума и изаберите "Цханге фолдер анд сеарцх параметерс" .
![Идите у фолдер за подешавања и претражите из Виндовс Екплорера 10]()
Овде, у одељку "Приказ" , одзначите ставку која скрива системске датотеке и пребаците се на приказ скривених фасцикли. Кликните на "Аппли" .
![Омогућавање приказа скривених и системских датотека и фасцикли у поставкама оперативног система Виндовс 10]()
- Након што је датотека избрисана, или није пронађена (деси се), или путања до ње није специфицирана, вратите се уреднику регистра и потпуно избришите фасциклу са именом сервиса ( десни клик на "Избриши" ).
![Избришите одељак са подешавањима сервиса у уређивачу регистра у оперативном систему Виндовс 10]()
Систем ће вас питати да ли заиста желимо да извршимо ову процедуру. Потврђујемо.
![Потврда брисања одељка са подешавањима услуге у уређивачу регистра у оперативном систему Виндовс 10]()
- Поново покрените рачунар.
Закључак
Неке услуге и њихове датотеке се поново појављују након брисања и поновног покретања. Ово указује или на њихово аутоматско креирање од стране самог система или на ефекат вируса. Ако постоји сумња на инфекцију, проверите свој рачунар помоћу специјалних антивирусних програма, или боље, контактирајте стручњаке за специјализоване ресурсе.
Више детаља: Борба против компјутерских вируса
Пре него што избришете сервис, уверите се да није заснован на систему, јер његово одсуство може значајно утицати на рад оперативног система Виндовс или довести до његовог потпуног неуспеха.