Савремени прегледачи и антивируси увек покушавају да упозоре корисника унапред да вирус може доћи на рачунар. То се најчешће дешава када преузимате потенцијално опасне датотеке или посећујете сумњиве странице. Ипак, постоје ситуације када вирус продре у систем. Из овог чланка ћете научити како да идентификујете и уклоните малвер.
Методе уклањања вируса у оперативном систему Виндовс 10
Обрадићемо три главне методе. Сви они подразумевају употребу посебних програма за чишћење система од вируса. Само морате одабрати најприкладнији и следити предложене препоруке.
1. метод: коришћење преносних услужних програма
Понекад вируси толико дубоко продиру у систем да заразе чак и антивирус инсталиран у њему. Мало је вероватно да ћете у таквим случајевима моћи да инсталирате нови - вирус вам једноставно неће дозволити да то урадите. Најбоље решење било би коришћење неке од посебних услужних програма које не захтевају инсталацију. Раније смо о њима писали у посебном чланку.
Детаљније: Скенирање рачунара на вирусе без антивируса
Као илустративни пример користићемо услужни програм АВЗ... Поступите на следећи начин да бисте потражили и уклонили вирусе помоћу њега:
- Иди на званични сајт програме, преузмите архиву на рачунар, а затим из ње извуците све датотеке у засебну фасциклу. Затим покрените услужни програм из њега.
- У горњем левом окну прозора изаберите уређај или фасциклу коју желите да скенирате. Ако не знате тачно где се вирус може налазити, само наведите све повезане дискове. У поглављу "Метода лечења" пребаците сва поља на „Питај корисника“у супротном ће се све пронађене заражене датотеке одмах избрисати. Дакле, ако користите незваничну верзију ОС-а или других програма, могу настати проблеми са њиховим даљим покретањем. Затим притисните дугме "Почетак" да бисте започели скенирање изабраних подручја.
- Када се провера заврши, видећете при дну прозора, у области која се зове „Протокол“, одговарајуће обавештење. Такође ће приказати информације о томе колико је датотека скенирано и колико је претњи пронађено. Да бисте видели листу претњи, кликните дугме са сликом наочара на десној страни „Протокол“.
- Ово ће отворити нови прозор са листом претњи. Да бисте их избрисали, ставите квачицу поред имена и кликните на дугме „Избриши означене датотеке“ на дну прозора. Имајте на уму да програм скенира врло добро одабране фасцикле, тако да може пронаћи измењене системске датотеке. Ако нисте сигурни у њихову сврху, прво покушајте да датотеке пошаљете у карантин кликом на истоимени тастер. Затим притисните "У РЕДУ".
- Да бисте погледали садржај карантина у главном прозору програма, користите ставку менија „Датотека“а затим изаберите линију „Прикажи карантин“.
- Отвориће се нови прозор. Све датотеке које сте додали у карантин биће тамо приказане. Да бисте их вратили или потпуно избрисали, означите поље поред имена и кликните на дугме које одговара вашем избору. Тада можете затворити прозор.
- Након завршетка свих операција, топло препоручујемо да поново покренете систем.
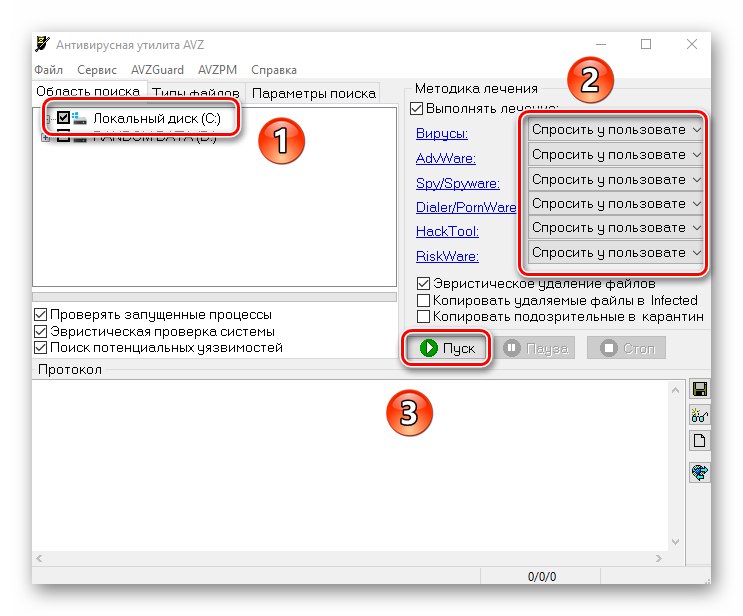
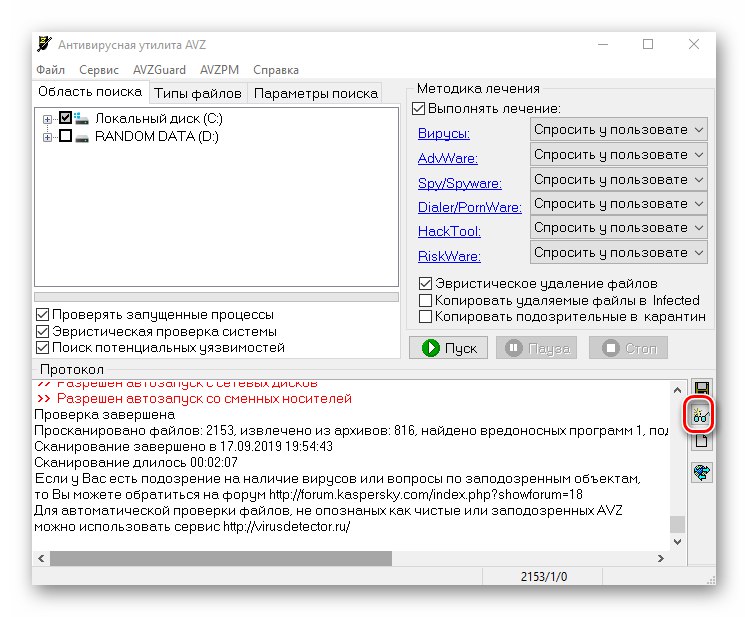
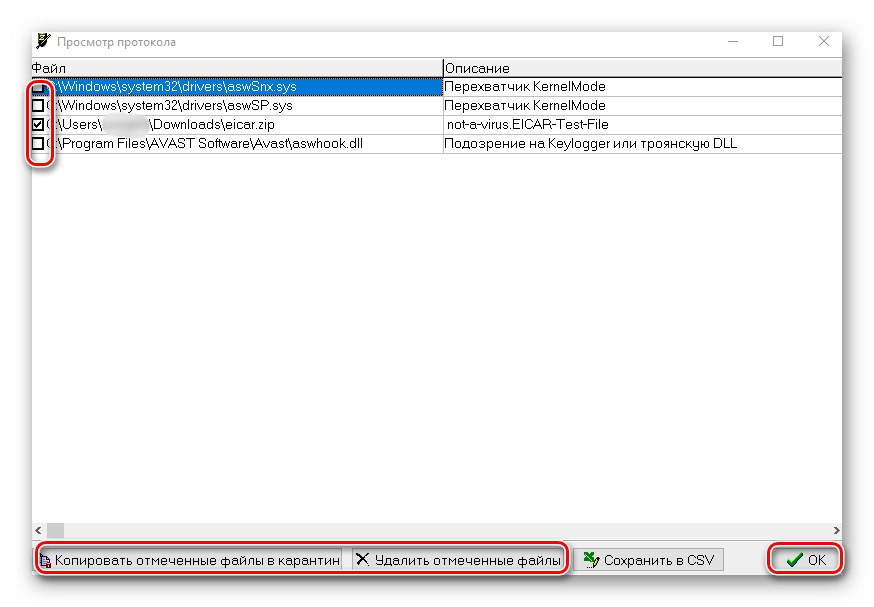
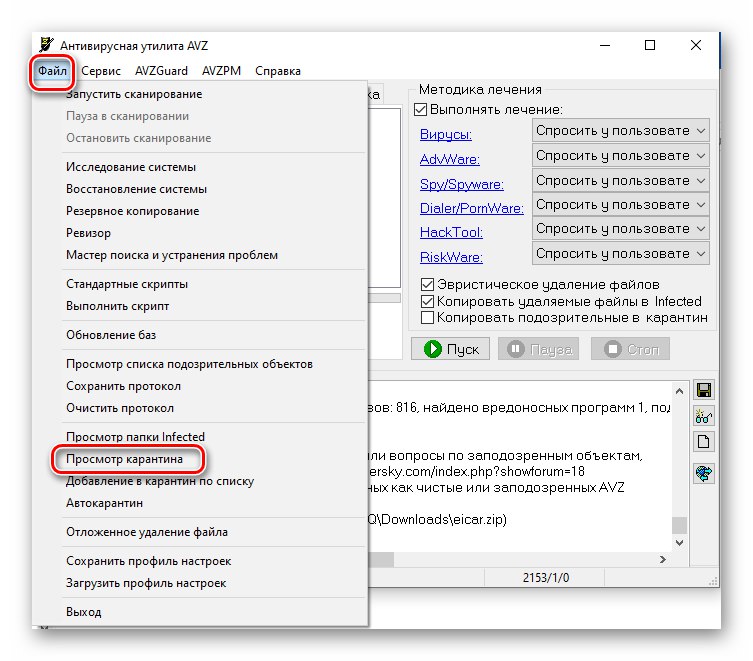
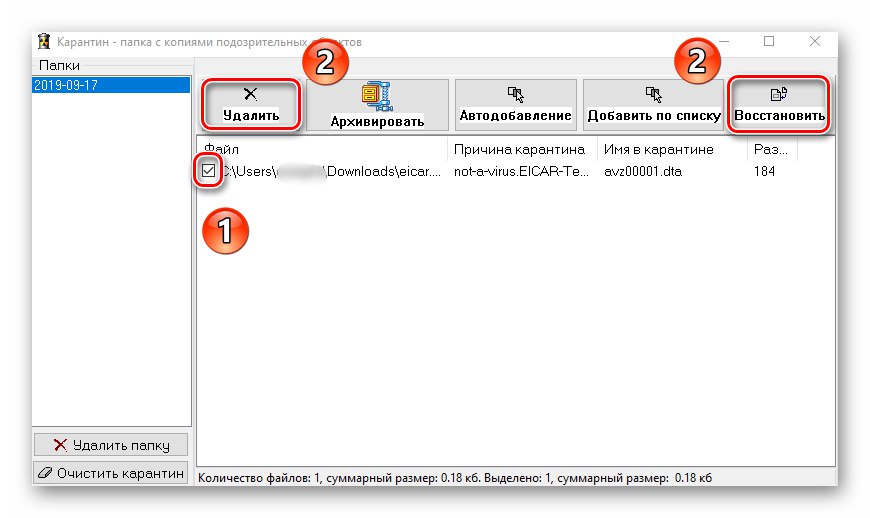
2. метод: Коришћење пуноправног антивируса
Многи корисници више воле да користе вишенаменске антивирусе независних произвођача. Такође можете помоћу њих да пронађете и уклоните злонамерни софтвер. Посебан одељак посвећен је прегледу најпопуларнијих и најквалитетнијих производа на нашој веб страници.
Детаљније: Антивирус за Виндовс
У овом чланку користимо бесплатну верзију антивируса Аваст... Можете га користити или било које друго решење, јер је принцип рада таквих програма врло сличан. Да бисте пронашли и уклонили вирус, потребно је да урадите следеће:
- Изаберите објекат за скенирање на вирусе и кликните десним тастером миша на њега. Ако је потребно, можете одједном одабрати све тврде дискове. У контекстном менију користите ставку „Скенирај одабрана подручја на вирусе“.
- Отвориће се антивирусни прозор и скенирати претходно изабране фасцикле и датотеке ће се аутоматски покренути. Треба да сачекате док се овај процес не заврши, након чега ће се све потенцијално опасне датотеке које је антивирус пронашао током скенирања приказати у истом прозору као и листа. Насупрот сваком од њих налази се дугме "Ауто"кликом на који можете променити радњу примењену на датотеку. Притисните дугме да бисте започели чишћење. "Одлучити".
- Као резултат, појавиће се обавештење о завршетку чишћења и броју решених проблема. Сада можете да затворите антивирусни прозор кликом на дугме "Готово".
- Поново покрените систем да бисте применили све промене. Ово није обавезно, али се препоручује.
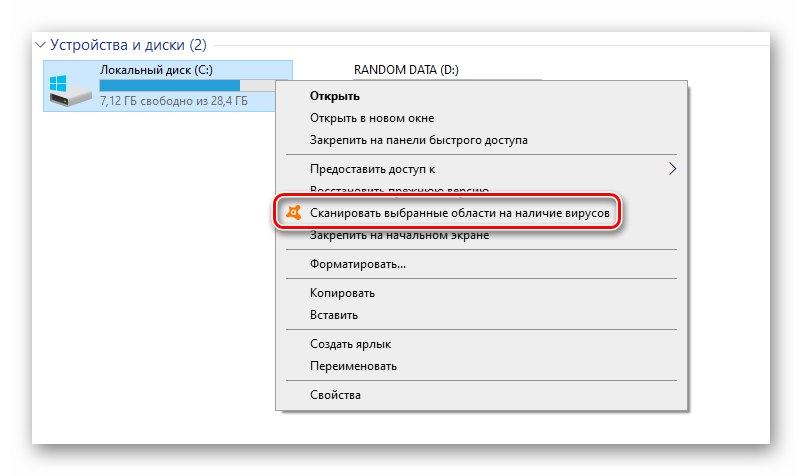
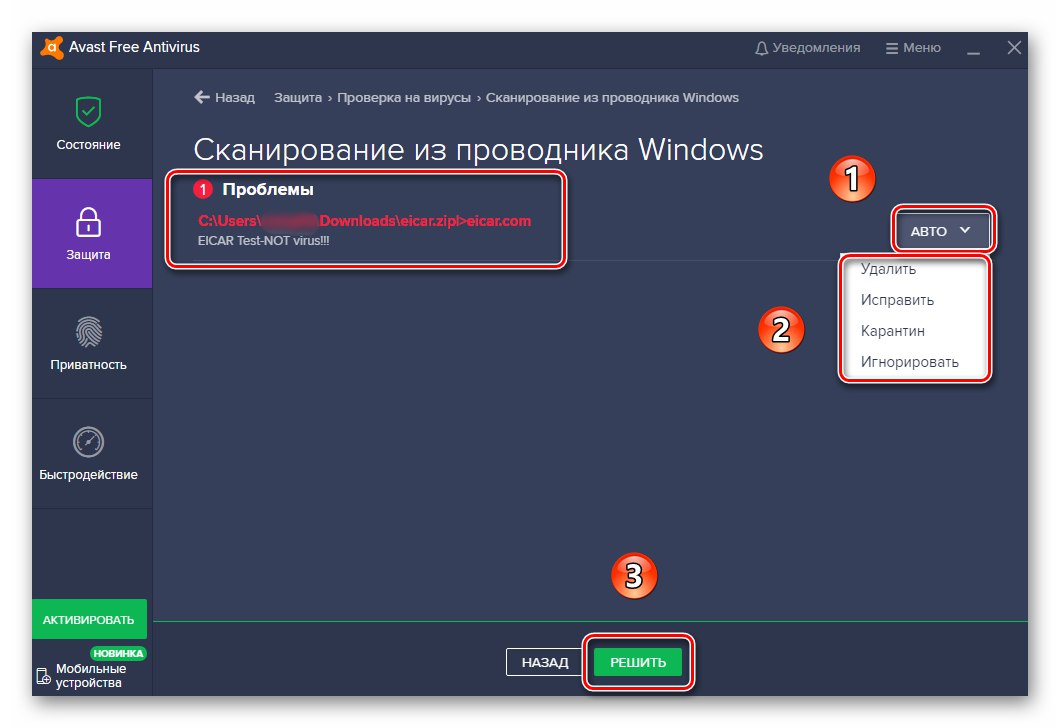
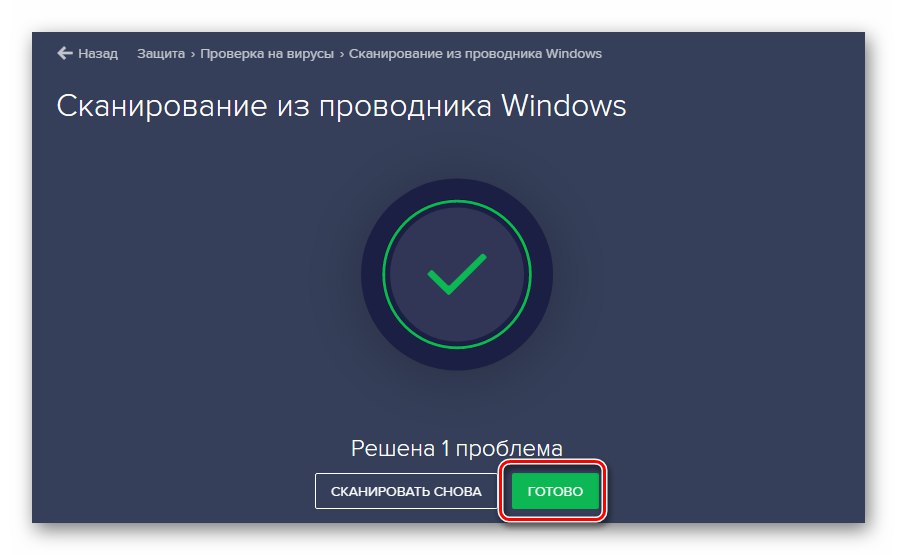
3. метод: Виндовс уграђени антивирус
Овај метод је погодан за оне кориснике који не воле да користе независне услужне програме и антивирусе, мада треба имати на уму да у неким склоповима оперативног система Виндовс Дефендер може недостајати. Провера са уграђеним заштитником изгледа овако:
- Кликните на десни тастер миша у директоријуму или погону на којем се налази сумњиви вирус. Отвориће се контекстни мени у којем треба да изаберете линију „Скенирање помоћу Виндовс Дефендер-а“.
- Отвориће се нови прозор који приказује напредак скенирања. Време анализе зависиће од величине скенираног објекта.
- Након скенирања, у истом прозору ће се појавити листа пронађених претњи. Да бисте изабрали радњу за одређену датотеку, кликните на њено име.
- Листа акција ће се појавити испод: „Делете“, "Карантин" и „Дозволи на уређају“... Означите поље поред жељеног поља, а затим кликните „Покретање акција“.
- Даље започиње поступак дезинфекције, брисања или додавања датотеке у изузећа. Ток акција ће бити приказан у истом прозору.
- По завршетку видећете преглед обављеног посла. Биће и веза до „Јоурнал оф Протецтион“ и списак дозвољених вируса, ако их има.

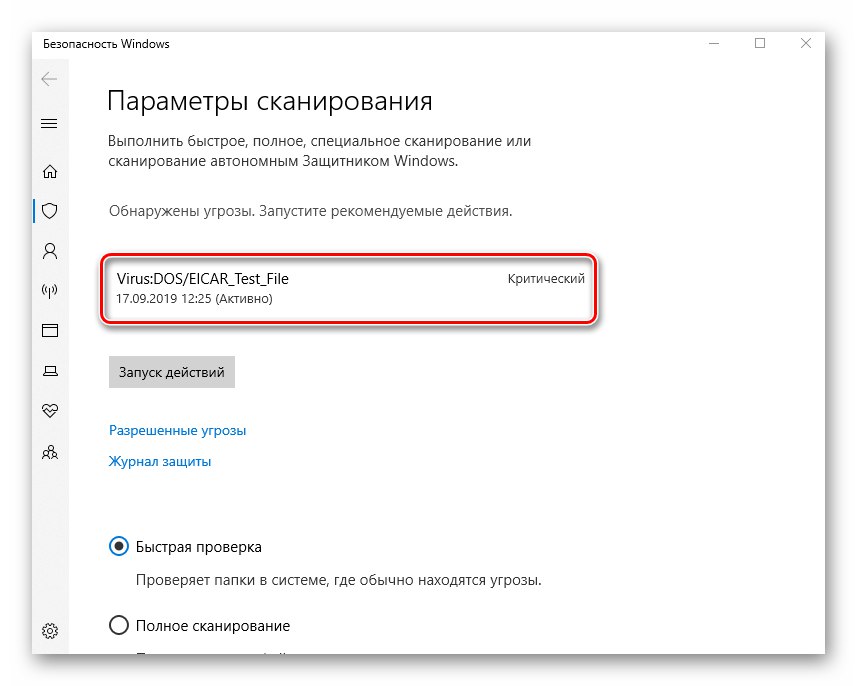
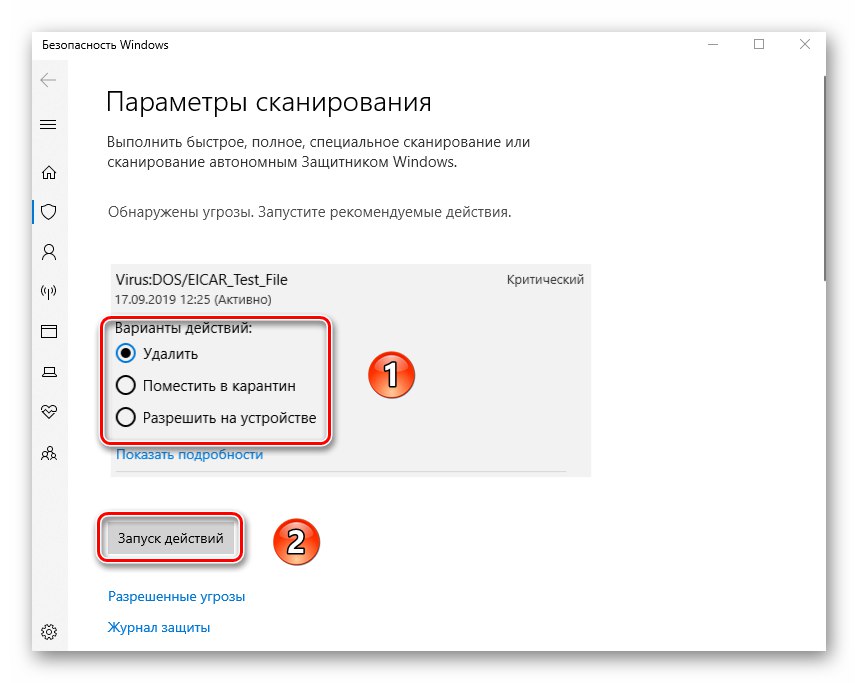
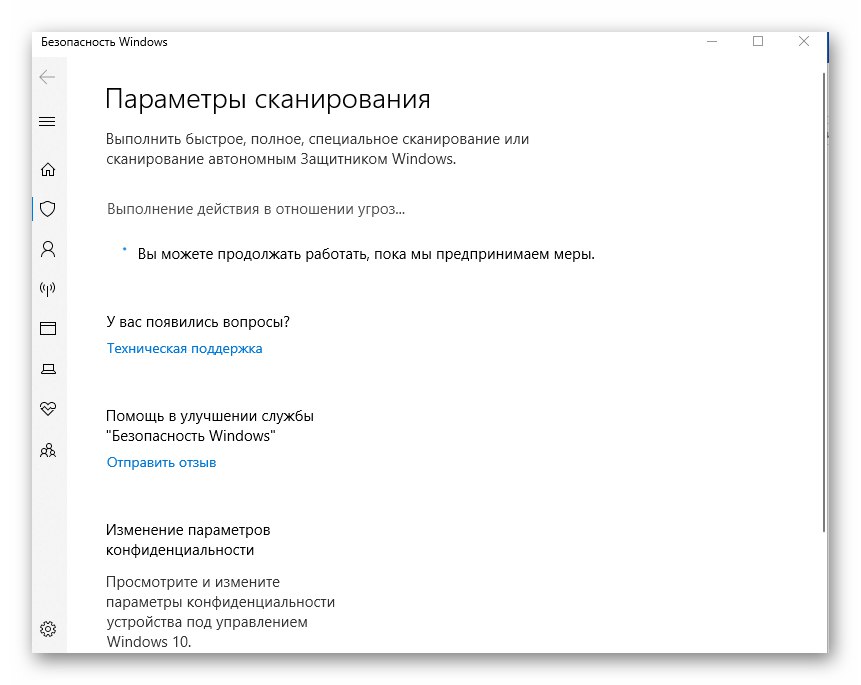
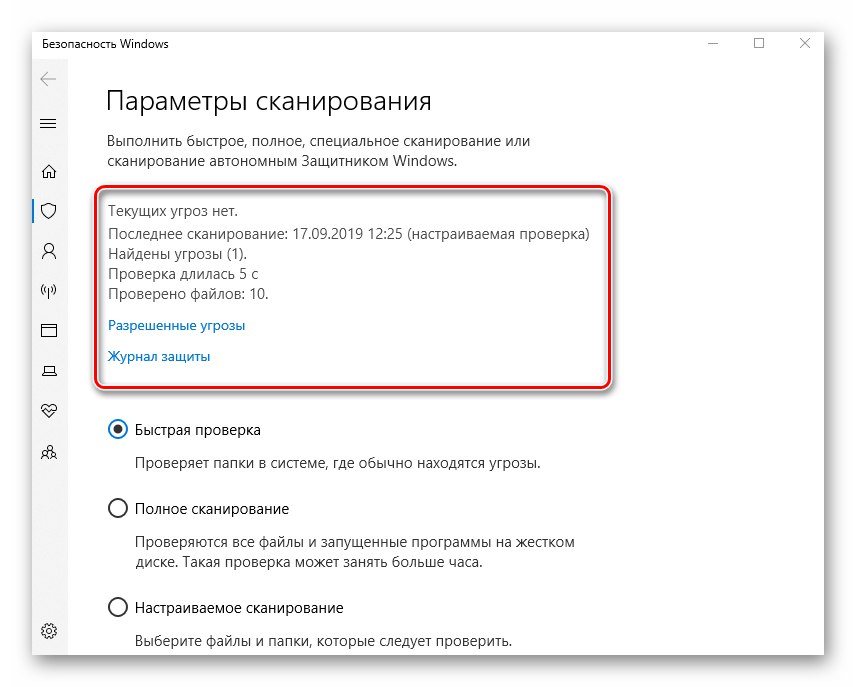
Употребом једне или више метода из овог чланка заштитићете рачунар од вируса. Међутим, треба имати на уму да не постоје методе које дају стопостотну гаранцију. На пример, када „наиђете“ на ад вирусе, понекад морате ручно да проверите рањивости.
Детаљније: Борба против вирусних огласа