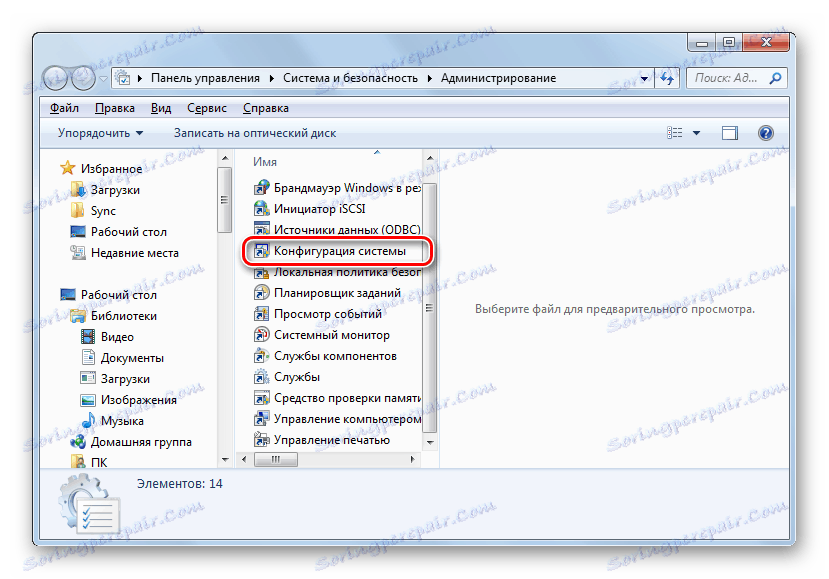Деинсталирајте Виндовс 7 са рачунара
Пре или касније долази време када корисник треба да уклони свој оперативни систем. Разлог за ово може бити да је почело да заостаје или је морално застарјело и потребно је инсталирати новији ОС који одговара најновијим трендовима. Да видимо како да користимо различите методе да уклонимо Виндовс 7 са рачунара.
Погледајте и:
Виндовс 8 Ремовал
Уклањање Виндовса 10 са лаптопа
Садржај
Методе уклањања
Избор одређеног начина уклањања првенствено зависи од тога колико је оперативног система инсталирано на рачунар: један или више. У првом случају, како би се постигао циљ, најбоље је користити форматирање партиције на којој је инсталиран систем. У другом случају, можете користити унутрашњи Виндовс алат под називом "Конфигурација система" да бисте уклонили други ОС. Затим ћемо погледати како срушити систем на оба наведена начина.
Метод 1: Форматирајте партицију
Метод обликовања помоћу партиције је добар јер вам омогућава да уклоните стар оперативни систем без остатка. Ово обезбеђује да приликом инсталирања новог оперативног система, стари грешки неће се вратити на њега. Истовремено, мора се запамтити да ће се приликом кориштења ове методе све информације које су у форматираној запремини уништити, те стога, ако је потребно, важне датотеке морају бити пренете на други медиј.
- Уклањање Виндовс 7 форматирањем се може извршити помоћу инсталационог флеш диска или диска. Али прво морате конфигурирати БИОС тако да је преузимање направљено са одговарајућег уређаја. Да бисте то урадили, поново покрените рачунар и када га поново укључите, одмах након звучног сигнала држите притиснут тастер у БИОС-у. Различити рачунари се могу разликовати (најчешће Дел или Ф2 ), али се његово име види на дну екрана када се систем покреће.
- Након отварања интерфејса БИОС-а, потребно је да пређете на партицију у којој изаберете уређај за покретање система. Најчешће, у оквиру његовог имена, овај одељак има реч "Боот" , али друге опције су могуће.
- У одељку који се отвори, морате одредити прву позицију на ЦД-РОМ-у или УСБ боот листи, у зависности од тога да ли ћете користити инсталациони диск или флеш диск. Након што се одреде неопходна подешавања, уметните диск са дистрибуционим комплетом Виндовс у уређај или повежите УСБ флеш диск са УСБ конектором. Затим, да изађете из БИОС-а и сачувате промене параметара овог системског софтвера, притисните Ф10 .
- Након тога, рачунар ће се поново покренути и покренути са покретног медијума на којем је инсталиран дистрибуциони комплет за Виндовс. Пре свега, отвориће се прозор где треба да изаберете језик, распоред тастатуре и формат времена. Поставите оптималне параметре за себе и кликните на "Нект" .
- У следећем прозору кликните на дугме "Инсталирај" .
- Затим се отвара прозор са лиценцним уговором. Ако само желите да уклоните Виндовс 7 без инсталирања овог оперативног система, онда је упознавање са њим опционо. Само потврдите избор у пољу за потврду и кликните на "Следеће" .
- У следећем прозору две предложене опције изаберите "Потпуна инсталација" .
- Онда ће се схелл отворити, где је потребно да одаберете ХДД партицију са ОС-ом који желите уклонити. Насупрот називу овог волумена, мора се поставити параметар "Систем" у колони "Тип" . Кликните на "Диск Сетуп" порука .
- У прозору за подешавања која се отвори, поново одаберите исти одељак и кликните на "Формат" наслов.
- Отвориће се дијалошки оквир, где ћете бити обавештени да ће сви подаци које садржи изабрана партиција бити трајно избрисани. Требали бисте потврдити своје радње кликом на "ОК" .
- Почиње процес обликовања. Након што заврши, одабрана партиција ће бити потпуно обрисана информацијама, укључујући и оперативни систем који је инсталиран на њему. Затим, ако желите, можете наставити инсталацију новог оперативног система или изаћи из инсталационог окружења, ако је ваш циљ био само уклањање Виндовса 7.
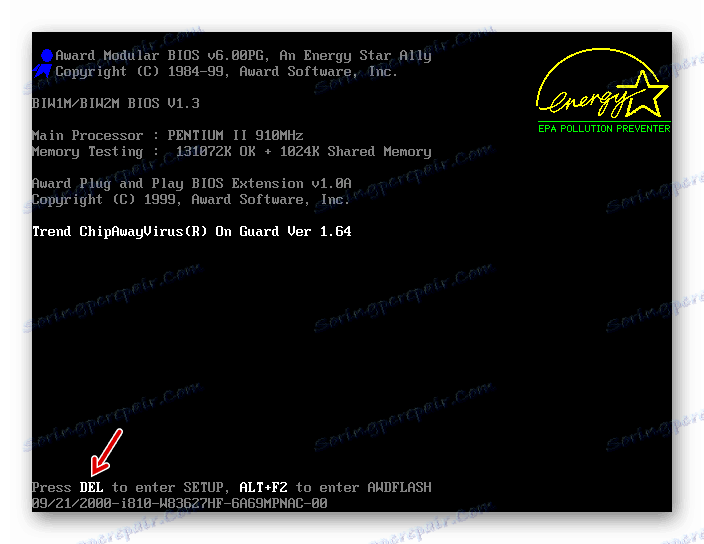

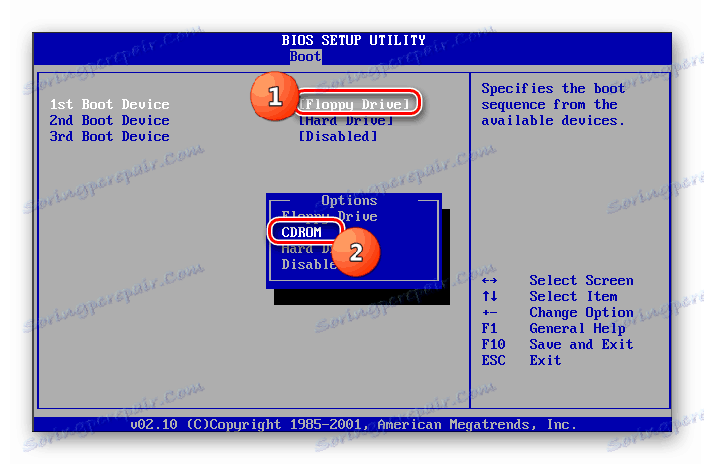
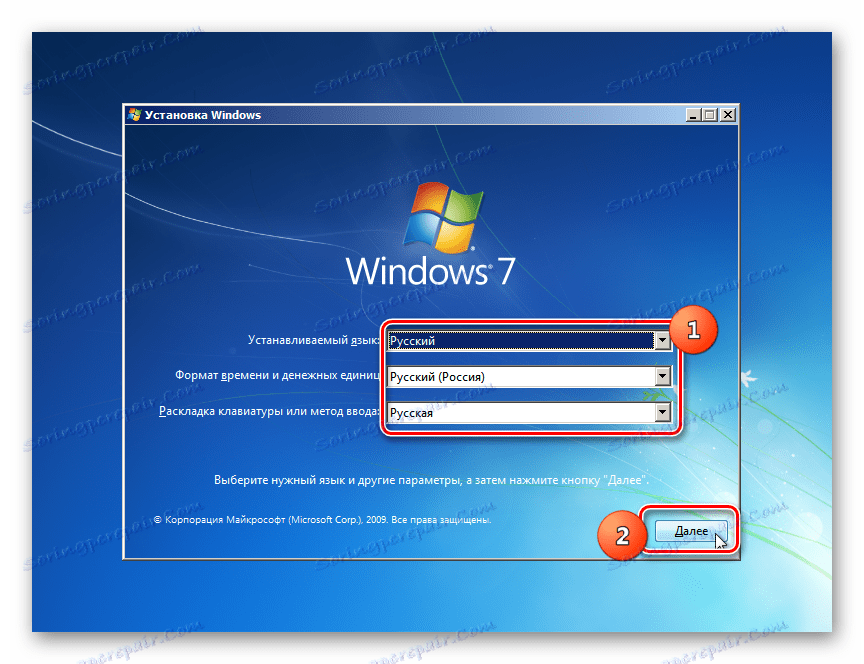
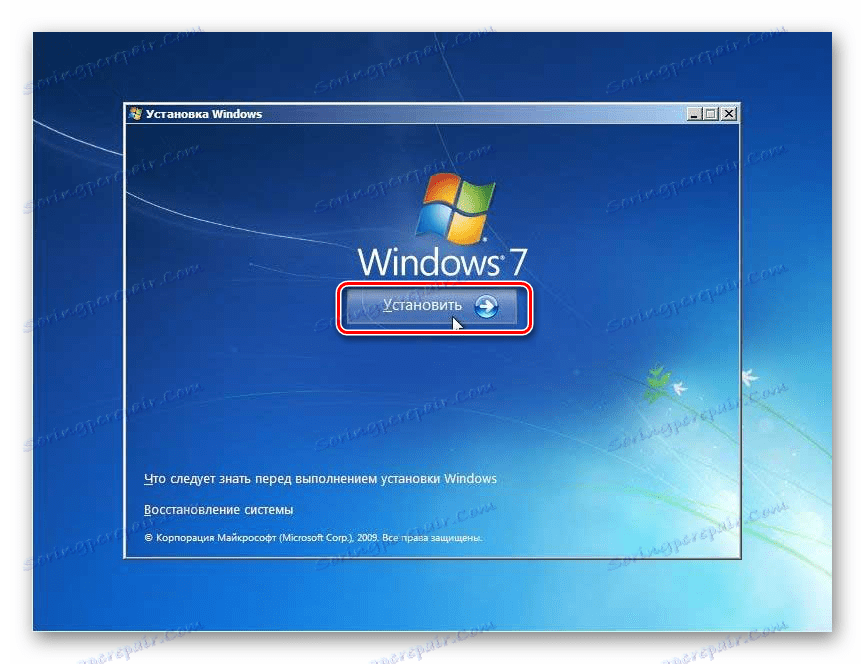

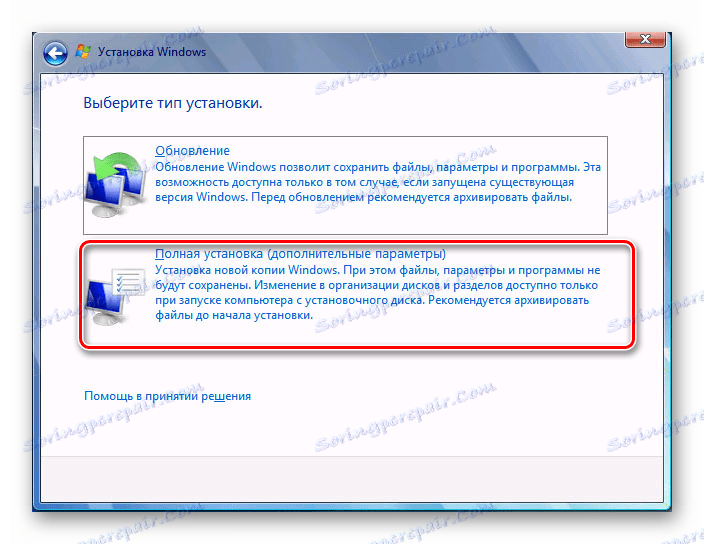
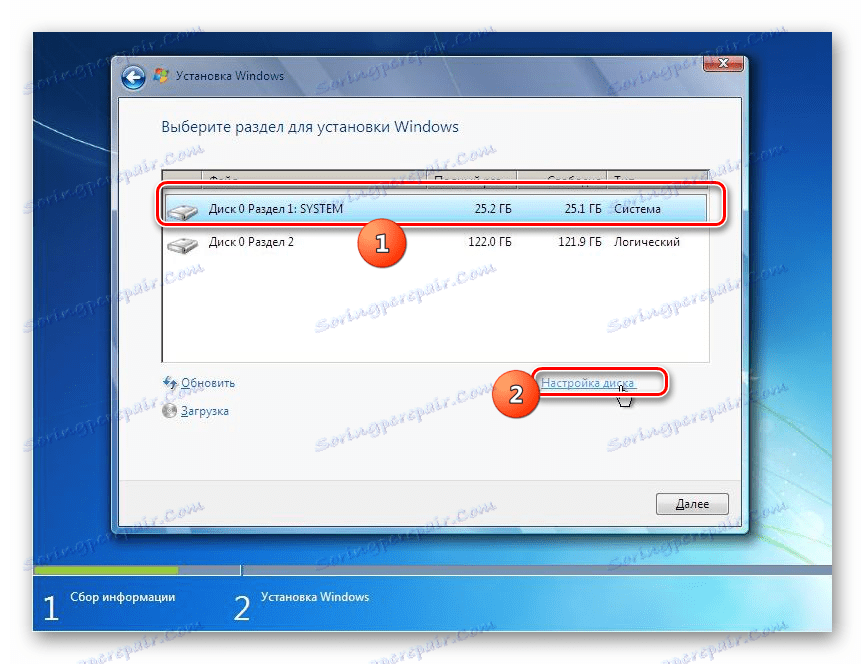
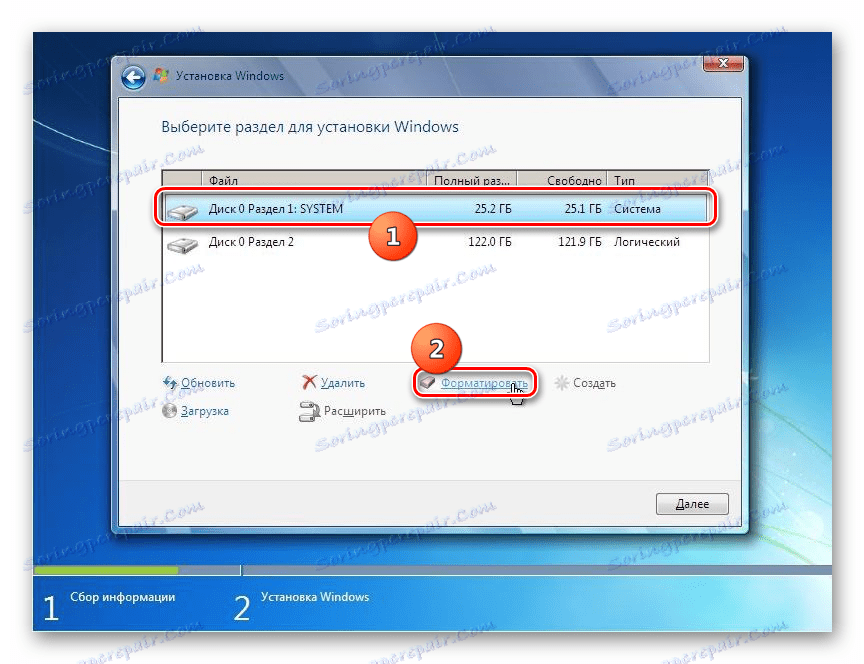
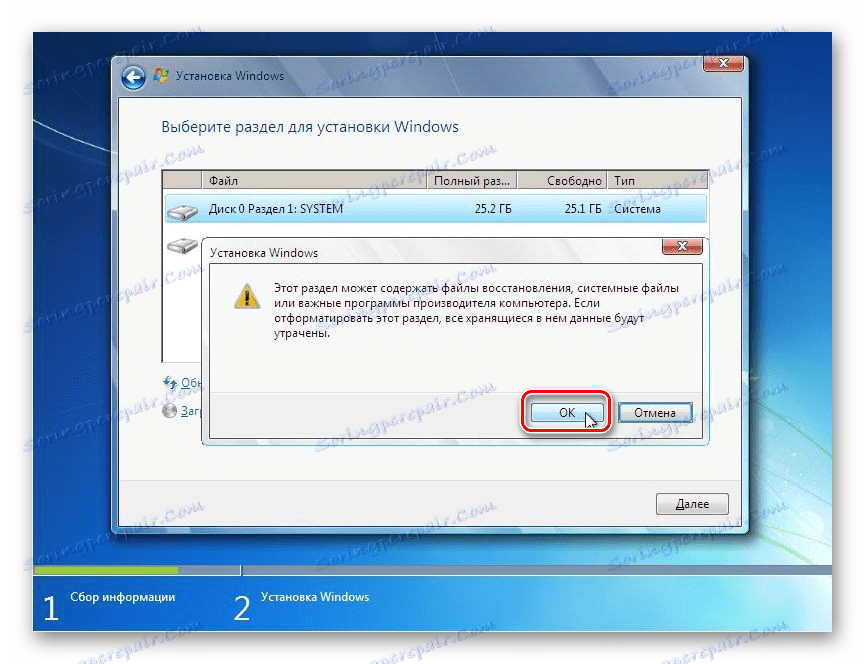
Лекција: Форматирање системског диска у оперативном систему Виндовс 7
Метод 2: "Конфигурација система"
Такође можете уклонити Виндовс 7 помоћу уграђеног алата као што је "Конфигурација система" . Међутим, морате имати у виду да је овај метод погодан само ако имате на рачунару инсталиран неколико оперативних система. Истовремено, систем који желите да обришете не би требало да буде тренутно активан. То јест, неопходно је покренути рачунар из другог оперативног система, иначе неће радити.
- Кликните на "Старт" и идите на "Цонтрол Панел" .
- Затим идите на "Систем и сигурност" .
- Отворите администрацију .
- На листи услужних програма пронађите назив "Систем Цонфигуратион" и кликните на њега.
![Покрените алатку за конфигурацију система на контролној табли у оперативном систему Виндовс 7]()
Такође можете покренути овај алат кроз прозор Рун . Откуцајте Вин + Р и упишите команду у отворено поље:
msconfigЗатим кликните на "ОК" .
- Отвориће се прозор Систем Цонфигуратионс . Пређите на одељак "Преузми" кликом на одговарајућу картицу.
- Прозор ће се отворити са листом инсталираних оперативних система на овом рачунару. Морате изабрати ОС који желите уклонити, а затим кликните на дугме Избриши , Примени и ОК . Треба напоменути да систем са којим тренутно радите са компјутером неће бити уништен, јер одговарајуће дугме неће бити активно.
- Након тога отвориће се дијалошки оквир, у којем ће се појавити приједлог за поновно покретање система. Затворите све активне документе и апликације, а затим кликните на Рестарт .
- Након поновног покретања рачунара, изабрани оперативни систем ће бити уклоњен из њега.
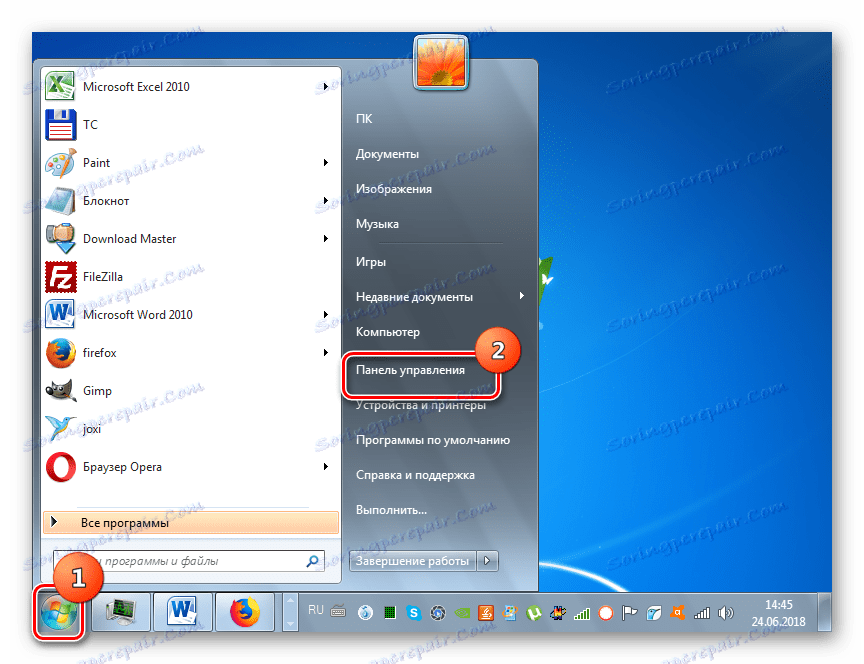
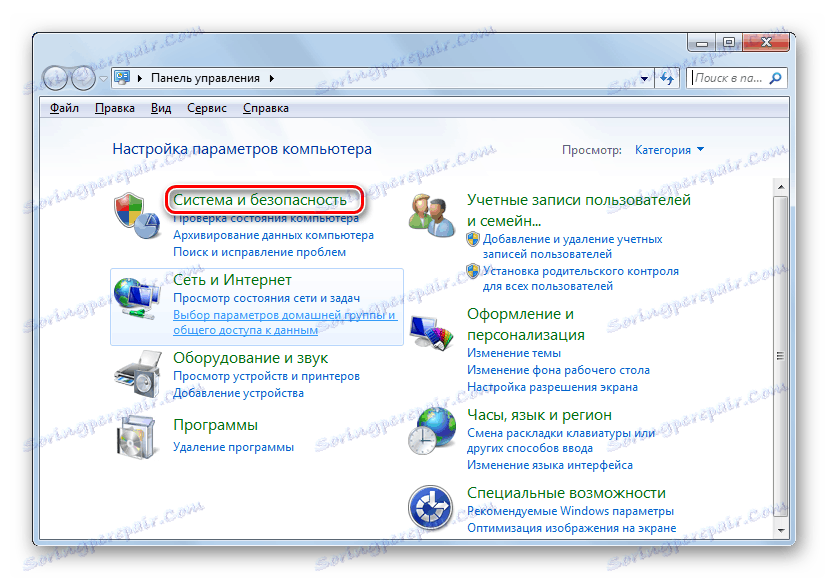
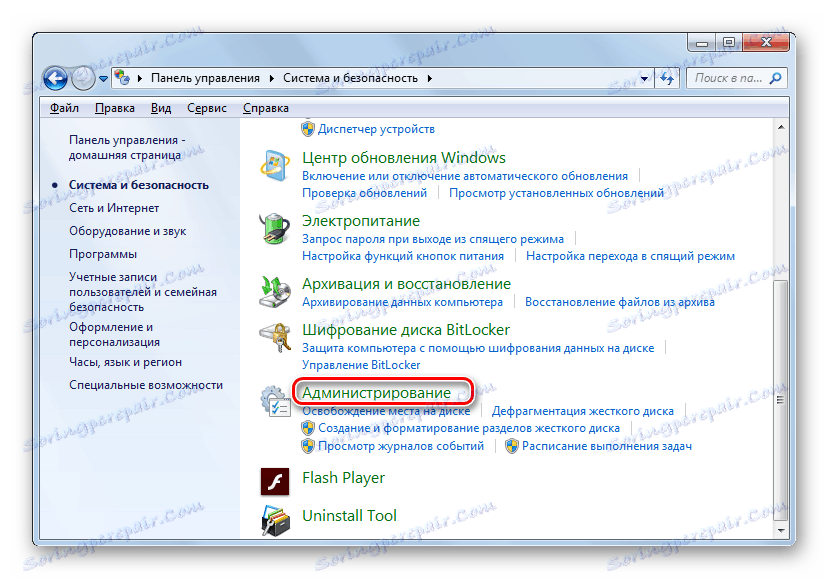
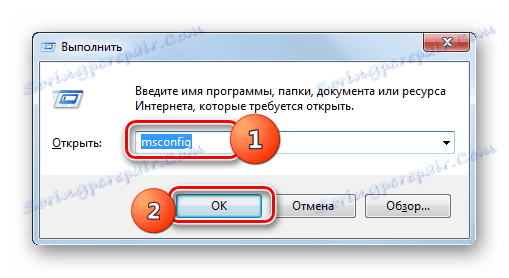
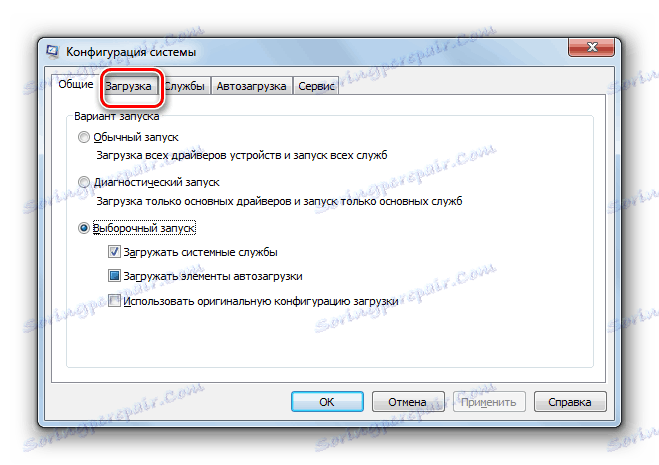
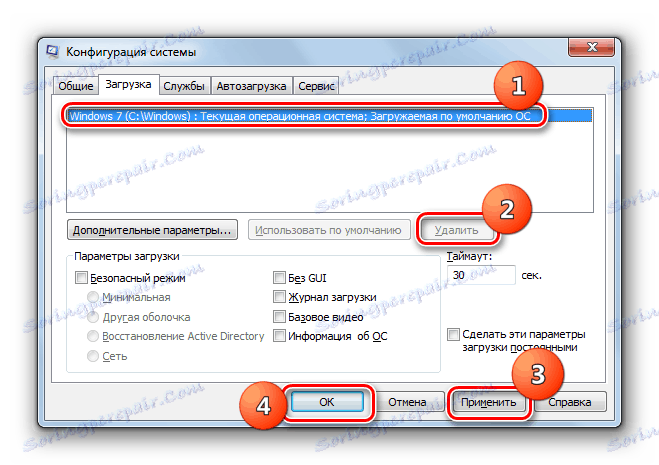

Избор специфичног начина уклањања Виндовс 7 зависи пре свега од тога колико је оперативних система инсталирано на ваш рачунар. Ако постоји само један ОС, најлакши начин је да га уклоните помоћу инсталационог диска. Ако их има неколико, постоји још једноставнија верзија деинсталације, што укључује употребу алатке за конфигурацију система.