Виндовс 10 вратимо у фабричко стање
Овај чланак је намењен онима који су купили или планирају само купити рачунар / лаптоп са унапред инсталираним оперативним системом Виндовс 10 . Наравно, за оне који су сами инсталирали оперативни систем, такође можете извести следеће акције, али унапред инсталирани системи у овом случају имају једну предност, о којој ћемо говорити у наставку. Данас ћемо вам рећи како да вратите Виндовс 10 у фабричко стање, а шта описана операција разликује од стандардног повратка.
Садржај
Виндовс 10 вратимо на фабричка подешавања
Раније смо описали начина за повратак ОС-а у раније стање . Врло су слични оним методама реконструкције о којима ћемо данас разговарати. Једина разлика је што ће радње описане испод омогућити да сачувате све Виндовс кључеве за активацију, као и апликације које је поставио произвођач. То значи да нећете морати да их претражујете ручно када поново инсталирате лиценцирани оперативни систем.
Такође, вреди напоменути да су доле описане методе примјењиве само на Виндовс 10 у издањима Хоме анд Профессионал. Осим тога, монтажа ОС-а не би требала бити нижа од 1703. Сада идемо директно на опис самих метода. Има их само два. У оба случаја, резултат ће бити мало другачији.
Метод 1: службени услужни програм компаније Мицрософт
У овом случају користимо посебан софтвер који је посебно дизајниран за чисту инсталацију оперативног система Виндовс 10. Поступак ће бити следећи:
Преузмите Виндовс 10 алатку за поправку
- Идемо на званичну страницу за преузимање програма. Ако желите, можете се упознати са свим системским захтевима и сазнати о последицама овог опоравка. На самом дну странице видећете дугме "Преузми алат одмах" . Кликните на њега.
- Инстант преузмите потребан софтвер. На крају процеса отворите фолдер за преузимање и покрените снимљену датотеку. Подразумевано се зове "РефресхВиндовсТоол" .
- Затим ћете видети прозор Усер Аццоунт Цонтрол. Кликните на дугме "Да" у њему.
- Након тога, софтвер ће аутоматски извући потребне датотеке за инсталацију и покренути инсталацијски програм. Сада ћете бити понуђени да прочитате услове лиценце. Прочитајте текст по жељи и кликните на дугме "Прихвати" .
- Следећи корак је одабрати тип ОС инсталације. Можете сачувати своје личне информације или у потпуности избрисати све. У дијалогу означите линију која одговара вашем избору. Након тога кликните на дугме "Старт" .
- Сада морамо чекати. Систем ће почети са припремама. Ово ће бити дискутовано у новом прозору.
- Затим ћете преузети Виндовс 10 инсталационе датотеке са Интернета.
- Затим ће корисници требати проверити све преузете датотеке.
- Након тога почиње аутоматско креирање слике које ће систем користити за чисту инсталацију. Ова слика ће остати на хард диску након инсталације.
- А након тога ће почети инсталација оперативног система. Тачно до ове тачке можете користити рачунар или лаптоп. Али све даље радње ће се обавити већ изван система, па је боље затворити све програме унапред и сачувати потребне информације. Током инсталације, ваш уређај ће се поново покренути неколико пута. Не брини, требало би да буде тако.
- После неког времена (отприлике 20-30 минута) инсталација ће бити завршена, а на екрану ће се појавити прозор са прелиминарним системским подешавањима. Овдје можете одмах одабрати врсту налога који користите и поставите поставке сигурности.
- Када се конфигурација заврши, бићете на радној површини обновљеног оперативног система. Имајте на уму да се на системском погону појављују два додатна фолдера: "Виндовс.олд" и "ЕСД" . Фасцикла "Виндовс.олд" ће садржати датотеке претходног оперативног система. Ако након рестаурације система систем пада, можете се вратити на претходну верзију оперативног система захваљујући овој фасцикли. Ако све функционише без рекламација, онда га можете избрисати. Штавише, он заузима неколико гигабајта на чврстом диску. Разговарали смо о томе како правилно деинсталирати такву фасциклу у посебном чланку.
Прочитајте више: Како уклонити Виндовс.олд на Виндовсу 10
Фасцикла "ЕСД" , заузврат, је на исти начин на који је услужни програм аутоматски креиран током инсталације Виндовса. Ако желите, можете га копирати на спољни медиј за каснију употребу или једноставно избрисати.


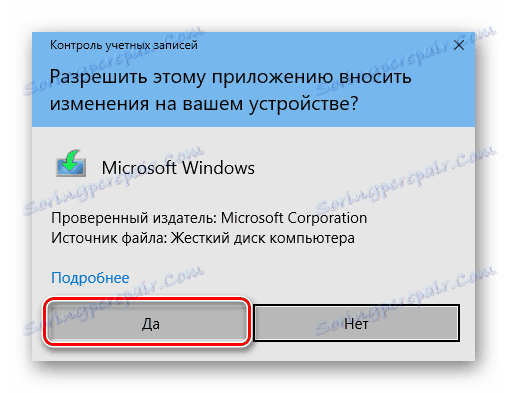
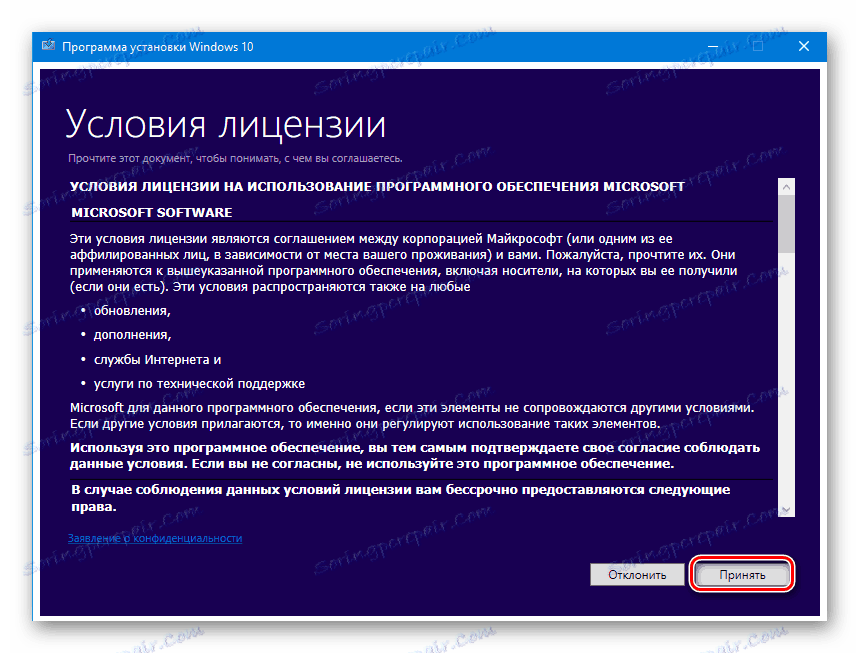
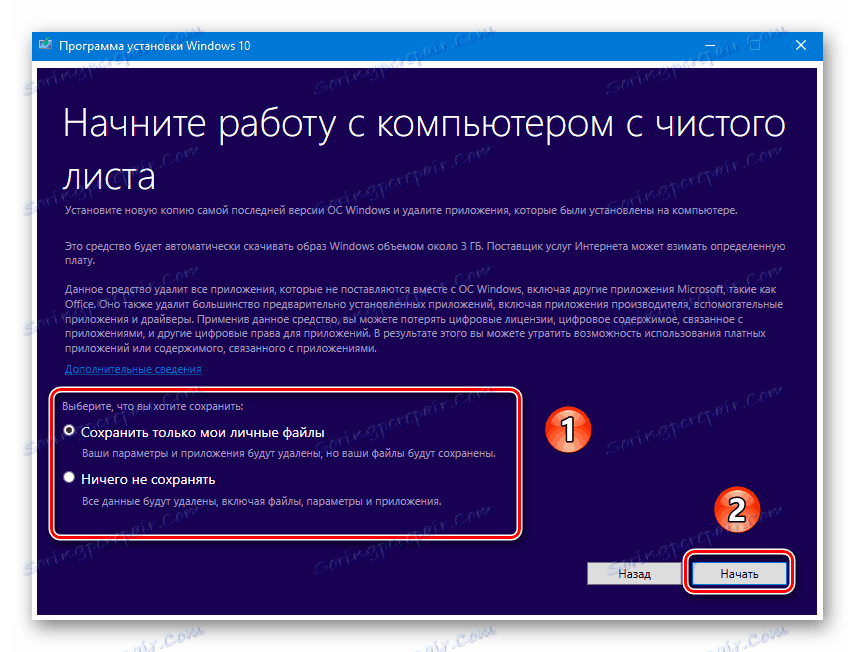

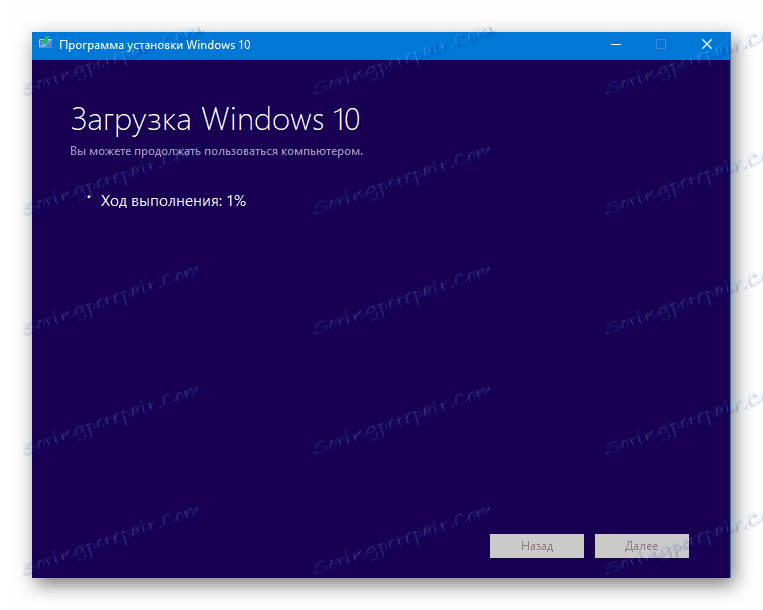
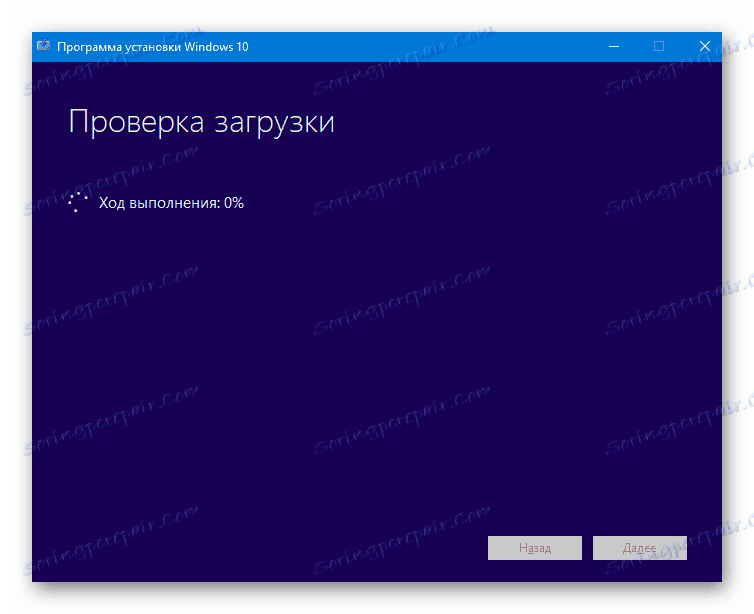

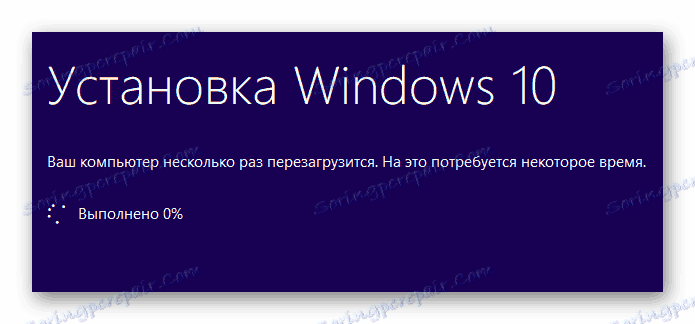

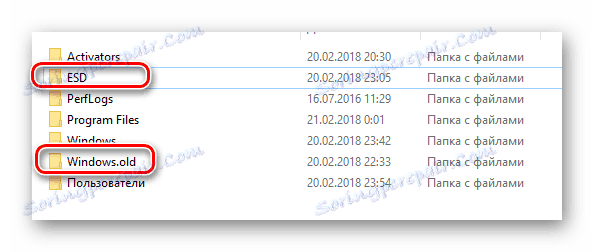
Само треба да инсталирате прави софтвер и можете почети да користите рачунар / лаптоп. Имајте на уму да ће се као резултат употребе описане методе ваш оперативни систем вратити на саму монтажу Виндовс-а 10, коју је произвођач направио. То значи да ћете у будућности морати да покренете претрагу за ажурирања оперативног система, како бисте користили тренутну верзију система.
Метод 2: Уграђена функција опоравка
Ако користите овај метод, добићете чист оперативни систем са најновијим исправкама. Такође, не морате бити у процесу преузимања помоћних програма других произвођача. Ево како ће ваше поступке изгледати:
- Кликните на дугме "Старт" на дну радне површине. Отвара се прозор у којем кликнете на дугме "Опције" . Сличне функције се врше комбинацијом тастера "Виндовс + И" .
- Затим морате погледати одељак "Ажурирање и сигурност" .
- На левој страни кликните на "Врати" линију . Затим, на десној страни, кликните на ЛМБ на тексту, који је на слици испод означен бројем "2" .
- На екрану ће се појавити прозор у којем морате потврдити прекидач у програм "Сецурити Центер" . Да бисте то урадили, кликните на дугме "Да" .
- Одмах након тога отвориће се неопходна картица у "Сецурити Центер фор Виндовс Дефендер" . Да бисте покренули опоравак, кликните на дугме "Почни" .
- На екрану ћете видети упозорење да ће процес трајати око 20 минута. Такође ћете се подсетити да ће се сви независни софтвер и неки од ваших личних података неповратно избрисати. Да бисте наставили, кликните на дугме Даље .
- Сада је потребно мало чекати док се процес припреме заврши.
- У наредном кораку ћете видети листу софтвера који ће бити уклоњени са рачунара током процеса опоравка. Ако се слажете са свиме, поново притисните "Следеће" .
- На екрану ће бити приказани најновији савети и најбоље праксе. Да бисте директно покренули процес опоравка, кликните на дугме "Старт" .
- Следиће следећа фаза припреме система. На екрану можете пратити напредак операције.
- Након припреме, систем ће се поново покренути, а процес ажурирања ће се аутоматски покренути.
- Када се ажурирање заврши, започиње последња фаза - инсталација чистог оперативног система.
- Након 20-30 минута, све ће бити спремно. Пре него што почнете, морате поставити само неке основне параметре као што су рачун, регија и тако даље. После тога ћете бити на радној површини. Биће датотека у којој систем пажљиво наводи све даљинске програме.
- Као у претходном начину, системска партиција хард диска ће садржати фасциклу "Виндовс.олд" . Оставите га за сигурност или га избришите - то је на вама.
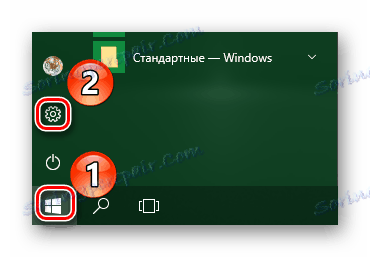
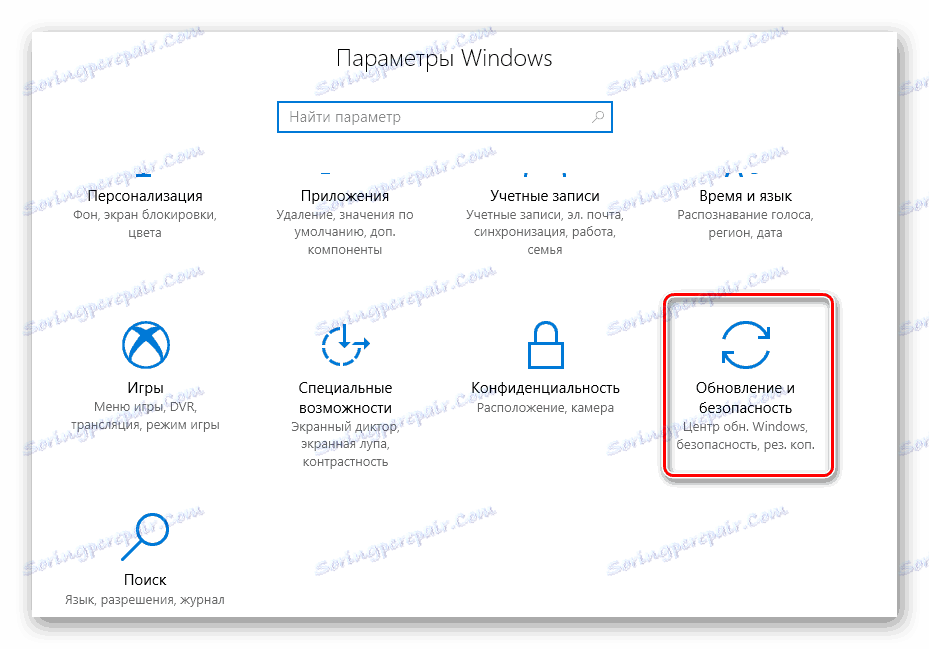
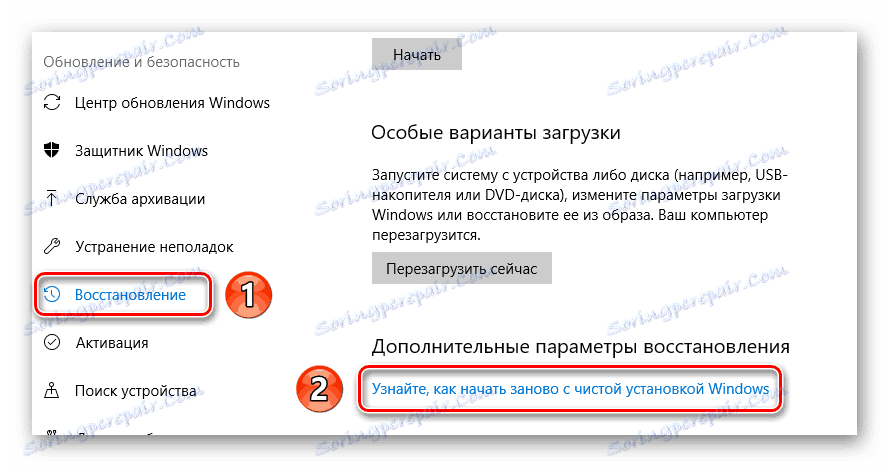

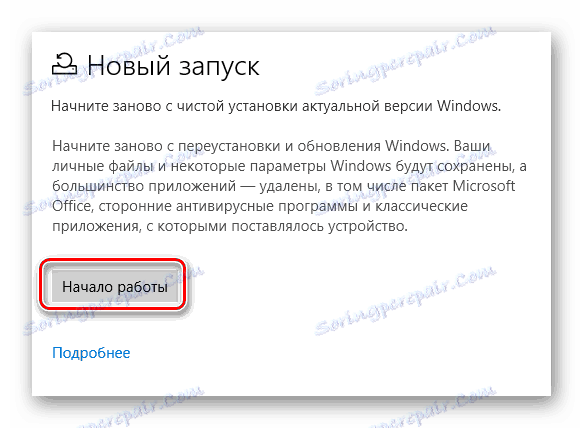

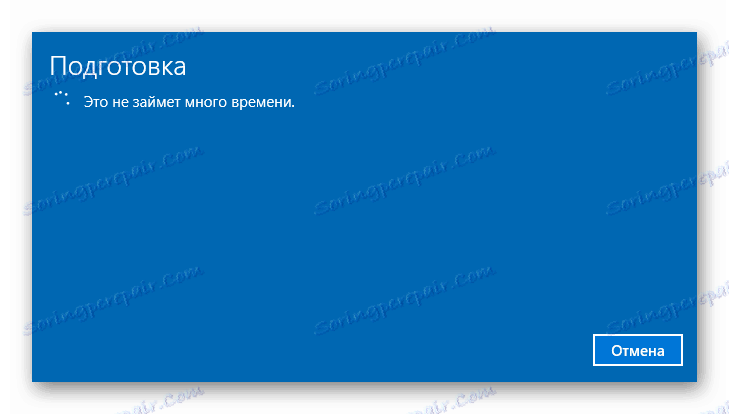

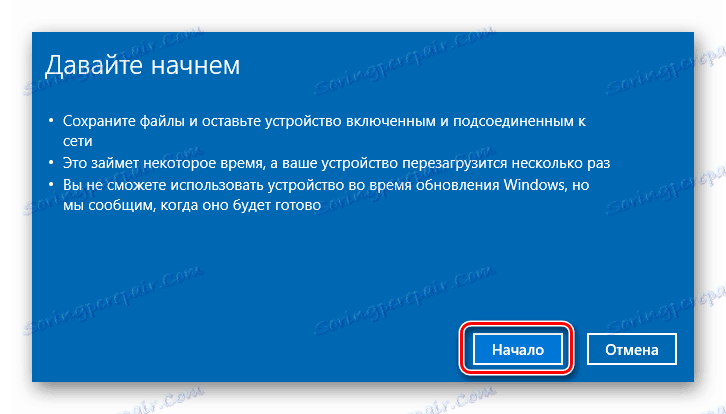

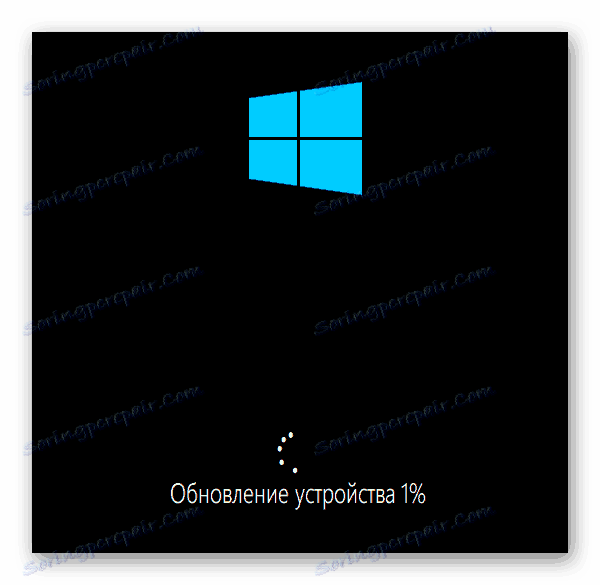
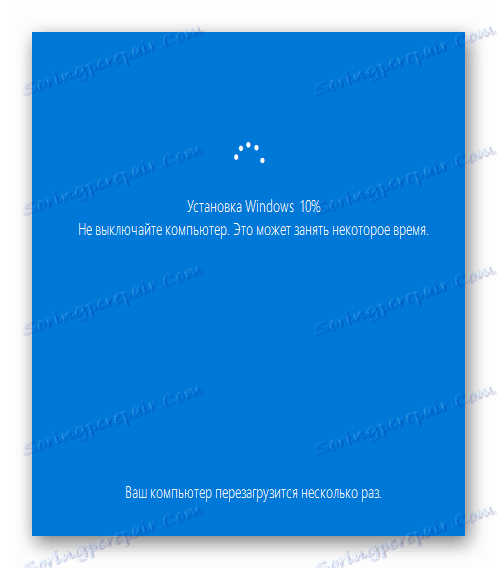
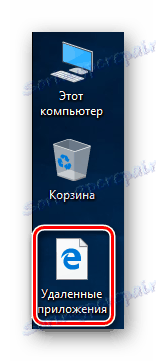
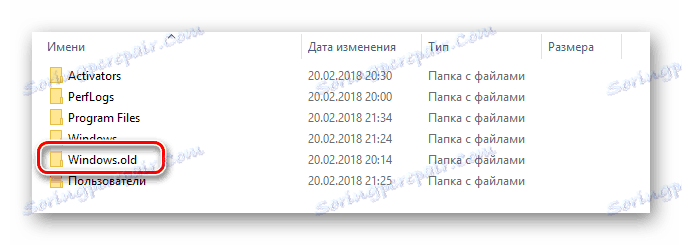
Као резултат таквих једноставних манипулација, добићете чист оперативни систем са свим кључевима за активирање, фабричким софтвером и најновијим исправкама.
Ово закључује наш чланак. Као што видите, није тешко обновити оперативни систем на фабричка подешавања. Посебно корисне ове акције ће бити у оним случајевима када немате могућност реинсталирати ОС на стандардне начине.