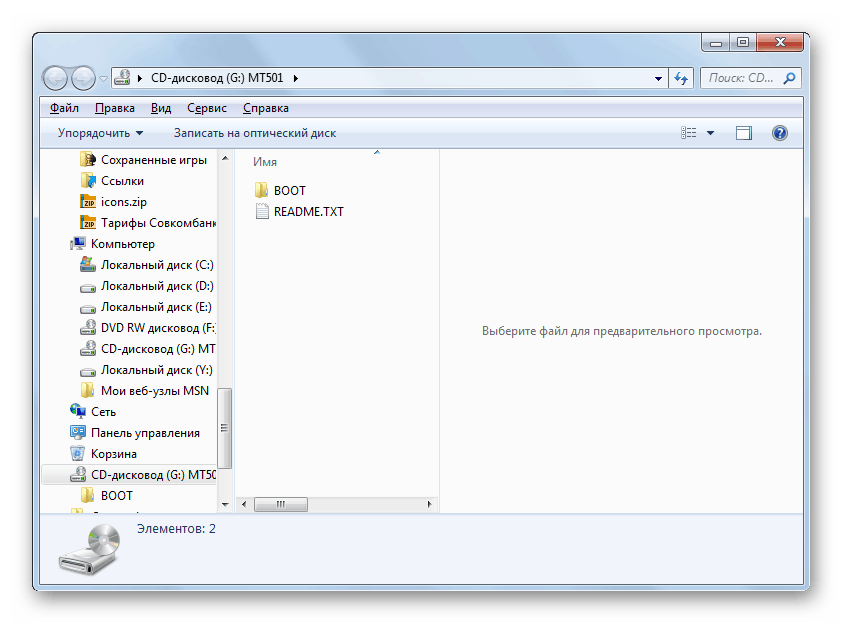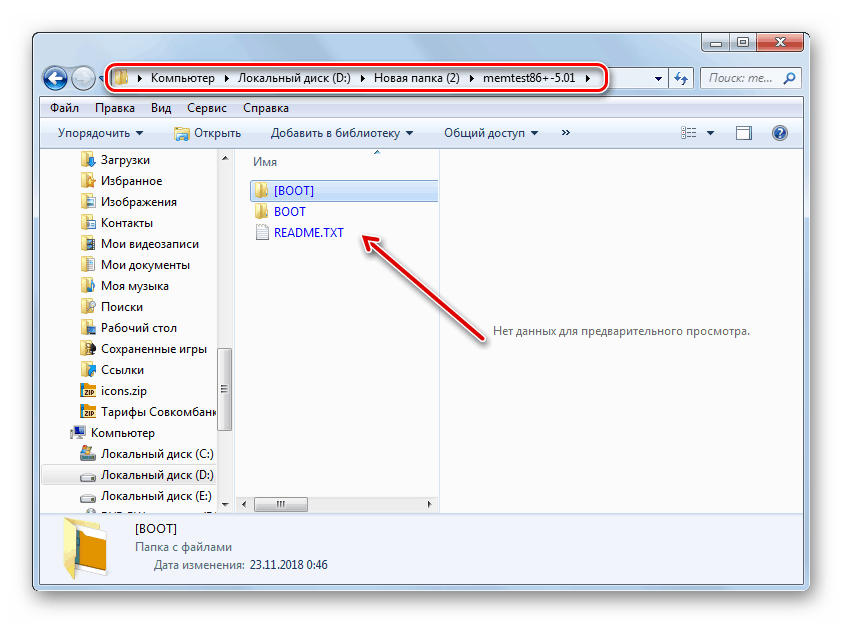Покретање ИСО слике на рачунару са Виндовс 7
ИСО је слика оптичког диска снимљена у датотеци. То је нека врста виртуелне копије ЦД-а. Проблем је у томе што Виндовс 7 не нуди специјалне алате за покретање објеката ове врсте. Међутим, постоји неколико начина на које можете да репродукујете ИСО садржај у овом оперативном систему.
Погледајте и: Како створити ИСО слику Виндовс 7
Методе покретања
ИСО у Виндовс 7 се може покренути искључиво помоћу софтвера треће стране. Ово су специјалне апликације за обраду слика. Такође је могуће прегледати садржај ИСО-а уз помоћ неких архивера. Даље ћемо детаљније говорити о различитим методама рјешавања проблема.
Метод 1: Програми за рад са сликама
Размотримо алгоритам акција помоћу софтвера треће стране за обраду слика. Један од најпопуларнијих програма за решавање проблема постављеног у овом чланку је апликација која се зове УлтраИСО.
- Покрените програм и кликните на икону “Моунт то виртуал дриве” на горњем панелу.
- Затим, да бисте изабрали одређени објекат са ИСО екстензијом, кликните на дугме са елипсом испред поља „Имаге Филе“ .
- Отвориће се стандардни прозор за избор датотека. Идите у директоријум ИСО локације, изаберите објекат и кликните на "Отвори".
- Затим кликните на дугме "Моунт" .
- Затим кликните на дугме “Стартуп” на десној страни поља “Виртуал Дриве” .
- Након тога ће се покренути ИСО датотека. У зависности од садржаја, слика ће се отворити у Екплореру , мултимедијалном плејеру (или неком другом програму) или, ако садржи извршну датотеку за покретање, ова апликација ће бити активирана.
![Садржај ИСО слике отворен у Виндовс 7 Екплореру]()
Лекција: Како користити УлтраИСО
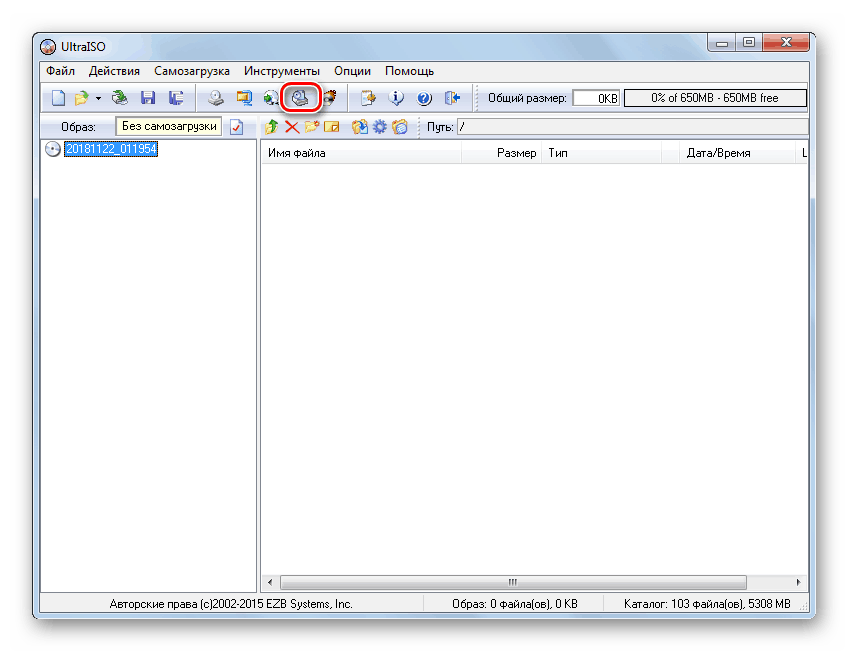

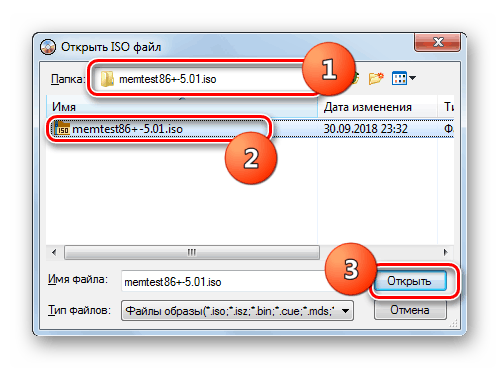


Метод 2: Архивери
Можете да отворите и прегледате садржај ИСО-а, као и да покренете појединачне датотеке у њему, можете користити и регуларне архиворе. Ова опција је добра јер, за разлику од софтвера за рад са сликама, постоји много бесплатних програма међу овом врстом апликације. Ми разматрамо процедуру за пример архиватора 7-Зип.
- Покрените 7-Зип и користите уграђени управљач датотекама да бисте дошли до директоријума који садржи ИСО. Да бисте прегледали садржај слике, једноставно кликните на њу.
- Приказат ће се попис свих датотека и мапа похрањених у ИСО-у.
- Ако желите да извучете садржај слике да бисте репродуковали или извршили неку другу обраду, морате се вратити на корак. Кликните на дугме у облику фасцикле лево од адресне траке.
- Изаберите слику и кликните на дугме "Избаци" на траци са алаткама.
- Отвара се прозор за распакивање. Ако желите да распакирате садржај слике не у тренутну фасциклу, већ у другу, кликните на дугме десно од поља "Распакуј у ..." .
- У прозору који се отвори, идите у директоријум који садржи директоријум у који желите да пошаљете садржај ИСО-а. Изаберите је и кликните на "ОК" .
- Након што се путања до изабране фасцикле појави у пољу “Унпацк то ...” у прозору поставки за екстракцију, кликните “ОК” .
- Процес издвајања датотека у наведену мапу ће бити извршен.
- Сада можете отворити стандардни Виндовс Екплорер и отићи у директориј који сте навели приликом распакирања у 7-Зип. Биће сви фајлови извађени из слике. У зависности од сврхе ових објеката, можете прегледати, репродуковати или извести друге манипулације са њима.
![Датотеке распакиране из ИСО слике у Екплореру у Виндовсу 7]()
Лекција: Како распакирати ИСО датотеке
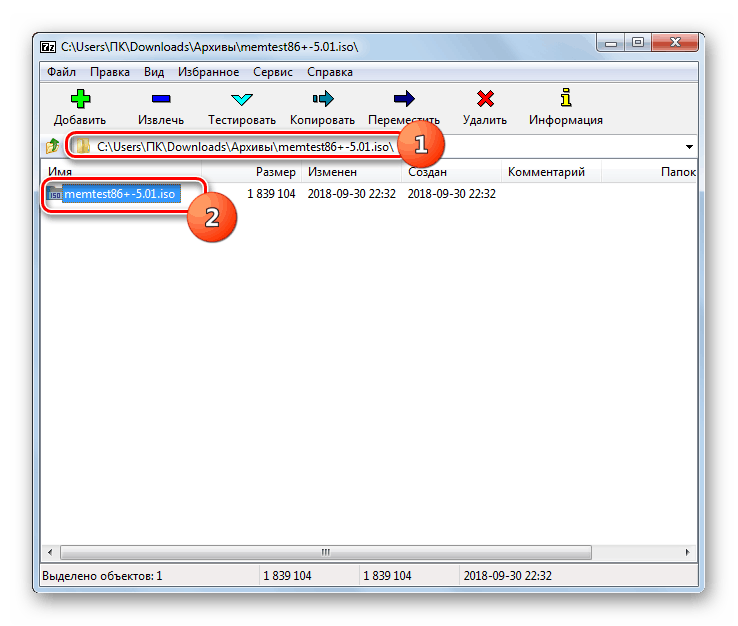
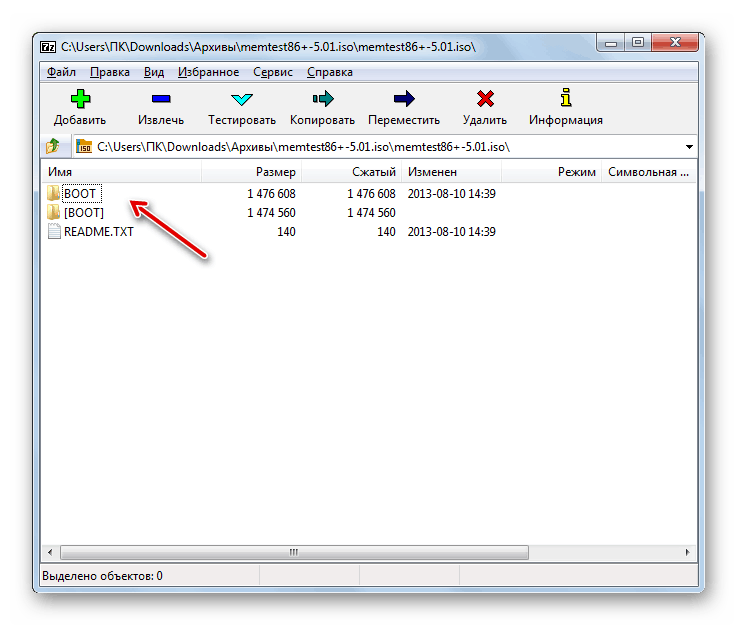
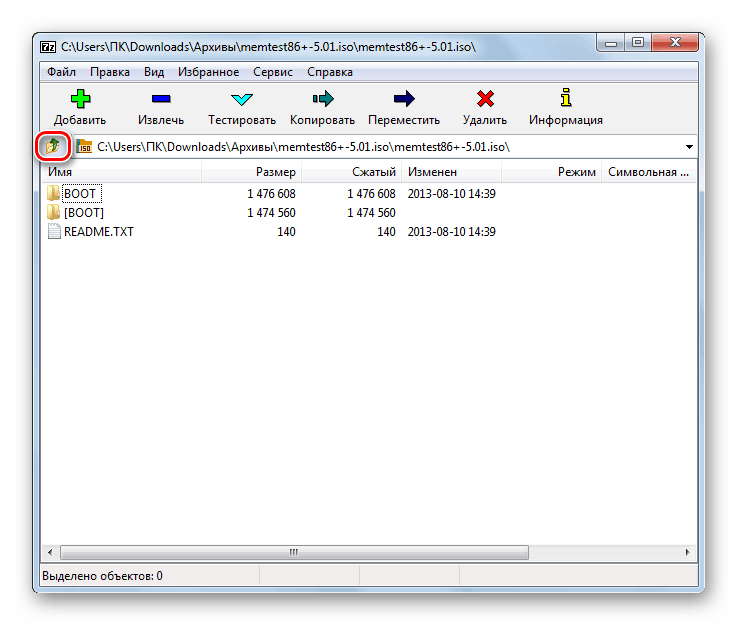
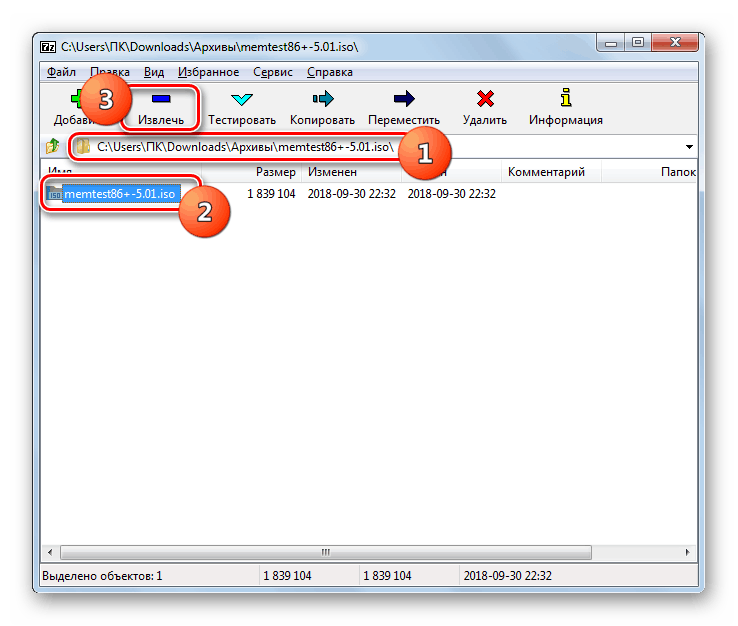
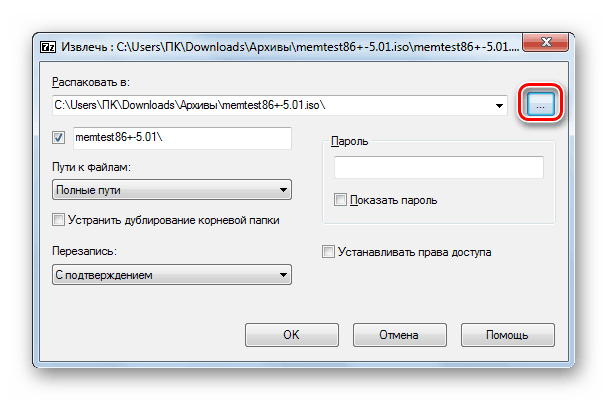
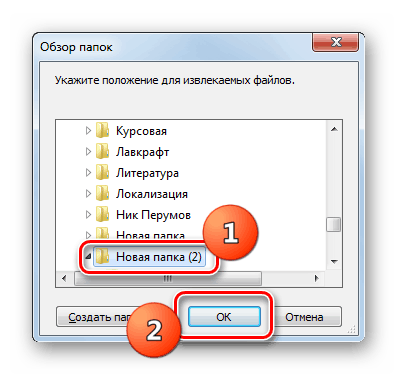
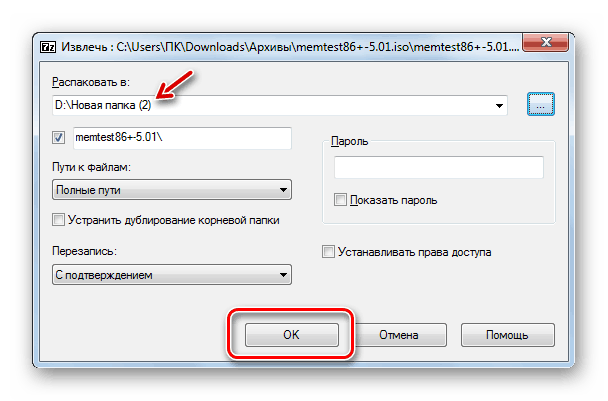
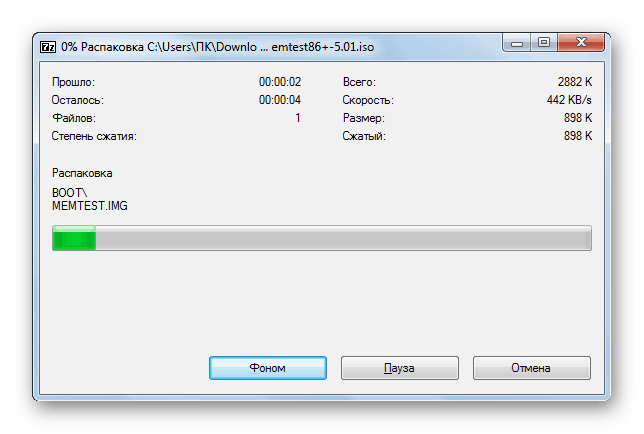
Иако вам стандардни алати оперативног система Виндовс 7 не дозвољавају да отворите ИСО слику или покренете њен садржај, можете то урадити барем уз помоћ програма треће стране. Пре свега, помоћи ћете специјалним апликацијама за рад са сликама. Али задатак се може решити и уз помоћ обичних архивера.