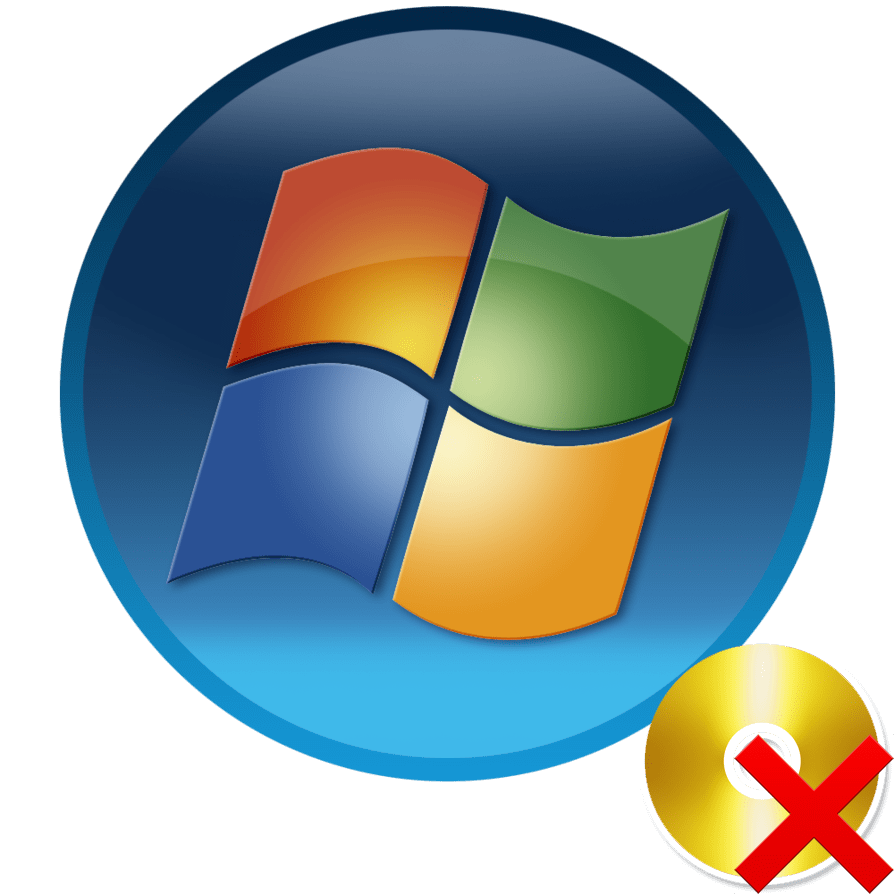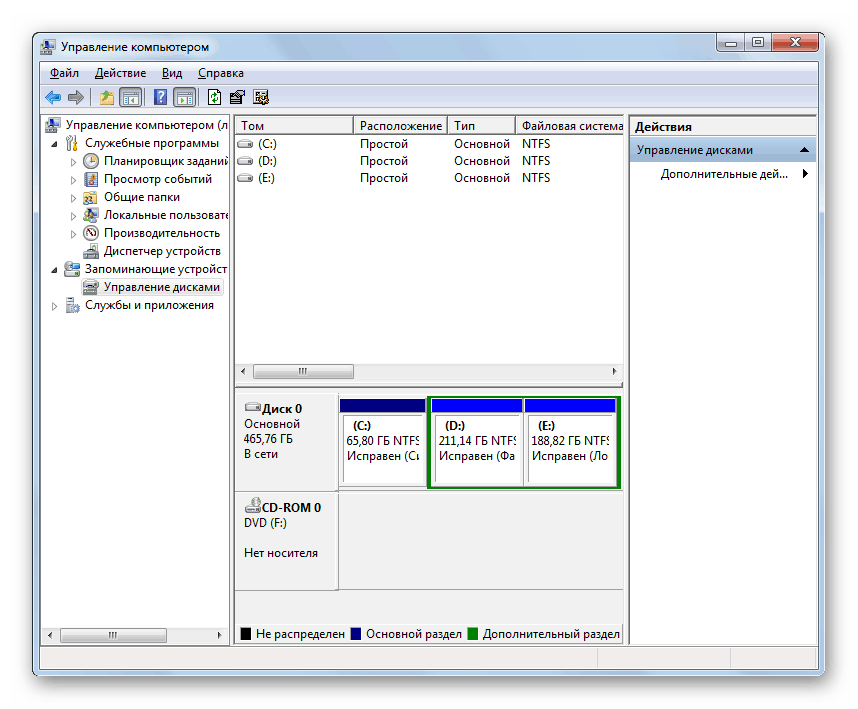Уклањање виртуелног диска у оперативном систему Виндовс 7
Као што знате, у било ком делу хард диска можете да користите уграђене алате оперативног система или програма независних произвођача да бисте креирали виртуелни чврсти диск. Али можда постоји таква ситуација да ћете морати да уклоните овај објекат да бисте ослободили простор за друге сврхе. Разумећемо како да извршимо овај задатак на различите начине на рачунару са Виндовс 7.
Погледајте и: Како направити виртуелни диск у оперативном систему Виндовс 7
Садржај
Начини за уклањање виртуелног диска
Као и за креирање виртуелног диска у Виндовсу 7, као и за његово уклањање, можете користити две групе метода:
- алате оперативног система;
- програми других произвођача за рад са дисковима.
Затим ћемо детаљније говорити о обје ове опције.
Метод 1: Коришћење софтвера треће стране
Прво, проучавамо могућност брисања виртуелног диска користећи апликације треће стране. Алгоритам акције ће бити описан на примеру најпопуларнијег програма за обраду дискова - ДАЕМОН Тоолс Ултра.
- Покрените ДАЕМОН Тоолс и кликните на “Сторе” у главном прозору.
- Ако се објекат који желите да избришете не прикаже у прозору који се отвори, кликните десним тастером миша на њега ( РМБ ) и изаберите "Додај слике ..." са листе која се отвара или једноставно користите комбинацију тастера Цтрл + И.
- Ово ће отворити датотеку љуске. Уђите у директоријум где се налази виртуелни диск са стандардним ВХД екстензијама, означите га и кликните на “Опен” .
- Слика диска ће се појавити у интерфејсу ДАЕМОН Тоолс.
- Ако чак не знате ни у којој се мапи налази виртуални диск, можете изаћи из ове ситуације. Кликните десним тастером миша на централни део интерфејса прозора у одељку “Имагес” и изаберите “Сцан ...” или користите комбинацију Цтрл + Ф.
- У блоку „Типови слика“ у новом прозору кликните на „Означи све“ .
- Сва имена типова слике ће бити означена. Затим кликните на "Уклони све".
- Све ознаке ће бити уклоњене. Сада означите само “вхд” ставку (ово је виртуални диск) и кликните “Сцан” .
- Покренут ће се поступак тражења слика, што може потрајати доста дуго. Напредак скенирања приказује се помоћу графичког индикатора.
- Када се скенирање заврши, у прозору ДАЕМОН Тоолс биће приказана листа свих виртуелних дискова који су на рачунару. Кликните десним тастером миша на ставку са ове листе коју желите да избришете и изаберите опцију "Избриши" или примените тастер Дел .
- У приказаном дијалошком оквиру означите кућицу “Избриши из каталога слика и рачунала” , а затим кликните “ОК” .
- Након тога, виртуелни диск ће бити избрисан не само са програмског интерфејса, већ и потпуно из рачунара.
Лекција: Како користити ДАЕМОН Тоолс
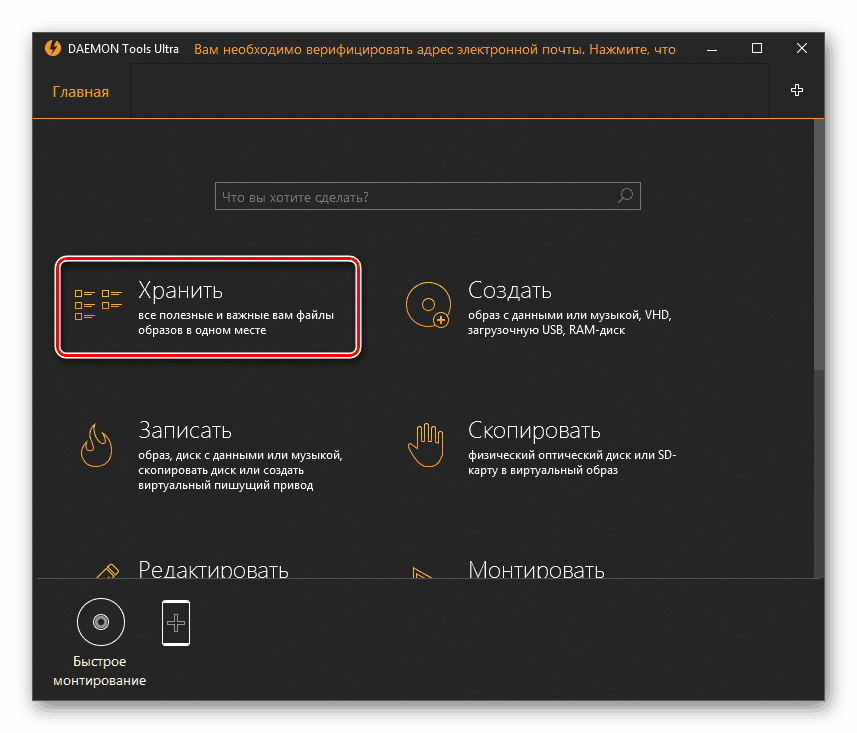
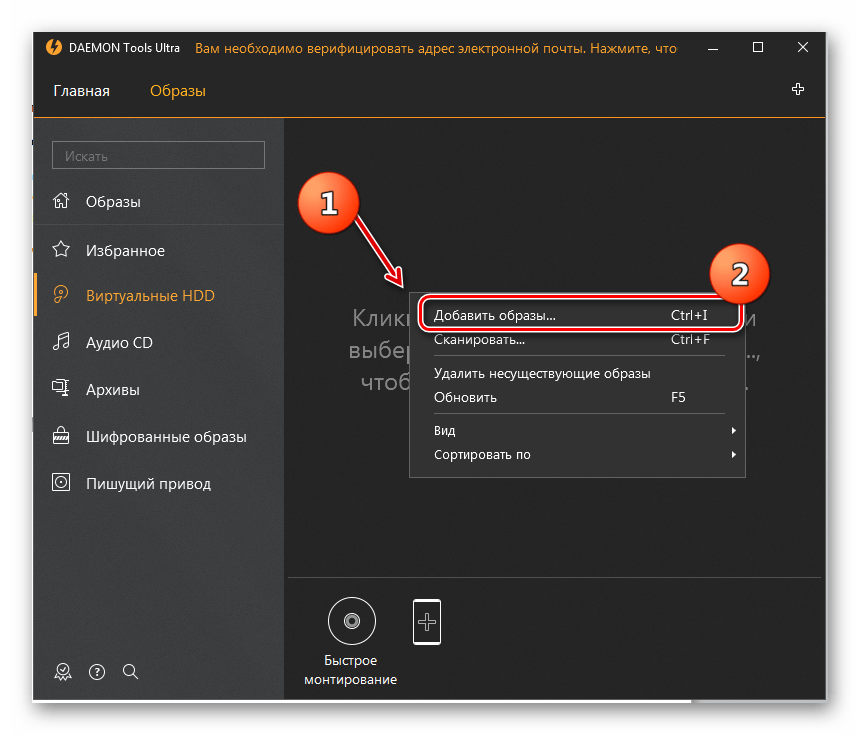
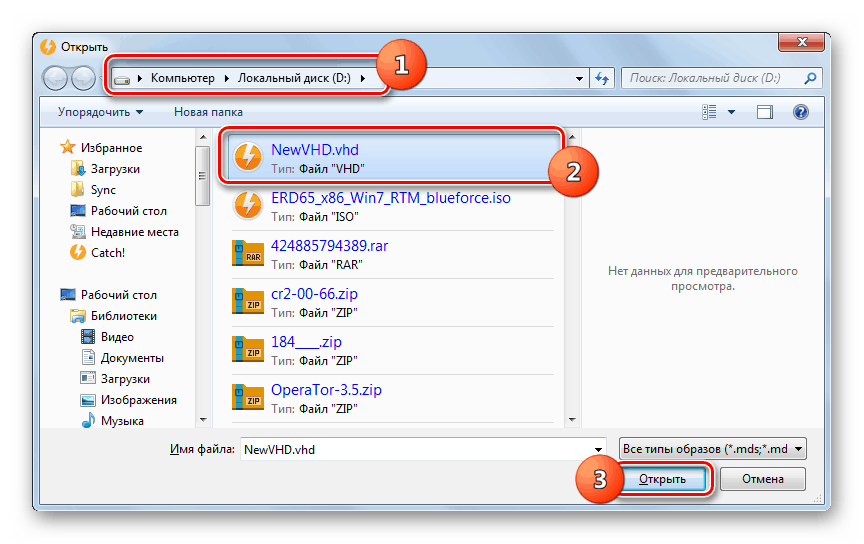
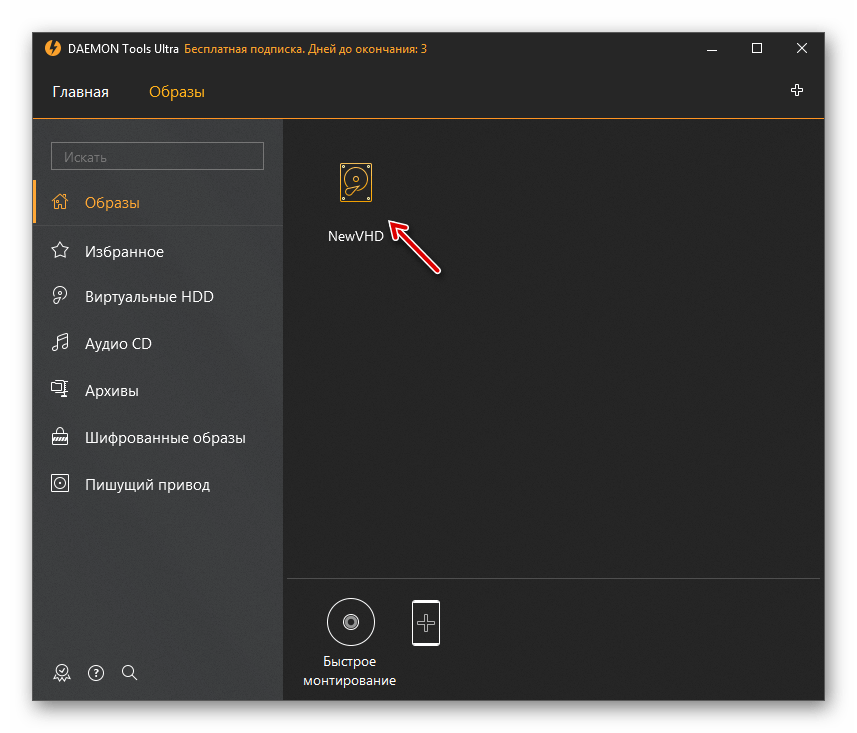
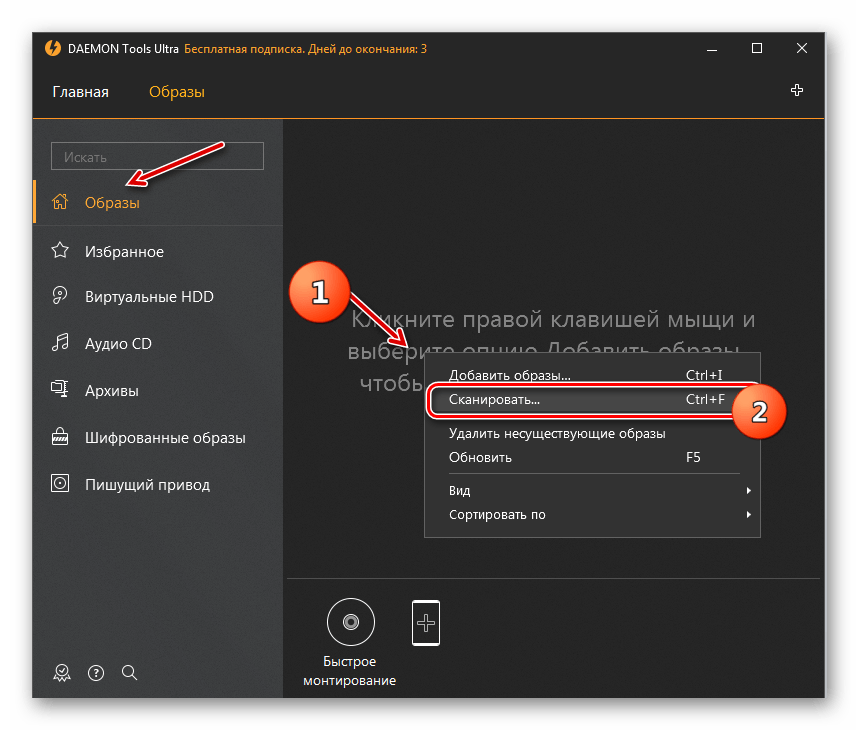
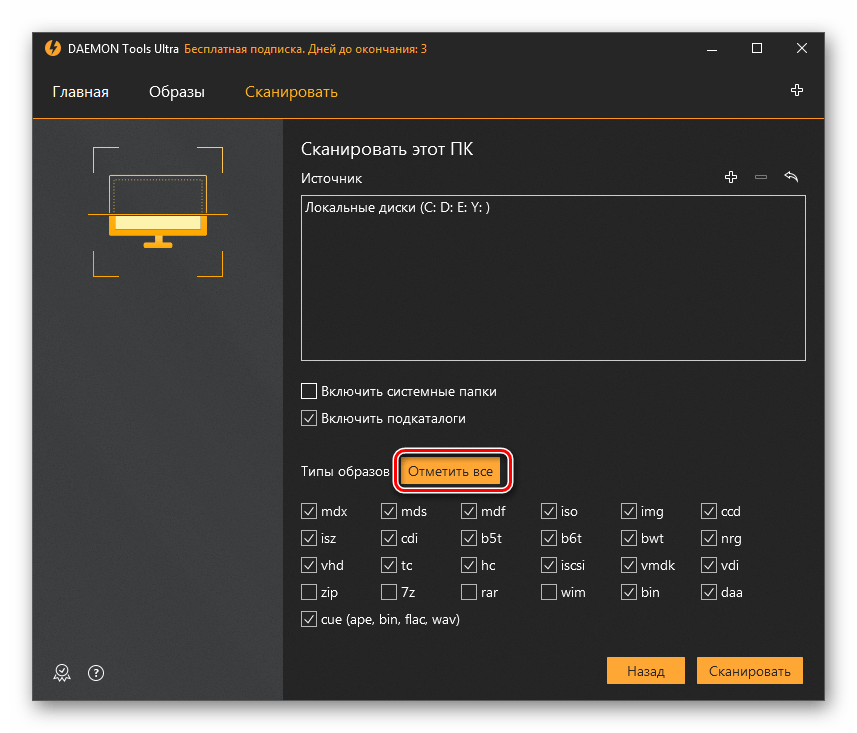
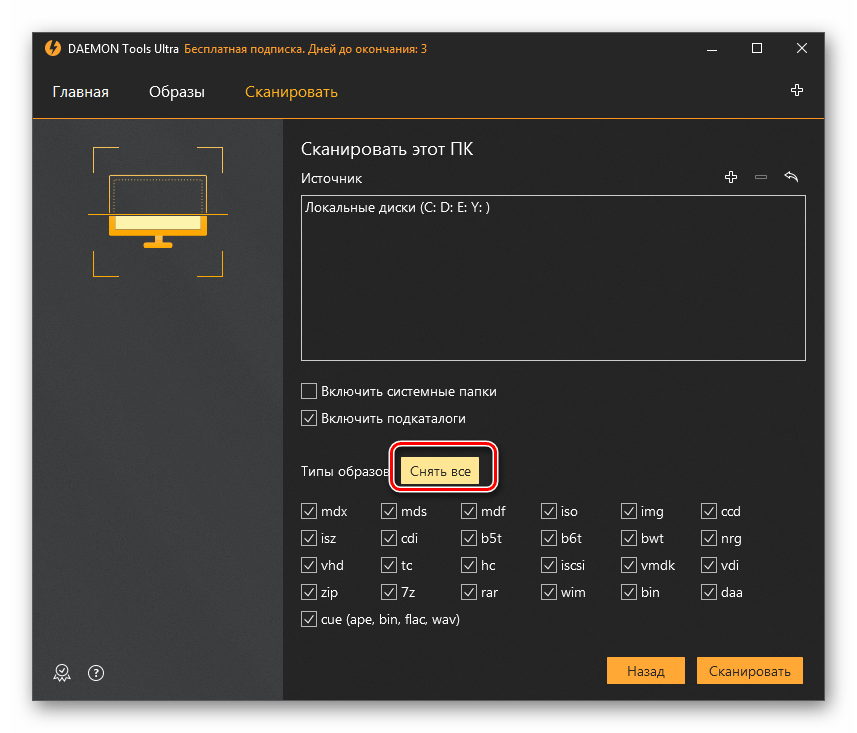
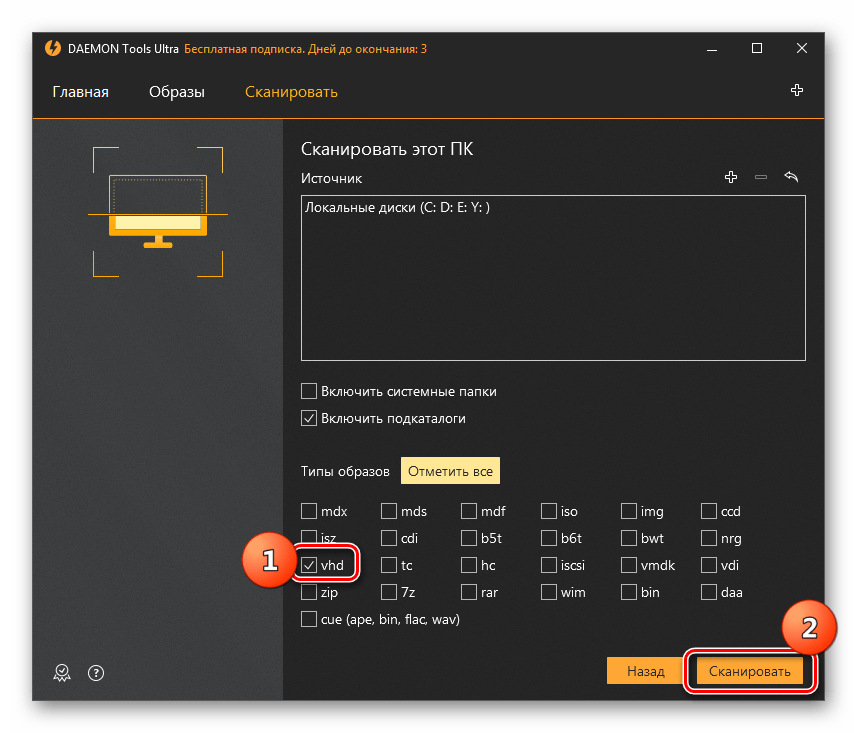
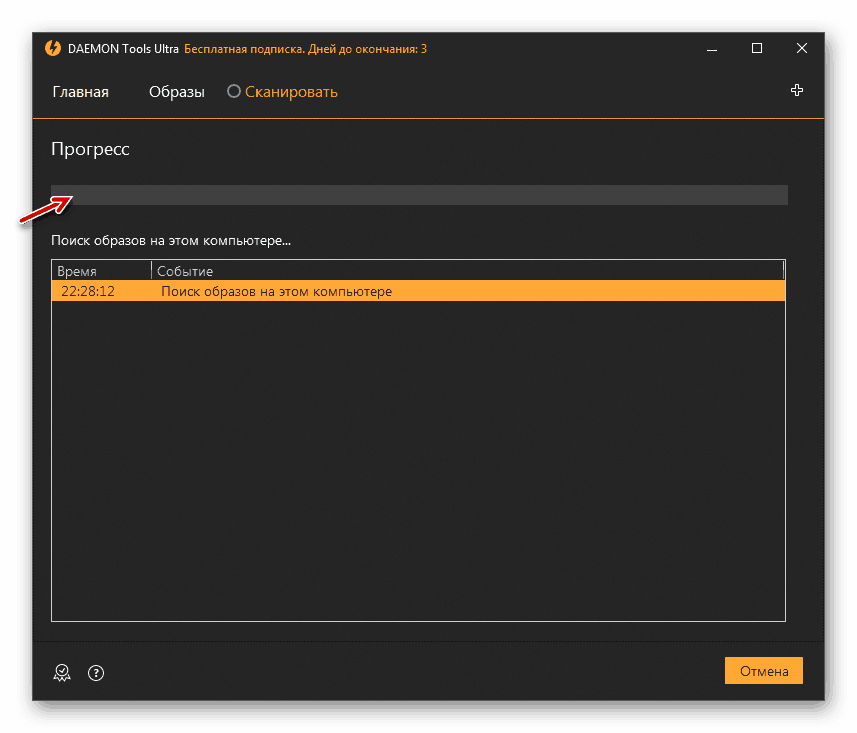
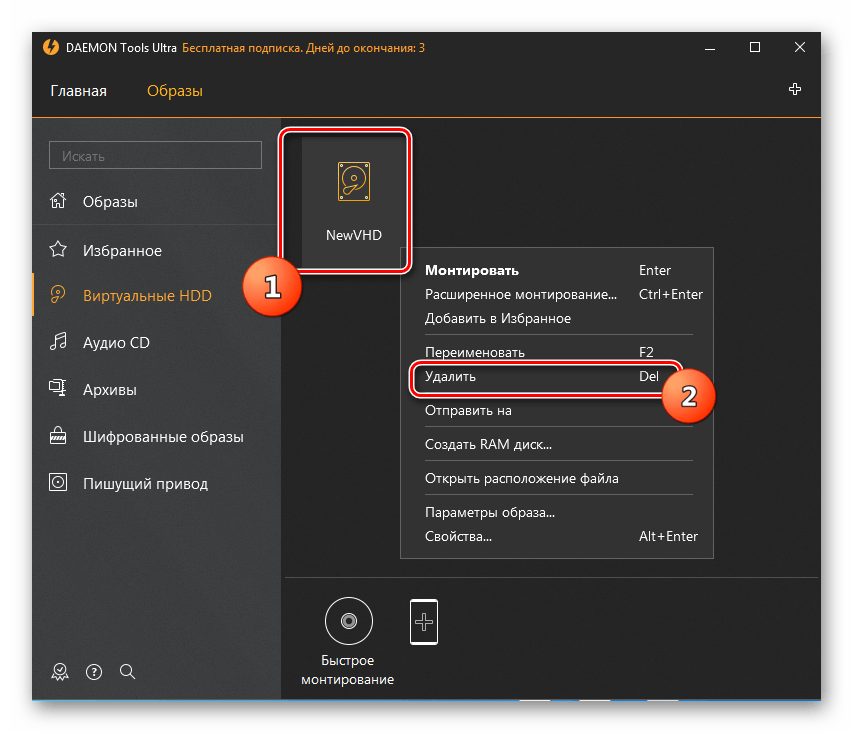
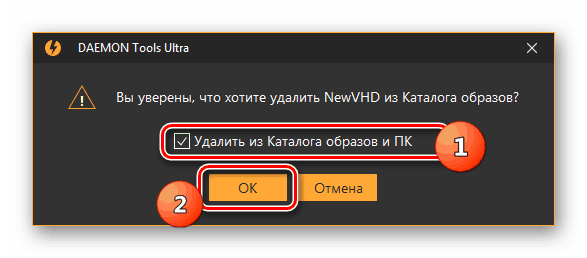
2. метод: "Управљање дисковима"
Виртуелни медији се могу уклонити и без употребе софтвера треће стране, користећи само изворни Виндовс 7 алат под називом "Управљање дисковима" .
- Кликните на “Старт” и идите на “Цонтрол Панел” .
- Идите на Систем и безбедност .
- Кликните Администрација .
- На листи пронађите име додатка за управљање рачунарима и кликните на њега.
- У левом делу прозора који се отвори кликните "Управљање дисковима" .
- Отвара се листа партиција чврстог диска. Пронађите назив виртуелног медија који желите да повучете. Објекти овог типа су означени тиркизно. Кликните на њега десним тастером миша и изаберите "Избриши волумен ..." .
- Отвориће се прозор у којем ће се приказати информација да ће, ако се процедура настави, подаци унутар објекта бити уништени. Да бисте започели процес уклањања, потврдите своју одлуку кликом на "Да" .
- Након тога, име виртуелног носиоца ће нестати из горњег дела прозора. Затим идите на дно интерфејса. Пронађите ставку која се односи на удаљени волумен. Ако не знате коју ставку требате, можете се кретати по величини. Са десне стране овог објекта биће и статус: "Није дистрибуиран". Кликните десним тастером миша на име овог оператера и изаберите опцију "Дисцоннецт ..." .
- У прозору који се појави, означите оквир поред ставке "Избриши ..." и кликните на "ОК" .
- Виртуални медији ће бити потпуно и трајно избрисани.
![Виртуелни чврсти диск је потпуно уклоњен у алату за управљање дисковима у оперативном систему Виндовс 7]()
Лекција: Функција управљања дисковима у оперативном систему Виндовс 7
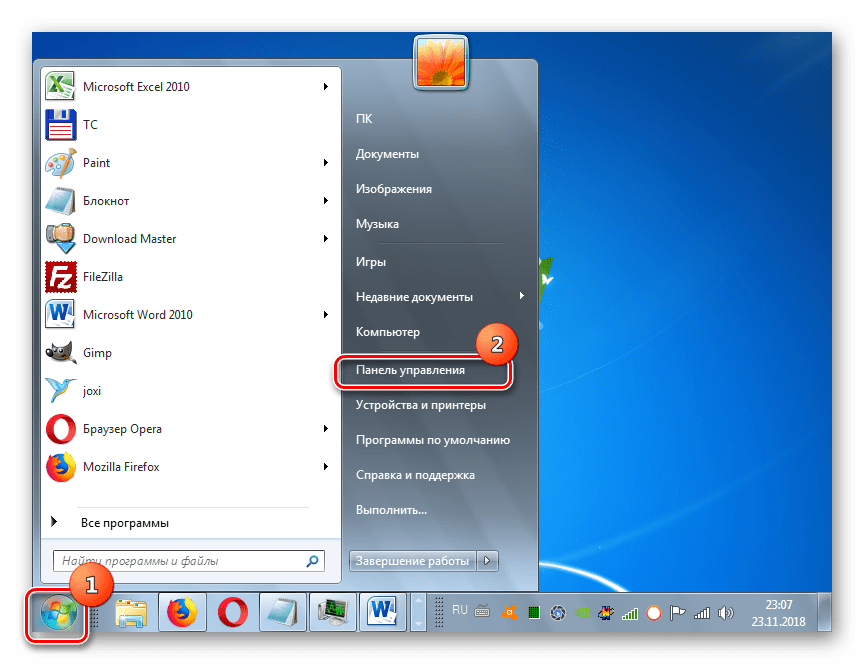
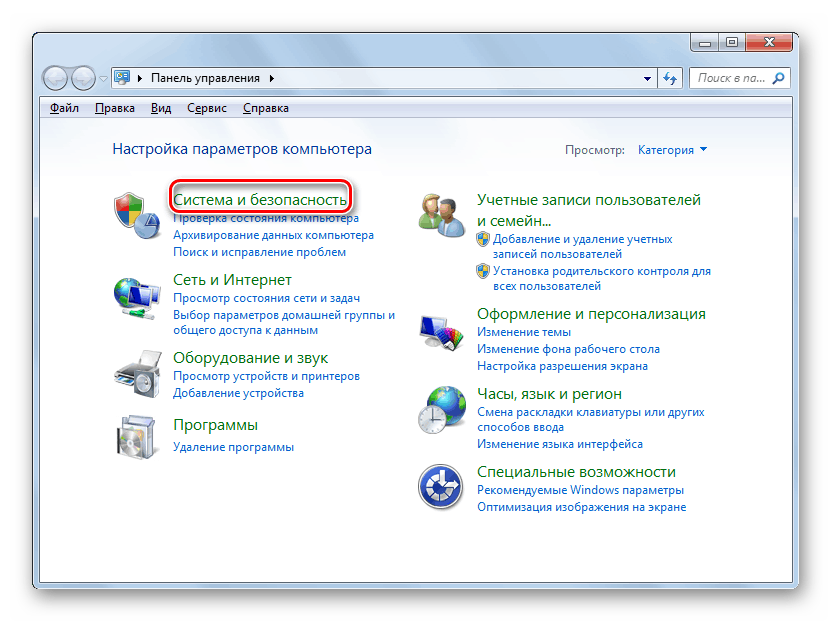
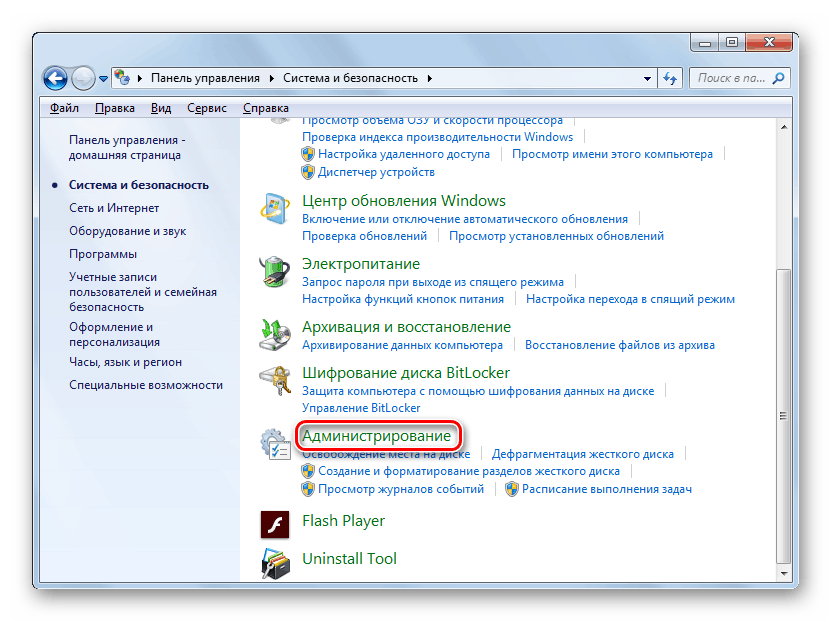
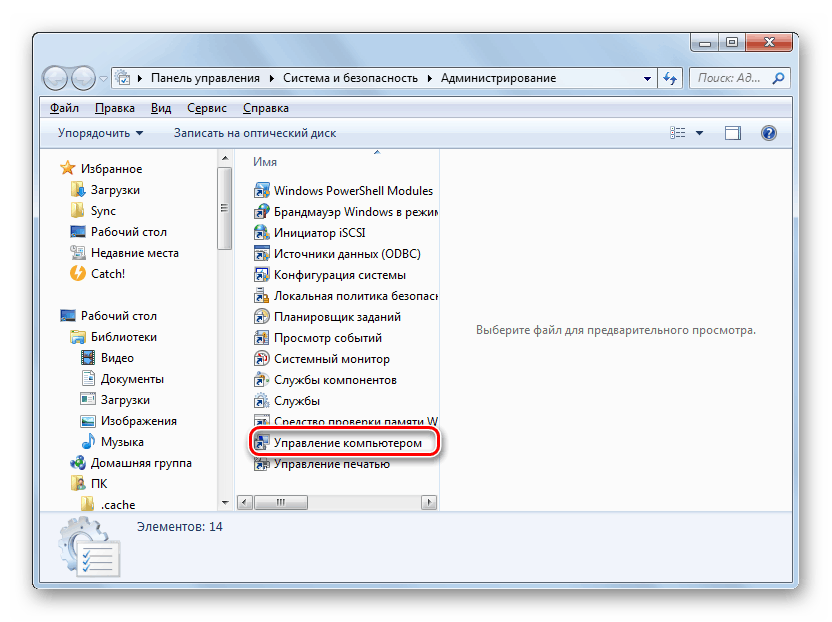
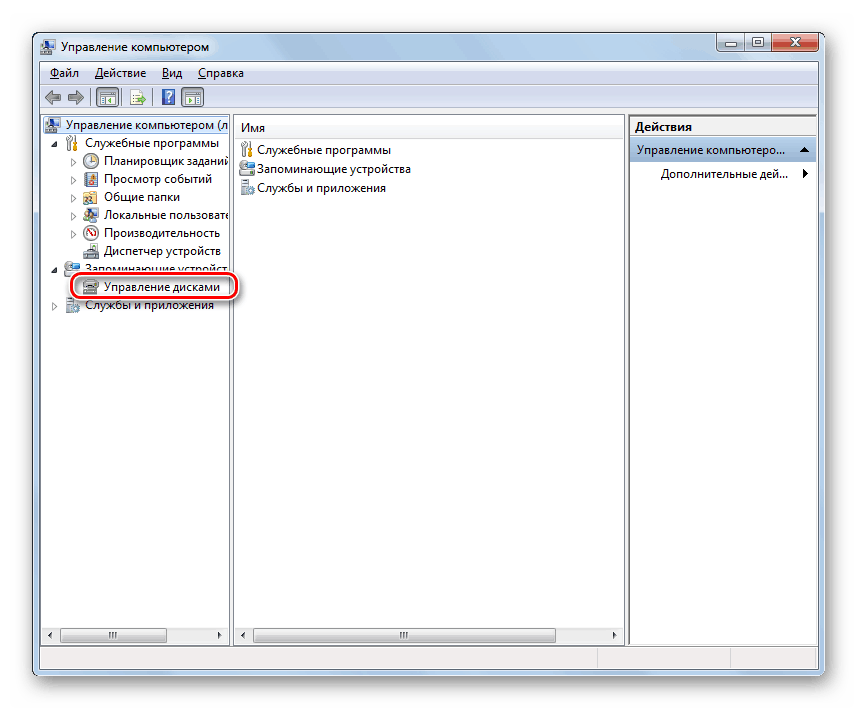
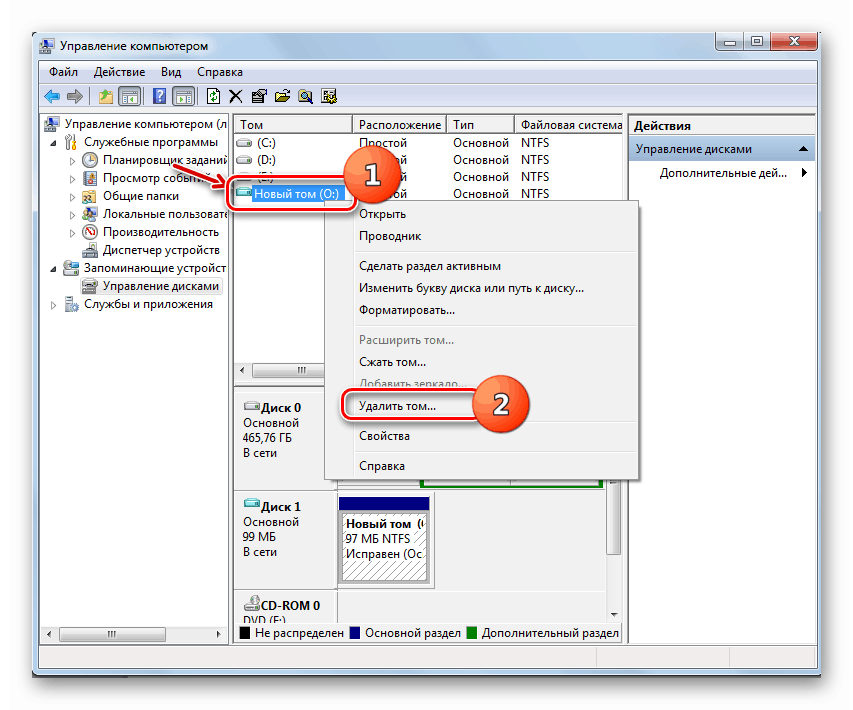
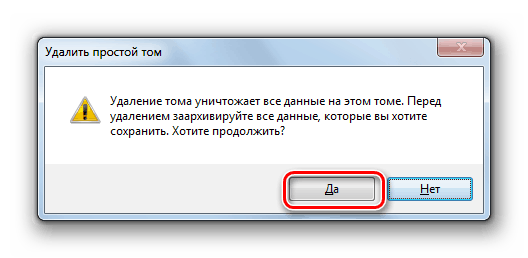
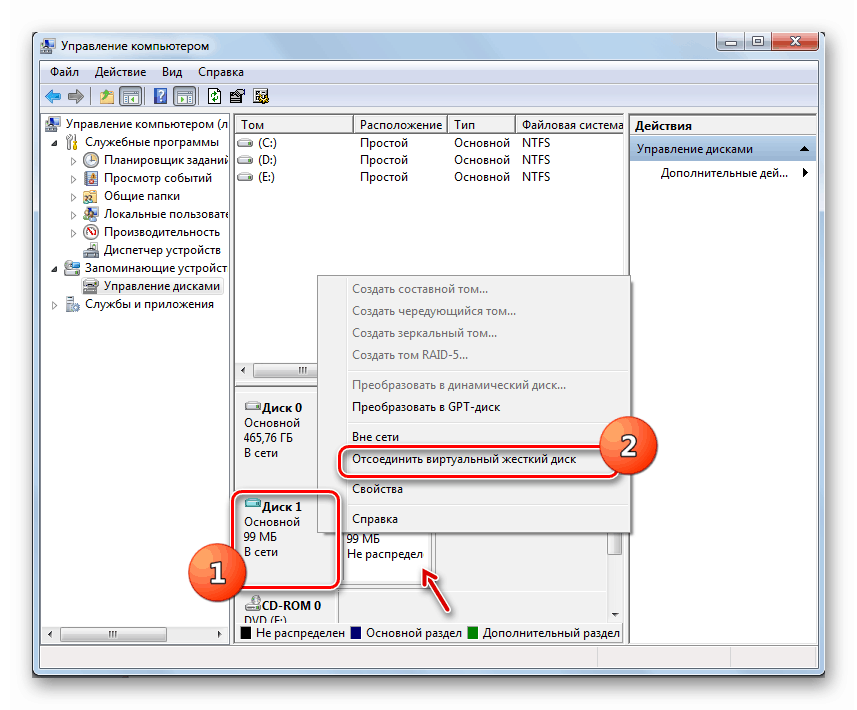
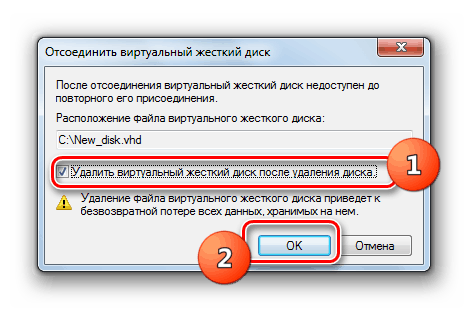
Претходно креирани виртуелни диск у оперативном систему Виндовс 7 може се уклонити преко интерфејса програма трећих страна за рад са медијима на диску или коришћењем уграђеног уграђеног система „Управљање дисковима“ . Корисник сам може одабрати погоднију опцију уклањања.