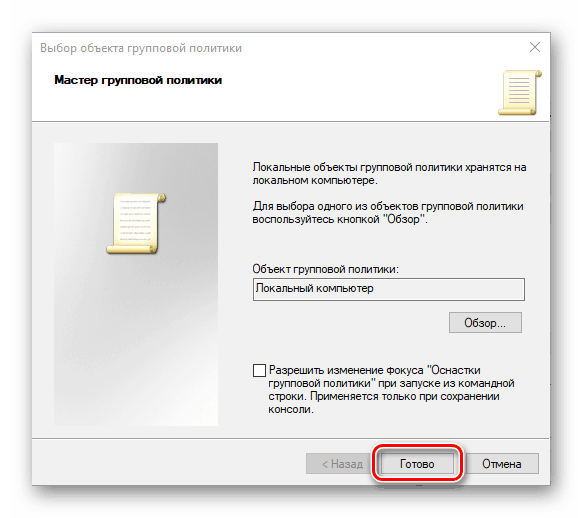Покретање "Лоцал Гроуп Полици Едитор" у Виндовс 10
"Лоцал Гроуп Полици Едитор" вам омогућава да прилагодите поставке рачунара и корисничких налога који се користе у окружењу оперативног система. Виндовс 10, као и његове претходне верзије, такође садржи ову снап-ин, иу нашем данашњем чланку ћемо расправљати о томе како га покренути.
Садржај
"Уређивач локалних групних политика" у Виндовс 10
Пре него што уђемо у опције за покретање уређивача локалних смерница за групе , мораћемо да разочарамо неке кориснике. Нажалост, ова опрема је присутна само у Виндовс 10 Про и Ентерприсе, али у верзији Хоме то није, као што не постоји, и неких других алата за управљање. Али ово је тема за посебан чланак, али ћемо наставити са решавањем нашег тренутног проблема.
Погледајте и: Различите верзије оперативног система Виндовс 10
Метод 1: Покрени прозор
Ова компонента оперативног система пружа могућност брзог покретања практично сваког стандардног Виндовс програма. Међу њима је и уредник који нас занима.
- Позовите прозор "Рун" користећи комбинацију тастера "ВИН + Р" .
- Унесите наредбу у поље за претрагу и покрените њено покретање притиском на “ЕНТЕР” или “ОК” дугме .
gpedit.msc - Отварање "Лоцал Гроуп Полици Едитор" ће се десити одмах.
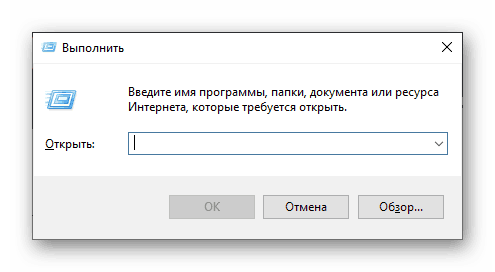
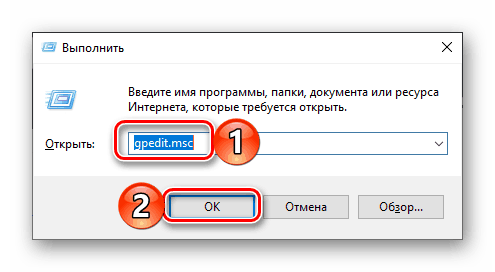

Погледајте и: Хоткеис у Виндовс 10
2. метод: "Командна линија"
Горња команда се може користити у конзоли - резултат ће бити потпуно исти.
- На било који прикладан начин покрените “Цомманд лине” , на примјер, притиском на “ВИН + Кс” на типковници и одабиром одговарајуће ставке у изборнику доступних акција.
- Унесите наредбу испод и притисните “ЕНТЕР” да је извршите.
gpedit.msc - Лансирање Едитор-а не траје дуго.
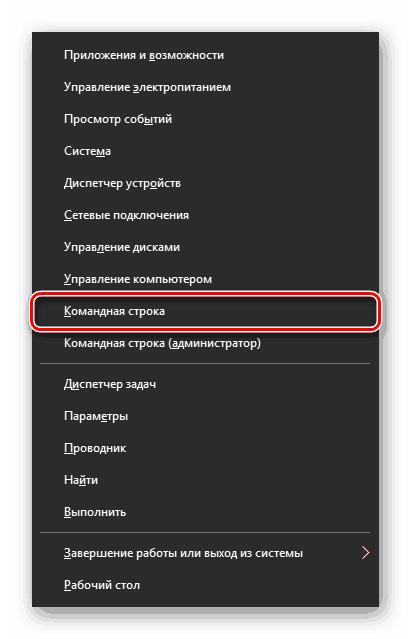
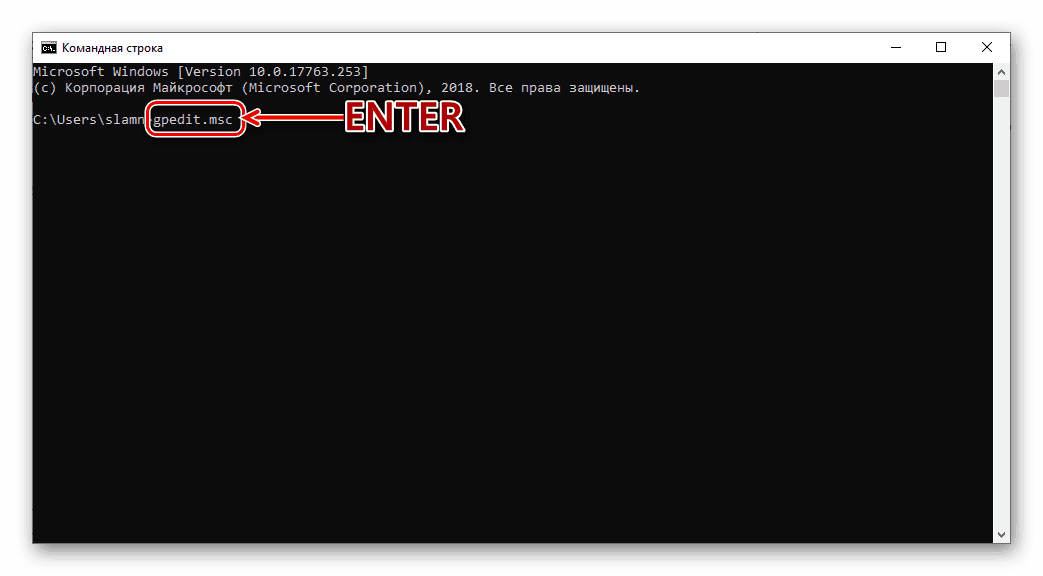

Погледајте и: Покретање "командне линије" у оперативном систему Виндовс 10
3. метод: Претраживање
Опсег интегрисане функције претраживања у оперативном систему Виндовс 10 је чак и шири од обима горе описаних компоненти ОС-а. Поред тога, да бисте га користили, не морате да меморишете ниједну команду.
- Кликните на "ВИН + С" тастатуру да бисте отворили прозор за претрагу или користили пречицу на траци задатака.
- Почните да куцате име компоненте коју тражите - "Промена правила групе" .
- Чим видите одговарајући резултат захтева, покрените га једним кликом. Упркос чињеници да је у овом случају икона и име компоненте коју тражите различити, уређивач који вас занима ће бити покренут .
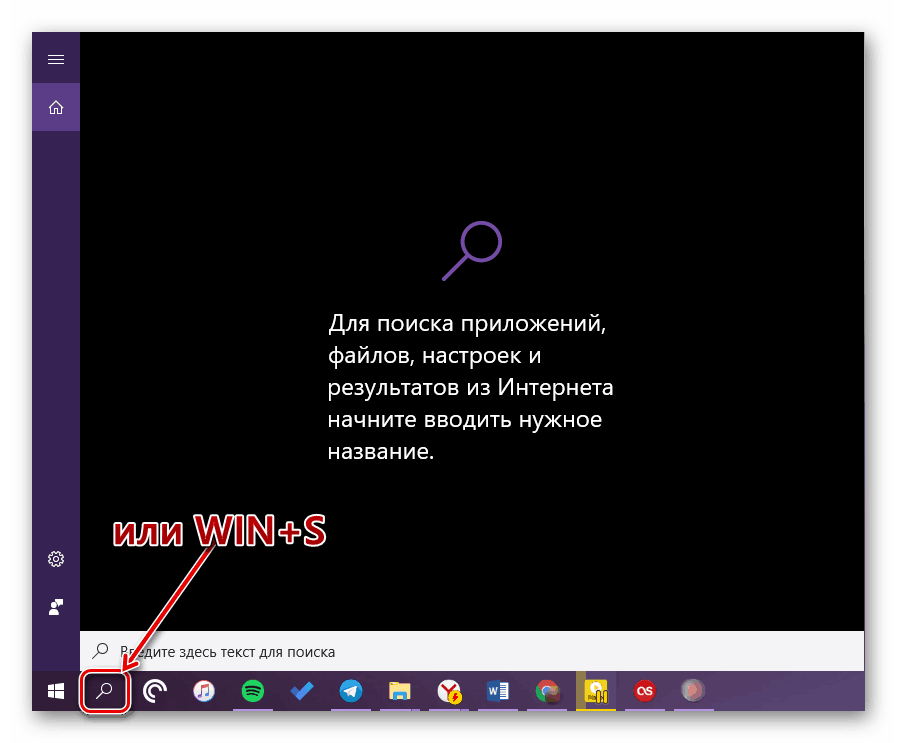
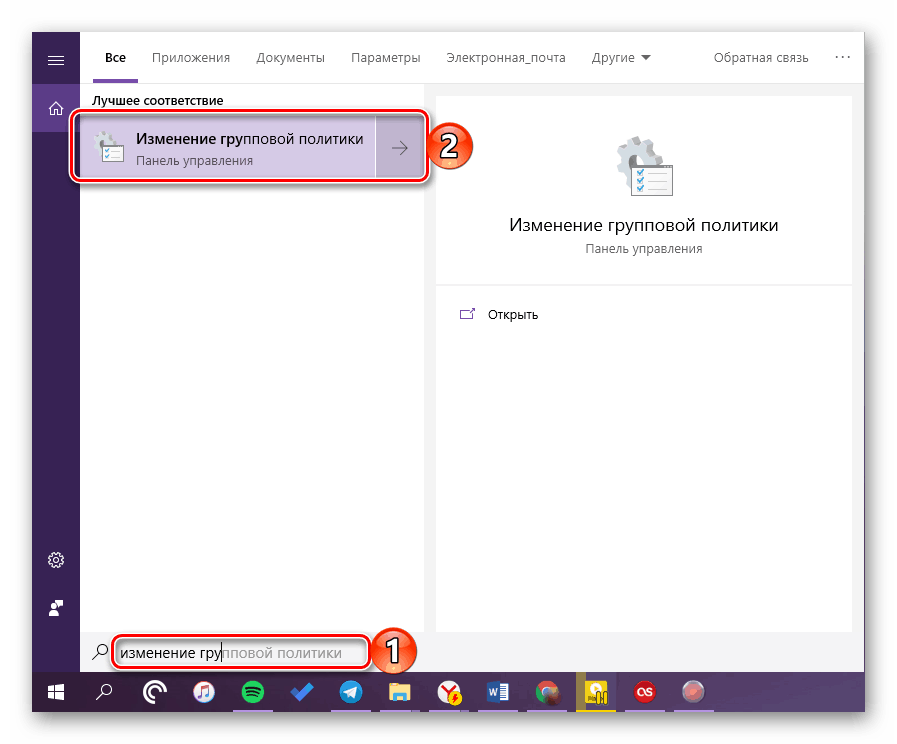

Метод 4: "Екплорер"
Сматра се као део нашег чланка данас, снап-ин је инхерентно обичан програм, и зато има своје место на диску, фасциклу која садржи извршну датотеку за покретање. Налази се на следећи начин:
C:WindowsSystem32gpedit.msc
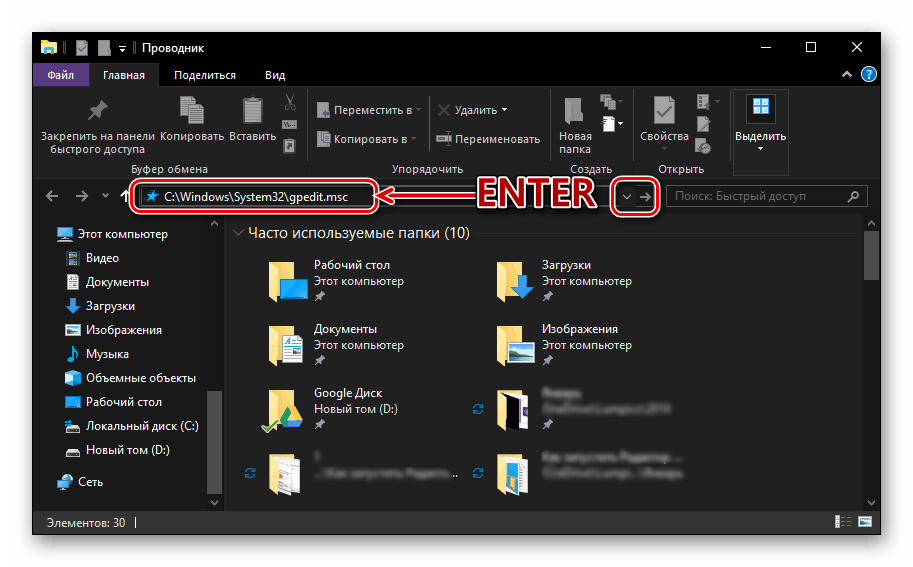
Копирајте горе приказану вредност, отворите "Екплорер" (на пример помоћу тастера "ВИН + Е" ) и налепите је у адресну траку. Притисните "ЕНТЕР" или дугме за прелазак са десне стране. 
Ова акција ће одмах покренути локални уређивач смерница групе . Ако желите да приступите његовој датотеци, вратите се на директоријум C:WindowsSystem32 у путањи коју смо назначили и померите се доле на листу елемената садржаних у њој док не видите ону која се зове гпедит.мсц . 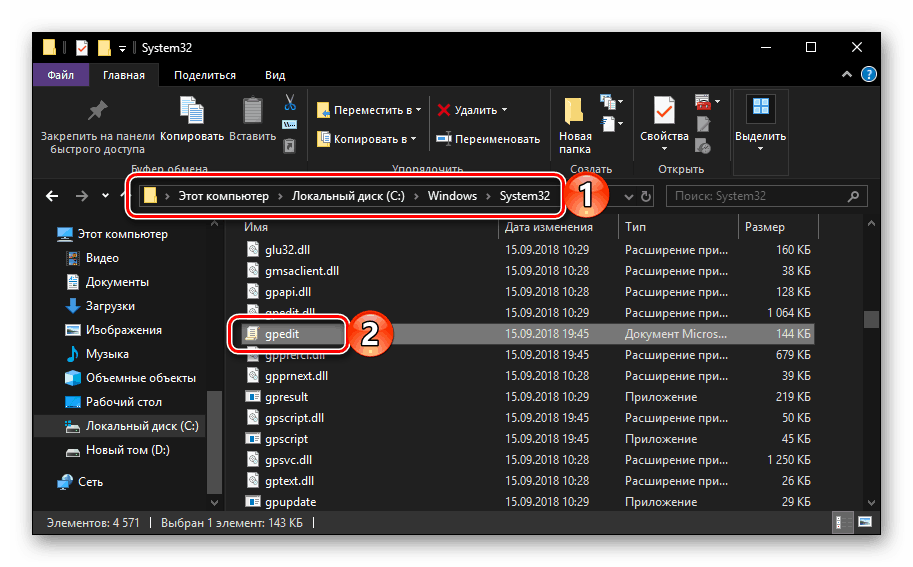
Напомена: Није потребно уметати пуну путању до извршне датотеке у адресну траку "Екплорера" , можете само да наведете њено име ( гпедит.мсц ). Након притиска на “ЕНТЕР” , покренут ће се и “Едитор” .
Погледајте и: Како отворити "Екплорер" у Виндовсу 10
5. метод: "Управљачка конзола"
"Уредник локалне групне политике" у оперативном систему Виндовс 10 може се покренути и преко "Управљачке конзоле" . Предност ове методе је у томе што се фајлови ове апликације могу сачувати на било ком погодном месту на рачунару (укључујући и на радној површини), што значи да се одмах покрећу.
- Позовите Виндовс претрагу и унесите упит ммц (на енглеском). Кликните на пронађени елемент левим тастером миша да бисте га покренули.
- У прозору конзоле који се отвори, идите један по један кроз ставке менија “Филе” - “Адд ор ремове снап-ин” или користите “ЦТРЛ + М” тастере.
- На листи доступних снап-инса приказаних на левој страни, пронађите “Објецт Едитор” и изаберите га једним кликом и кликните на “Адд” дугме.
- Потврдите своје намере тако што ћете кликнути на дугме "Заврши" у оквиру за дијалог који се појави,
![Потврђивање додатка додатка „Локални уређивач смерница групе“ у оперативном систему Виндовс 10]()
и затим кликните на “ОК” у прозору “Конзола” .
- Компонента коју сте додали ће се појавити на листи Изабрани додатак и биће спремна за употребу.
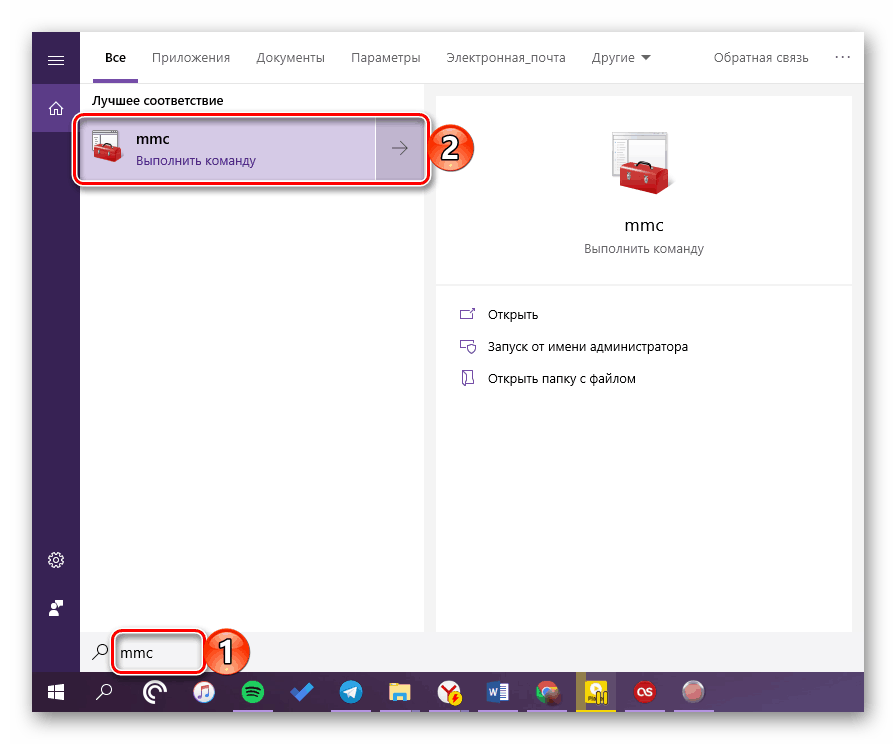
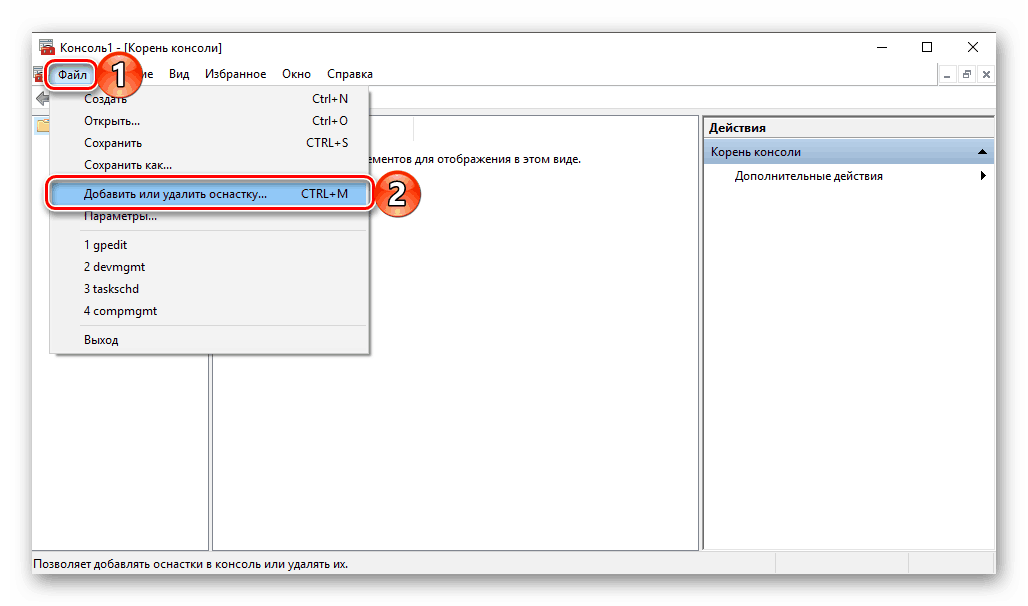
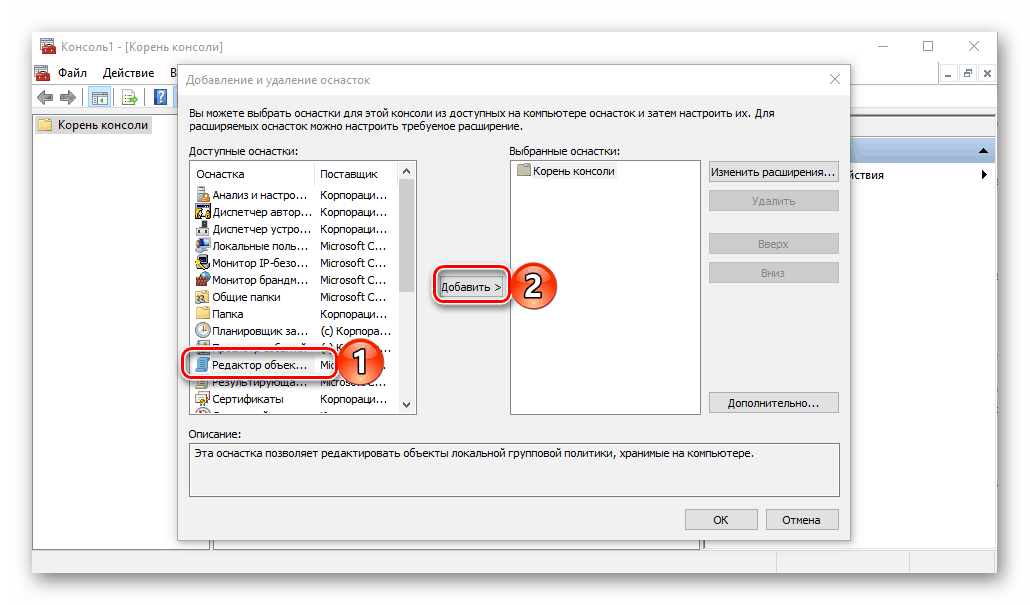
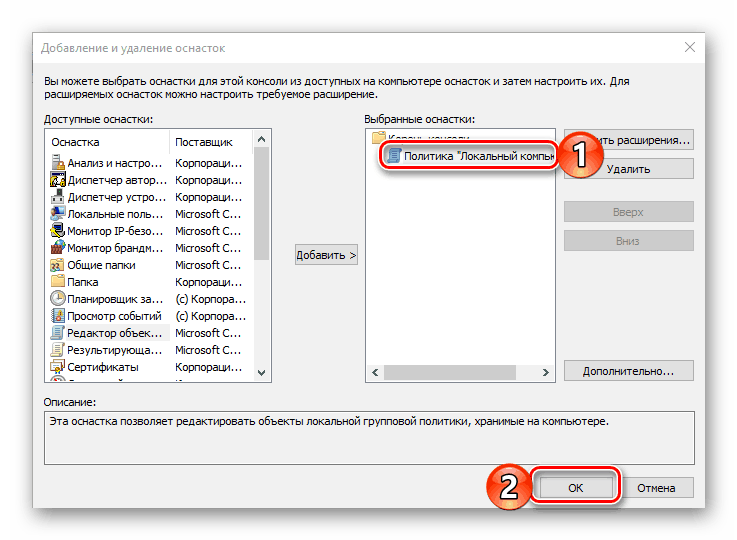
Сада знате о свим могућим опцијама за покретање “Лоцал Гроуп Полици Едитор” у Виндовс 10, али наш чланак се не завршава.
Креирање пречице за брзо покретање
Ако планирате да често комуницирате са системским алатом, о чему је било речи у нашем данашњем чланку, корисно је креирати пречицу на радној површини. То ће вам омогућити да брзо покренете "Едитор" и истовремено уштедите на томе да запамтите команде, имена и путање. Ово се ради на следећи начин.
- Идите на радну површину и кликните десним тастером миша на празан простор. У контекстном менију изаберите ставке „Креирај“ - „Ознака“ .
- У реду прозора који се отвори, наведите путању до извршне датотеке “Лоцал Гроуп Полици Едитор” , која је наведена испод, и кликните на “Нект” .
C:WindowsSystem32gpedit.msc - Направите име за пречицу (боље је назначити његово оригинално име) и кликните на дугме "Готово" .
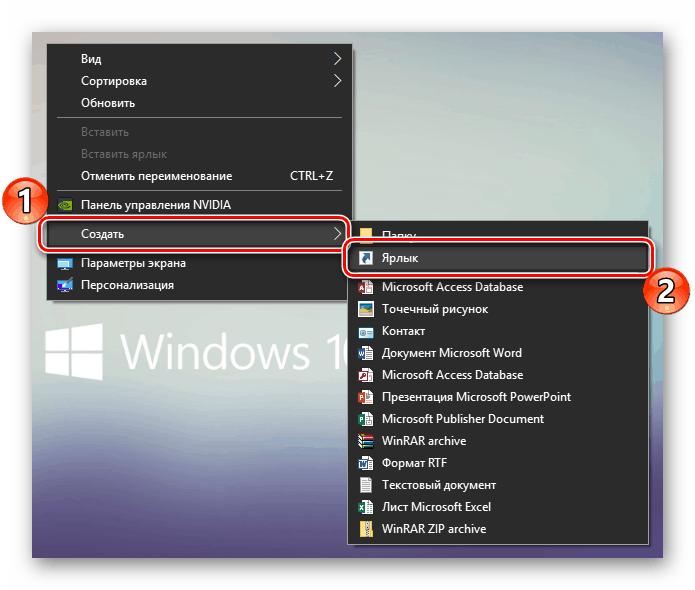
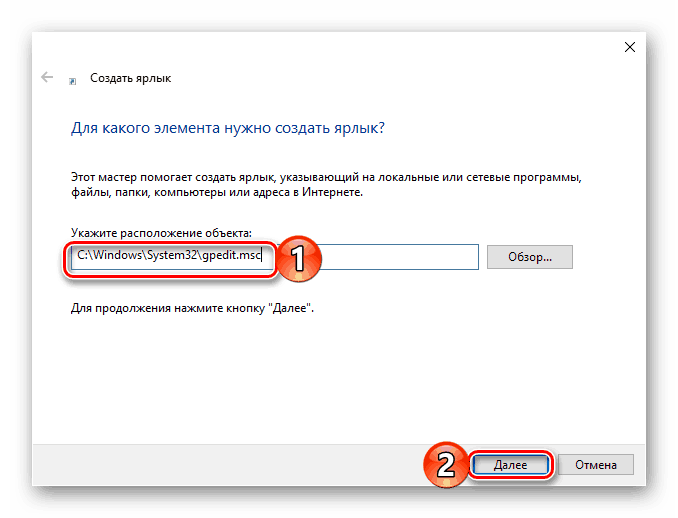
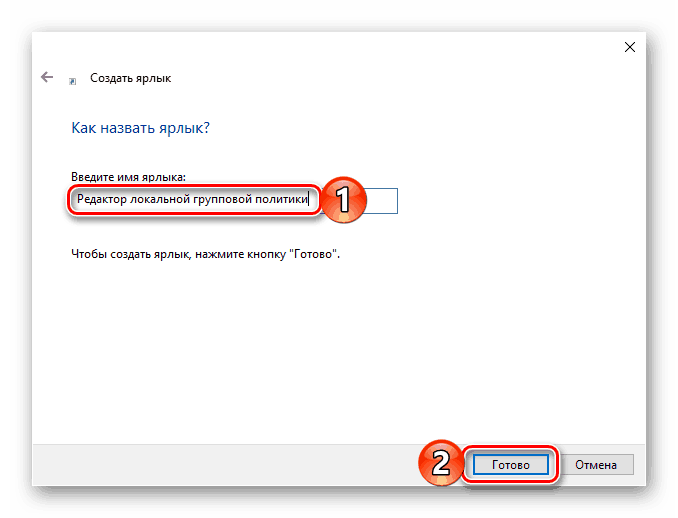
Одмах након извршавања ових радњи, пречица „Едитор“ коју сте додали појављује се на радној површини, која се може покренути двоструким кликом. 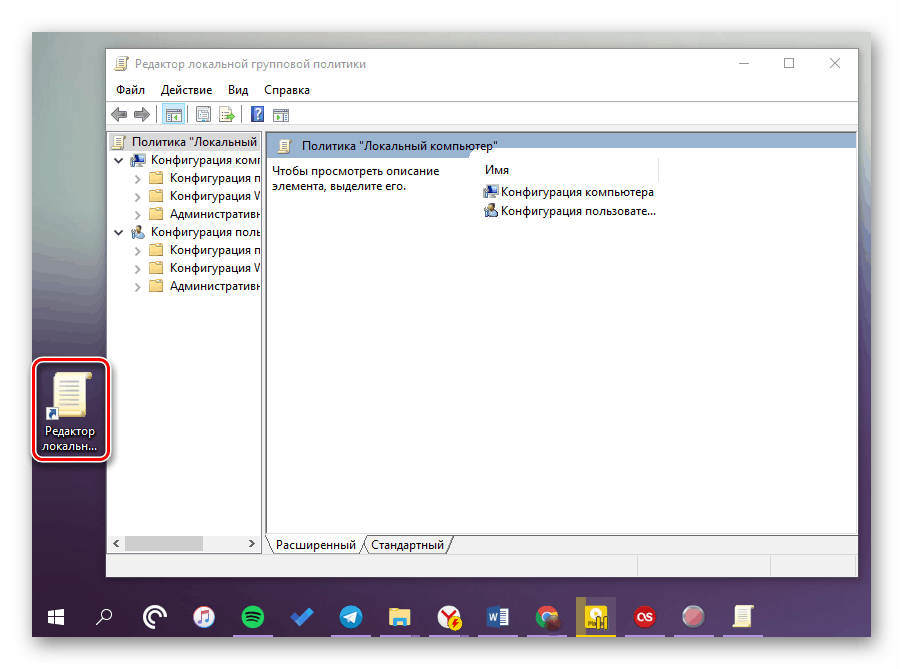
Погледајте и: Креирање пречице "Ми Цомпутер" на Виндовс Десктоп-у 10
Закључак
Као што можете видети, “Едитор локалних групних политика” у Виндовс 10 Про и Ентерприсе може да се покрене другачије. На вама је да одлучите који од начина на које смо размотрили усвајање, ми ћемо завршити на томе.