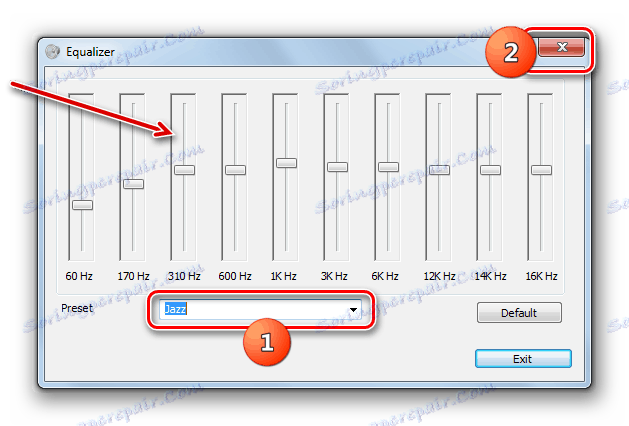Подешавање слушалица на рачунару са оперативним системом Виндовс 7
Многи корисници користе рачунар или слушају музику на њему помоћу слушалица. Али не сви знају како их правилно конфигурирати. Хајде да схватимо како направити оптималну поставку овог звучног уређаја на рачунару који ради под оперативним системом Виндовс 7.
Погледајте и: Како подесити звук на рачунару помоћу оперативног система Виндовс 7
Садржај
Поступак постављања
Након што завршите поступак за повезивање слушалица са рачунаром како би репродуковали висококвалитетни звук, неопходно је да подесите ову опрему. Ово се може урадити било кроз програм за контролу звучне картице, или помоћу уграђеног алата за Виндовс 7. Сазнаћемо како да подесите параметре слушалица на рачунару помоћу наведених метода.
Лекција: Како повезати бежичне слушалице са рачунаром
Метод 1: Управитељ звучних картица
Прво, да схватимо како да подесите слушалице користећи менаџер аудио картице. Описујемо алгоритам акција користећи примјер програма за ВИА ХД адаптер.
- Кликните на "Старт" и идите на "Цонтрол Панел" .
- Идите на ставку "Опрема и звук . "
- Отворите "ВИА ХД" .
- Почиње управљање ВИА ХД аудио картицом. Сви даљи конфигурацијски кораци ће бити направљени у њему. Али када први пут укључите не можете уопште да видите слушалице у интерфејсу овог софтвера, чак и ако су у ствари повезане, али само звучници. Да бисте активирали приказ потребне опреме, кликните на ставку "Напредне опције" .
- Затим померите прекидач са положаја "Преусмерени слушалице" на позицију "Независна слушалица" и кликните "ОК" .
- Систем ће ажурирати уређај.
- Након тога, икона слушалица се појављује у ВИА ХД интерфејсу у оквиру уређаја Плаибацк Девицес .
- Кликните на дугме "Адванцед моде" .
- Идите у одељак "Слушалица" , ако је прозор отворен у другом.
- У одељку "Контрола јачине звука" подешава се јачина звука у слушалицама. Ово се врши повлачењем клизача. Препоручујемо да га превучете десно до границе. То ће значити најгласнији звук. И онда је већ неопходно подешавање нивоа јачине звука на прихватљиву вредност директно кроз програме репродукције: мултимедијални плејер, инстант мессенгер итд.
- Али ако је потребно, можете подесити јачину звука сваке слушалице појединачно. Да бисте то урадили, кликните на ставку "Синхронизација јачине звука десно и лево . "
- Сада, превлачењем десног и левог клизача који се налазе изнад овог елемента, можете подесити јачину одговарајуће слушалице.
- Идите у одељак "Динамика и тест параметри" . Овде почиње изједначавање јачине звука и звук сваког слушалица се тестира појединачно. Да бисте то урадили, одмах морате активирати одговарајуће дугме, а затим кликните на елемент "Тест сви звучници . " Након тога, звук ће се прво репродуковати наизменично у једној слушалици, а затим у другом. Тако можете упоређивати и процијенити ниво звука у свакој од њих.
- На картици "Подразумевани формат" можете одредити ниво узорковања и резолуцију бита тако што ћете кликнути на одговарајуће блокове. Требало би имати на уму да што сте ви виши поставили индикаторе, то би требало бити боље звук, али се више ресурса система користи за репродукцију. Зато пробајте различите опције. Ако при избору високог нивоа не примећујете значајно повећање квалитета звука, то значи да се вашим слушалицама не може пружити њихова техничка својства. У овом случају нема смисла постављати високе параметре - сасвим је могуће ограничити оне за које је стварни квалитет излаза најбољи.
- Након пребацивања на језичак "Екуализер" , могуће је подесити временске зоне звука. Али за ово, прво кликните на елемент "Омогући" . Клизачи за контролу тонова постају активни и можете их подесити на оне позиције на којима се постиже жељени квалитет звука. Када омогућите функцију глатког подешавања, можете променити положај свих клизача, померајући само једну од њих. Остатак ће се помицати у зависности од почетне позиције релативно једни према другима.
- Такође можете одабрати једну од седам унапред инсталираних шема са листе подразумеваних поставки , у зависности од жанра музике коју слушате. У том случају, клизачи ће се креирати према изабраној опцији.
- На картици "Сурроунд Аудио" можете подесити звук у слушалицама како бисте одговарали позадини екстерног звука. Али, с обзиром на карактеристике уређаја, описујемо, нарочито, његову приличну везу са ушним рупама, у већини случајева употреба ове функције је сувишна. Међутим, ако желите, можете је активирати кликом на елемент "Омогући" . Затим, из падајуће листе "Напредне поставке" или кликом на одговарајућу икону испод, одаберите најповољнију опцију за окружење. Звук ће се аутоматски прилагодити одабраној опцији.
- На картици Собна исправа једино што је потребно је осигурати да се елемент Енабле не активира. То је због истог фактора као и подешавања претходне функције: растојање између корисника и извора звука је практично нула, што значи да није потребна корекција.
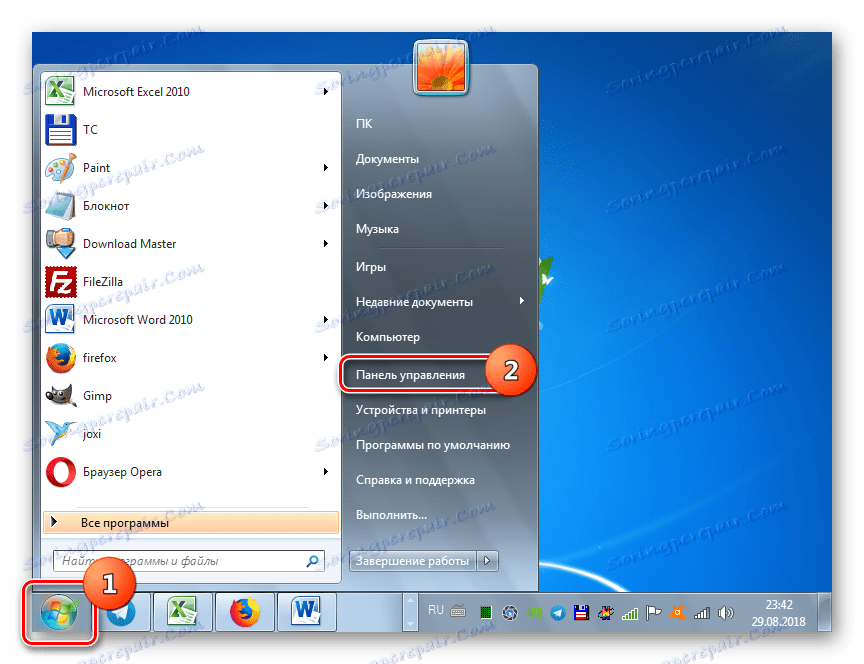
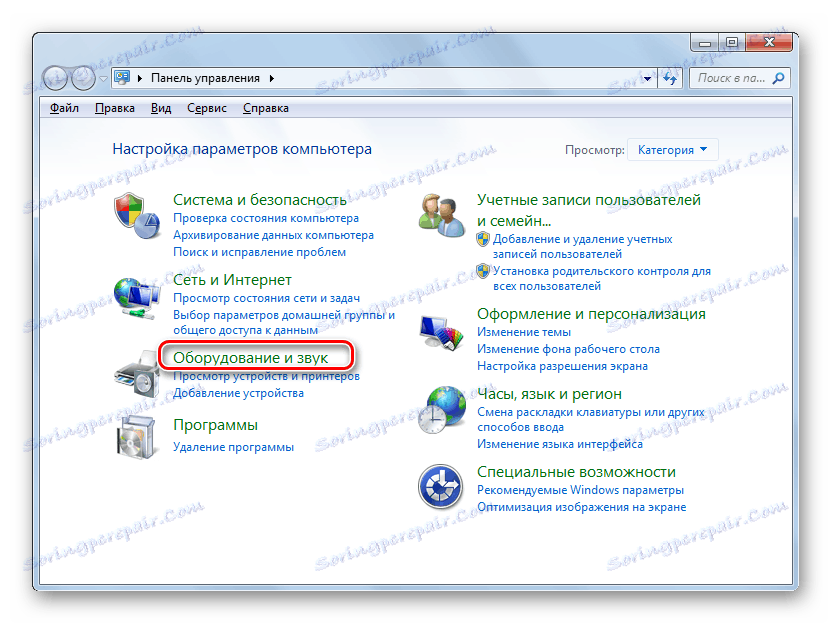
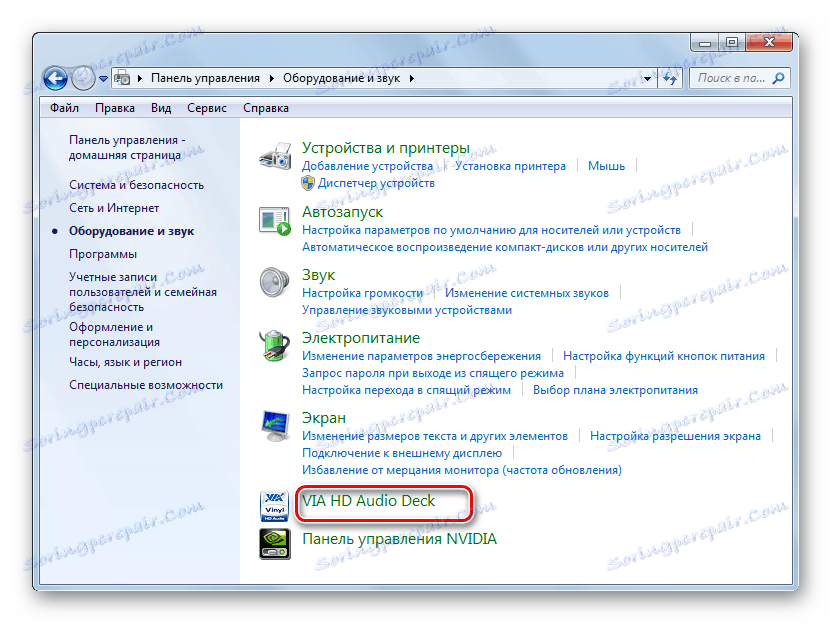
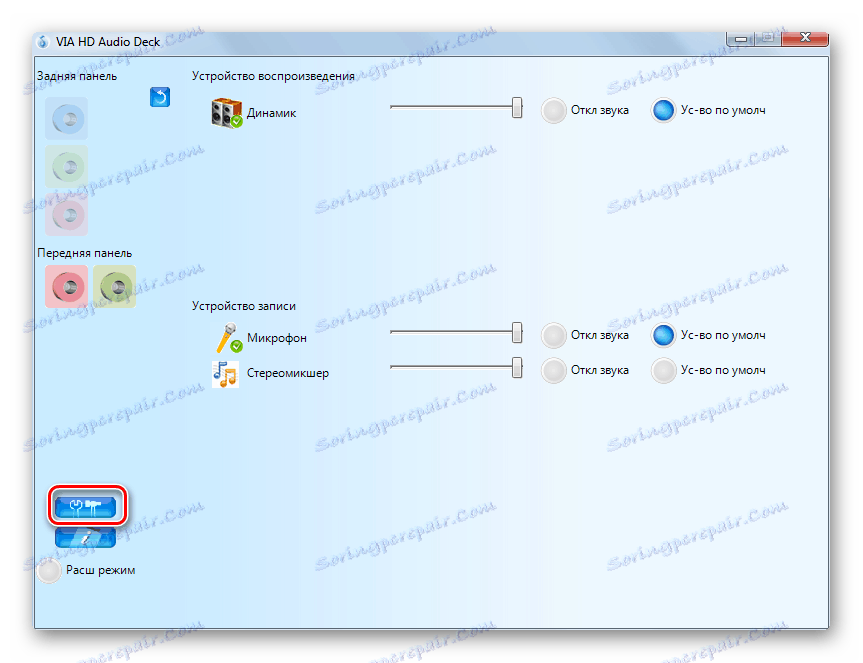
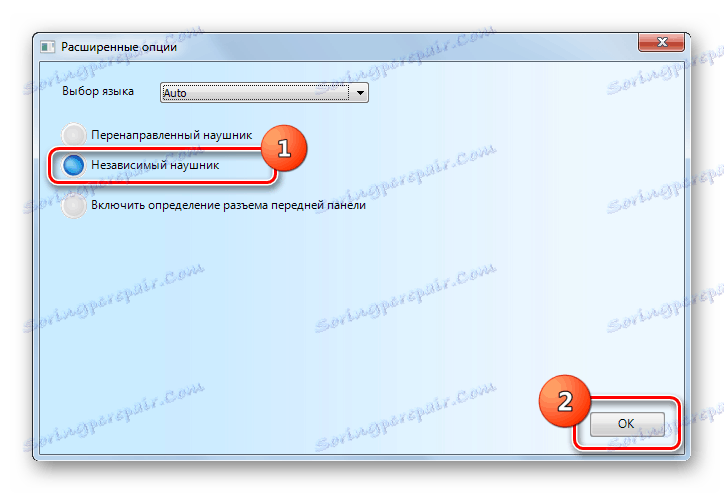
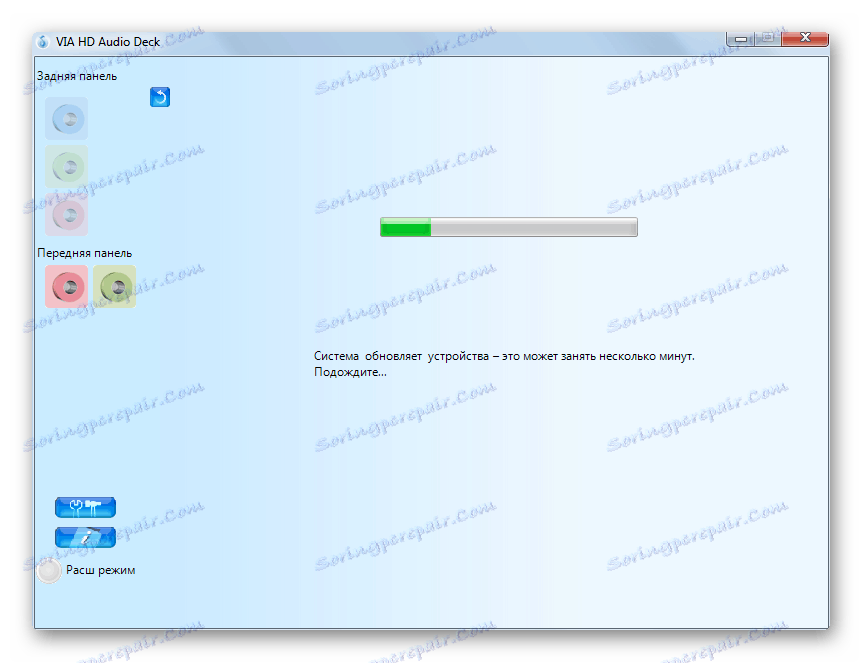
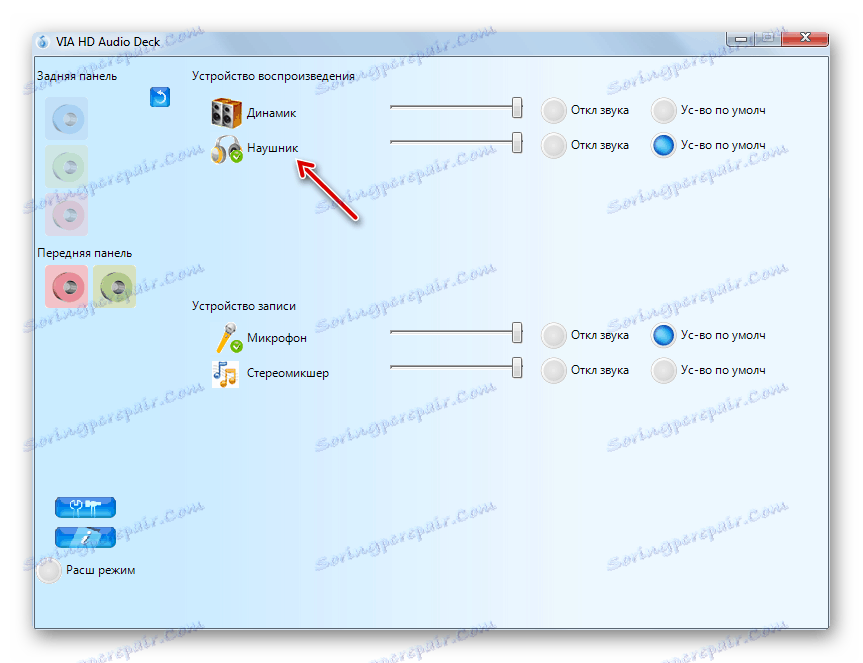
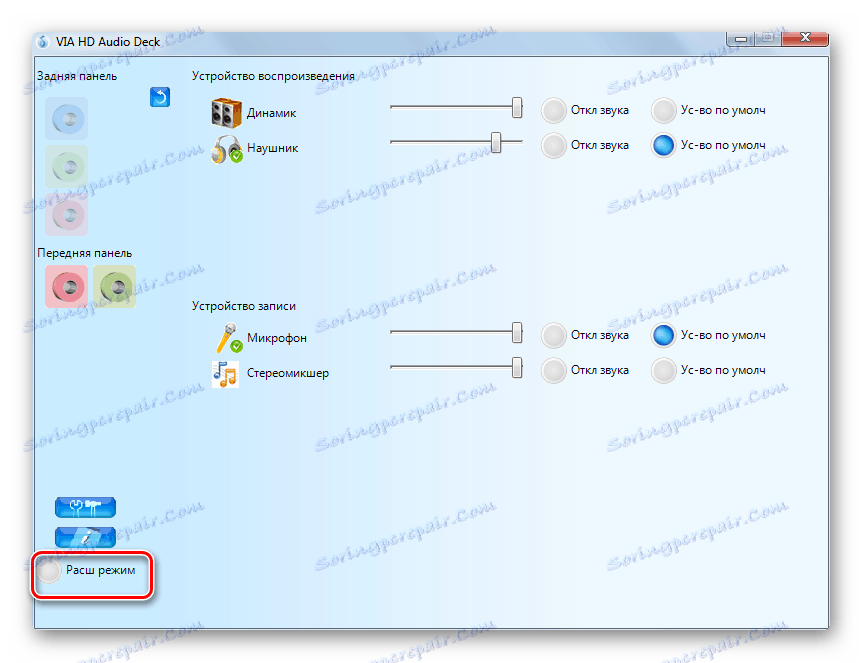
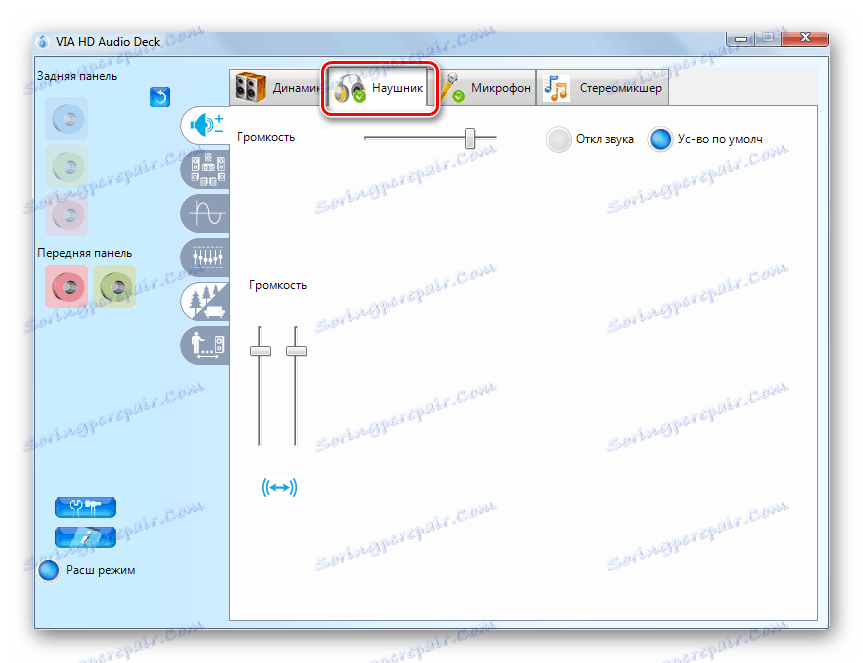
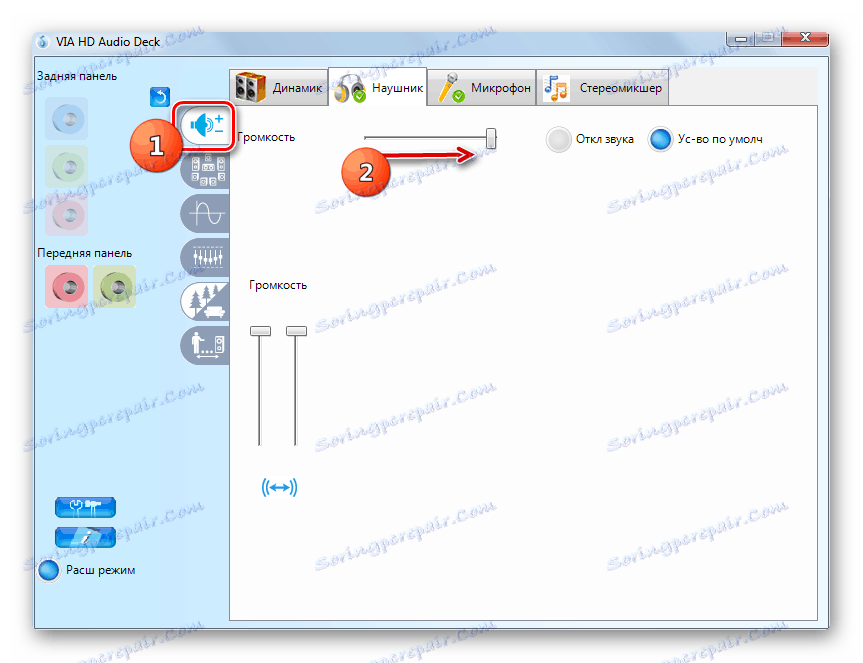
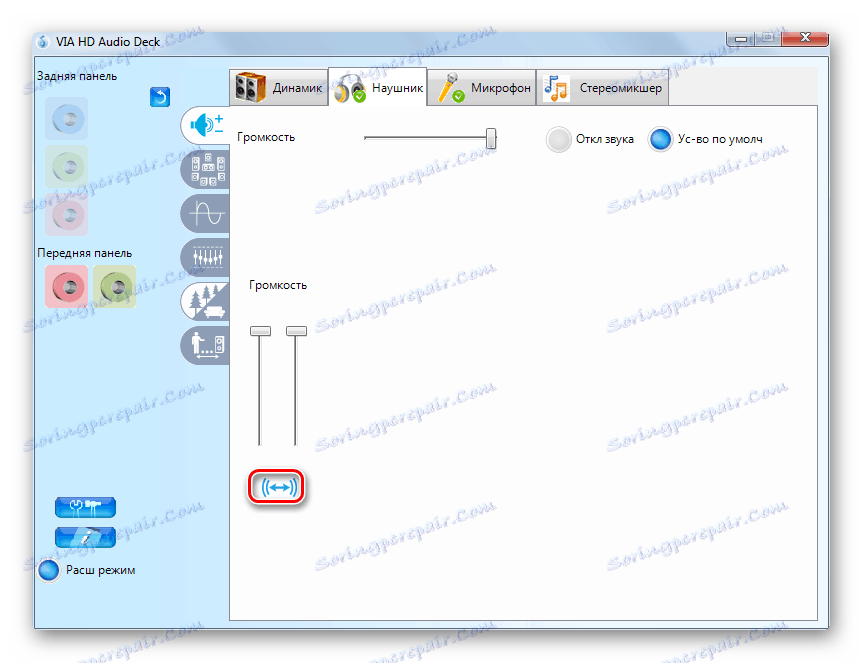
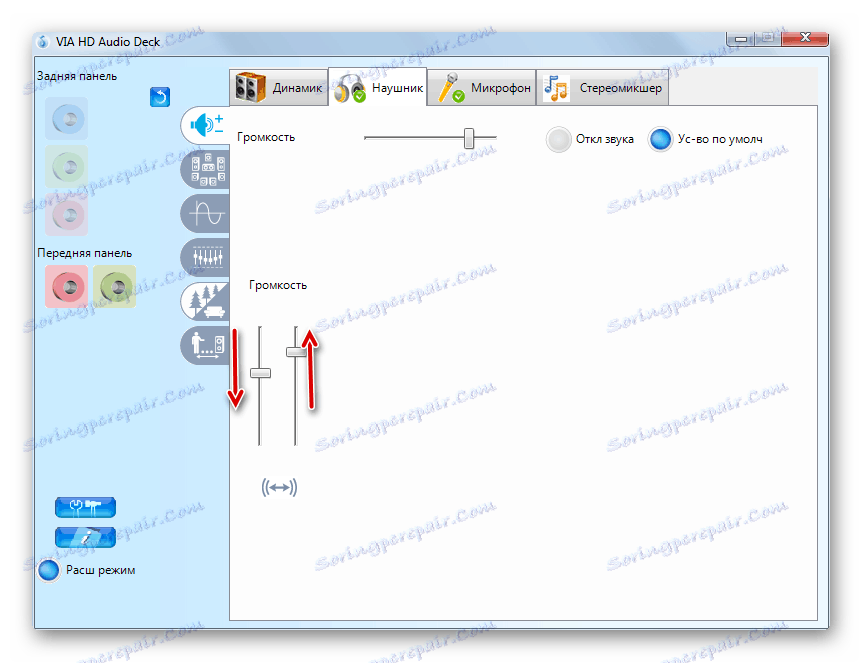
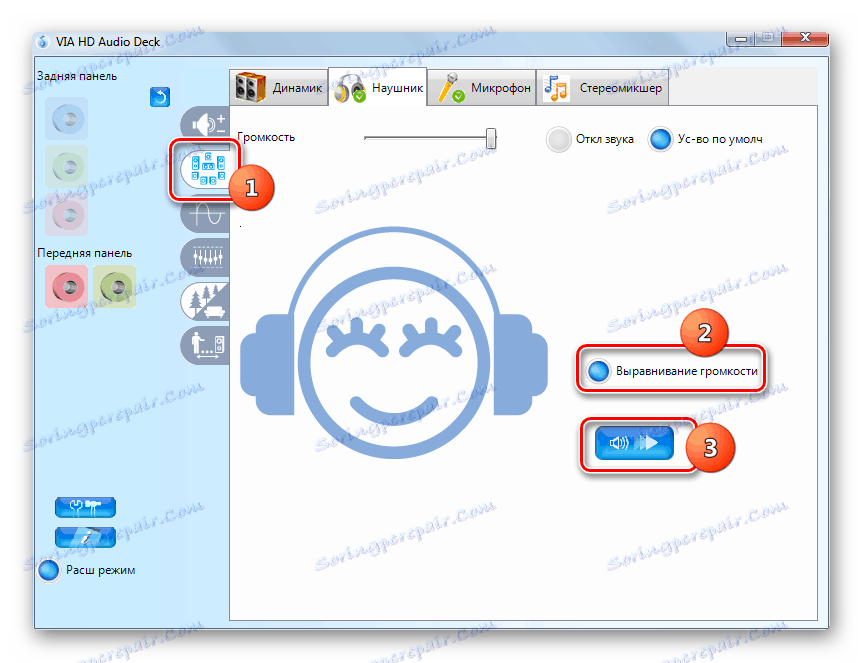
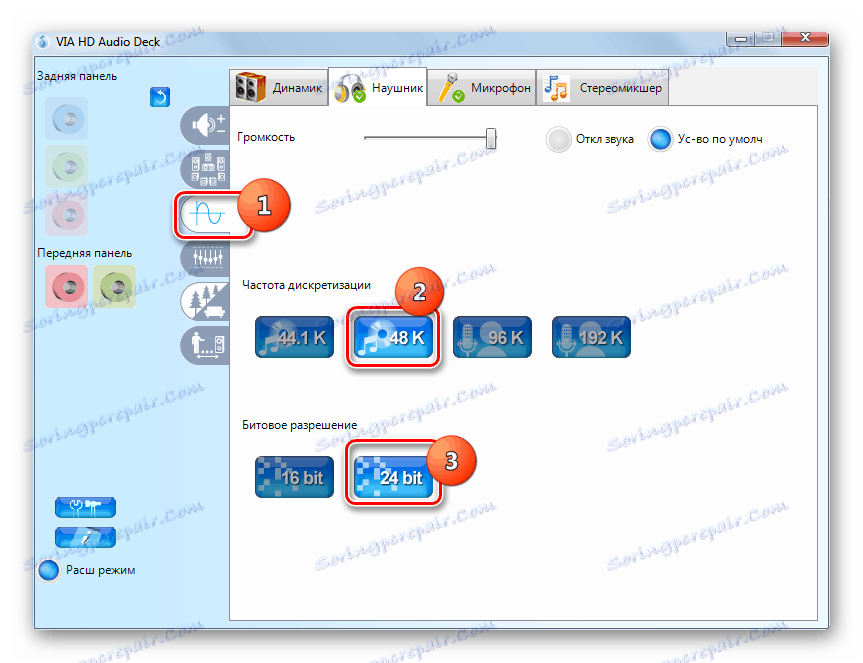
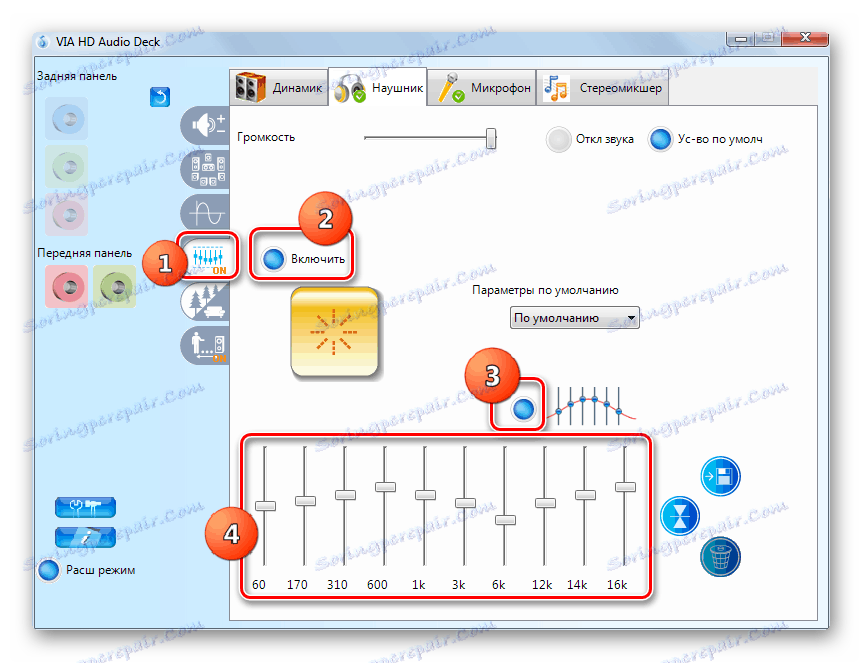
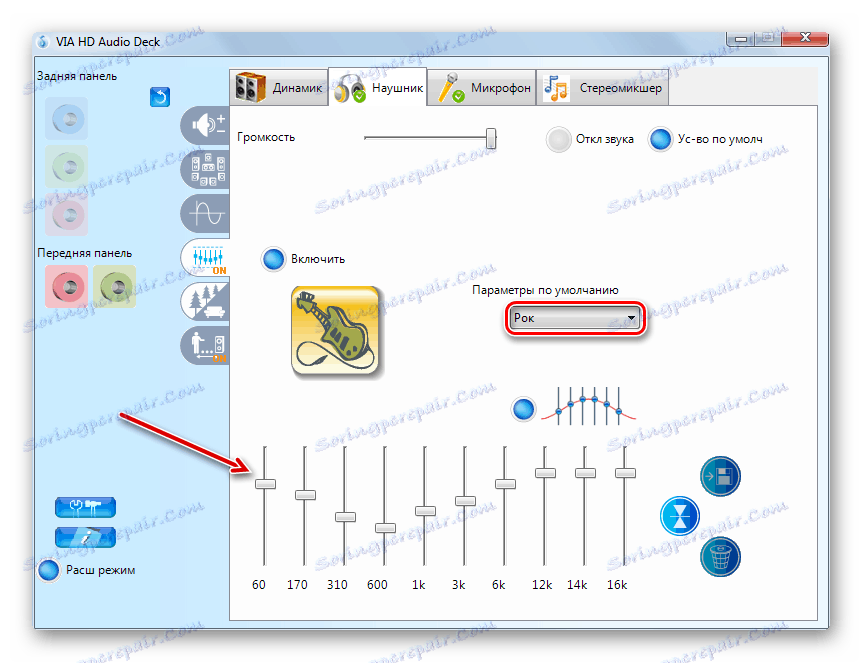
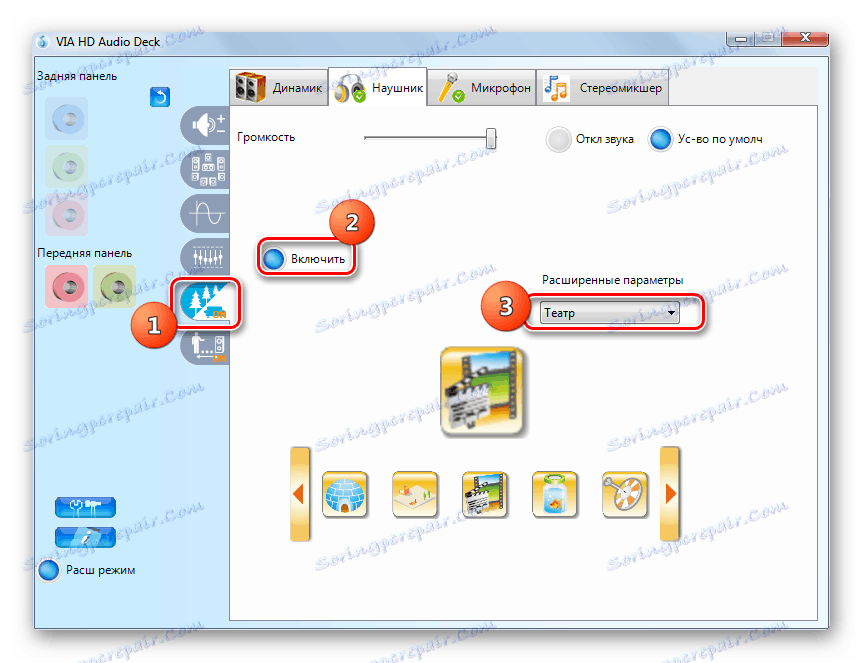
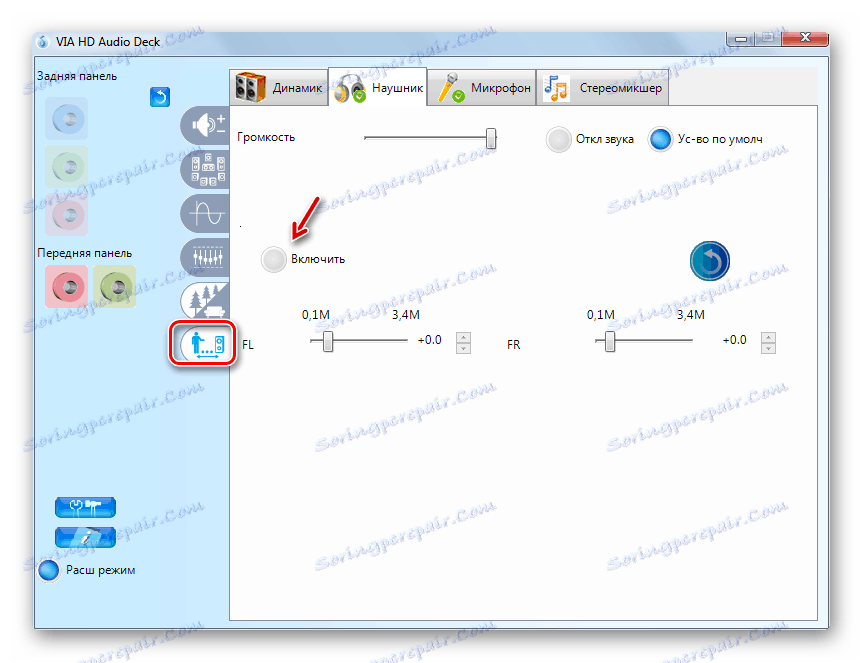
Метод 2: Алати оперативног система
Такође можете прилагодити слушалице користећи уграђене алате оперативног система. Али ова опција и даље даје мање могућности од претходне.
- Идите у одјељак "Контролне табле" под називом "Хардвер и звук" и кликните на "Звук" .
- Из имена повезаних уређаја пронађите име жељених слушалица. Имајте на уму да су под њиховим именом постСцрипт "Дефаулт Девице" . Ако пронађете друге ознаке, кликните десним тастером миша на име и изаберите "Користите подразумевано" .
- Након што се жељени коментар приказује под именом, изаберите овај елемент и кликните на "Својства" .
- Идите у одељак "Нивои" .
- Подесите јачину звука на максимум. Да бисте то урадили, превуците клизач све до удесно. За разлику од ВИА ХД Аудио Децк-а, не можете подесити сваку слушалицу одвојено користећи уграђене системске алате, односно, увијек ће имати идентичне параметре.
- Даље, ако желите да извршите подешавања еквилајзера, идите у одељак "Побољшања" (или "Побољшања" ). Потврдите избор у пољу за потврду "Омогући звук ..." . Затим кликните на "Још подешавања" .
- Померањем клизача у различите положаје подесите трепавицу која највише одговара садржају који слушате користећи исти алгоритам као што је написано када користите ВИА ХД. Након завршетка подешавања, једноставно затворите прозор еквилајзера. Промене параметара биће сачуване.
- Овде, баш као у ВИА ХД-у, могуће је одабрати једну од унапред подешених опција преко падајуће листе "Пресет" , што ће у великој мјери олакшати рјешење задатка за људе који нису добро упућени у танке поставке трепере.
![Изаберите поставке унапред постављене опције у прозору еквилајзера за слушалице у оперативном систему Виндовс 7]()
Лекција: Подешавање еквилајзера на рачунару са оперативним системом Виндовс 7
- Затим вратите се у главни прозор карактеристика слушалица и идите до "Напредне" секције.
- Проширите падајућу листу "Подразумевани формат" . Овдје можете одабрати најбољу комбинацију битова и брзине узорка. Приликом избора опције изводите исте препоруке као и за ВИА ХД: нема смисла одабирати комбинације интензивно ресурса ако слушалице не могу радити на високим параметрима. Да бисте слушали резултат, кликните на "Провери" .
- Саветујемо вам да уклоните све квадратиће из поља за потврду у екрану "Ексклузивни мод" , тако да када покренете неколико програма који истовремено раде са звуком, можете да примате звучну репродукцију свих активних апликација.
- Након што се све поставке у прозору својстава заврше, кликните на "Примени" и "ОК" .
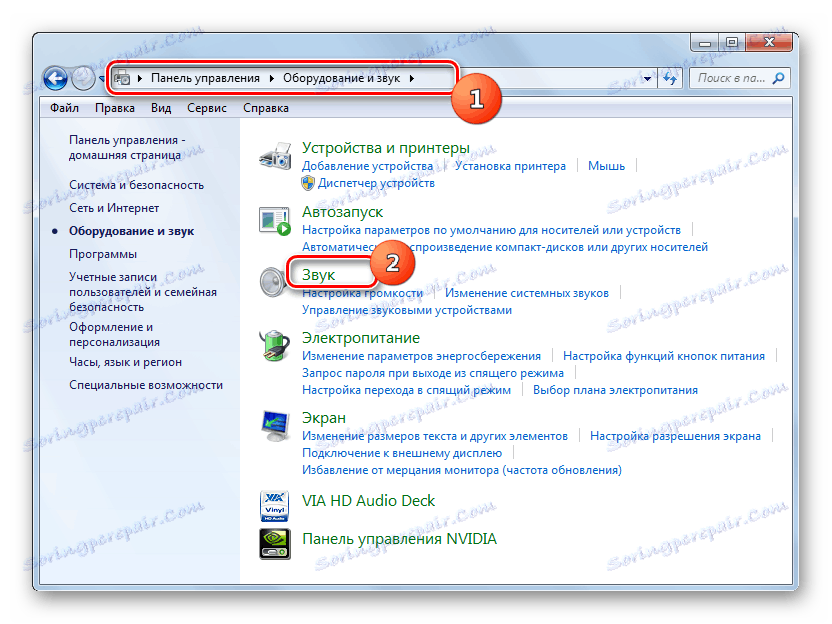


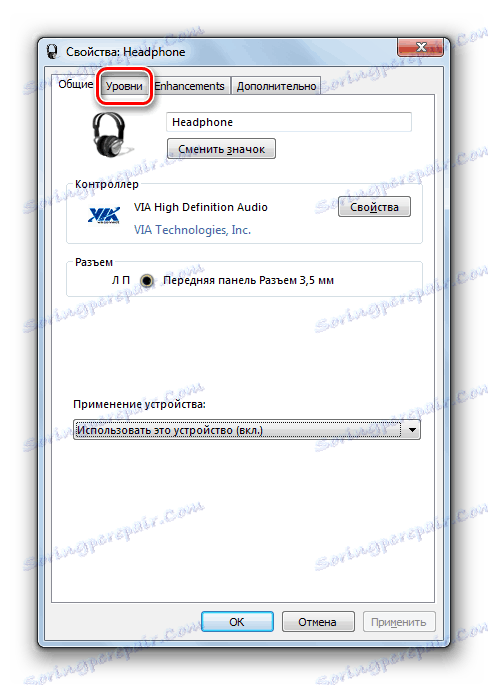
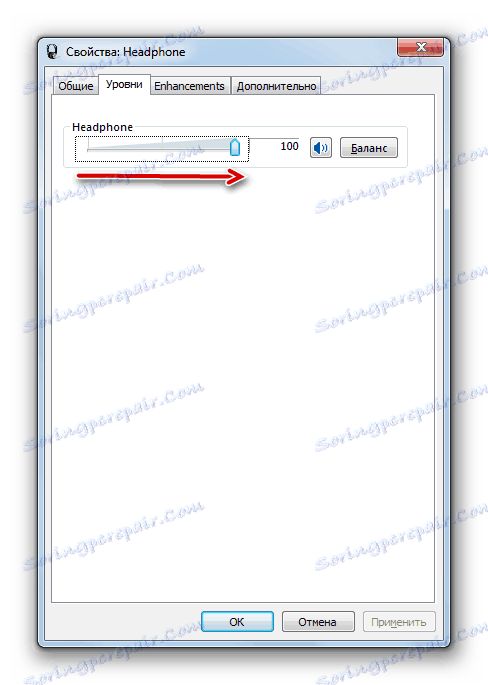
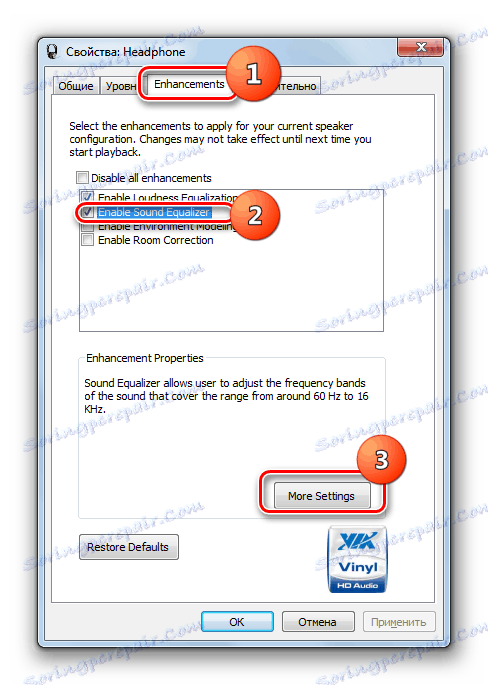
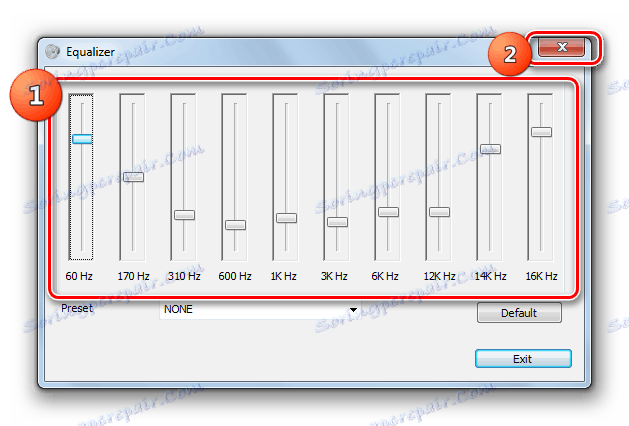
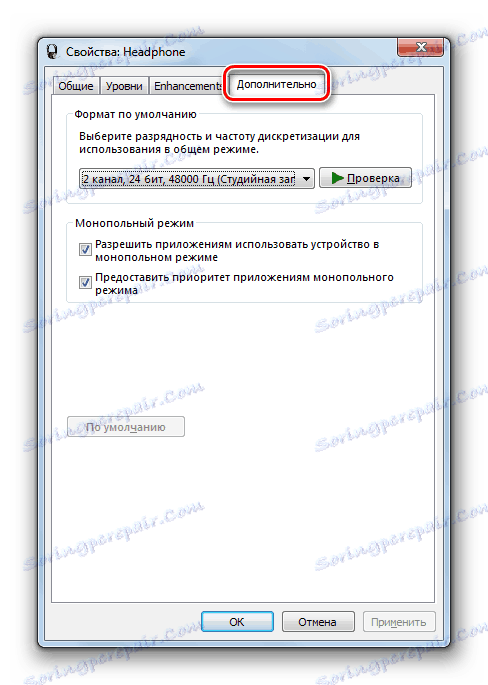
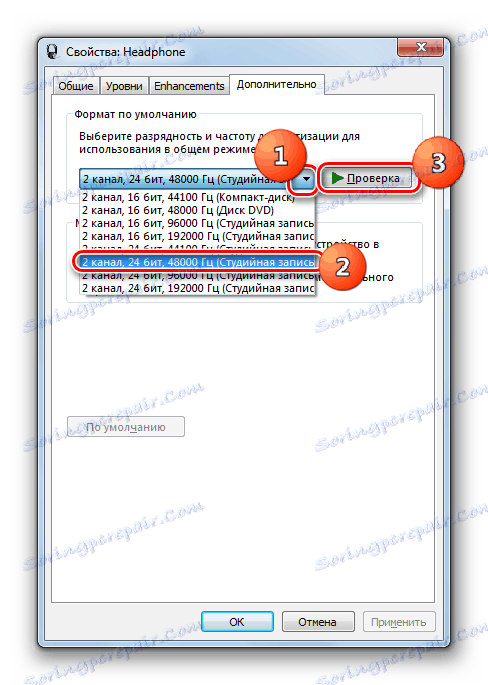
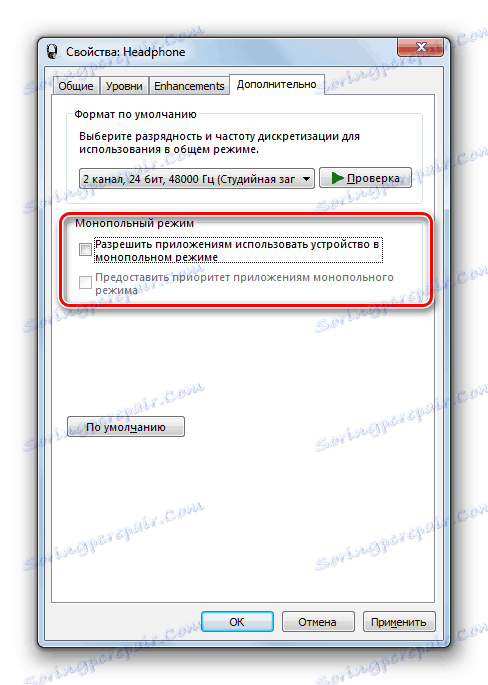
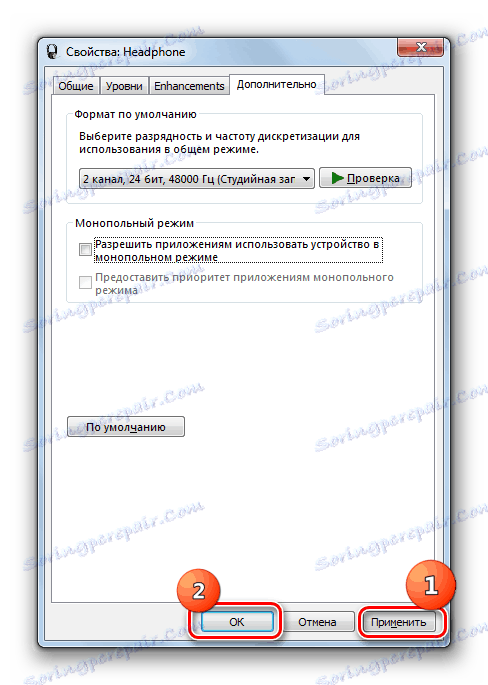
Можете подесити подешавања слушалица, као и помоћ менаџера звучне картице, као и унутрашње функције оперативног система Виндовс 7. Треба напоменути да прва опција пружа више опција за подешавање звука од другог.