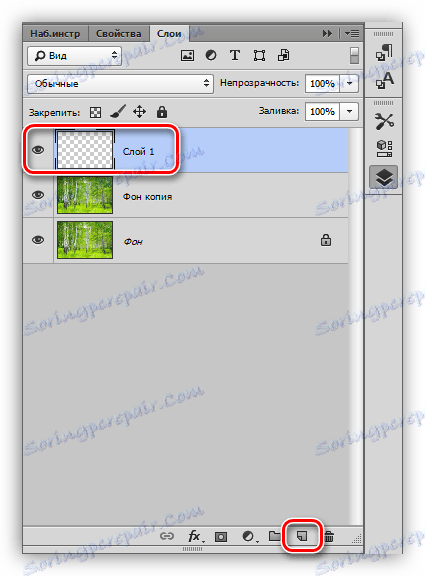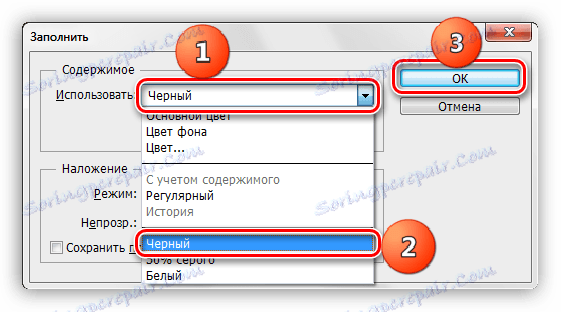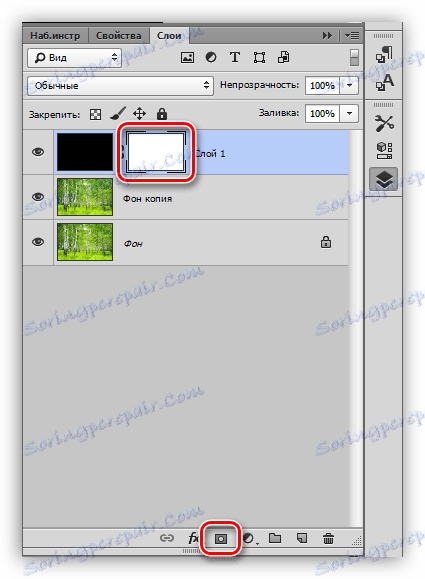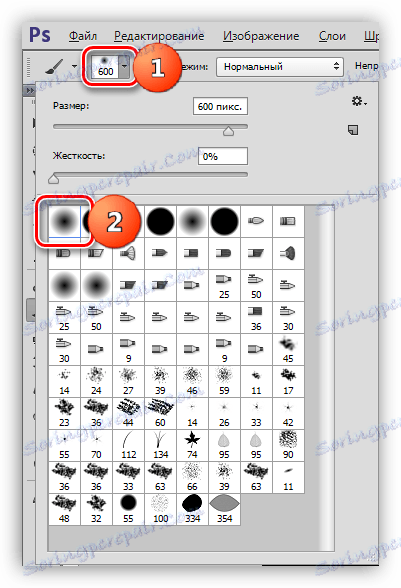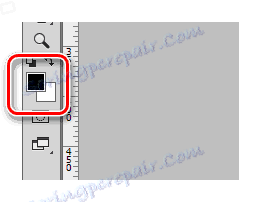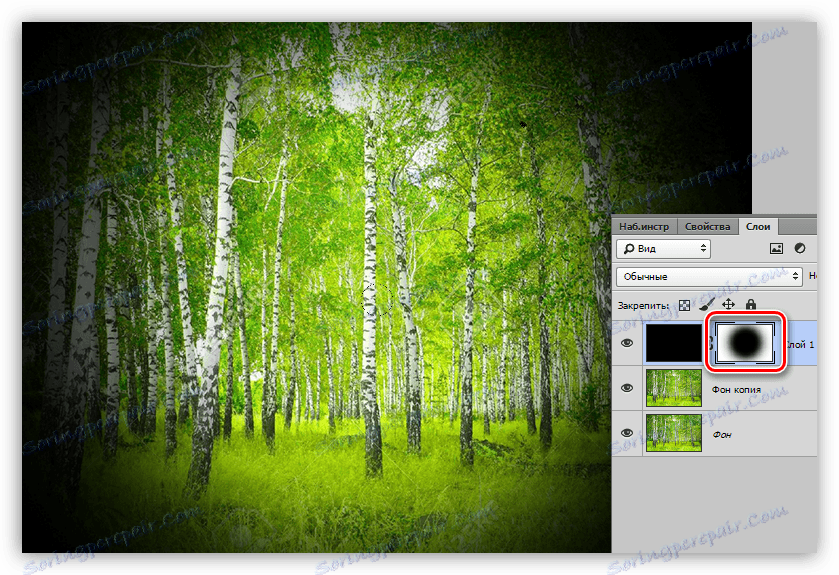Примијените вињету на фотографију у Пхотосхопу
Периферна затамњења или "вињета" користе мајстори да концентришу пажњу гледатеља на централни део слике. Вреди поменути да вињете могу бити не само мрачне, већ и светле, али и нејасне.
У овој лекцији, хајде да разговарамо о мрачним вињетама и научимо како их креирати на различите начине.
Садржај
Затамњење ивица у Пхотосхопу
За лекцију изабрана је фотографија берове грове и направљена је копија првобитног слоја ( ЦТРЛ + Ј ).
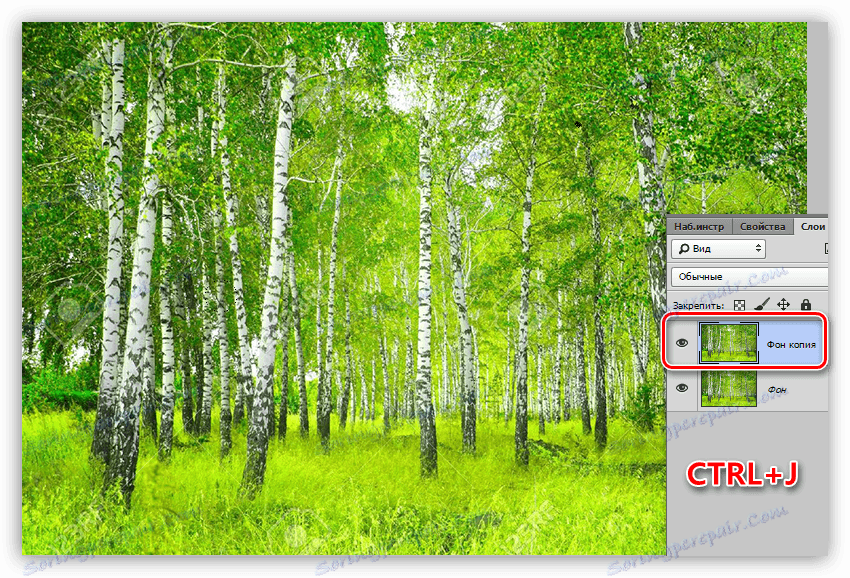
Метод 1: Креирај ручно
Као што сугерише име, ова метода подразумева ручно стварање вињете са испуном и маском.
- Направите нови слој за вињету.
![Направите нови слој за вигнету у Пхотосхопу]()
- Притисните комбинацију тастера СХИФТ + Ф5 , позивање прозора подешавања попуњавања. У овом прозору изаберите пуну црну и кликните ОК .
![Попуните слој у Пхотосхопу]()
- Креирајте маску за ново испуњени слој.
![Направите маску за слој са вињетом у Пхотосхопу]()
- Затим, потребно је да преузмете алатку Брусх .
![Четка у Пхотосхопу]()
Облик је округао, четкица треба да буде мекана.
![Облик четке у Пхотосхопу]()
Боја четке је црна.
![Боја четке у Пхотосхопу]()
- Повећајте величину четке са четвртастим заградама. Величина четке треба да буде таква да отвори централни део слике. Неколико пута кликните на платно.
![Уклоните црну површину за пуњење у Пхотосхопу]()
- Смањите непрозирност горњег слоја на прихватљиву вредност. У нашем случају, 40% је погодно.
![Ручна вињета у Пхотосхопу]()
Опацити се бира индивидуално за сваки посао.
Метод 2: Феатхеринг
Ово је метода уз употребу перјаре овалног подручја са накнадним преливањем. Не заборавите да цртамо вињету на новом празном слоју.
1. Изаберите алат "Овални регион" .
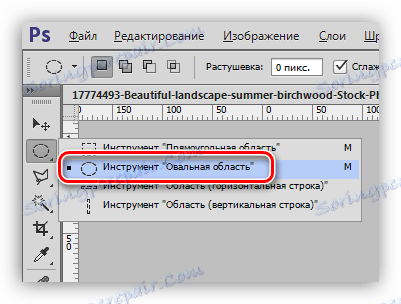
2. Креирајте избор у центру слике.

3. Овај избор мора бити обрнут, јер ћемо морати попунити црном бојом, а не средином слике, већ ивицама. Ово се врши притиском ЦТРЛ + СХИФТ + И.

4. Сада притисните комбинацију тастера СХИФТ + Ф6 , позивајући прозор за подешавање сенке. Вредност радијуса је изабрана појединачно, можете рећи само да би требало да буде велика.
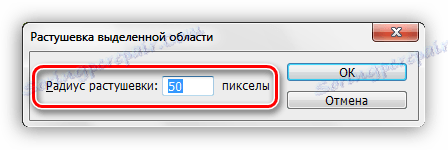
5. Напуните избор црном бојом ( СХИФТ + Ф5 , црна боја).

6. Уклоните избор ( ЦТРЛ + Д ) и смањите непрозирност слоја вињетом.
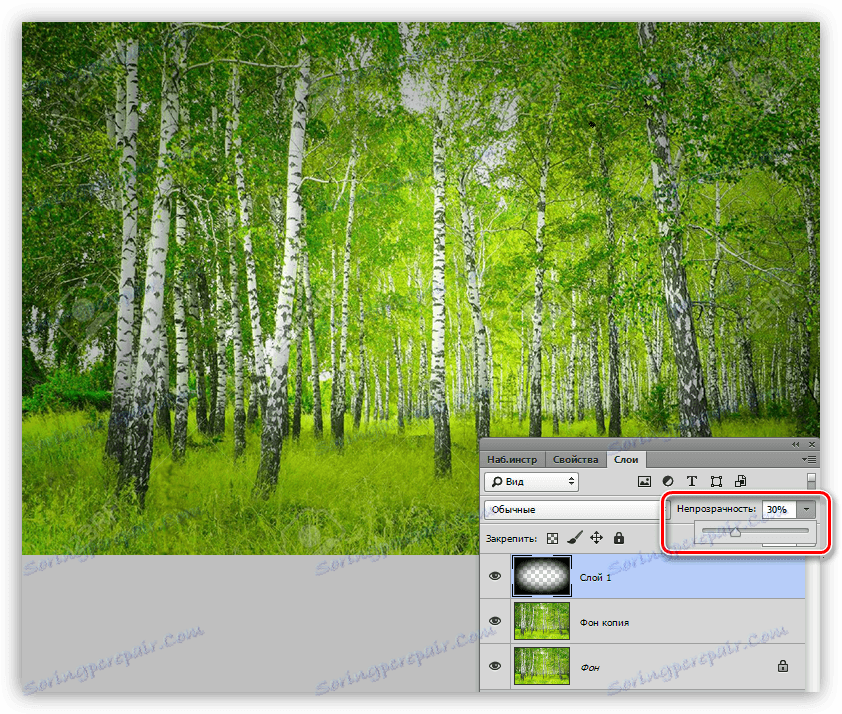
Метод 3: Гауссиан Блур
Прво, поновите почетне тачке (нови слој, овална селекција, обрнути). Напуните избор црном бојом без перја и уклоните избор ( ЦТРЛ + Д ).

1. Идите у мени "Филтер - Блур - Гауссиан Блур" .
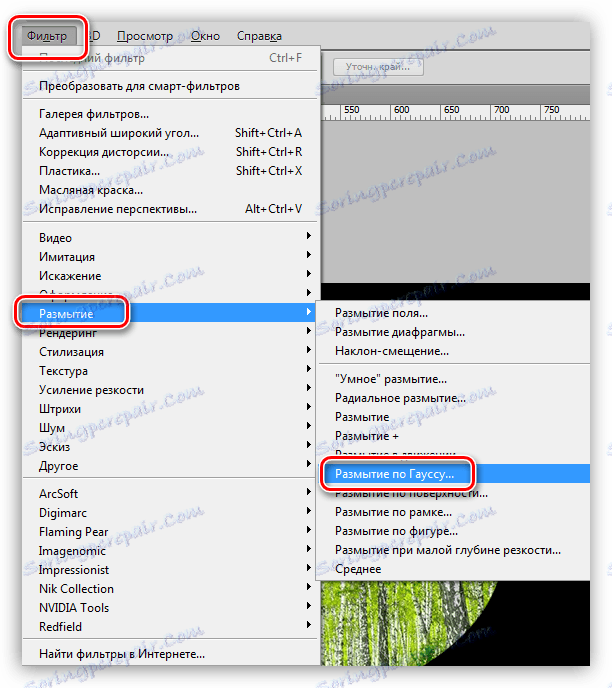
2. Користите клизач да бисте подесили замућење вињете. Имајте на уму да превише полупречника може затамнити центар слике. Не заборавите да ћемо након замагљивања смањити непрегледност слоја, тако да не будите превише ревносни.
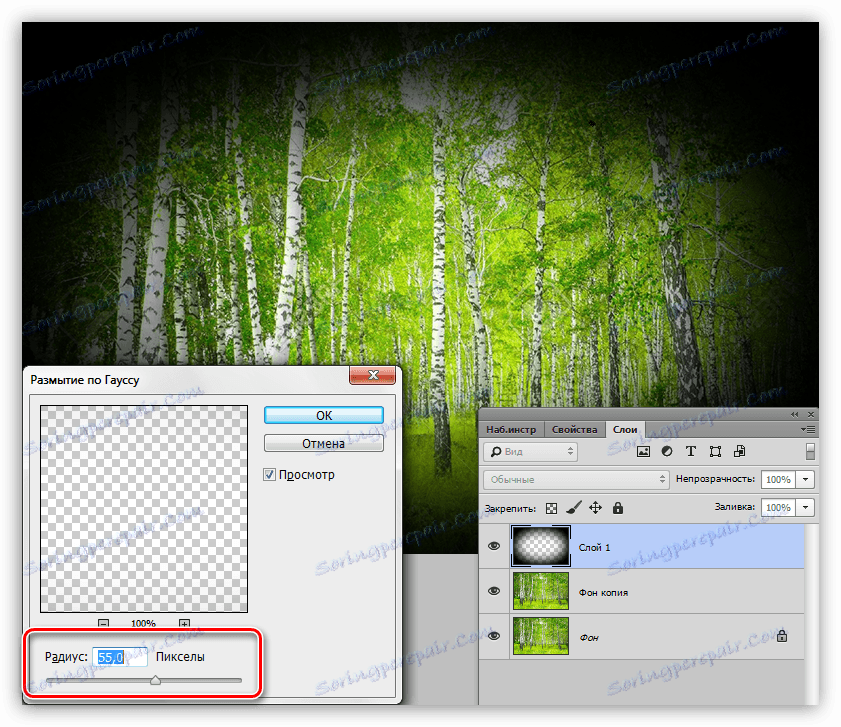
3. Смањите прозирност слоја.

Метод 4: Филтер за корекцију изобличења
Овај метод се може назвати најједноставнијим од свега наведеног. Међутим, то није увијек примјењиво.
Не морате креирати нови слој, јер се акције извршавају на копирању у позадини.
1. Идите у мени "Филтер - Исправка изобличења" .
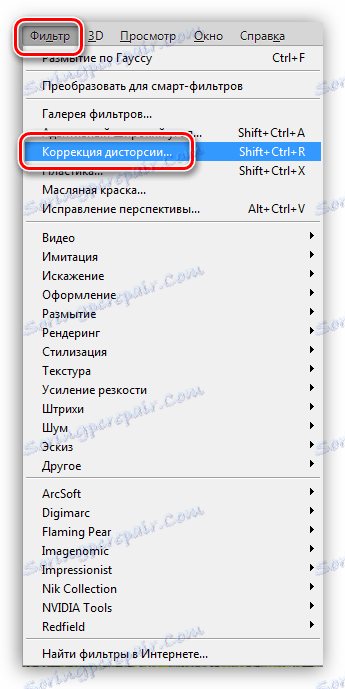
2. Идите на картицу "Прилагођено" и подесите вињету у одговарајућем блоку.
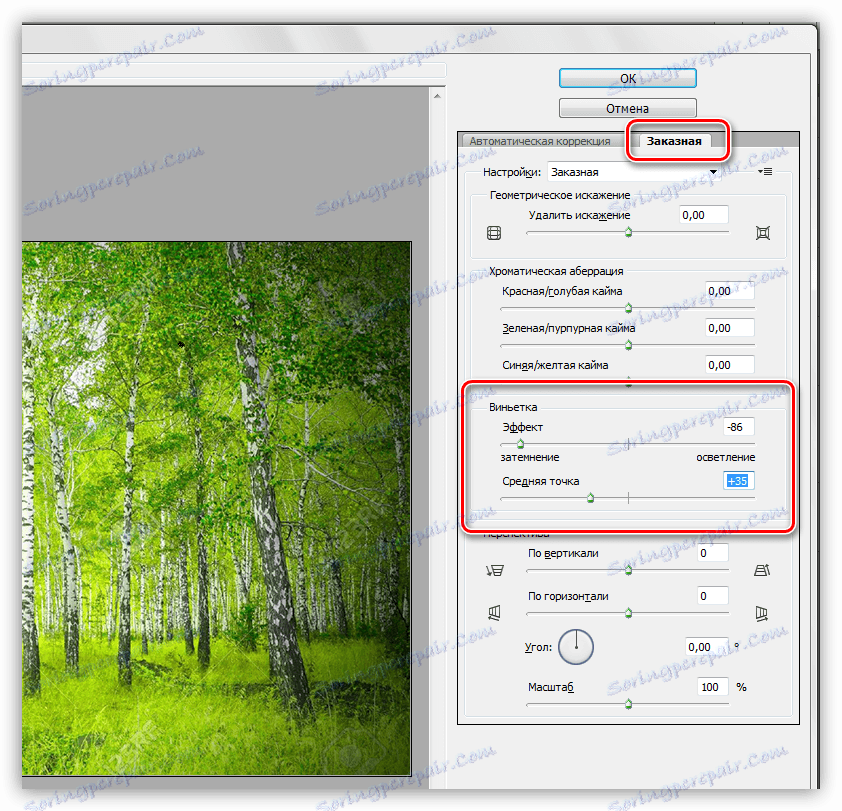
Овај филтер се односи само на активни слој.
Данас сте научили четири начина за стварање затамњења на ивицама (вињете) у Пхотосхопу. Изаберите најповољније и погодне за одређену ситуацију.