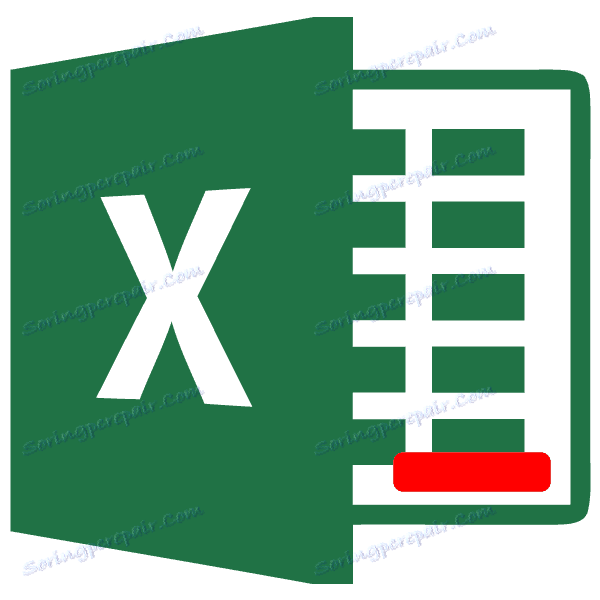Одузимање у Мицрософт Екцелу
Екцел помоћу алата као што су формуле омогућава вам да изводите различите аритметичке операције између података у ћелијама. Ово укључује одузимање. Хајде да детаљније погледамо начине на које се ова израчуна може извршити у Екцелу.
Садржај
Примјена одузимања
Одузимање у Екцел-у се може применити на одређене бројеве, као и на адресе ћелија у којима се подаци налазе. Ова акција се врши помоћу посебних формула. Као иу другим аритметичким израцунавањима у овом програму, знаци једнакости (=) морају бити постављени прије формуле за одузимање. Затим, декретирање (у облику броја или адресе ћелије), знак минус (-) , прво одузето (у облику броја или адресе), ау неким случајевима и накнадне оне које су одузете.
Хајде да погледамо конкретне примере како се ова аритметичка операција извршава у Екцелу.
Метод 1: одузимање бројева
Најједноставнији пример је одузимање бројева. У овом случају, све акције се изводе између одређених бројева, као у конвенционалном калкулатору, а не између ћелија.
- Изаберите било коју ћелију или поставите курсор у траку са формулама. Ставили смо знак "једнак". Штетимо аритметичку операцију са одузимањем, баш као што радимо и на папиру. Например, напишите следећу формулу:
=895-45-69 - Да бисте извршили процедуру обрачуна, притисните тастер Ентер на тастатури.
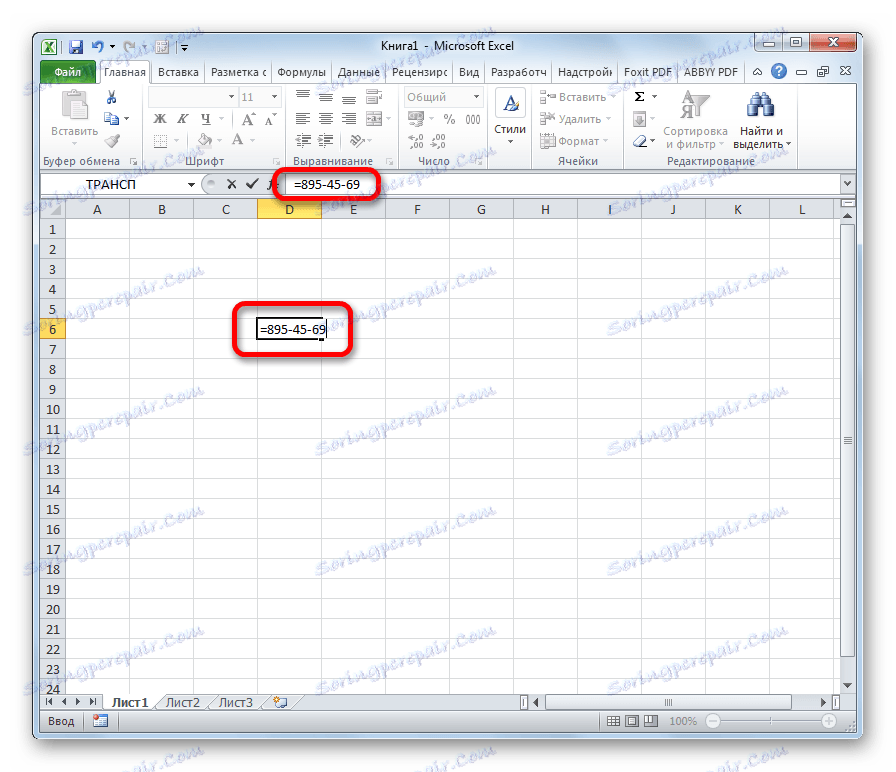
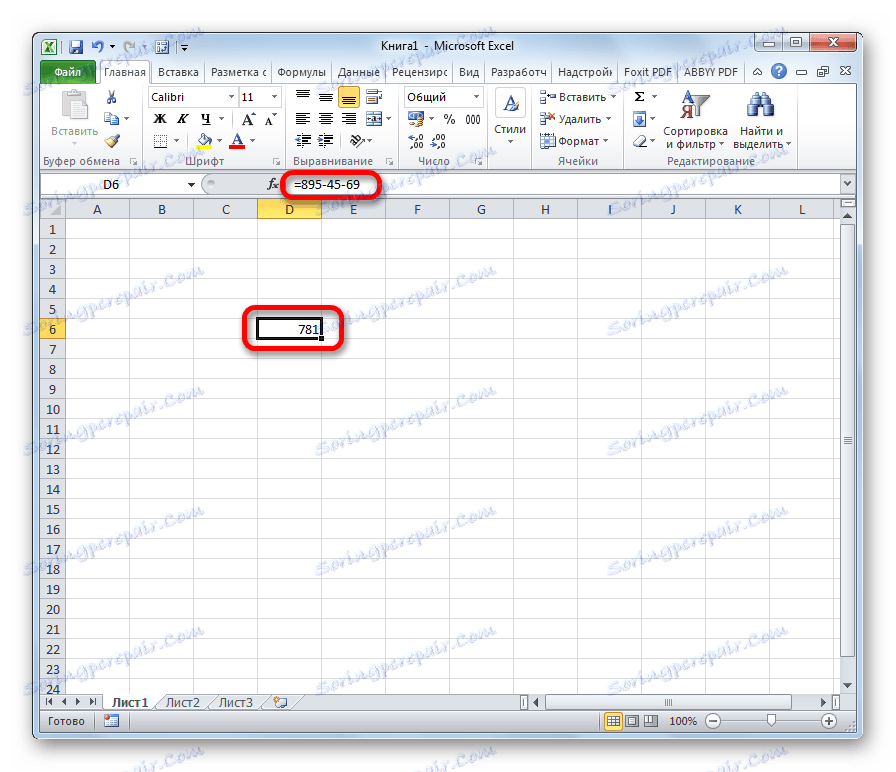
Након што се ове акције изврше, резултат се приказује у одабраној ћелији. У нашем случају, овај број је 781. Ако сте користили друге податке за израчунавање, тада, сходно томе, имате другачији резултат.
Метод 2: одузимање бројева из ћелија
Али, као што знате, Екцел је, пре свега, програм за рад са табелама. Стога, веома велику вредност у њој игра операције са ћелијама. Конкретно, могу се користити за одузимање.
- Изаберемо ћелију у којој се налази формула за одузимање. Ставите знак "=" . Кликните на ћелију која садржи податке. Као што видите, након ове акције, његова адреса се уноси у линију формуле и дода се након знака једнакости . Штампајте број који желите да одузмете.
- Као иу претходном случају, да бисте добили резултате израчунавања, притисните тастер Ентер .

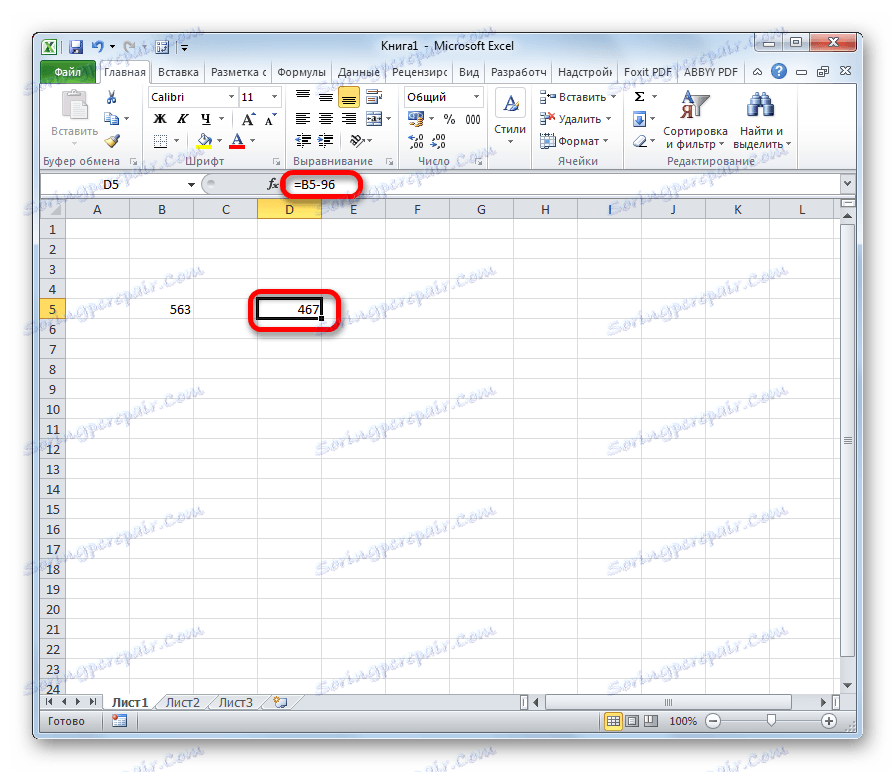
Метод 3: Одузимање ћелије из ћелије
Можете извршити операције одузимања и генерално без бројева, манипулишући само адресама ћелија са подацима. Принцип деловања је исти.
- Изаберемо ћелију да прикажемо резултате израчунавања и ставимо знак "једнако" у њега. Кликнемо на ћелију која садржи декларисану ћелију. Ставили смо знак "-" . Кликнемо на ћелију која садржи субтрахенд. У случају да се операција мора извршити са неколико одузета, онда ћемо ставити знак минус и водити поступке према истој шеми.
- Након што унесете све податке, притисните Ентер да бисте приказали резултат.
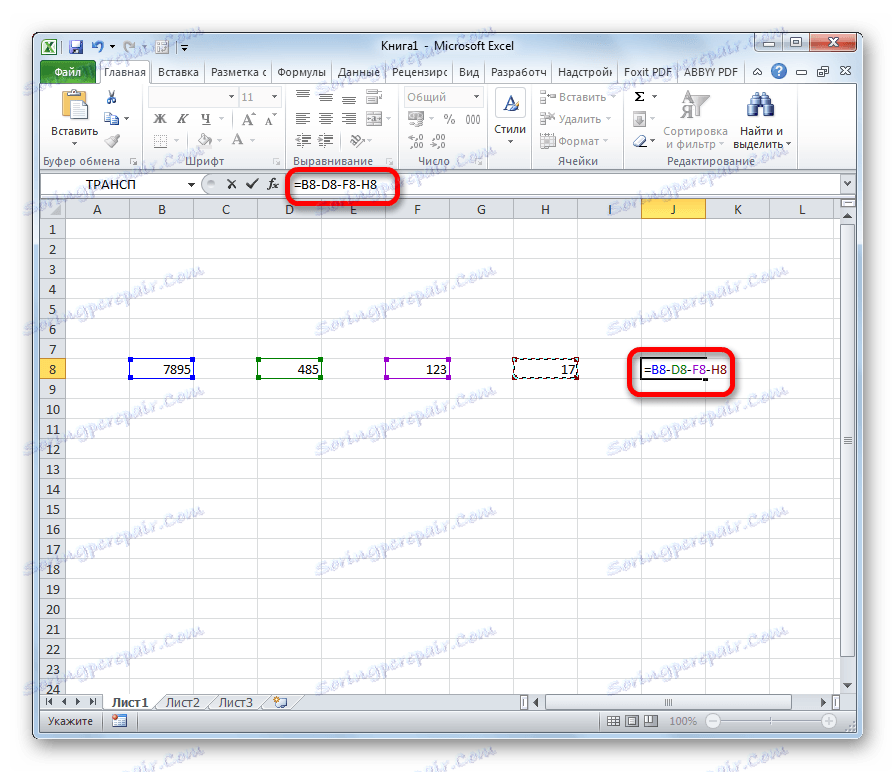
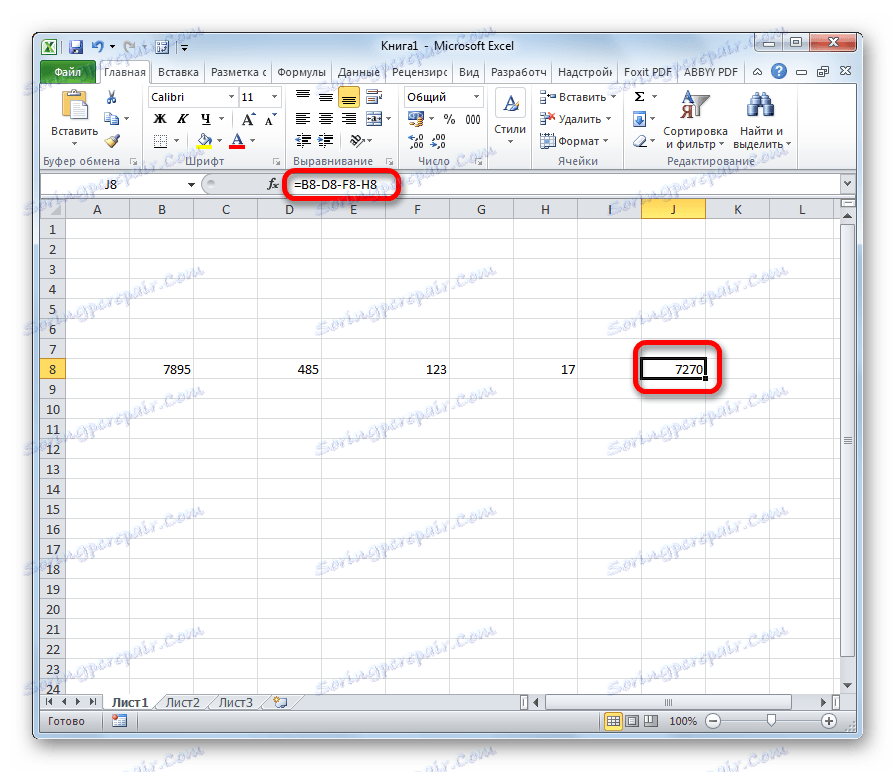
Лекција: Рад са формулама у Екцелу
Метод 4: Масовна обрада операције одузимања
Често често када радите са Екцелом, дешава се да морате израчунати одузимање целог колоне ћелија у другу колону ћелија. Наравно, можете ручно написати посебну формулу за сваку акцију, али потребно је доста времена. На срећу, функционалност апликације може у великој мјери аутоматизирати такве прорачуне, захваљујући функцији аутокомплете.
На примеру ћемо израчунати добит предузећа на различитим локацијама, сазнајући општи приход и трошкове производње. Да би то учинили, неопходно је узети трошак из средстава.
- Изаберите горњу ћелију да израчунате добитак. Ставите знак "=" . Кликнемо на ћелију која садржи износ прихода у истој линији. Ставили смо знак "-" . Изаберите ћелију са трошковима.
- Да бисте приказали резултате профита за ову линију на екрану, притисните тастер Ентер .
- Сада морамо да копирамо ову формулу у доњи опсег, тако да можемо тамо направити потребне рачуне. Да бисте то урадили, поставите курсор у доњем десном делу ћелије која садржи формулу. Појављује се ручица за пуњење. Кликните на леви тастер миша и, у заглављеном стању, повуците курсор до краја табеле.
- Као што видите, после датих акција формула је копирана у читавом опсегу испод. Истовремено, захваљујући овом својству, као што је релативност адреса, ово копирање се десило са оффсетом, што је омогућило тачно израчунавање одузимања у суседним ћелијама.
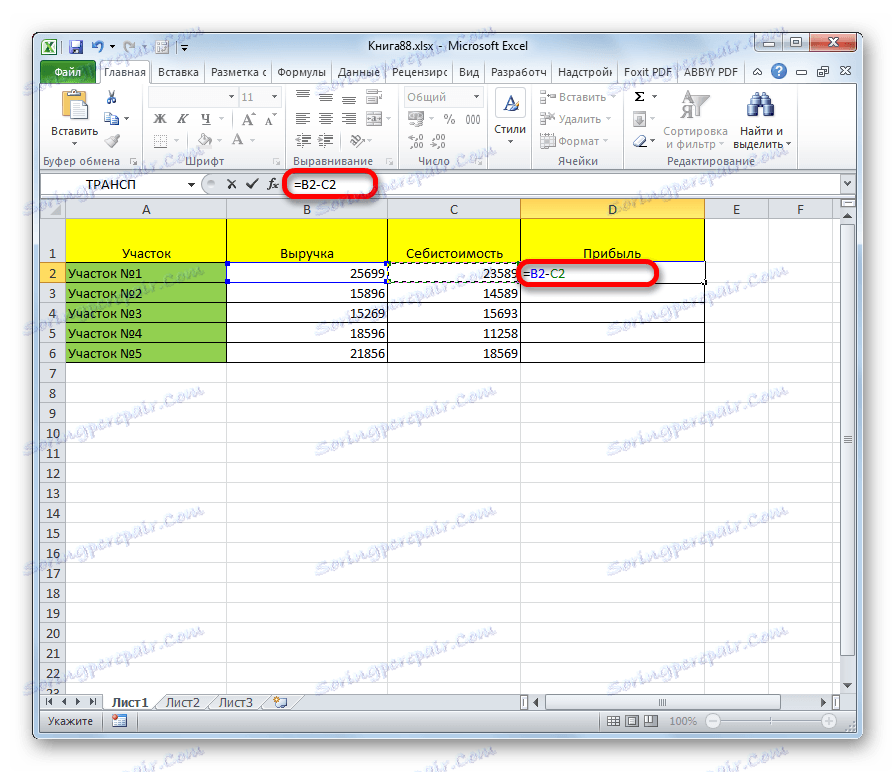
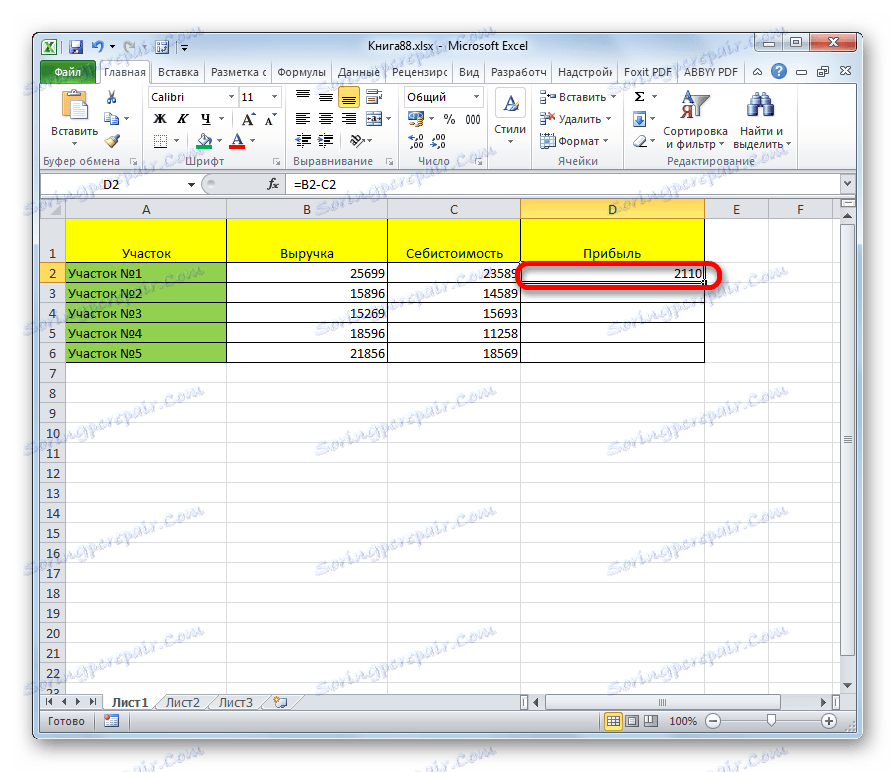
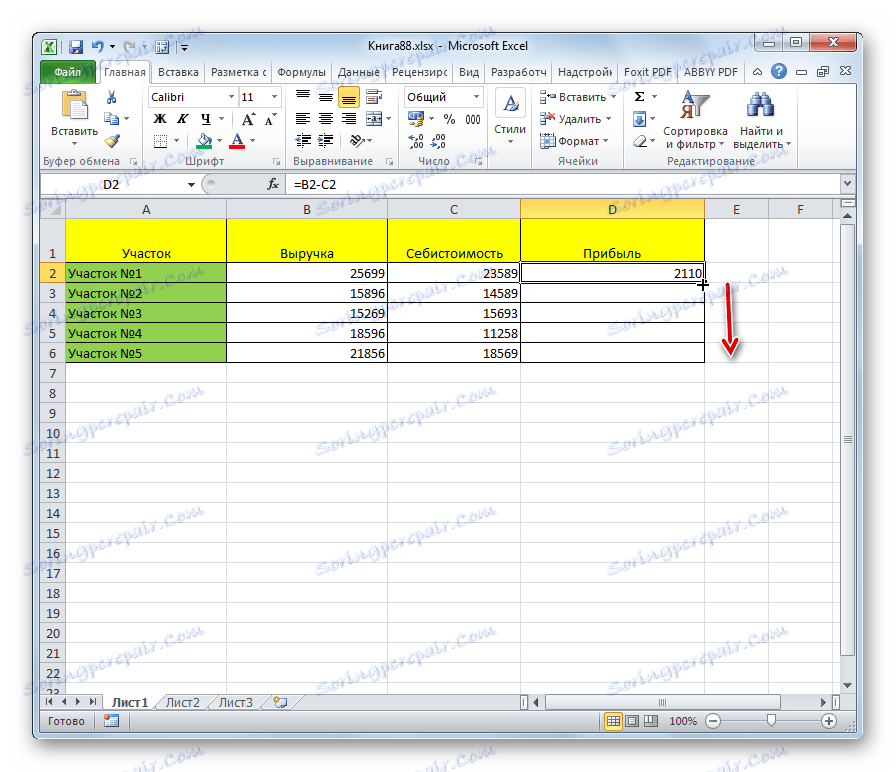
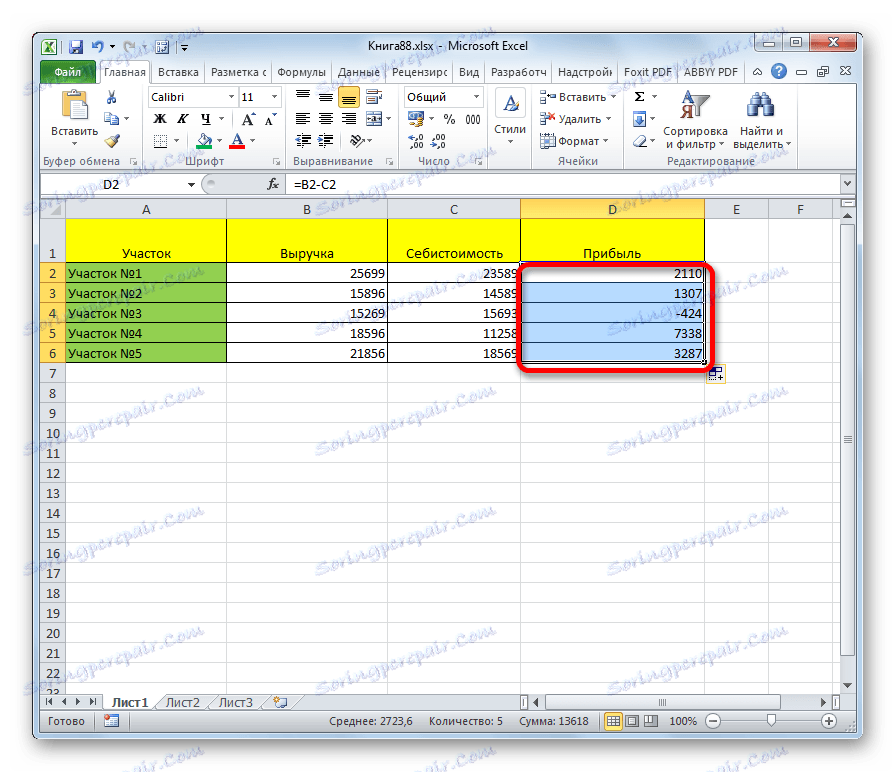
Лекција: Како направити аутоцомплете у Екцелу
Метод 5: масовно одузимање података из једне ћелије из опсега
Али понекад је неопходно учинити управо супротно, наиме, да се адреса не мења током копирања, али остаје константна, а односи се на одређену ћелију. Како се ово може учинити?
- Идемо у прву ћелију да прикажемо резултат израчунавања опсега. Ставили смо знак "једнак". Кликните на ћелију у којој се налази декрет. Поставили смо знак минус . Кликнемо на ћелију субтрахенда, чија адреса се не би мијењала.
- А сада прелазимо на најважнију разлику овог метода из претходног. То је следећа акција која вам омогућава да претворите референцу из релативног у апсолутну. Ставите знак долара испред вертикалних и хоризонталних координата те ћелије, чија адреса се не би мијењала.
- Кликом на типку Ентер кликћемо на тастатуру, која нам омогућава приказивање прорачуна за ову линију на екрану.
- Да би извршили прорачуне на другим линијама, на исти начин као у претходном примјеру, зовемо маркер за пуњење и превлачимо га.
- Као што видите, процес одузимања извршен је тачно онако како нам је потребно. То јест, када се померају доле адресе измијењених података промијењено, али је субтрахенд остао непромењен.
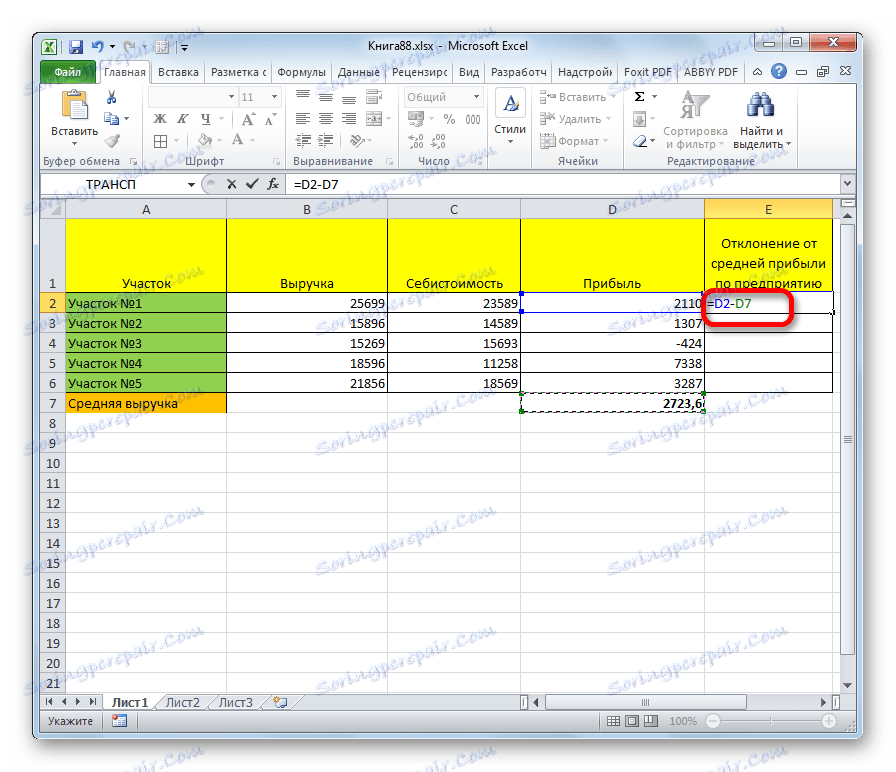
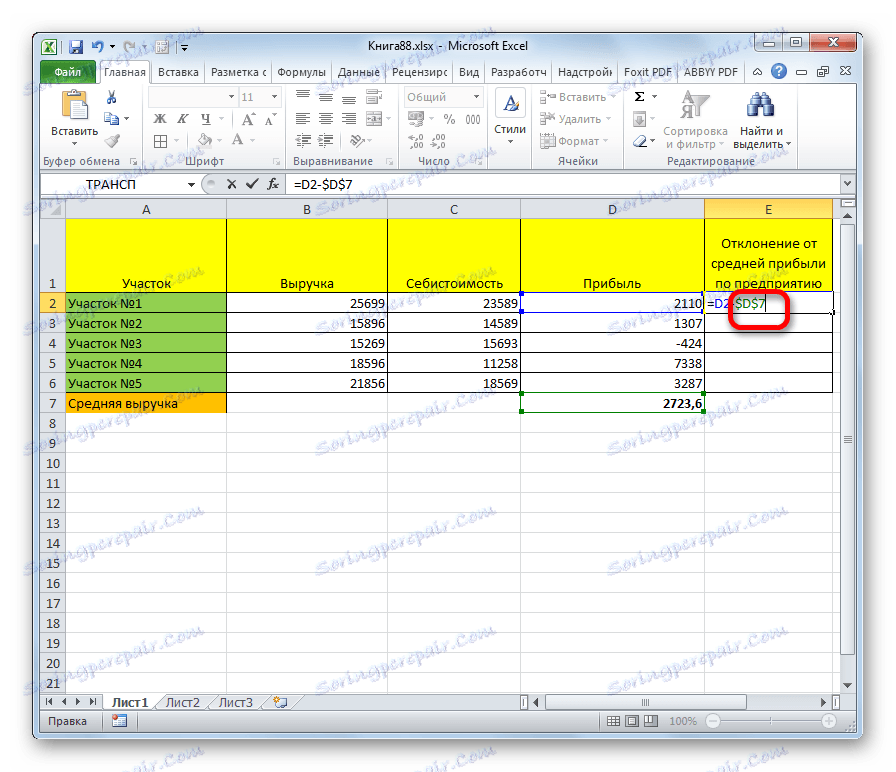
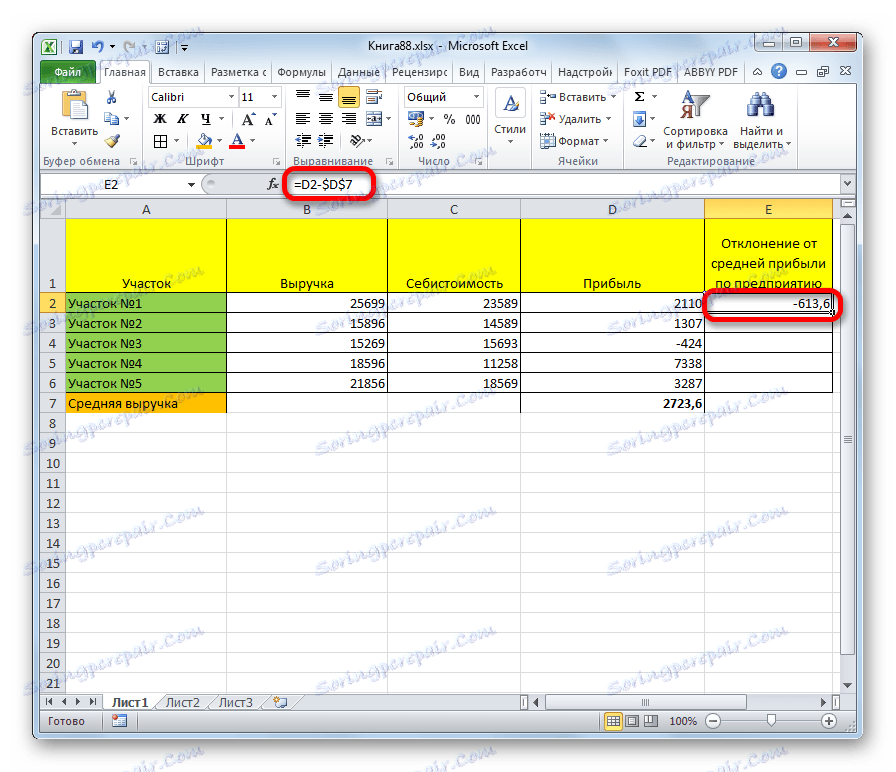
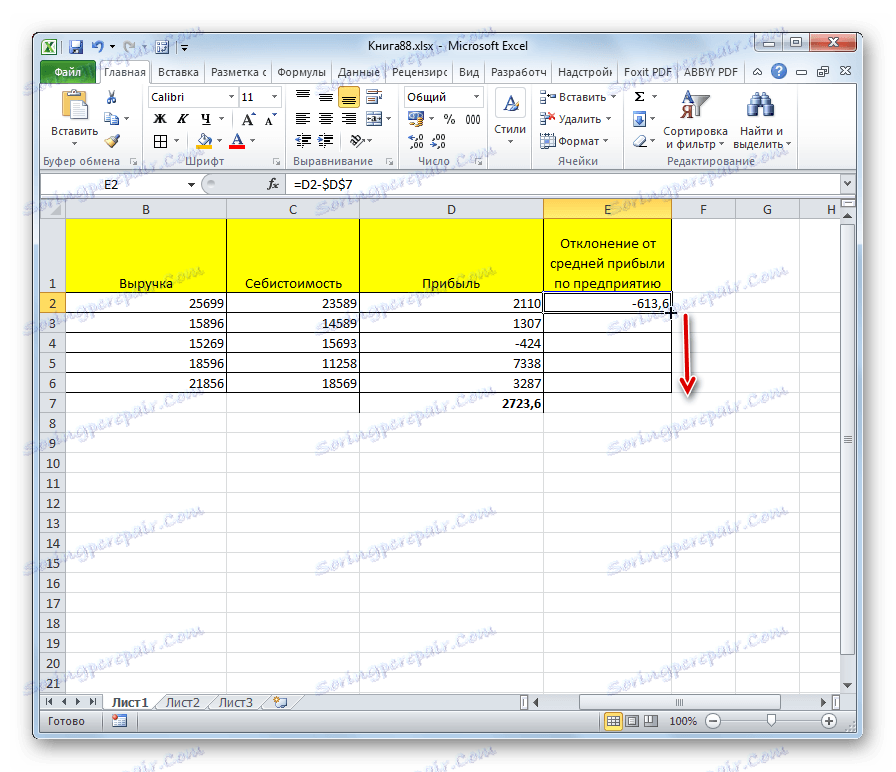
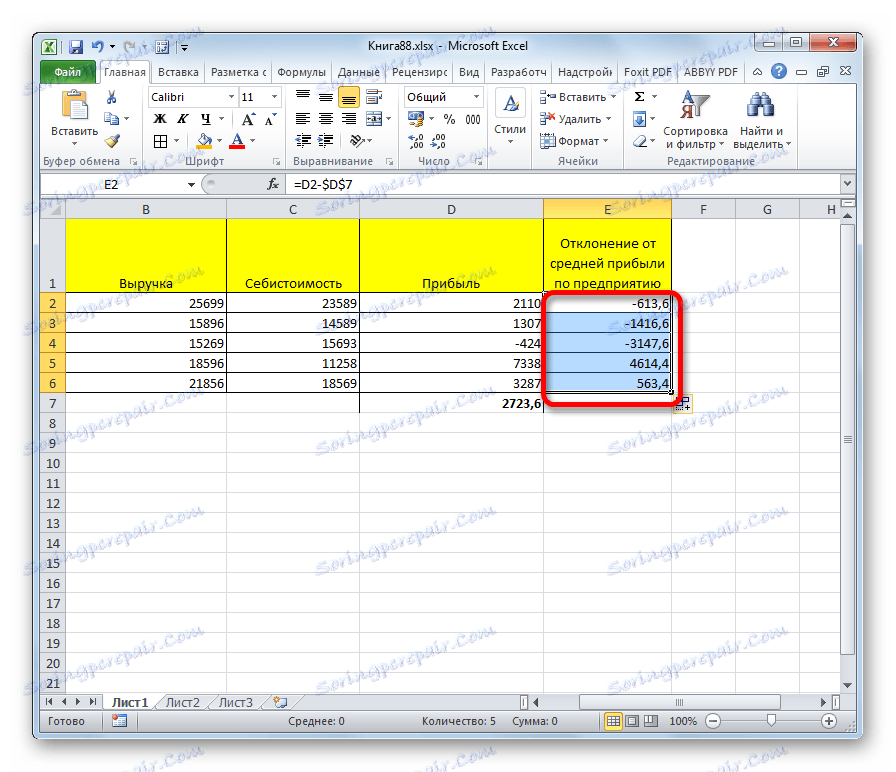
Горњи пример је само посебан случај. Слично томе, можемо учинити супротно, тако да декрет остаје константан, а субтрахенд је релативан и промењен.
Лекција: Апсолутне и релативне референце у Екцелу
Као што видите, у развоју поступка одузимања у Екцел-у, нема ништа компликовано. Изводи се према истим законима као и друге аритметичке прорачуне у овој апликацији. Познавање неких занимљивих нијанси омогућиће кориснику да исправно обрађује велике количине података са овом математичком акцијом, што ће знатно уштедјети његово вријеме.