Сумирајуће ступце у Мицрософт Екцелу
Понекад, пре корисника Екцел-а, питање постаје како додати укупну суму вредности неколико колона? Задатак постаје још компликованији ако се ове колоне не налазе у једном низу, али су раздвојене. Хајде да сазнамо како да их сазнамо на различите начине.
Садржај
Додавање колона
Сумирање ступаца у Екцел-у следи општим принципима додавања података у овом програму. Наравно, ова процедура има неке карактеристике, али они су само део општег образца. Као и свака друга сума у датом процесору, можете додати колоне применом једноставне аритметичке формуле користећи уграђену Екцел функцију СУМ-а или аутосума.
Лекција: Израчунавање износа у Екцелу
Метод 1: Коришћење аутоматског сума
Пре свега, погледајте како да резимирате колоне у Екцелу уз помоћ алата као што је аутосум.
На пример, узмите таблицу, која приказује дневне приходе пет продавница за седам дана. Подаци за сваку продавницу налазе се у посебној колони. Наш задатак ће бити да сазнамо укупан приход ових локала у горе наведеном периоду. За ту сврху, једноставно морате склонити колоне.
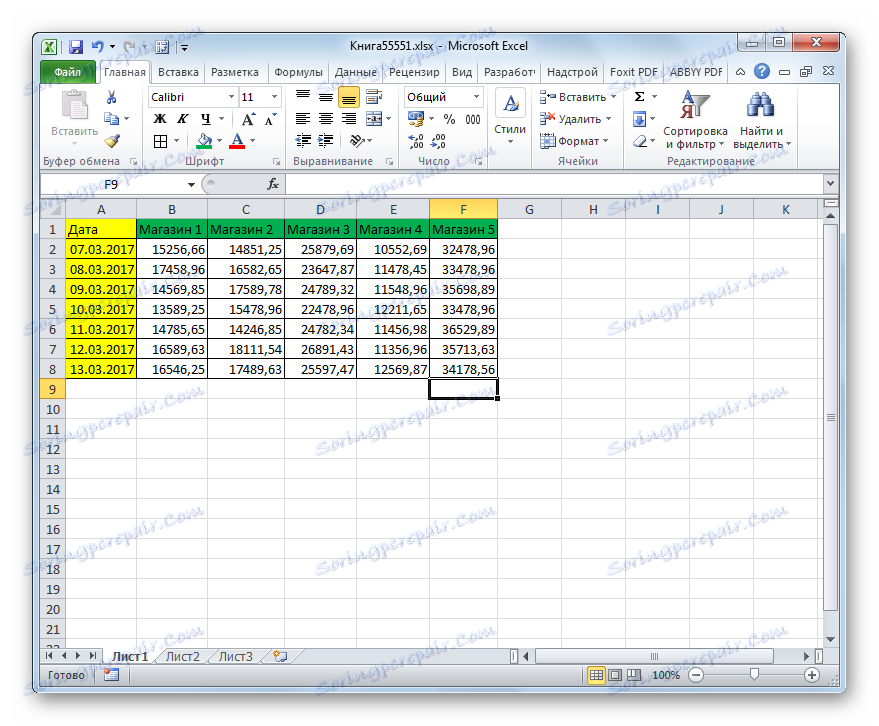
- Да бисмо сазнали укупни приход за 7 дана за сваку продавницу, користићемо засебну ауто суме. Селектујте курсор помоћу левог тастера миша у колони "Сторе 1" све елементе који садрже нумеричке вредности. Затим, остати на картици "Хоме" , кликните на дугме "Ауто Сум" , који се налази на траци у групи за подешавања "Измени" .
- Као што видите, укупан приход за 7 дана од прве продајне тачке биће приказан у ћелији испод колоне таблице.
- Сличну операцију извршавамо, примјеном аутоматског сума и свих других колона које садрже податке о приходима из продавница.
Ако има пуно колона, онда за сваки од њих не можемо израчунати аутоматски суме одвојено. Користимо маркер за пуњење да копирамо формулу која садржи аутосум од прве продајне тачке до преосталих колона. Изаберите елемент у којем се формула налази. Померите курсор у доњи десни угао. Мора се претворити у маркер за пуњење, који има облик крста. Затим направимо стезаљку левог тастера миша и превуцимо маркер пуњења паралелно са називом ступца до самог краја табеле.
- Као што видите, вредност прихода за 7 дана за сваки излаз се рачуна засебно.
- Сада ћемо морати додати заједно укупне резултате добијене за сваки излаз. Ово се може урадити кроз исту ауто-суму. Додељемо курсор помоћу левог дугмета миша стисну све ћелије у којима се налази вредност прихода за поједине продавнице, а такође зграбите још једну празну ћелију десно од њих. Затим кликните на већ познату ауто-суму икону на траци.
- Као што можете видети, укупан приход за све продавнице у року од 7 дана биће приказан у празној ћелији која се налазила лево од табеле.
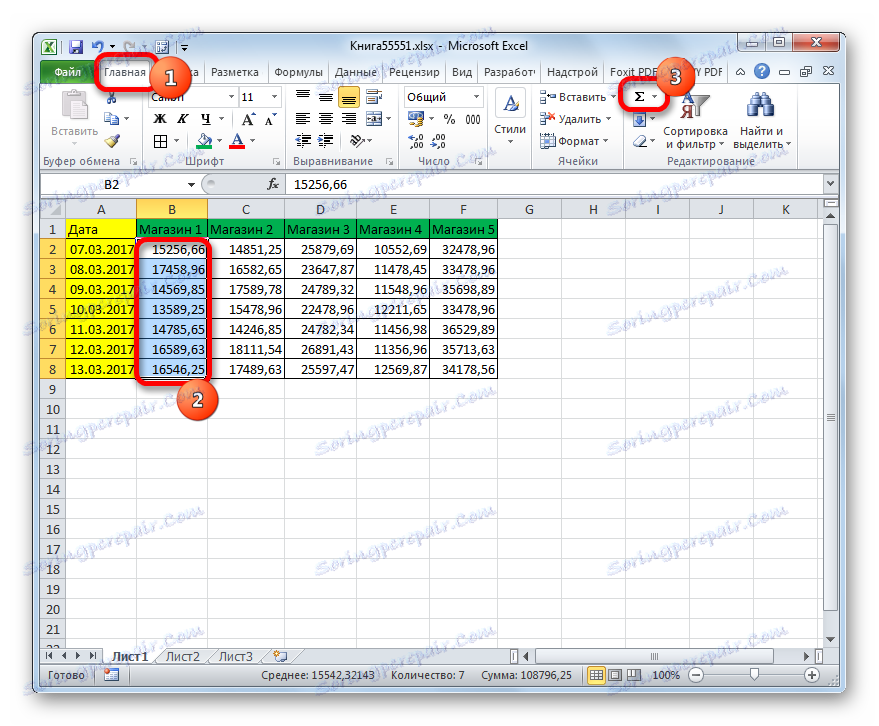
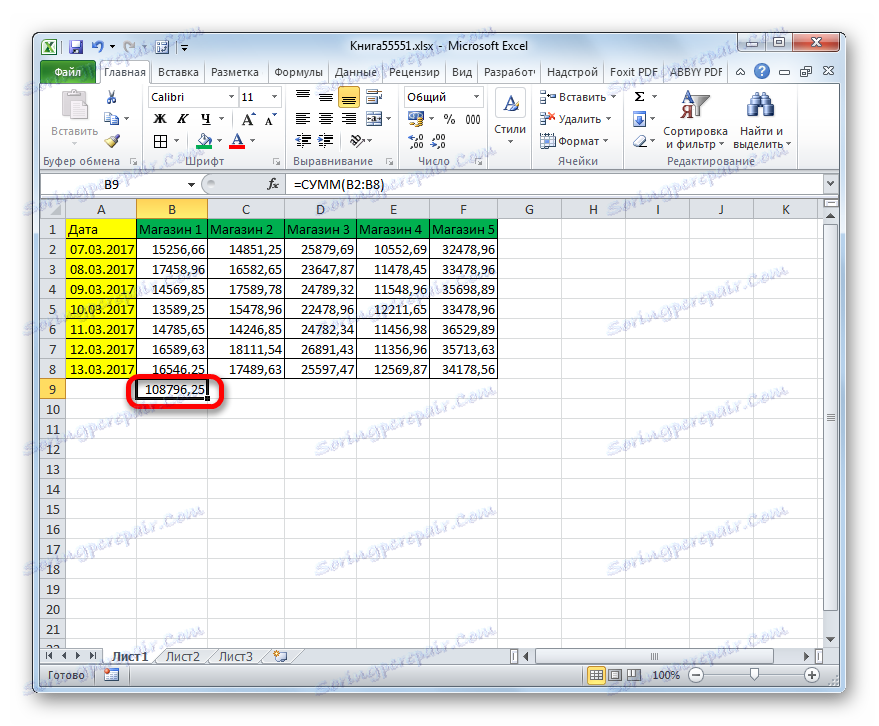
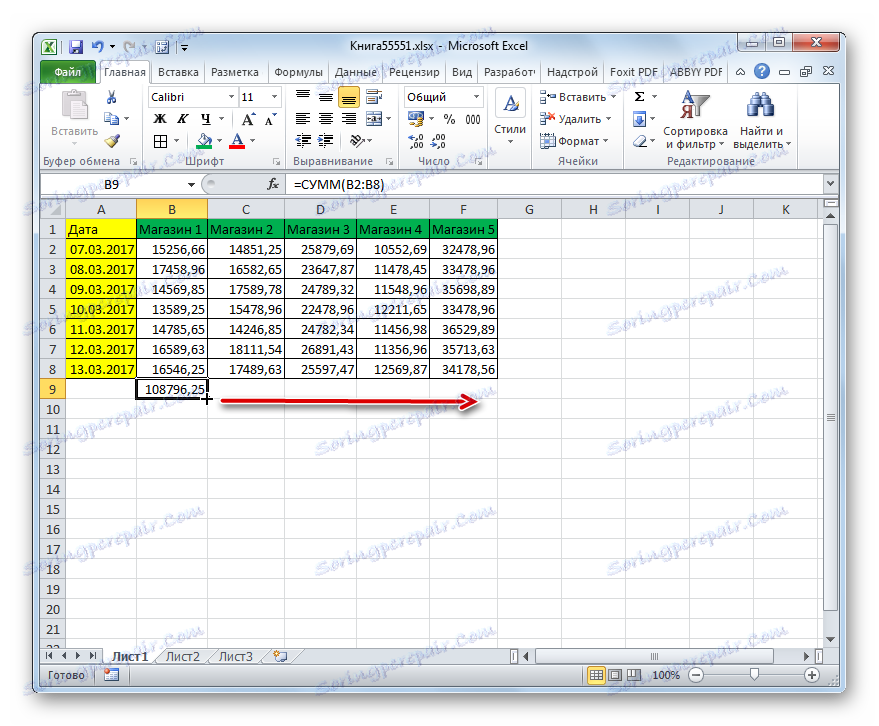
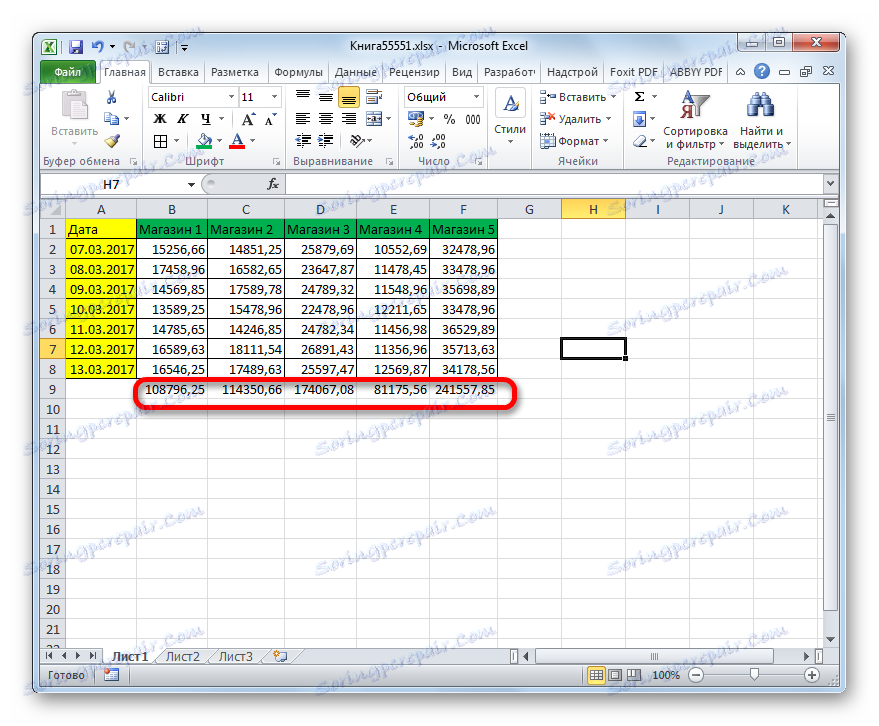
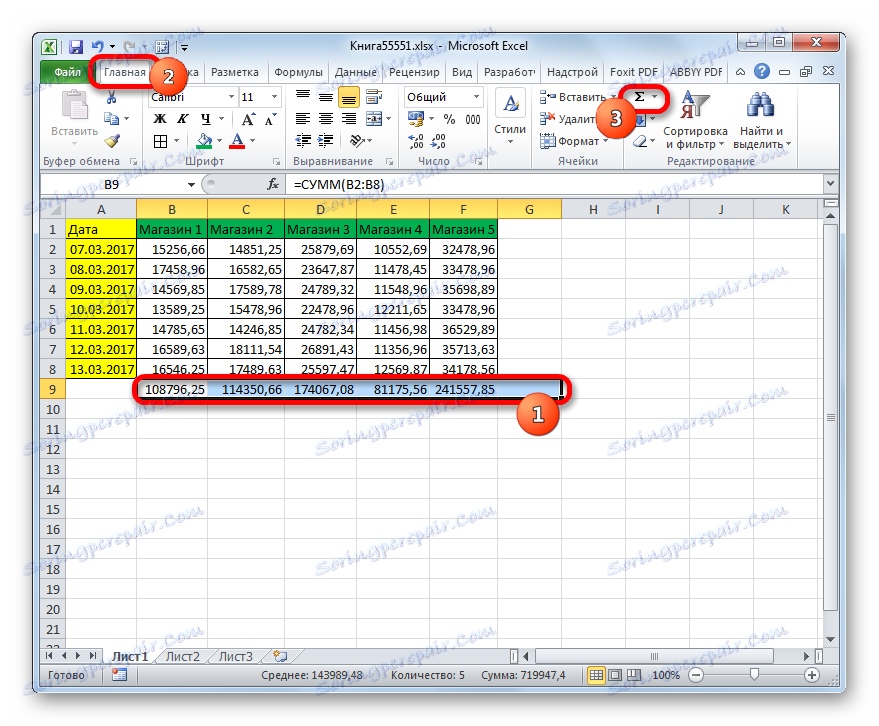
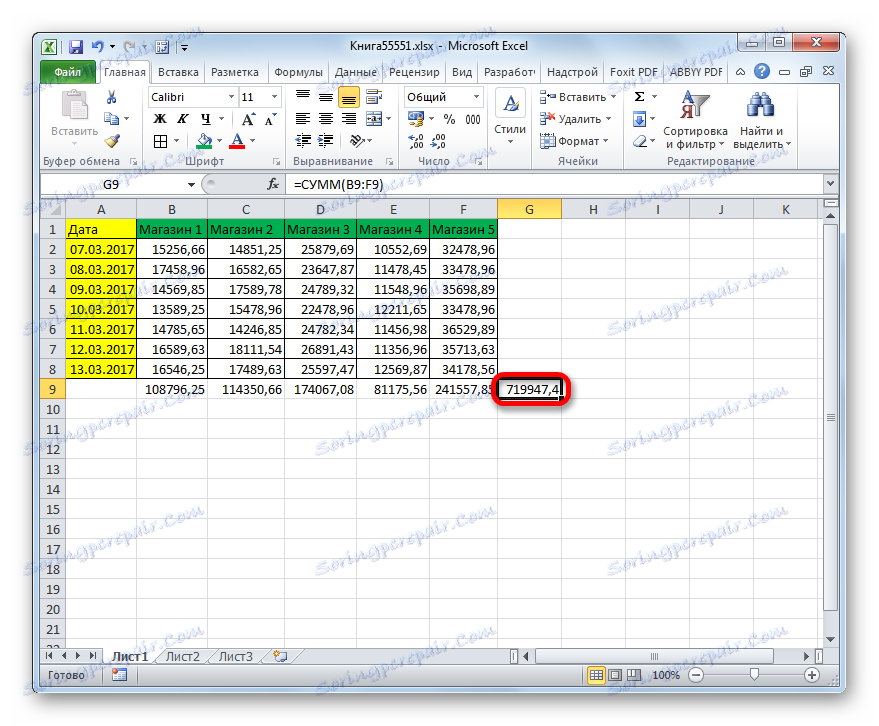
Метод 2: користите једноставну математичку формулу
Сада да видимо како можемо да сумирамо колоне табеле, користећи само једноставну математичку формулу за ове сврхе. На примјер, користићемо исту табелу која је кориштена да опише први метод.
- Као и последњи пут, пре свега, потребно је израчунати износ прихода за 7 дана за сваку продавницу посебно. Али то ћемо урадити на нешто другачији начин. Изаберите прву празну ћелију која се налази испод колоне "Сторе 1" и подесите знак "=" . Затим кликните на први елемент ове колоне. Као што видите, његова адреса се одмах приказује у ћелији за количину. Након тога, ставите знак "+" са тастатуре. Затим кликните на следећу ћелију у истој колони. Дакле, измењењем референци на елементе листа са знаком "+" , обрадимо све ћелије колоне.
У нашем конкретном случају се добија следећа формула:
=B2+B3+B4+B5+B6+B7+B8Наравно, у сваком појединачном случају може се разликовати у зависности од локације табеле на листу и броја ћелија у колони.
- Након уноса адреса свих елемената ступаца, притисните дугме Ентер да бисте приказали резултат сабирања прихода за 7 дана на првом месту продаје.
- Тада можете исто урадити и за остале четири продавнице, али ће бити лакше и брже саграти податке у другим ступцима са маркером за пуњење на исти начин као и на претходном начину.
- Сада морамо да пронађемо укупну колону. Да бисте то урадили, изаберите било који празан елемент на листу у којем планирамо да одштампамо резултат и ставимо знак "=" у њега. Затим, наизменично се преклапају ћелије у којима се налазе колумне суме које смо израчунали раније.
Добили смо следећу формулу:
=B9+C9+D9+E9+F9Али ова формула је такође индивидуална за сваки појединачни случај.
- Да бисте добили укупни резултат додавања колона, кликните на тастер Ентер на тастатури.
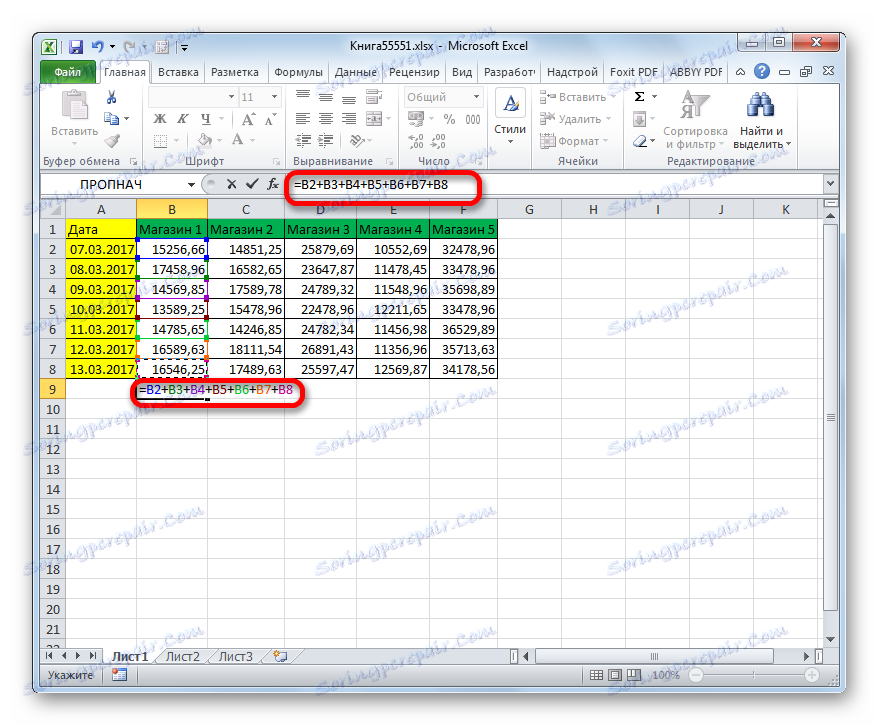
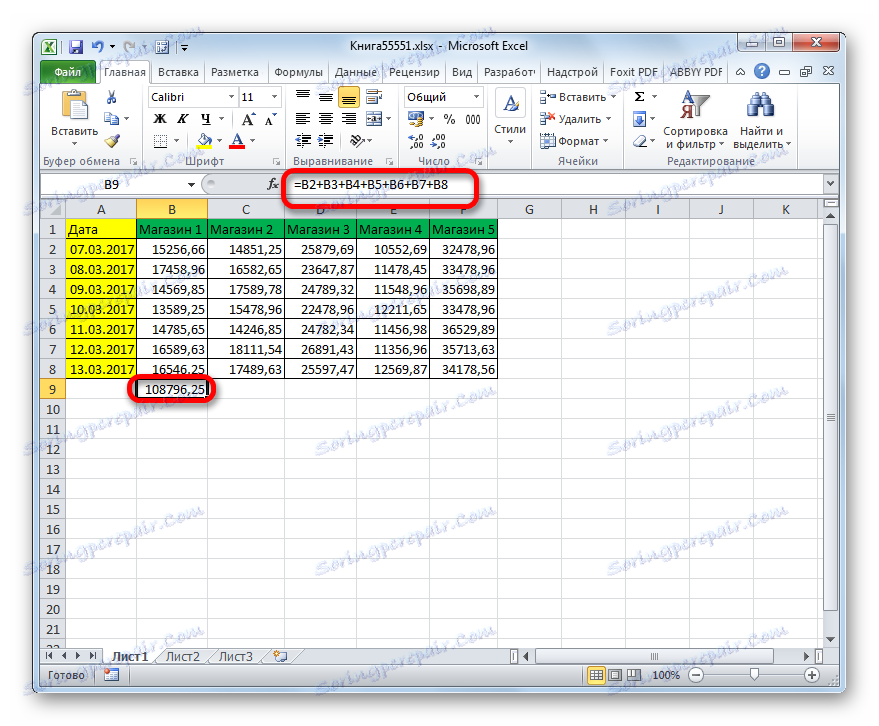
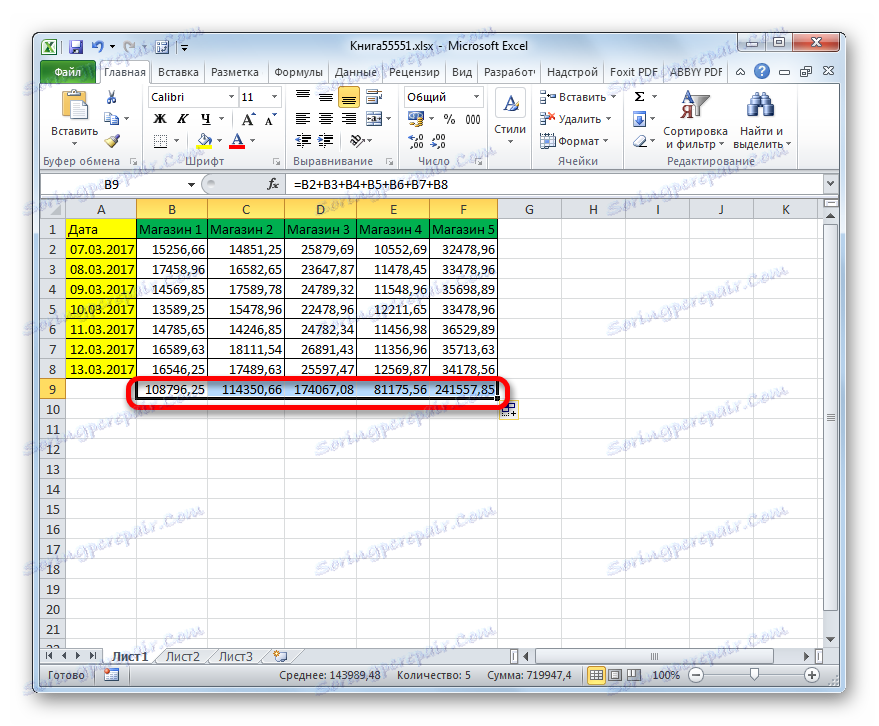
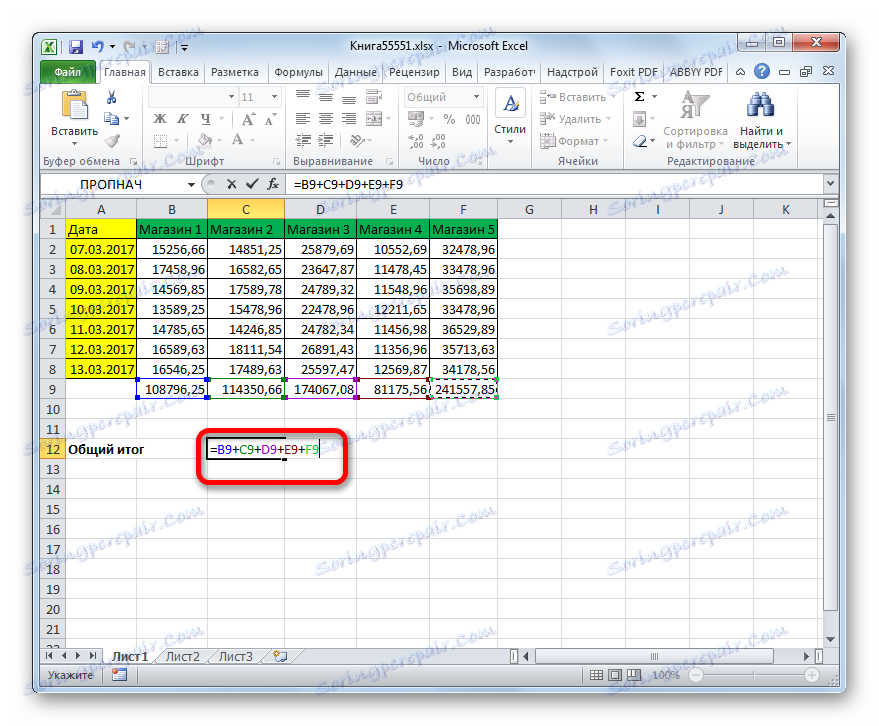
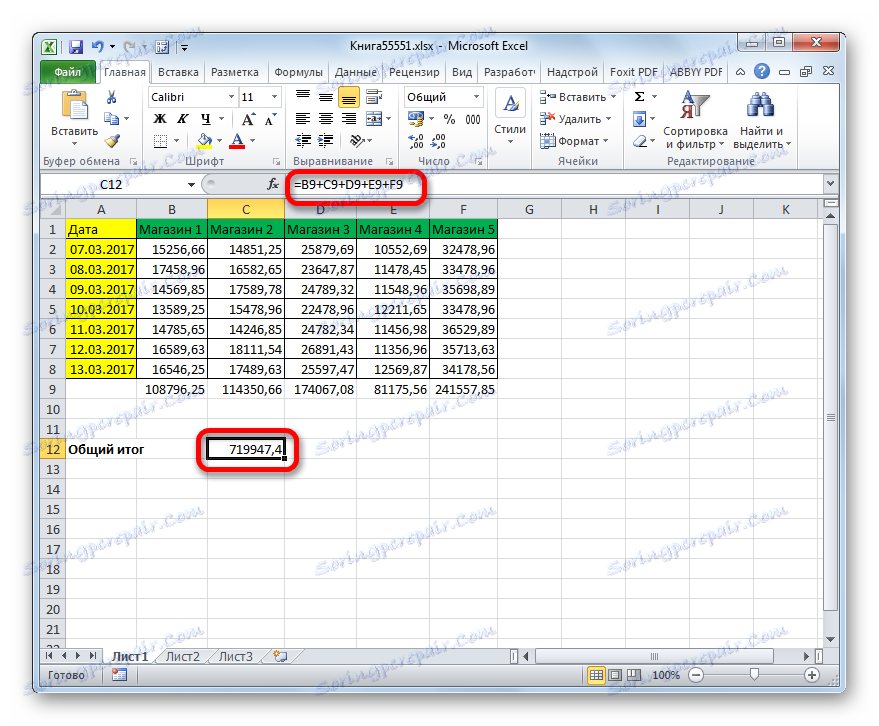
Треба напоменути да овај метод траје дуже време и захтева више напора него претходни, јер укључује ручно клизање сваке ћелије да би се сложила. Ако у табели има много редова, онда наведена процедура може бити досадна. Истовремено, овај метод има једну неспорну предност: резултат се може извести у било коју празну ћелију на листу који корисник изабере. Када користите ауто-суму, не постоји таква могућност.
У пракси, ова два метода се могу комбиновати. На пример, можете сврхати укупне вредности у свакој колони појединачно користећи ауто-суму и изношење укупне вриједности примјеном аритметичке формуле на ту ћелију на листу који корисник одабере.
Метод 3: Примени СУМ функцију
Недостаци две претходне методе могу се елиминисати употребом уграђене Екцел функције која се зове СУММ . Сврха овог оператора је само у збиру бројева. Спада у категорију математичких функција и има следећу једноставну синтаксу:
=СУММ(число1;число2;…)
Као аргументи, чији број може да достигне 255, сумљиви бројеви или адресе ћелија у којима се налазе.
Да видимо како се ова Екцелова функција примјењује у пракси, користећи примјер исте табеле прихода за пет продајних мјеста за 7 дана.
- Означите ставку на листу, која ће приказати износ прихода за прву колону. Кликнемо на икону "Инсерт фунцтион" , која се налази лево од линије формуле.
- Активира се чаробњак за функције . У категорији "Математички" тражимо име "СУММ" , направимо његов избор и кликните на дугме "ОК" на дну овог прозора.
- Прозор аргумената функције је активиран. Може имати до 255 поља са именом "Број" . Ова поља садрже аргументе оператера. Али за наш случај то ће бити довољно и једно поље.
У пољу "Нумбер1" морате поставити координате опсега, који садржи ћелије колоне "Схоп 1" . Ово се ради веома једноставно. Поставили смо курсор у поље аргументне кутије. Затим, након држања лијевог дугмета миша, изаберите све ћелије у ступцу "Сторе 1" , која садржи нумеричке вредности. Адреса је одмах приказана у кутији аргумената у облику координата поља који се обрађује. Кликните на дугме "ОК" на дну прозора.
- Вредност прихода за седам дана од прве продавнице одмах ће бити приказана у ћелији која садржи ту функцију.
- Тада можете исте операције извршити с функцијом СУМ и осталим колонама табеле, рачунајући у њих износ прихода за 7 дана за различите продавнице. Алгоритам операција биће потпуно исти као онај описан горе.
Али постоји опција да се велики посао олакша. Да би то урадили, користимо исти маркер пуњења. Изаберите ћелију која већ садржи функцију СУМ и нацртајте маркер паралелно са насловима ступаца до краја табеле. Као што видите, у овом случају функција СУМ се копира тачно док смо копирали једноставну математичку формулу.
- Након тога, изаберите ту празну ћелију на листу, у коју би требало да прикажемо укупни резултат израчунавања за све продавнице. Као у претходном поступку, може бити било који слободни елемент листе. Након тога позовемо Чаробњак за функције на познат начин и пређемо на прозор аргумента СУМ функције. Морамо попунити поље "Број 1" . Као иу претходном случају, поставили смо курсор на пољу, али овом путу, са лијевим тастером миша, изаберемо целу линију укупних прихода за поједине продавнице. Након што је адреса ове линије као референца низова унета у поље прозора аргумента, кликните на дугме "ОК" .
- Као што можете видети, укупан приход за све продавнице услед функције СУМ- а је приказан у претходно означеној ћелији листа.
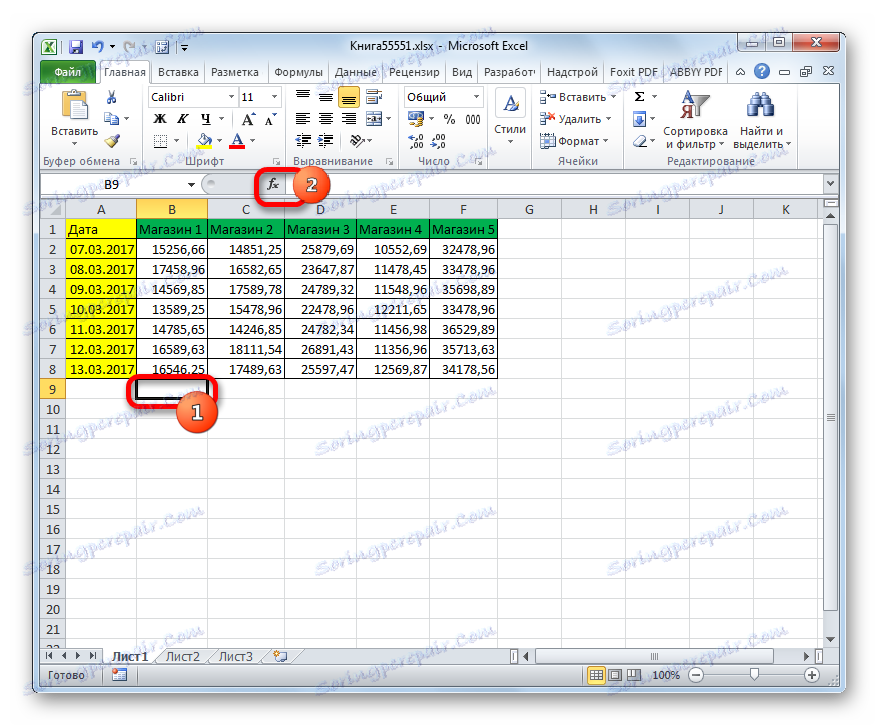
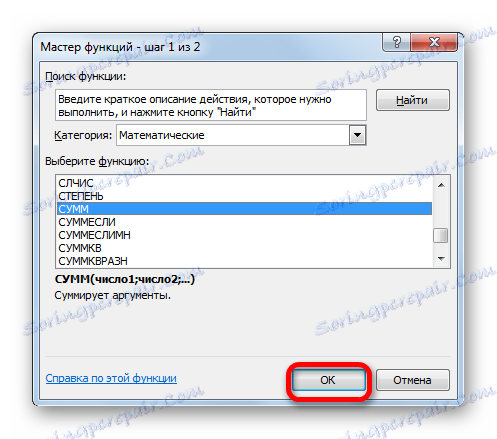
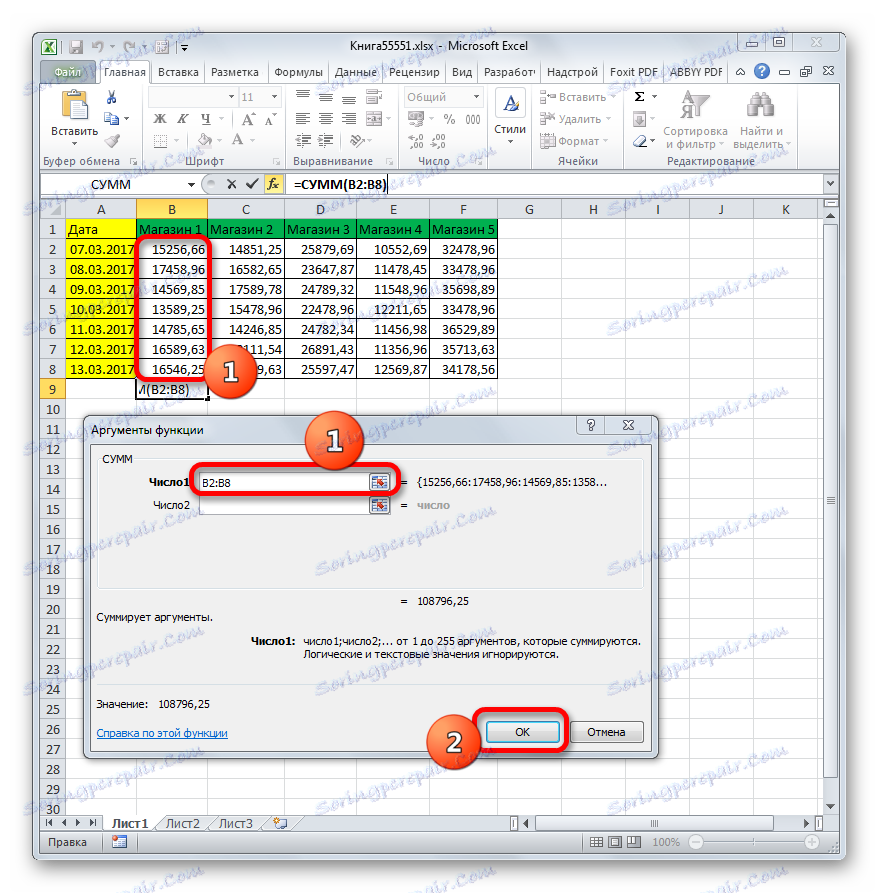
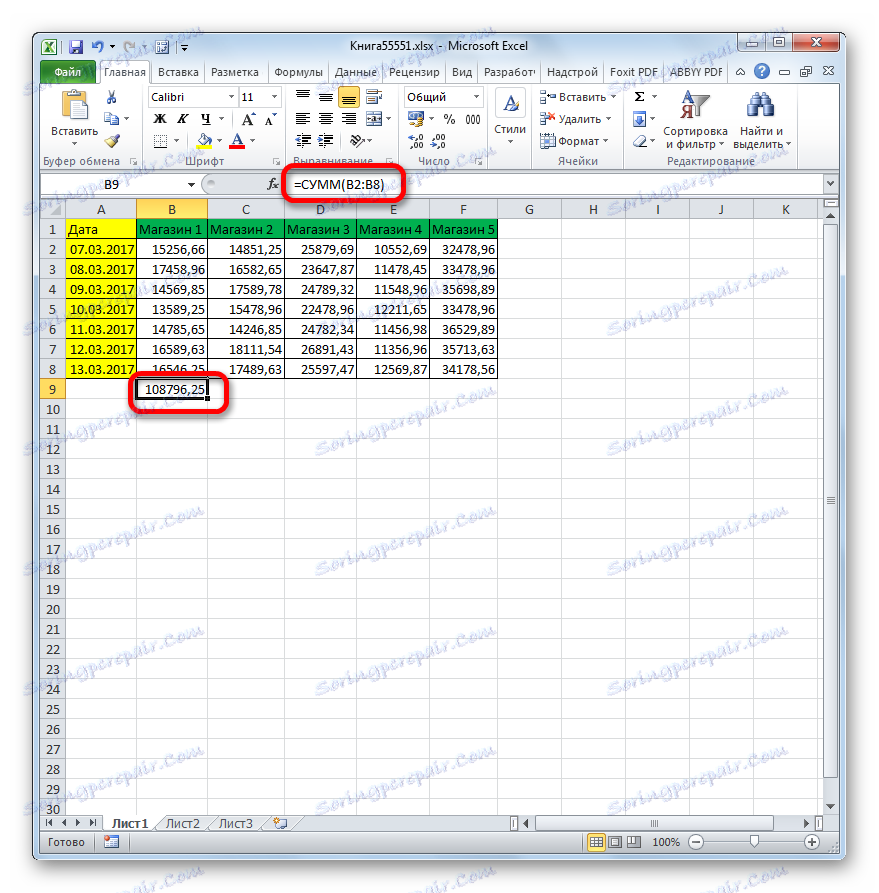

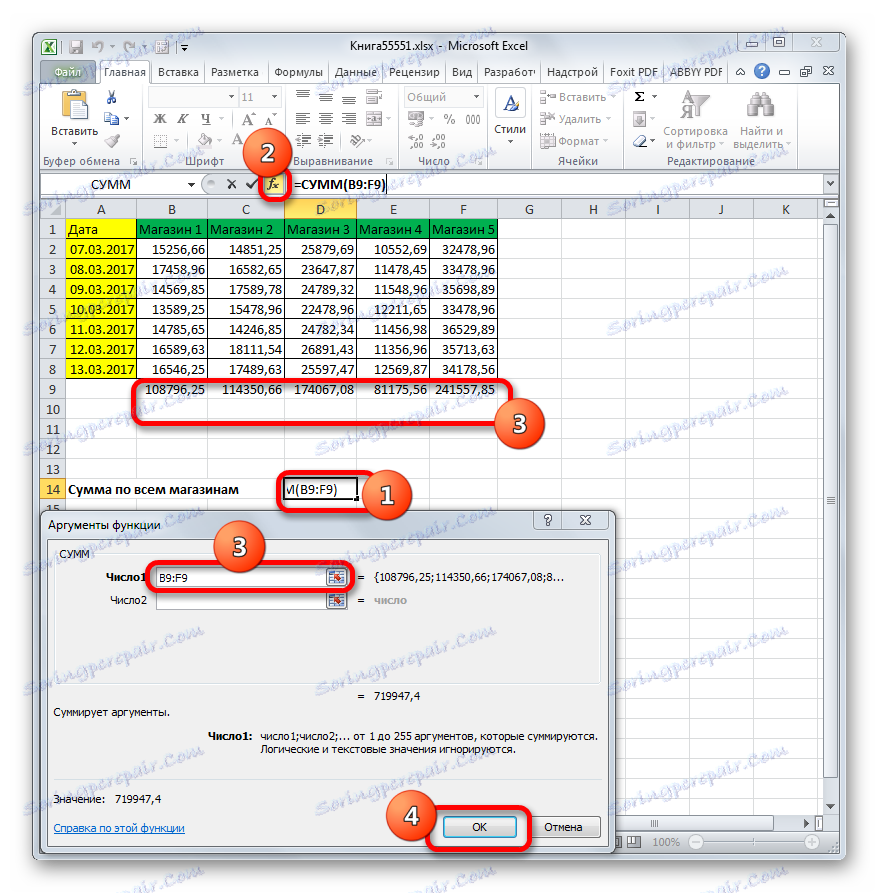
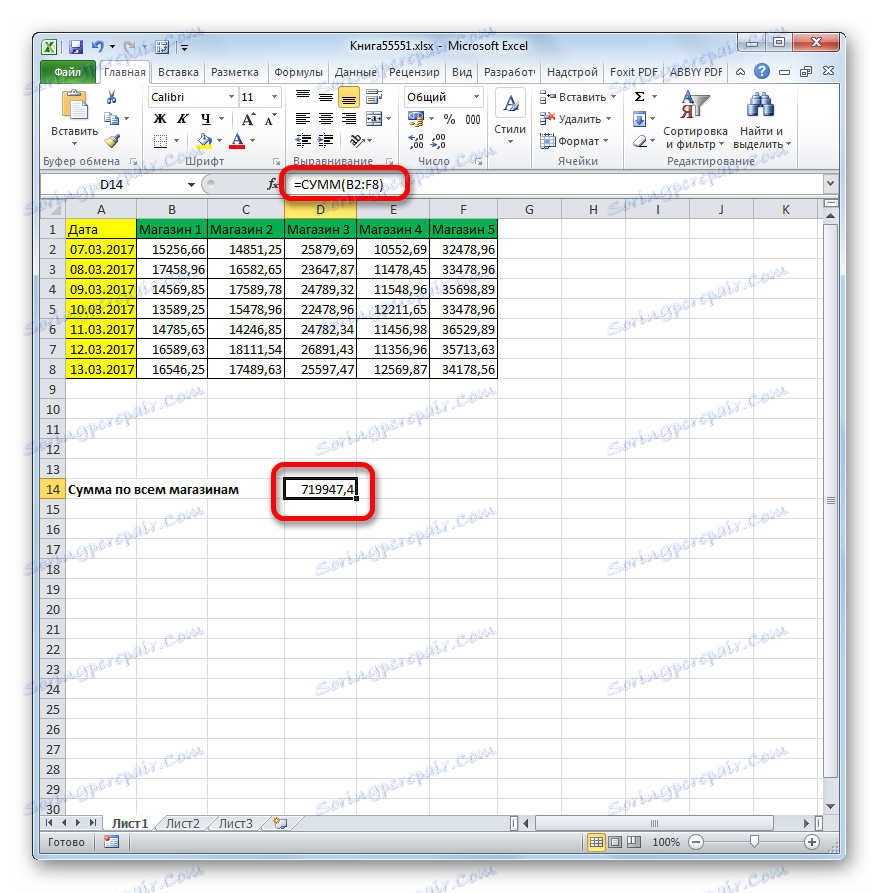
Али понекад постоје случајеви када је потребно извести заједнички резултат за све продајне просторе без сумаћи подрезнице за поједине продавнице. Како се испоставило, оператер СУМ то може учинити, а рјешење овог проблема је још лакше него кориштење претходне верзије ове методе.
- Као и увек, изаберите ћелију на листу, где ће се коначни резултат излазити. Позовите чаробњака функције кликом на икону "Инсерт фунцтион" .
- Отвара се Чаробњак за функције . Можете прећи у категорију "Математички" , али ако сте недавно користили СУМ оператер, као и ми, онда можете остати у категорији "10 недавно коришћених" и одаберите жељено име. Мора да је тамо. Кликом на дугме "ОК" .
- Прозор аргумената почиње поново. Поставили смо курсор у поље "Нумбер1" . Али овог пута, померамо леви тастер миша и изаберите читав низ таблица, који садржи приходе за све тачке трговања у целости. Стога, адреса читавог распона табеле мора бити на терену. У нашем случају има следећи облик:
B2:F8Али, наравно, у сваком конкретном случају адреса ће бити другачија. Једина регуларност је да ће у овој адреси бити прве координате леве горње ћелије поља, а последње од доњег десног елемента. Ове координате ће бити одвојене дебелим цревом ( :) .
Након уноса адресе поља, кликните на дугме "ОК" .
- Након ових акција, резултат додавања података биће приказан у одвојеној ћелији.
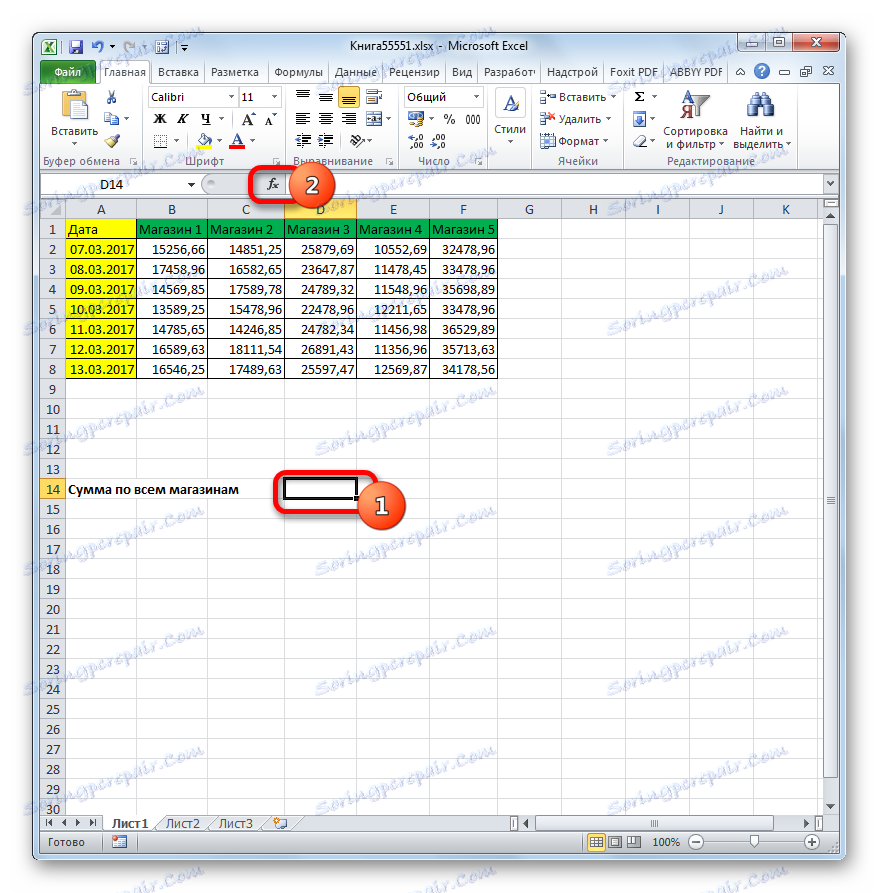
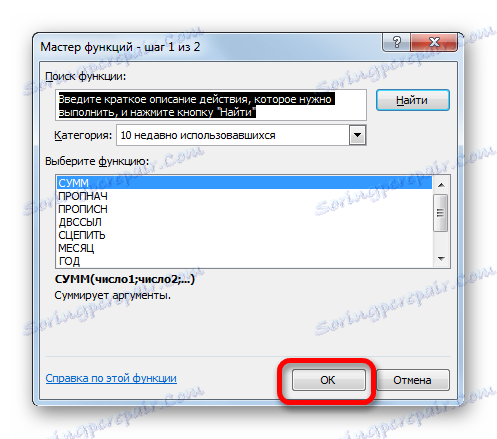
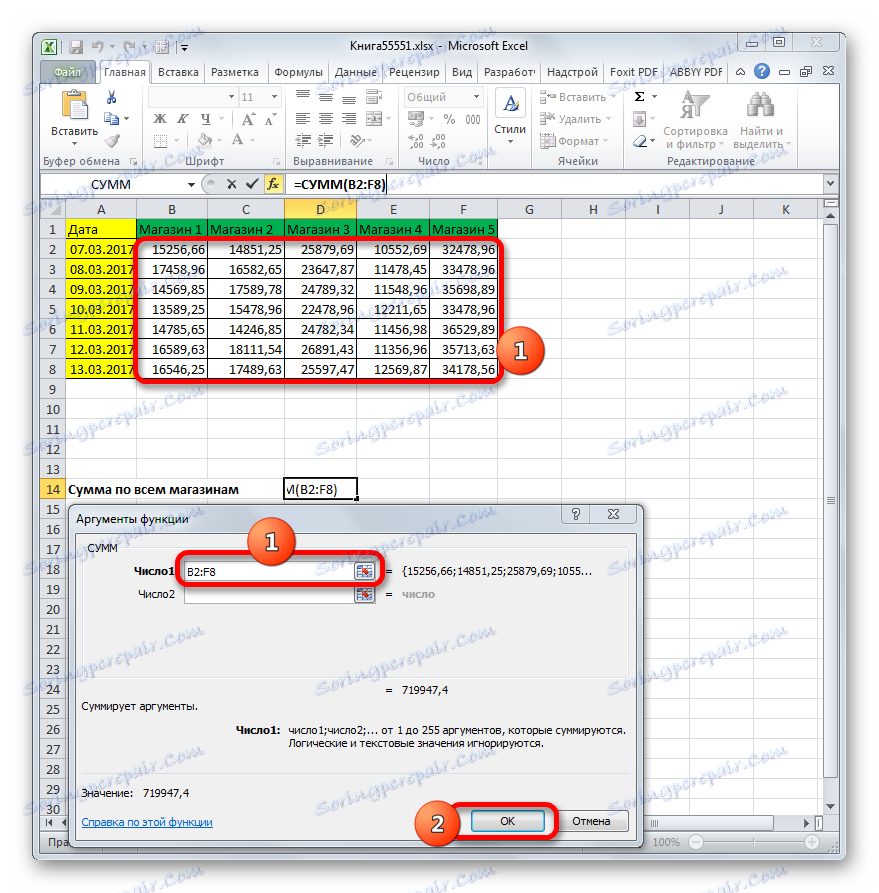
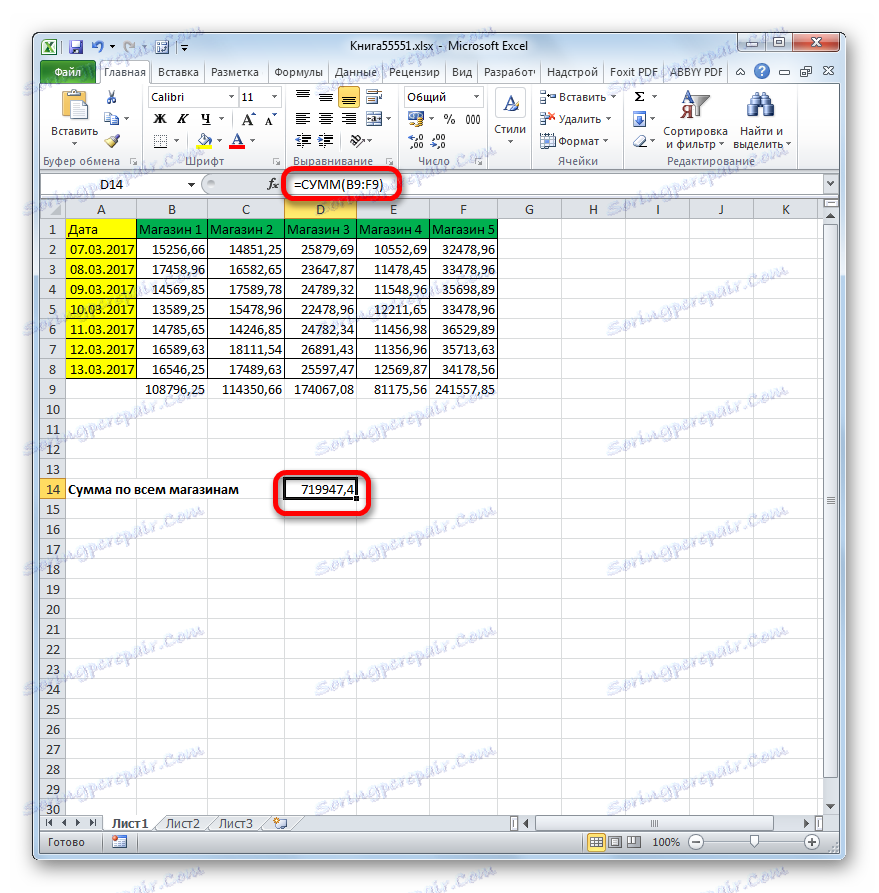
Ако узмемо у обзир овај метод са чисто техничке тачке гледишта, онда нисмо наслагали колоне, већ читав низ. Али резултат је био исти као да је свака колона додата засебно.
Али постоје ситуације када је потребно додати не свих ступаца табеле, већ само одређених. Задатак је још компликованији ако се не граничи једни друге. Хајде да погледамо како се ова врста додавања врши помоћу СУМ оператора на примеру исте табеле. Претпоставимо да треба додати само вриједности колона "Схоп 1" , "Сторе 3" и "Сторе 5" . Потребно је да се резултат преброји без изузимања субтотала на колонама.
- Поставите курсор у ћелију на којој ће се приказати резултат. Прозор аргумента СУМ функције назива се на исти начин као и раније.
У отвореном прозору у пољу "Нумбер1" унесите адресу опсега података у колони "Схоп 1" . Урадите то на исти начин као и раније: поставите курсор у поље и изаберите одговарајући распон таблица. У пољима "Број 2" и "Број 3", респективно уносимо адресе сета података у колоне "Схоп 3" и "Сторе 5" . У нашем случају, унете координате су следеће:
B2:B8
D2:D8
F2:F8Затим, као и увек, кликните на дугме "ОК" .
- Након ових акција, резултат додавања прихода од три продавнице од пет ће бити приказани у циљном елементу.
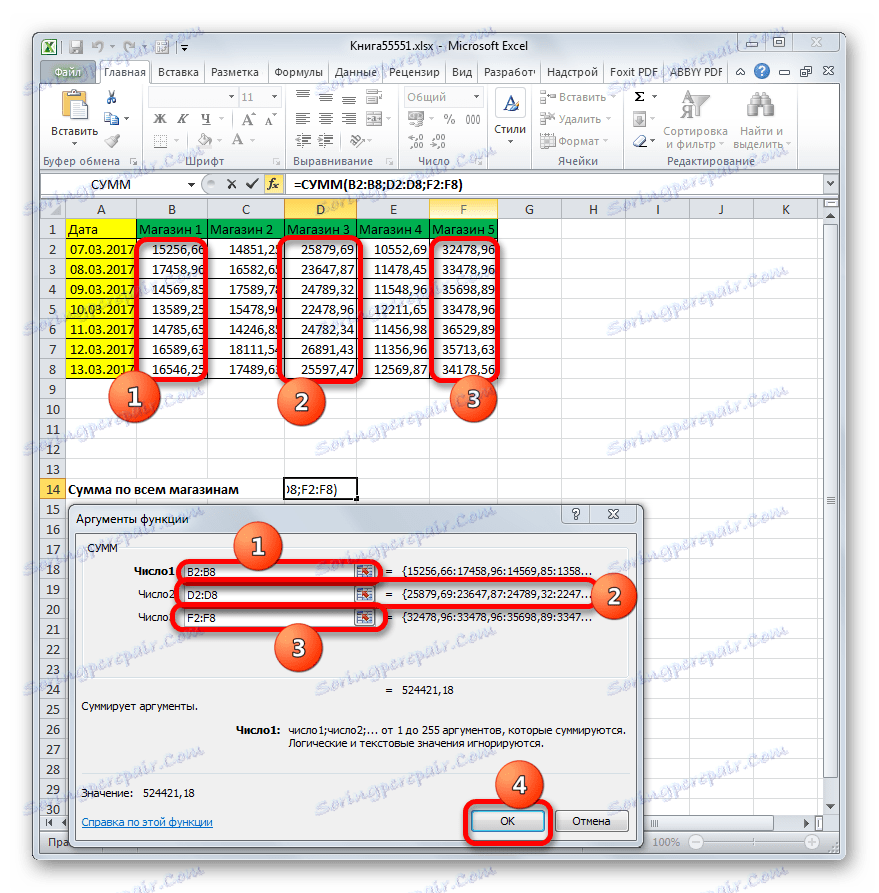
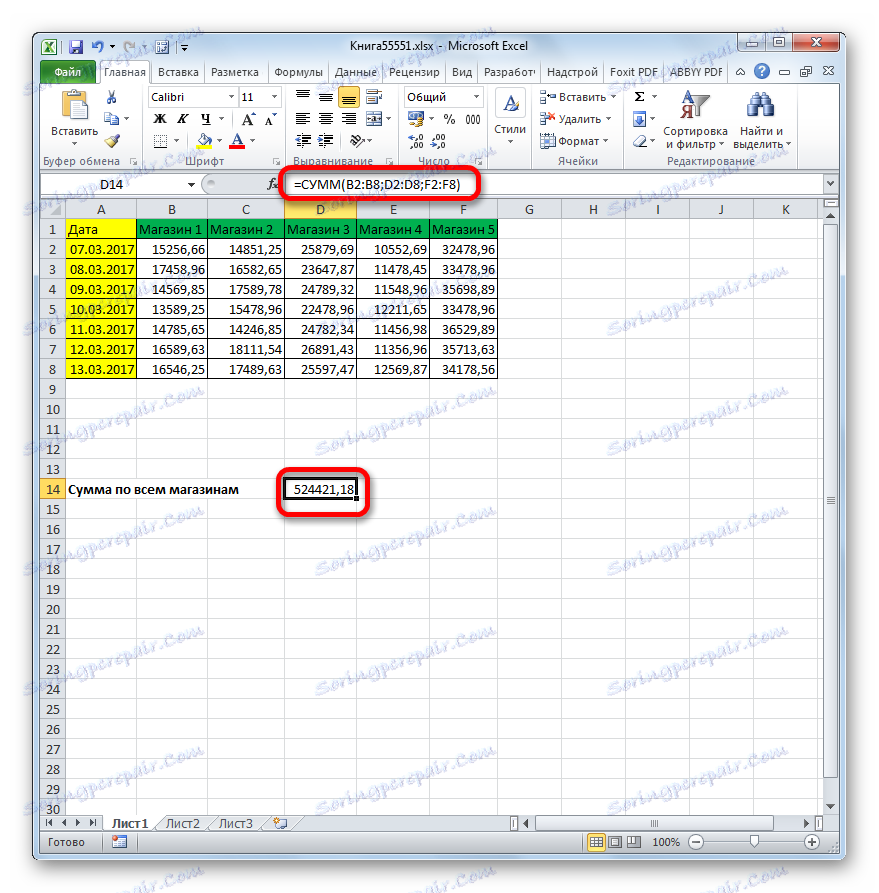
Лекција: Коришћење Чаробњака функције у програму Мицрософт Екцел
Као што можете видети, постоје три главна начина додавања ступаца Екцелу: кориштење аутоматског сума, математичке формуле и функције СУМ . Најједноставнија и најбржа опција је коришћење аутоматске суме. Али то је најмање флексибилно и неће бити погодно у свим случајевима. Најфлексибилнија опција је коришћење математичких формула, али је најмање аутоматизовано, ау неким случајевима, са великом количином података, његова примјена у пракси може трајати доста времена. Употреба функције СУМ може се назвати "златним" средином између ова два начина. Ова опција је релативно флексибилна и брза.