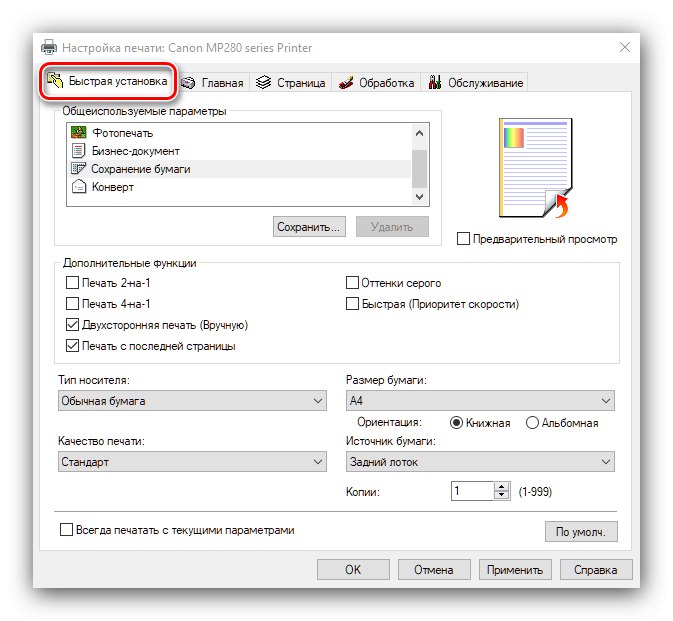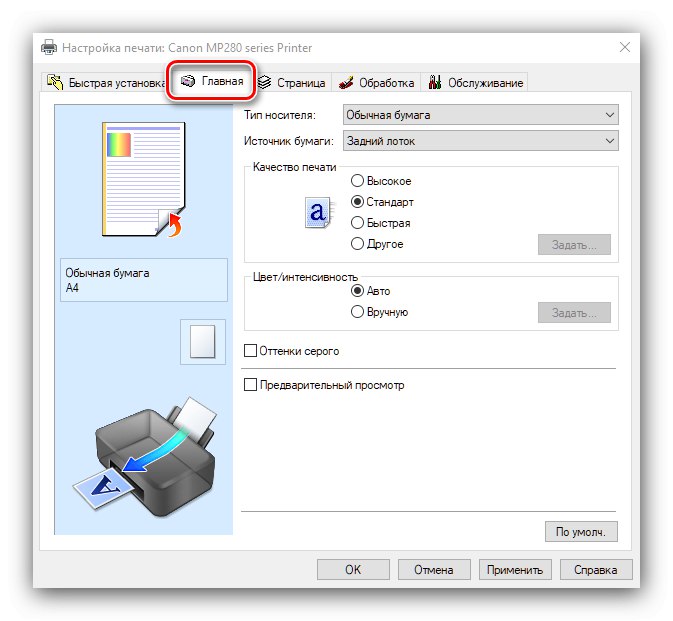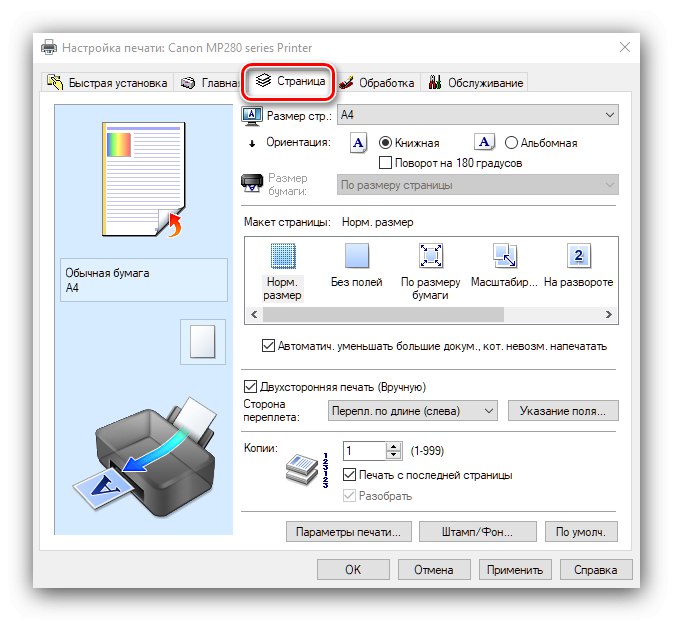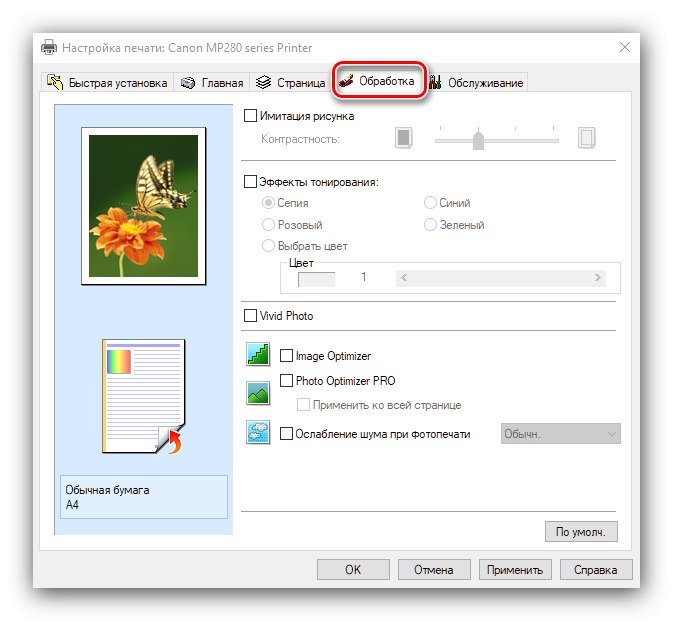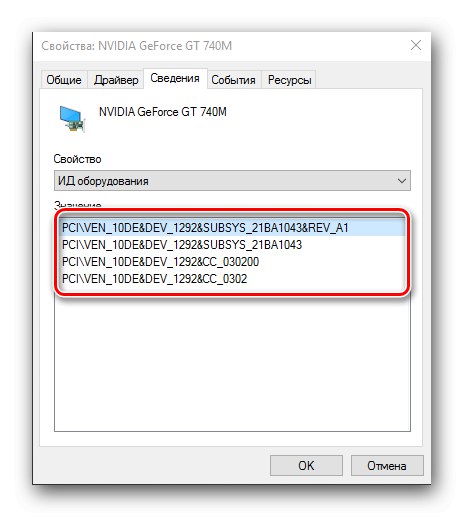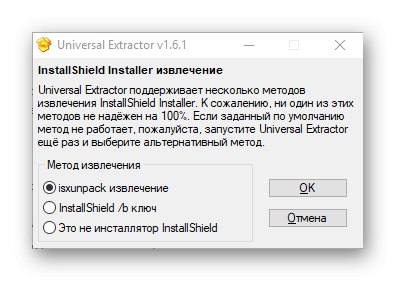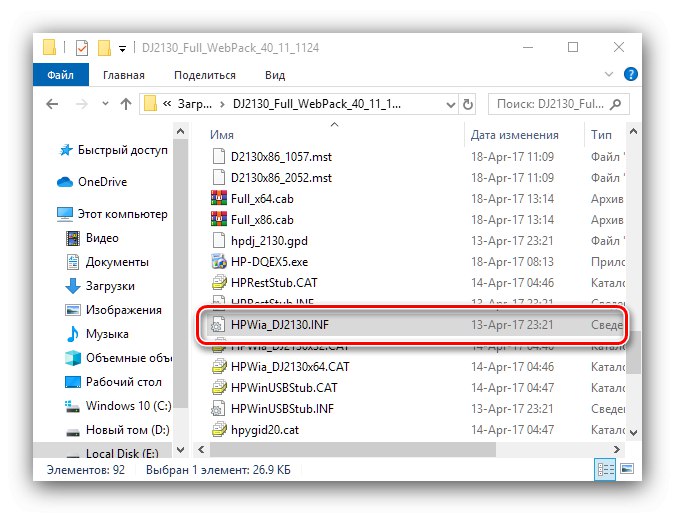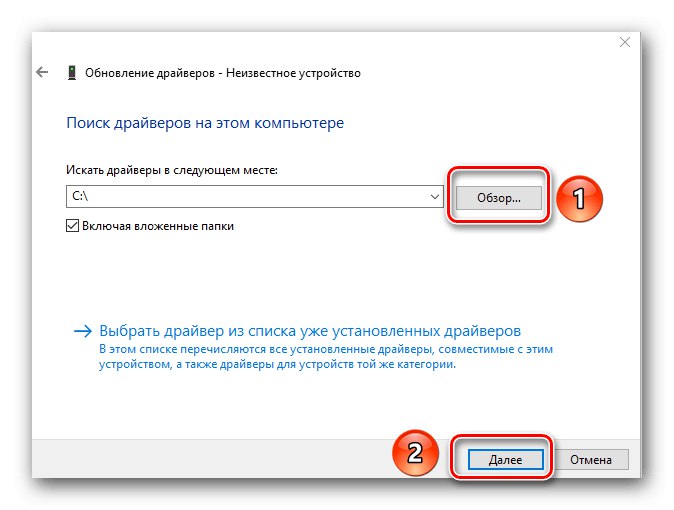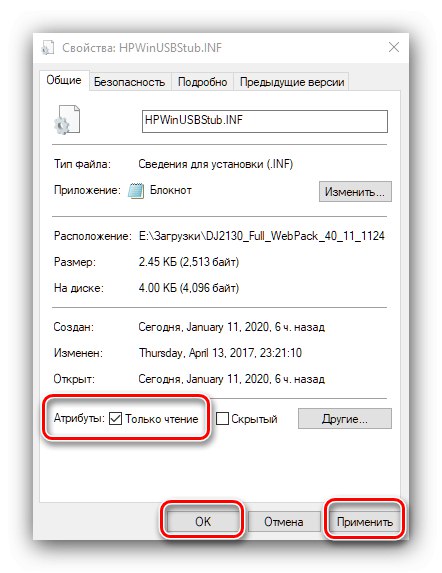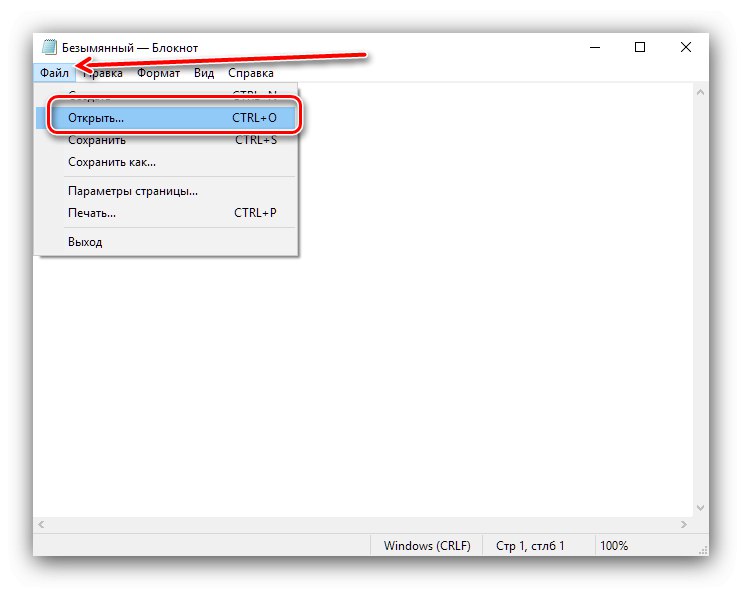Понекад се корисници суочавају са потребом да додају нове податке у управљачки програм штампача - на пример, када их треба конфигурисати за одређену врсту папира или додати подршку за стари уређај новом софтверском пакету. Данас ћемо вам рећи које методе решавања овог проблема постоје.
Додавање података у софтвер штампача
Постављање управљачког интерфејса софтверског пакета и манипулисање његовим датотекама суштински се разликују, па ћемо размотрити сваку опцију посебно.
1. метод: подешавање управљачког програма
Конфигурисање софтвера за уређај за штампу прилично је једноставан задатак. Главна потешкоћа лежи у разноврсности интерфејса сервисног софтвера различитих произвођача, као и недостатку руске локализације код неких од њих. У оквиру овог чланка није могуће размотрити све могуће комбинације, па ћемо се, на пример, ограничити на контролну таблу за Цанон штампарску опрему.
- Отворите алат "Трцати" притиском на тастере Вин + Р.... Унесите команду
контролаи кликните "У РЕДУ". - У „Контролној табли“ изаберите ставку "Уређаји и штампачи".
- Пронађите штампач који желите, затим га означите и кликните десним тастером миша. У контекстном менију изаберите опцију "Подешавање штампе".
- Интерфејс корисничког софтвера компаније Цанон омогућава вам прецизно подешавање понашања уређаја. Кратко ћемо погледати доступне опције по картицама:
- "Брза инсталација" - можете конфигурисати све потребне параметре одједном;
- "Кућа" - дуплира могућности претходне картице;
- "Пагес" - садржи опције за штампање појединачних листова, као што су одређивање врсте папира, конфигурација изгледа, могућност додавања печата на лист итд.
- "Лечење" - параметри за побољшање квалитета штампаних фотографија;
- "Услуга" - Садржи услужне програме за одржавање штампача, као што је почетак чишћења млазница главе за штампање или палете, одабир начина рада са малим нивоом шума и могућност искључивања уређаја.
![Брзе опције за додавање података у управљачки програм штампача подешавањем]()
![Општи параметри за додавање података у управљачки програм штампача подешавањем]()
![Опције странице за додавање података у управљачки програм штампача подешавањем]()
![Обрада фотографија за додавање података у управљачки програм штампача подешавањем]()
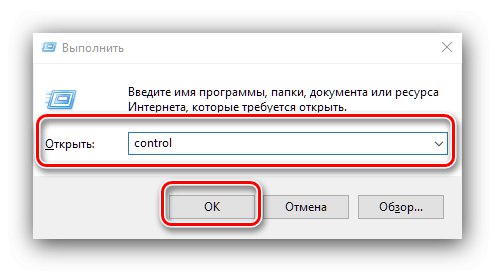
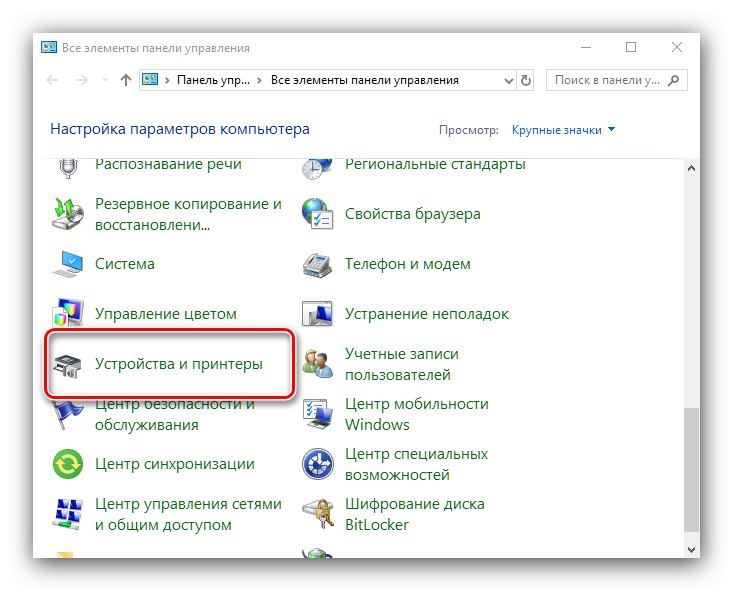
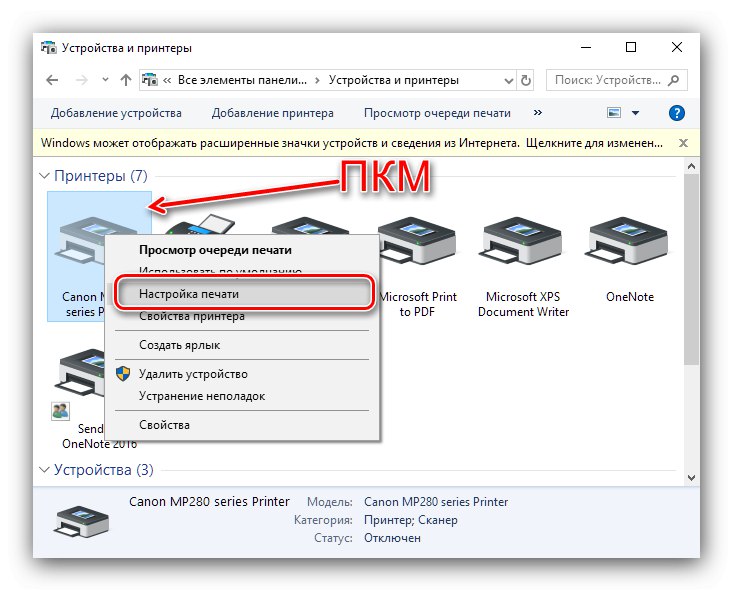
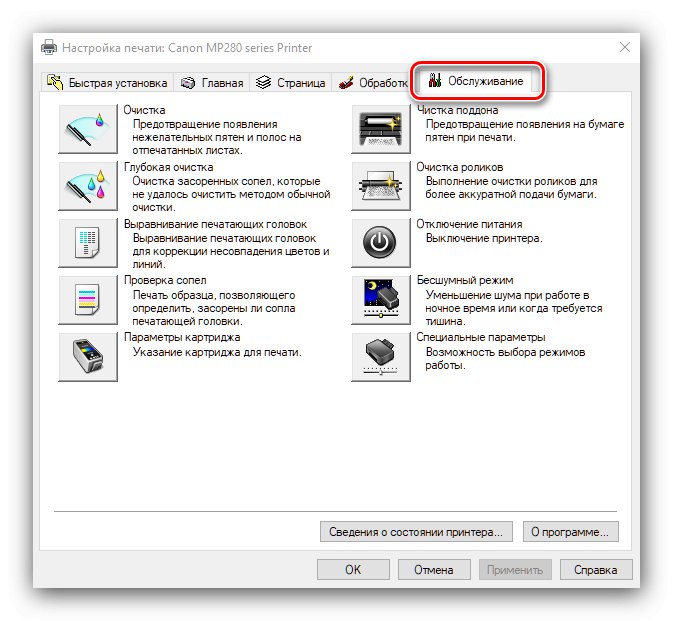
Затворите алатку за прилагођавање након што извршите потребне промене. Поново покретање рачунара обично није потребно.
2. метод: Уређивање података о возачу
Ако, на пример, у један или други скуп одговарајућег сервисног софтвера треба да додате неподржану опрему за штампу, задатак је пропорционално сложенији. Први корак је предузимање припремних мера.
обука
У овој фази морате урадити следеће:
- Овлашћење администратора потребно је за приступ директоријуму управљачких програма.
![Набавите администраторска права за додавање података у управљачки програм штампача уређивањем]()
Лекција: Како добити администраторска права у виндовс 7 и Виндовс 10
- Такође ћете морати да сазнате тачне податке које желите да унесете у управљачки програм. Најчешће је ово ИД хардвера.
![Утврдите ИД уређаја за додавање података у управљачки програм штампача]()
Лекција: Како добити ИД опреме
-
Да бисте радили, можда ћете морати да распакујете инсталациони програм у ЕКСЕ или МСИ форматима. Најбоље решење за ову сврху је програм Универсал Ектрацтор.
![Преузмите Универсал Ектрацтор да бисте уређивањем додали податке у управљачки програм штампача]()
- Такође, неће бити сувишно привремено омогућити приказ екстензија датотека.
Прочитајте више: Омогућавање приказа екстензија датотека у виндовс 7 и Виндовс 10
На овоме је припремна фаза завршена и можете прећи на главне кораке.
Уређивање управљачких програма
Неколико речи о томе шта ћемо и како променити. Било који услужни софтвер за периферну опрему садржи текстуалну датотеку у ИНФ формату, која између осталих података садржи информације о уређајима које пакет подржава. Због тога овим подацима морамо додати ИД потребног штампача.
Важно! Операција је могућа само за већ инсталирани сервисни софтвер!
- Дођите до директоријума који садржи инсталациони пакет сервисног софтвера. Потоњи ће бити у облику ЗИП архиве или једног од два извршна формата датотека.Без обзира на врсту, пакет ће морати да се распакује. У првом случају можете без програма независних произвођача.
Лекција: Како радити са ЗИП датотекама
За другу опцију добро дође Универсал Ектрацтор, који смо горе поменули. Да бисте користили програм, једноставно одаберите жељени документ, кликните десним тастером миша и изаберите „Отвори у УниЕктрацту“.
![Отпакујте датотеке да бисте уређивањем додали податке у управљачки програм штампача]()
У прозору алата наведите где желите да распакујете ЕКСЕ, а затим кликните на дугме "У РЕДУ".
- Следећи кораци зависе од софтвера добављача који желите да уредите, јер сви они садрже ИНФ датотеке на различитим местима. Фокусирајте се на проширење докумената.
![Пример датотеке која се може уређивати за додавање података у управљачки програм штампача уређивањем]()
Да бисте отворили ИНФ датотеку, једноставно двапут кликните на њу левим тастером миша - ови документи су подразумевано повезани са „Нотепад“.
- Једном отворите тастерску пречицу Цтрл + Ф.... Ова акција ће покренути оквир за претрагу, унесите упит у њега
УСБ(илиЛПТако претходни није успео) и притисните Наћи следећи. - Систем ће вас одвести на листу ИД-ова хардвера које подржава програмски пакет за уређивање. Копирајте последњи ред, а затим померите курсор до краја и притисните Ентер... Налепите копирано у нови ред, а затим унесите ИД потребног уређаја уместо постојећег.
- Затим користите кључ Ф3 и поновите операцију за све пронађене резултате. Затим користите тачке „Датотека“ – "Сачувати"онда затвори "Свеска".
- Да бисте инсталирали уређени управљачки програм, следите упутства у наставку.
![Ручна инсталација за додавање података у управљачки програм штампача уређивањем]()
Лекција: Инсталирање управљачких програма помоћу стандардних Виндовс алата
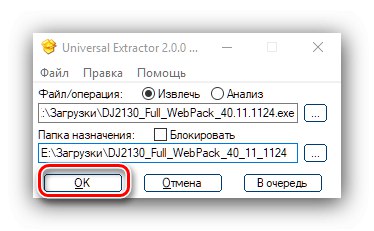

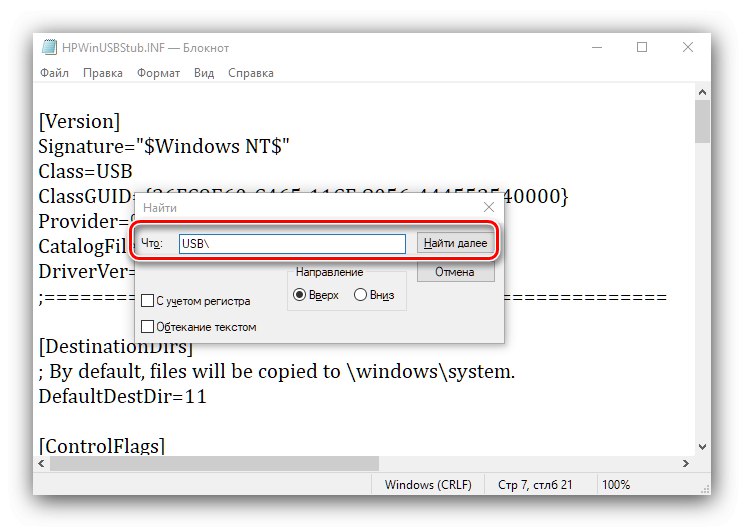
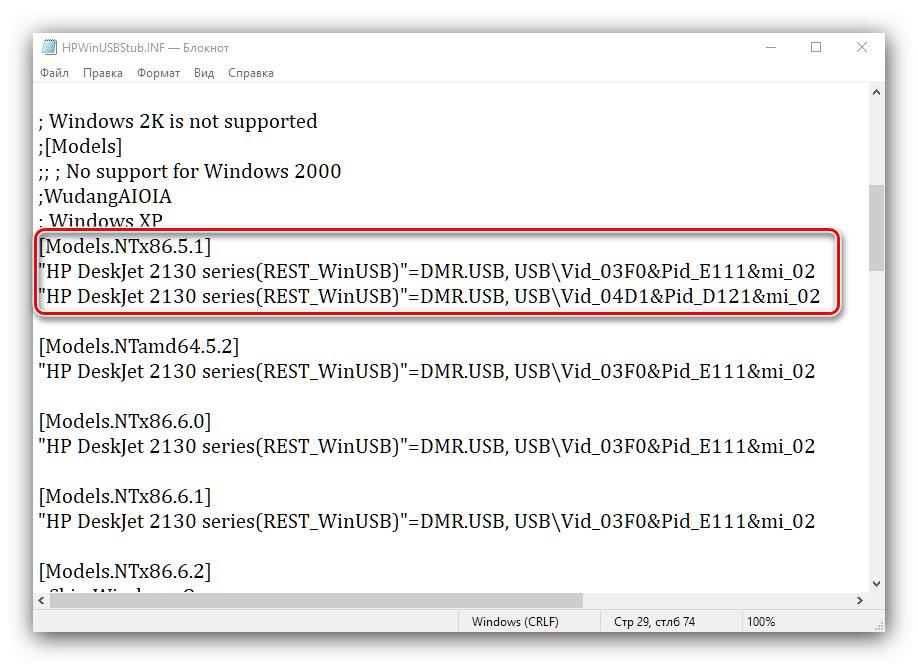
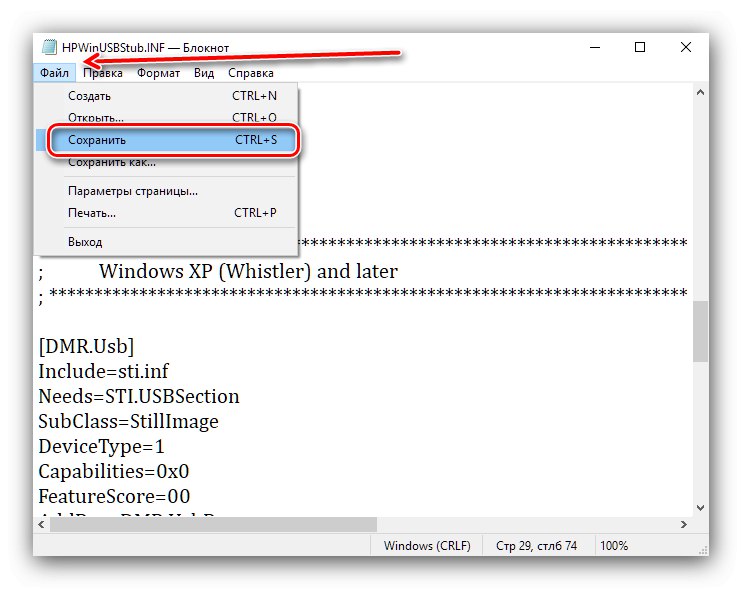
Након поновног покретања, покушајте да повежете стари штампач са рачунаром или преносним рачунаром - највероватније ће радити добро.
Решавање неких проблема
Обе горе наведене методе не функционишу увек коректно, али у већини случајева је то поправљиво.
Недостаје контролна табла штампача
Ако се у кораку 3 прве методе ништа не догоди, то указује на један од два проблема. Прва је та што одговарајући софтвер није инсталиран на вашем рачунару, већ штампач ради на основном сету уграђеном у систем, у којем нема подешавања. Друго, произвођач није предвидео такву компоненту. Решење у првом случају је очигледно - то је преузимање и инсталирање одговарајућег софтверског комплета, док у другом морате само контактирати подршку произвођача.
Уређивање ИНФ датотеке не чува промене
Понекад покушај да се сачувају промене унете у ИНФ резултира грешком у тексту "Приступ одбијен"... То значи да уређујете преписани заштићени документ. Урадите следеће:
- Затворите датотеку без чувања. Вратите се на његово место, затим означите циљни документ, притисните ПКМ и изаберите ставку из контекстног менија "Својства".
- Затим идите на картицу "Су уобичајене" и пронађите блок са именом "Атрибути"... Ако је супротна опција „Само за читање“ постоји ознака, уклоните је.
![Онемогућите само читање да бисте решили проблеме са додавањем података у управљачки програм штампача]()
Затим кликните на "Применити" и "У РЕДУ".
- Покушајте да отворите ИНФ, уредите га и сачувате. Ако се проблем настави, поступите на следећи начин: затворите "Свеска", а затим користите лек "Претрага"... У оперативном систему Виндовс 7 доступан је из менија "Почетак", док се у Виндовс 10 подразумевано приказује на траци задатака. Унесите нотепад у ред, а затим кликните на пронађену апликацију и изаберите „Отвори као администратор“ ("Покрени као администратор").
![Покрените нотепад као администратор да бисте решили проблеме са додавањем података у управљачки програм штампача]()
У прозору апликације изаберите „Датотека“ – „Отвори“.
![Изаберите датотеку у бележници од администратора да бисте решили проблеме са додавањем података у управљачки програм штампача]()
Кроз "Екплорер" пронађите и отворите документ о проблему. Препознавање ћете морати да пребаците у режим "Све датотеке".
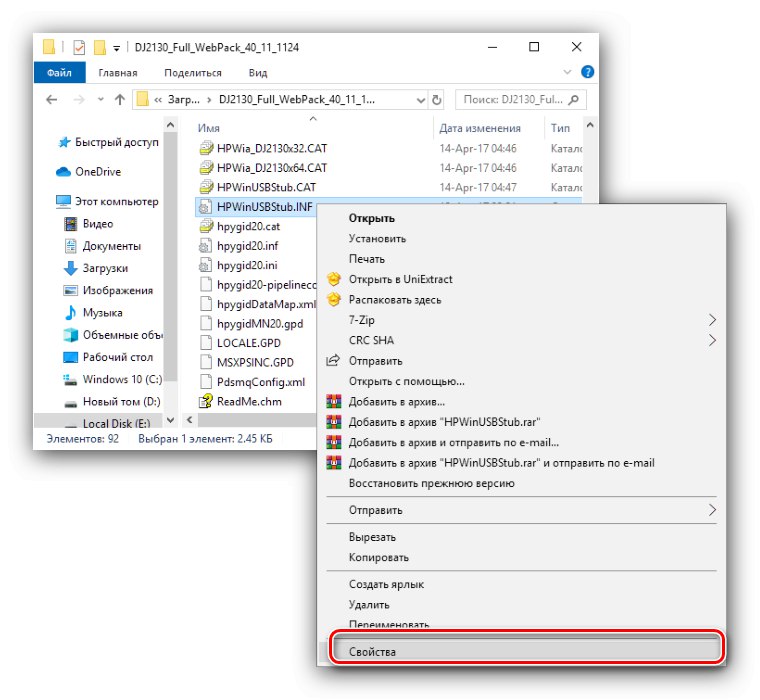

Направите промене које желите и сачувајте их, овај пут би све требало да иде без проблема.
Закључак
Сада знате како можете да додате податке у управљачки програм штампача.Као што видите, постоје само две методе, али их је прилично једноставно извести чак и за почетнике.