Убацивање ГИФ анимација у ПоверПоинт
Савремени напредни алати за рад са анимираним сликама у ГИФ формату омогућавају вам да направите много живахније презентације у ПоверПоинт-у, а не икада раније. Дакле, то је мала ствар - након што добијете неопходну анимацију само убаците.
Садржај
Поступак убацивања ГИФ-а
Убацивање хифи у презентацију је прилично једноставно - механизам је идентичан са уобичајеним додавањем слика. Једноставно зато што је хифи слика. Дакле, овдје се користе тачно исти начини додавања.
Метод 1: Залијепите у текстуално подручје
ГИФ, као и свака друга слика, може се убацити у оквир за унос текста.
- Прво, потребно је да направите нови или празан постојећи слајд са подручјем садржаја.
- Од шест стандардних икона за уметање, заинтересовани смо за прву лево у доњем реду.
- Након клизања отвара се прегледач, што ће вам омогућити да пронађете тражену слику.
- Остаће притиснути "Пасте" и хифа ће бити додата на слајд.

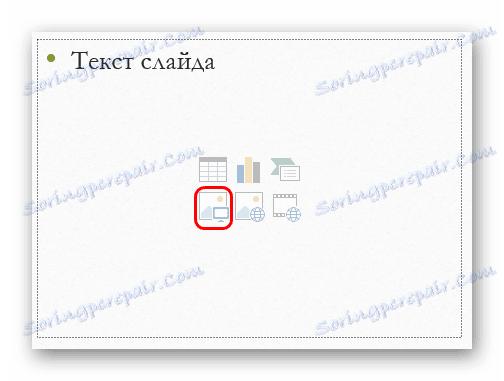
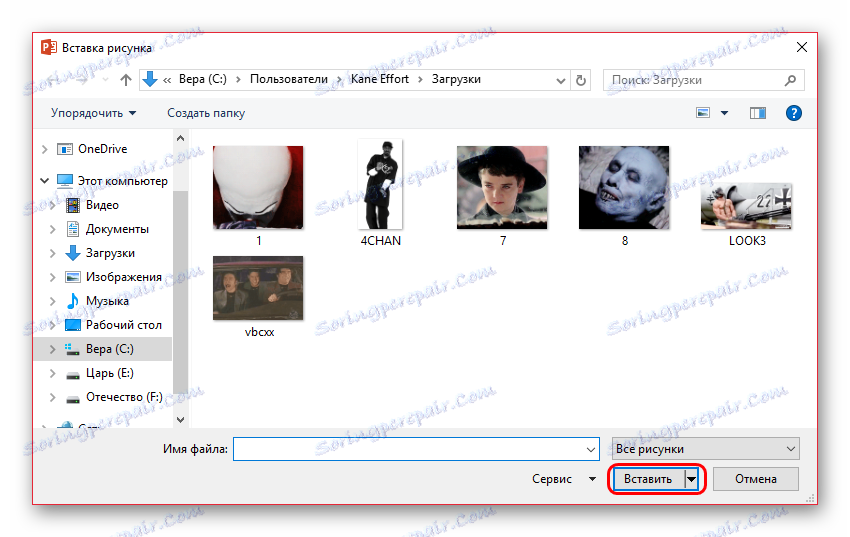

Као иу другим случајевима, са овом операцијом прозор за садржај ће нестати, ако је потребно, напишите текст, мораћете да направите нови регион.
Метод 2: Редовно додавање
Најпожељнији је начин уметања помоћу специјализоване функције.
- Прво треба да идете на картицу "Убаци" .
- Овде, одмах испод самог табла налази се дугме "Цртежи" у области "Имаге" . Треба је кликнути.
- Остатак поступка је стандардан - потребно је да пронађете тражену датотеку у прегледачу и додате је.
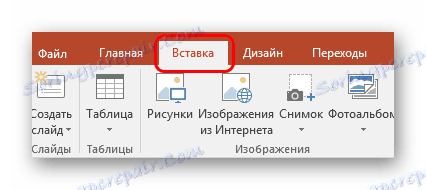
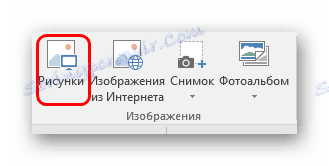
Подразумевано, ако постоје подручја садржаја, слике ће бити додате тамо. Ако нису, фотографија ће се једноставно додати на клизач у центру у оригиналној величини без аутоматског форматирања. Ово вам омогућава да баците што више слика и слика како желите у једном оквиру.
Метод 3: Превуците и испустите
Најелементалнији и приступачнији начин.
Довољно је минимизирати фасциклу са потребном ГИФ анимацијом у стандардни прозорски режим и отворити се на врху презентације. Остаје само да снимите слику и повуците у ПоверПоинт-у у област слајдова.
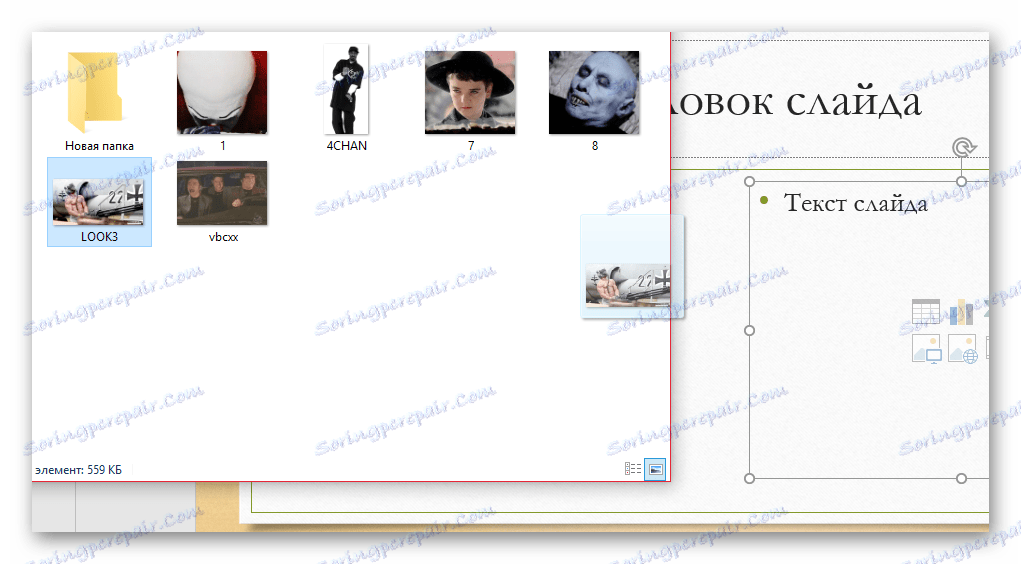
Није важно где тачно корисник повлачи слику на презентацију - она се аутоматски додава у центар слајда или подручја за садржај.
Овај начин уметања анимације у ПоверПоинт на много начина премашује чак и прва два, али под одређеним техничким околностима, такође, не може се реализовати.
Метод 4: Убаците у шаблон
У неким случајевима, можда ће бити потребно имати исти хифос на сваком слајду или једноставно на значајном броју њих. Најчешће се то дешава ако се корисник развије за своје пројектоване анимиране контроле за прегледање - кључеве, на пример. У овом случају можете ручно додати у сваки оквир или додати слику у образац.
- Да бисте радили с предлошцима, потребно је да пређете на картицу "Преглед" .
- Кликните на дугме "Слиде Сампле" .
- Презентација ће се пребацити у мод темплате. Овде можете креирати занимљив изглед за слајдове и за сваки додајте своје горе наведене методе у свој гифку. Овде се могу додати и хипервезе.
- Када се посао заврши, остаје изаћи из овог режима помоћу дугмета "Цлосе паттерн моде" .
- Сада ћете морати да примените предложак на жељене слајдове. Да бисте то урадили, кликните на жељену листу на лијевој вертикалној листи, одаберите опцију "Лаиоут" у искачућем менију и означите претходно креирану варијанту.
- Слајд ће се променити, хифа ће се додати на исти начин као што је раније постављено у фази рада са темплате-ом.
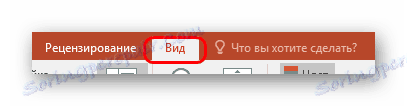
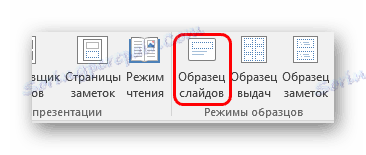
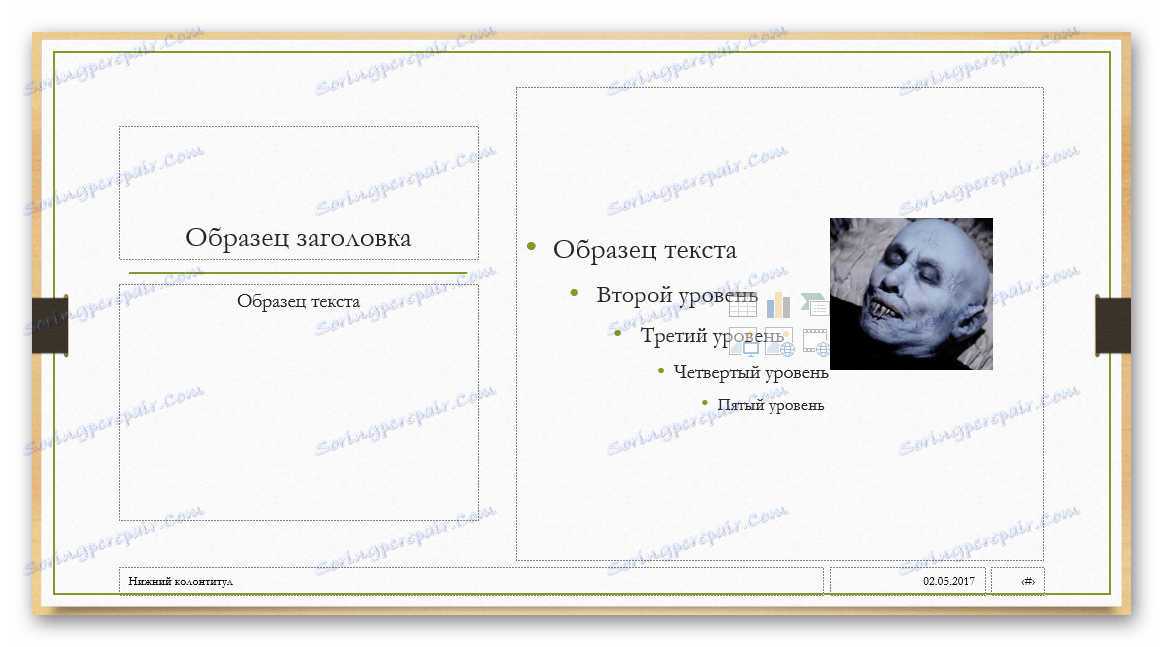

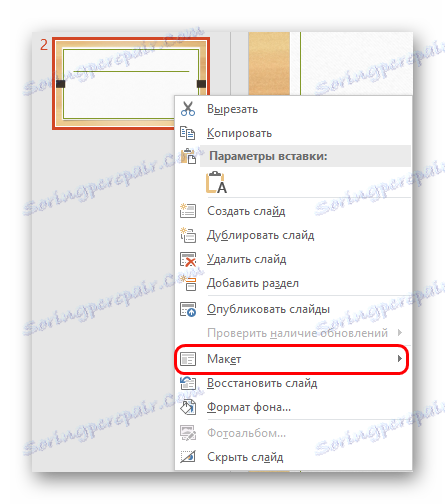
Ова метода је погодна само ако је неопходно уметнути велики број идентичних слика анимације на многим слајдовима. Појединачни случајеви додавања не коштају те потешкоће и врше се горе описаним методама.
Додатне информације
Најзад је потребно додати мало о карактеристикама рада гифки у презентацији ПоверПоинт.
- Након додавања ГИФ-а, овај материјал се посматра као слика. Због тога, у смислу позиционирања и уређивања, исте норме примјењују се на њега као на обичне фотографије.
- Када радите са презентацијом, ова анимација ће изгледати као статична слика на првом оквиру. Играће се само приликом гледања презентације.
- ГИФ је стабилан елемент презентације, за разлику од, на пример, видео датотека. Због тога што такве слике могу сигурно наметнути ефекте анимације, кретања и тако даље.
- Након уметања можете слободно прилагодити величину такве датотеке на било који начин користећи одговарајуће индикаторе. Ово не утиче на перформансе анимације.
- Такве слике значајно повећавају тежину презентације, у зависности од сопствене "озбиљности". Дакле, пажљиво пратите величину уметнутих анимираних слика, ако постоји распоред.
То је све. Као што можете схватити, уметање ГИФ-а у презентацију често траје неколико пута мање времена него што је потребно за његово креирање, а понекад чак и за претраживање. И имајући у виду јединственост неких опција, у многим случајевима присуство такве слике у презентацији није само пријатан чип, већ и јак труд. Али овиси о томе како га аутор схвата.