Додајте музику у ПоверПоинт презентацију
Филмови су важни за сваку презентацију. Нијансе су хиљаде, и о томе можете разговарати сатима на одвојеним предавањима. У оквиру истог чланка, разматраће се различити начини додавања и конфигурисања аудио датотека у ПоверПоинт презентацију и начина за постизање максималне ефикасности.
Садржај
Уметање звука
Додајте аудио датотеку на слајд на следећи начин.
- Прво треба да идете на картицу "Убаци" .
- На поклопцу, на самом крају је дугме "Звук" . Овде је потребно додати аудио датотеке.
- У ПоверПоинт 2016-у постоје две могућности за додавање. Први је само уметање медија са рачунара. Друго је снимање звука. Треба нам прва опција.
- Отвара се стандардни претраживач где треба да пронађете тражену датотеку на вашем рачунару.
- Након тога ће се додати звук. Обично, ако постоји простор за садржај, музика заузима овај слот. Ако нема простора, онда се уметање врши једноставно у средини слајда. Додата медија датотека изгледа као звучник с сликом звука који долази из њега. Када је изабрана ова датотека, мини-плаиер се отвара за слушање музике.
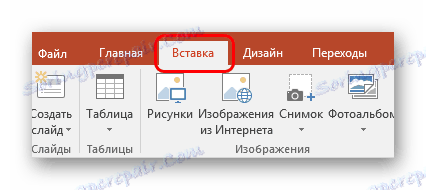


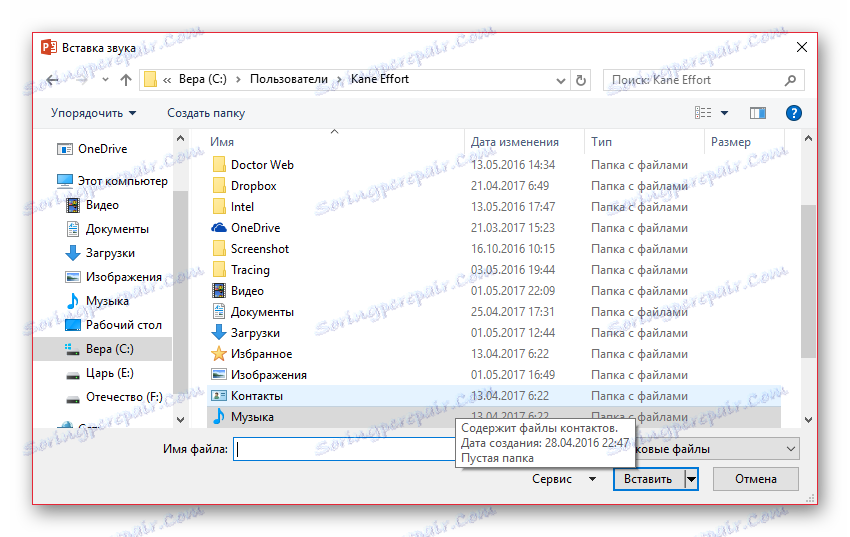
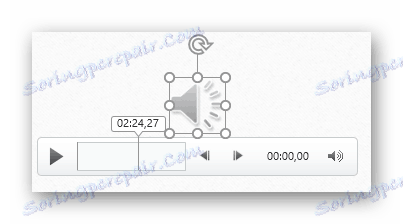
Ово довршава аудио додатак. Међутим, само уметање музике је пола битке. За њу мора постојати договор, и то је управо оно што треба да урадите.
Подешавање звука за општу позадину
Прво, требало би да узмете у обзир рад звука као аудио пратњу презентације.
Када изаберете додану музику са врха, у заглављу се појављују два нова табла, уједињена у групи "Рад са звуком" . Не треба нам први, то нам омогућава да променимо визуелни стил аудио слике - овај звучник. У професионалним презентацијама, слика се не приказује на слајдовима, стога није стварно вредно ту поставити. Мада, ако вам затреба, можете копати овде.

Такође смо заинтересовани за картицу "Плаибацк" . Овдје можете одабрати неколико подручја.

- "Поглед" је прва област која укључује само једно дугме. Омогућава вам да репродукујете изабрани звук.
- "Маркери" имају два дугмета за додавање и уклањање специјалних сидра на траку која се репродукује за звук, тако да можете касније навигирати у мелодији. Током репродукције, корисник може контролисати звук у режиму приказа презентације тако што се са једне тачке на другу пребацује комбинацијом хоткеис:
Следећа табла је "Алт" + "Крај" ;
Претходно - "Алт" + "Почетна" .
- "Уређивање" вам омогућава да изрезате поједине делове из аудио датотеке без посебних уредника. Ово је корисно, на примјер, у случајевима гдје је потребно само купити за репродукцију из убачене песме. Све је постављено у посебном прозору, који се зове дугме "Аудио инсталација" . Овде можете такође одредити интервал временског периода када ће се звук изоштрити или појавити, смањивање или подизање звука у складу с тим.
- "Соунд Параметерс" садржи основне параметре за аудио: волумен, методе примене и подешавања за покретање репродукције.
- "Звучни стилови" су два одвојена дугмета која вам омогућавају да напустите звук док је уметнут ( "Не користите стил" ) или га аутоматски форматирати као позадну музику ( "Репродукуј у позадини" ).
Све промене овде се примјењују и меморишу аутоматски.
Препоручена подешавања
Зависи од опсега специфицираног звучног записа. Ако је ово само позадинска мелодија, само кликните на дугме Плаи ин тхе бацкгроунд . Ручно је конфигурисано овако:
- Поље за потврду за "За све слајдове" (музика се неће зауставити приликом преласка на следећи слајд), "Континуирано" (датотека ће се поново репродуковати на крају), "Сакриј када се приказује" у области "Поставке звука" .
- На истом месту, у пољу "Почетак" изаберите "Аутоматски" тако да почетак музике не захтева никакву посебну дозволу од корисника, већ почиње одмах након почетка гледања.
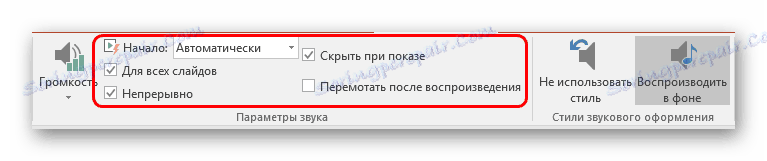
Важно је напоменути да ће се аудио са таквим подешавањима репродуковати само када преглед достигне слајд на којем се налази. Дакле, ако желите поставити музику за целу презентацију, онда ставите звук на први слајд.
Ако се ово користи у друге сврхе, онда можете оставити почетак "Када кликнете" . Ово је нарочито корисно када желите да синхронизујете било коју акцију (на пример, анимацију) на слајду са звуком.
Што се тиче преосталих аспеката, важно је напоменути двије главне тачке:
- Прво, увек се препоручује да означите оквир за потврду "Сакриј прикажи" . Ово ће сакрити икону звука током слиде схов-а.
- Друго, ако користите музичку пратњу оштрим гласним почетком, онда барем подесите изглед тако да звук почиње глатко. Ако се током гледања сви гледаоци збуњују од изненадне музике, онда ће из читаве емисије вероватно памтити само овај непријатан тренутак.
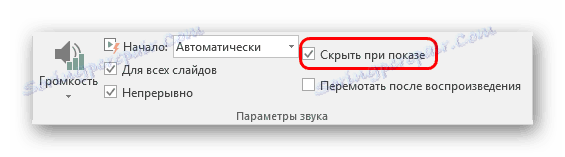
Подешавања звука за контроле
Звук за контролне тастере подешен је на потпуно другачији начин.
- Да бисте то урадили, потребно је да кликнете десним тастером миша на жељени тастер или слику и одаберете "Хиперлинк" или "Едит Хиперлинк" одељак из искачућег менија.
- Отвара се прозор за подешавање управљања. На самом дну је графикон који вам омогућава да прилагодите звук који ћете користити. Да бисте омогућили функцију, потребно је да означите оквир поред ознаке "Звук" .
- Сада можете отворити сам арсенал расположивих звукова. Најновија опција је увек "Још један звук ..." . Избор ове ставке отвориће претраживач, у којем корисник може самостално додати жељени звук. Након додавања, можете га доделити активирању кликом на дугмад.
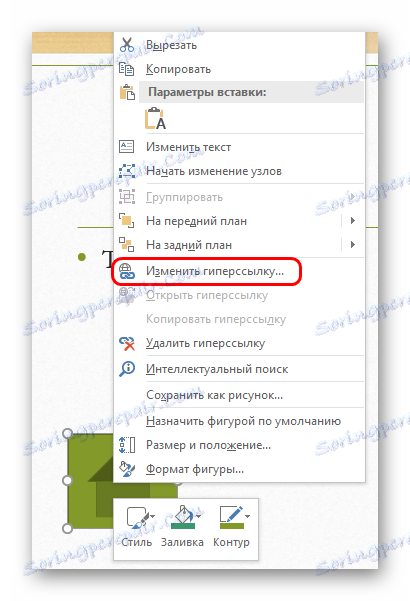

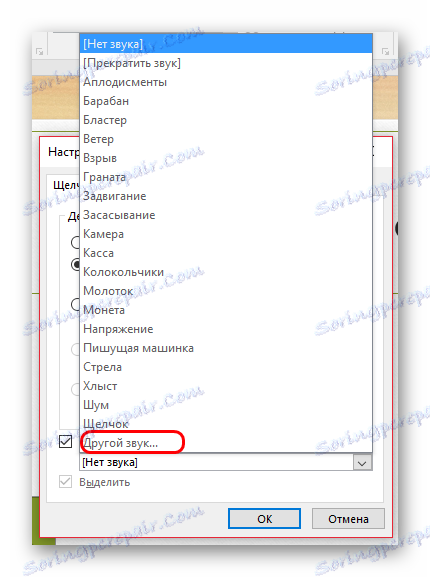
Важно је напоменути да ова функција ради само са звуком у .ВАВ формату. Иако можете да изаберете да прикажете све датотеке, други аудио формати неће радити, систем ће једноставно дати грешку. Дакле, морате унапред припремити датотеке.
На крају бих желео да додам да уметање аудио датотека такође значајно повећава величину (запремину која се налази у документу) презентације. Важно је ово размотрити уколико постоје ограничавајући фактори.