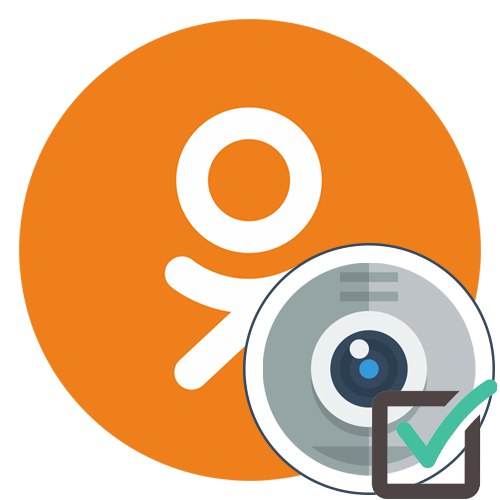
Када користи Одноклассники, скоро сваки корисник ће можда морати да омогући приступ постојећој камери како би се брзо сликао, започео емитовање или контактирао другог члана друштвене мреже. Приступ по подразумеваној вредности неће бити дозвољен, јер је то у супротности са правилима приватности, због чега је потребно ручно носити се са задатком. Методе подешавања дозвола разликују се у зависности од врсте уређаја који се користи, па вам предлажемо да се детаљније позабавите овом темом.
Комплетна верзија сајта
По традицији, кренимо од разматрања пуне верзије странице, са којом комуницирају готово сви власници рачунара и преносних рачунара. Овде су доступне две методе које вам омогућавају да веб камери доделите дозволу за упућивање позива или започињање емитовања. Саветујемо вам да прво прочитате све представљене водиче како бисте коначно изабрали одговарајући и брзо поставили потребну конфигурацију приватности.
1. метод: искачуће упозорење
Поставке већине прегледача су дизајниране тако да се приликом покушаја употребе камере на екрану аутоматски појави обавештење у којем можете да изаберете да ли ћете одобрити приступ или га одбити. Анализирајмо ову опцију на примеру позивања другог корисника.
- Да бисте започели, отворите листу пријатеља на начин који вам одговара, на пример, преко горњег панела веб локације.
- Пронађите рачун који вас занима и кликните на дугме „Позови“испод главне фотографије.
- Појавиће се прозор за позив, праћен захтевом за дозволе на врху. Као што видите, Одноклассники одмах захтевају приступ камери и микрофону, јер су за позивање потребна два од ових уређаја. Кликните на „Дозволи“за активирање опреме.
- Позив ће се затим наставити. Ако у почетку нисте желели да укључите микрофон, једноставно кликните на одговарајуће дугме да бисте га искључили.
- У случају да искачуће обавештење није приказано аутоматски, обратите пажњу на траку за адресу вашег веб прегледача. Ако тамо пронађете дугме за дозволу локације, кликните га да бисте приказали поставке.
- Померите клизач „Користи камеру“ у држави "На" и вратите се позивању или обављању других радњи.
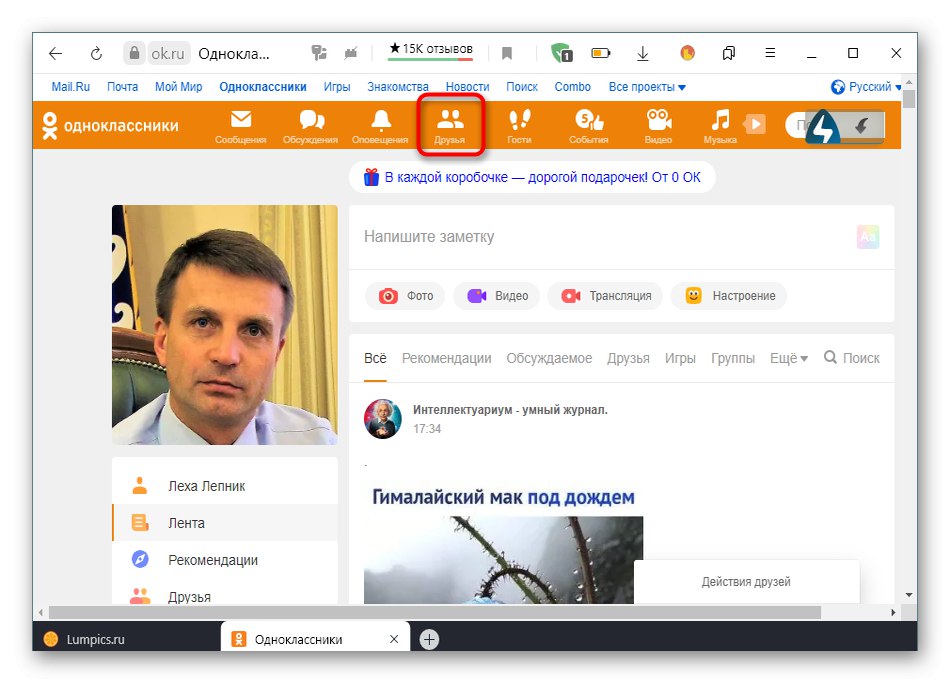
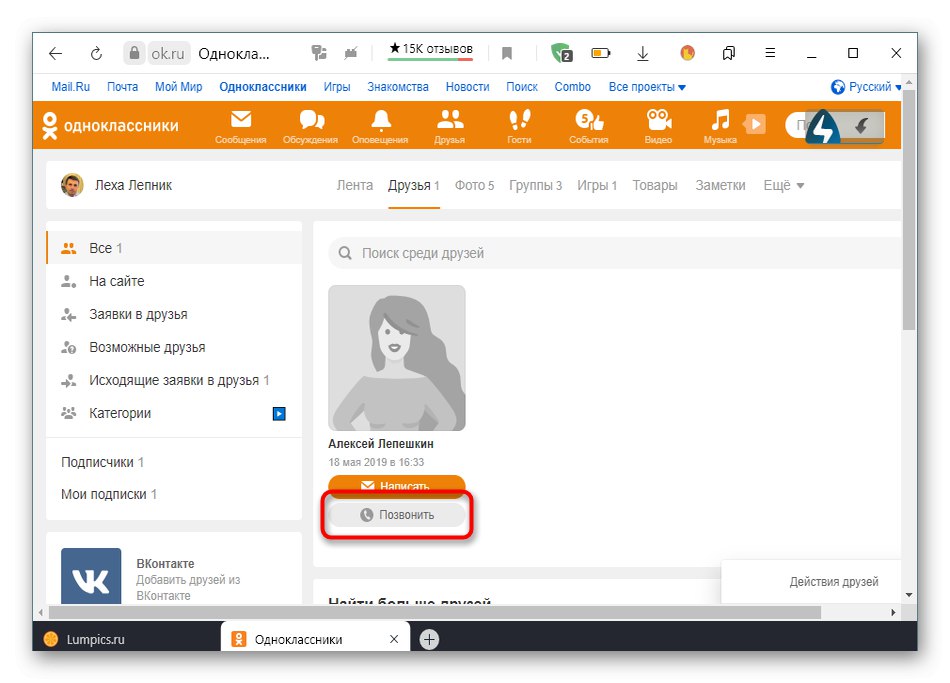
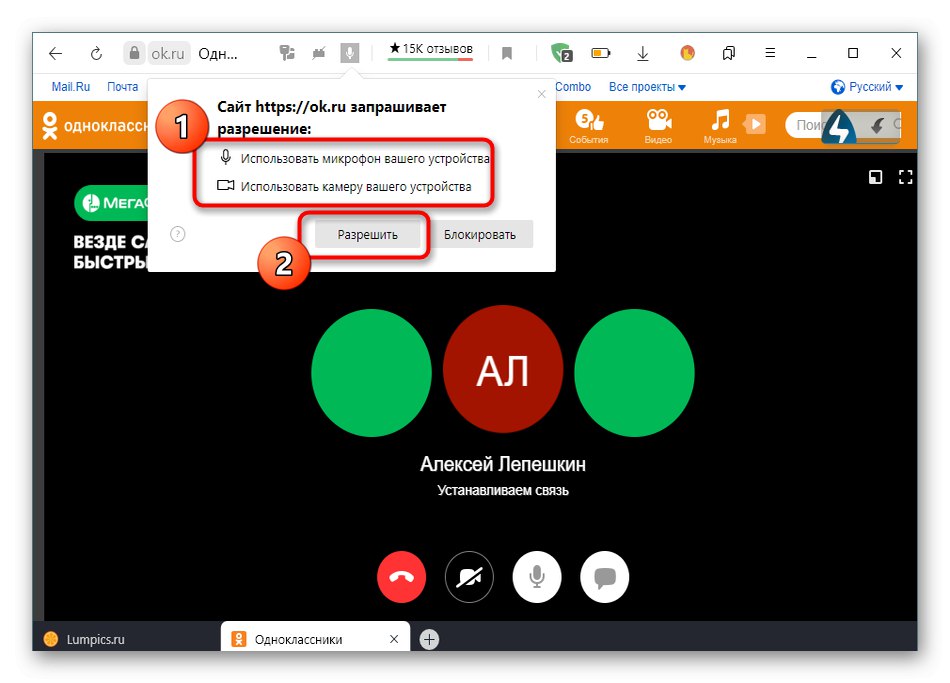
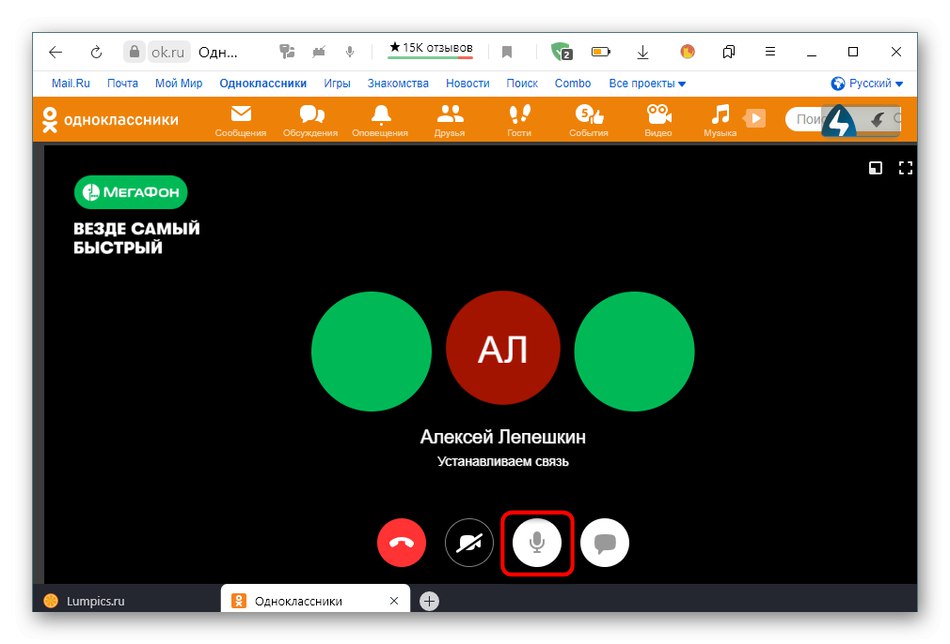
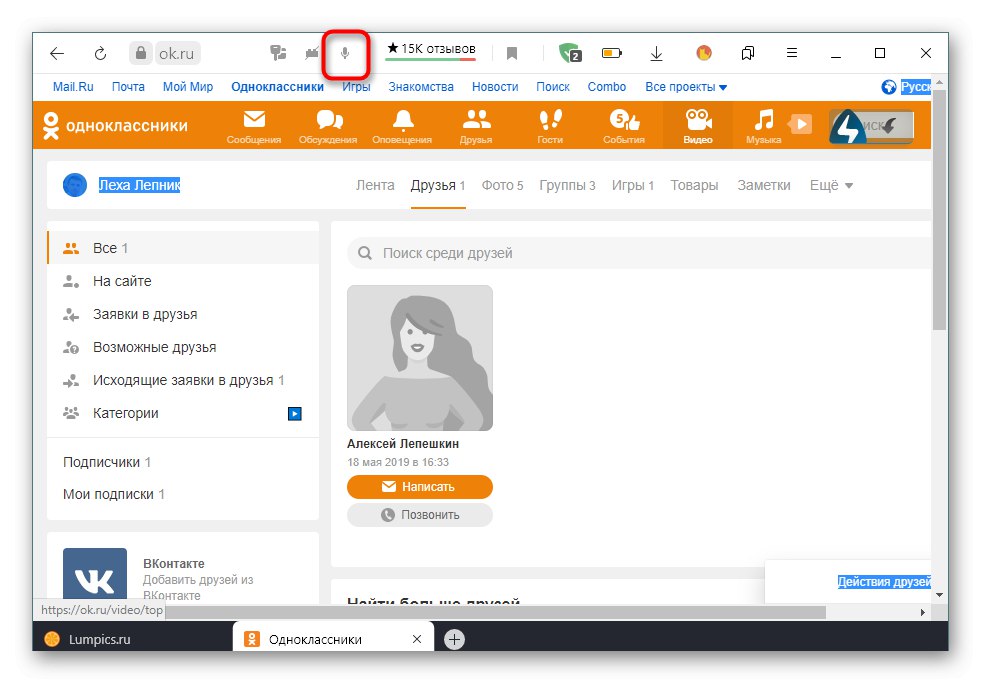
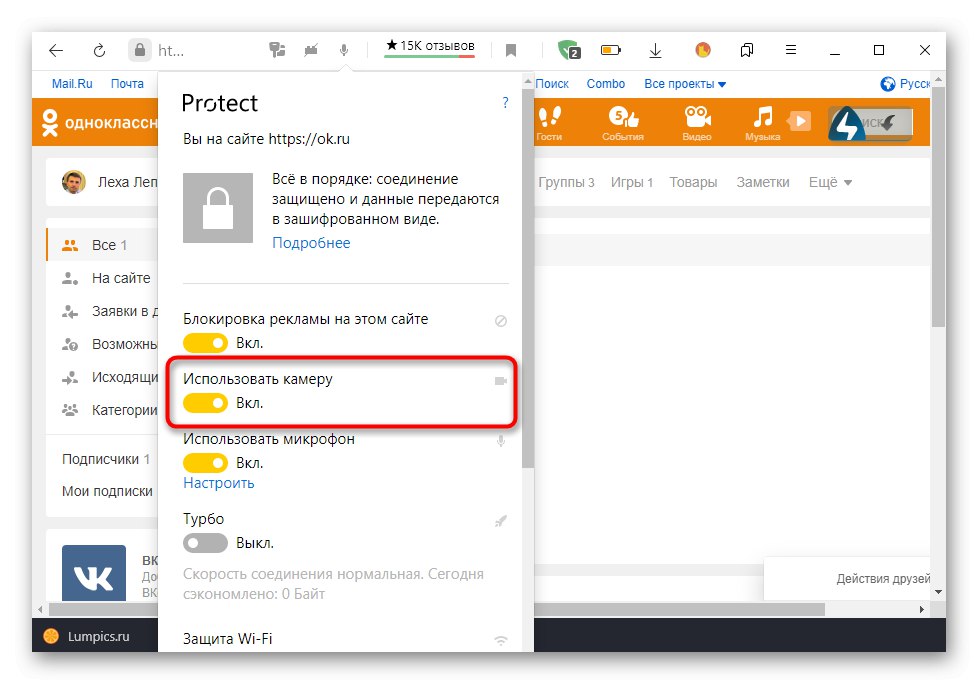
Подешавања која сте управо изабрали аутоматски ће се сачувати, тако да не морате да бринете о горе описаним корацима сваки пут када покушате да користите камеру. Сада ће приступ увек бити обезбеђен или док га сами не ускратите кроз подешавања.
2. метод: Подешавања прегледача
Ова опција је погодна за све оне кориснике који из неког разлога нису добили претходно поменуто обавештење. У таквој ситуацији мораћете аутоматски да поставите дозволе за веб локације тако што ћете отићи у мени са општим подешавањима веб прегледача који користите. Ову методу ћемо анализирати на примеру. Иандек претраживач, и само морате узети у обзир карактеристике имплементације интерфејса изабраног програма.
- Отворите мени веб прегледача кликом на дугме у облику три хоризонталне траке, а затим се кроз мени крећите до „Подешавања“.
- Овде вам треба одељак "Сајтови".
- Спустите се на картицу где ћете пронаћи натпис „Напредна подешавања сајта“ и кликните на њега.
- У блоку „Приступ камери“ уверите се да је постављено на "Дозвољен" иди „Затражи дозволу“... Поред тога, можете одабрати циљни уређај и конфигурисати приступ одређеним веб ресурсима тако што ћете отићи у одељак „Подешавања сајта“.
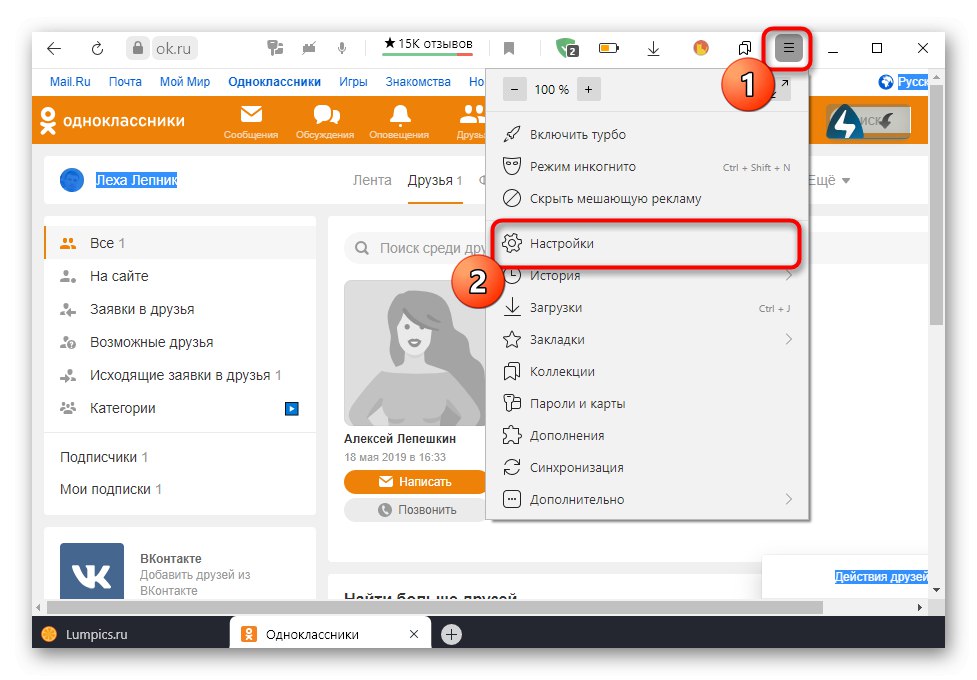
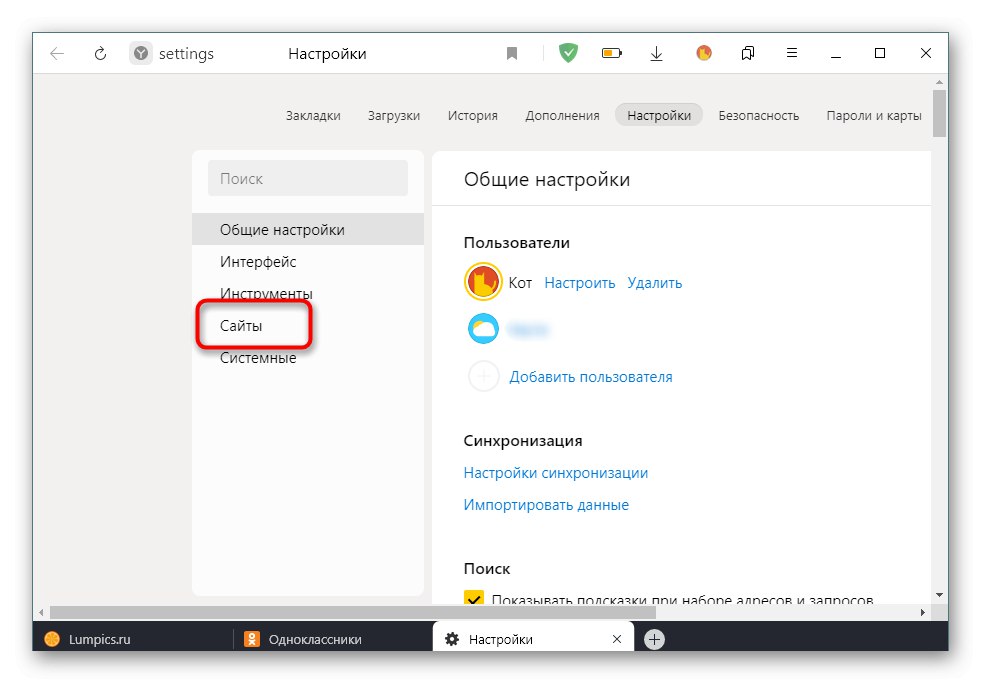
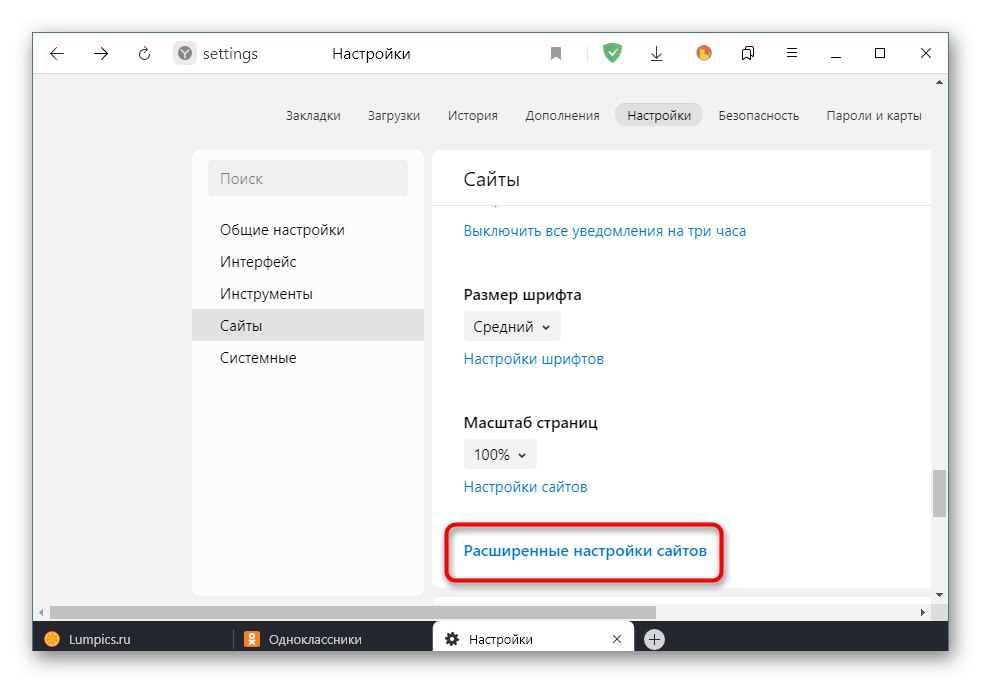
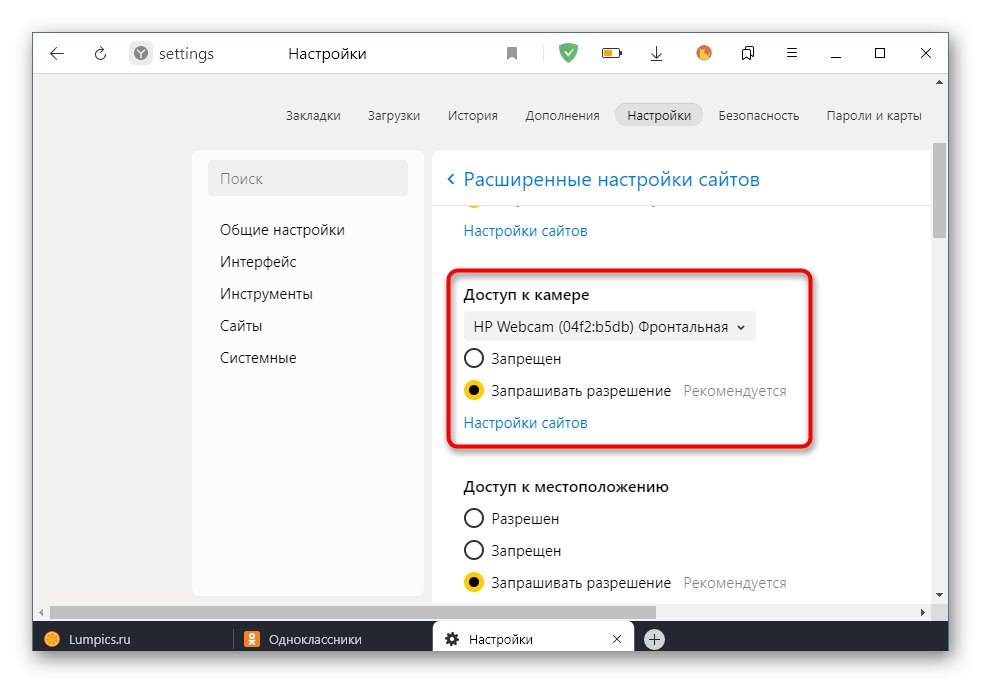
Након што извршите све промене, можете се вратити на своју личну страницу у Одноклассники-у да бисте проверили да ли веб камера сада функционише. Ако и даље не можете да добијете слику, саветујемо вам да прочитате водич за проверу функционалности уређаја кликом на следећу везу.
Детаљније: Зашто веб камера на лаптопу не ради
Апликација за мобилне уређаје
Даље желимо да додирнемо тему управљања мобилном апликацијом, јер ће власници паметних телефона такође морати да дају дозволу за видео записе и фотографије како би започели емитовање или контактирали пријатеља. У овом случају, са задатком се можете носити и на два различита начина.
1. метод: искачуће упозорење
Када започнете позив или покушате да започнете емитовање у мобилној апликацији Одноклассники, такође се приказује обавештење о подешавању дозволе за камеру у приближно истом примеру о коме је било речи у пуној верзији странице. Овде се од корисника тражи само да изабере тачан одговор да би омогућио приступ. То се ради на следећи начин:
- Позовимо пример. Да бисте то урадили, отворите мени апликације.
- Изаберите категорију "Пријатељи".
- Пронађите рачун који желите и кликните на икону слушалице да започнете позив.
- Када се појави питање „Дозволи да ОК може да фотографише и снима видео?“ изаберите опцију „Дозволи“.
- Преостале дозволе се постављају самостално. То укључује евиденцију позива и приступ микрофону.
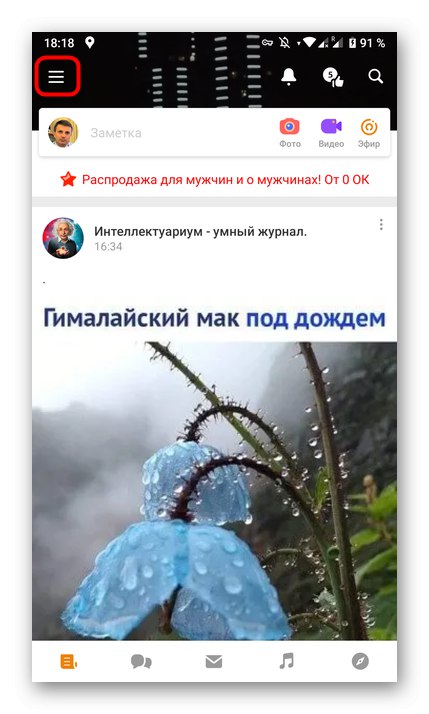
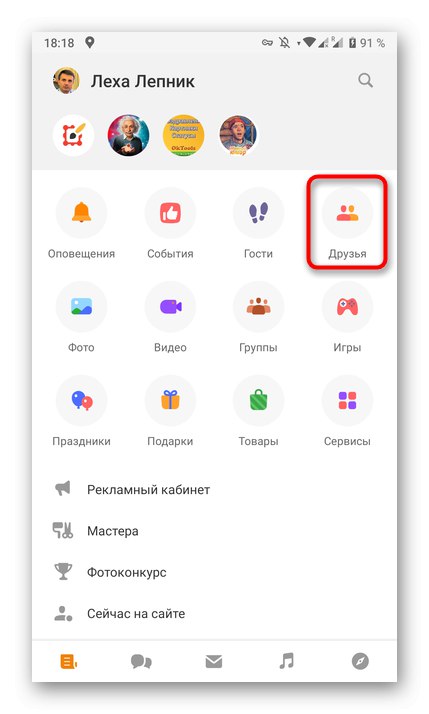
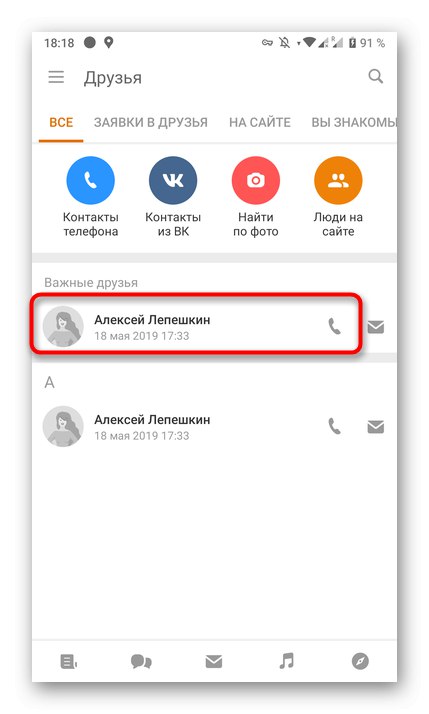
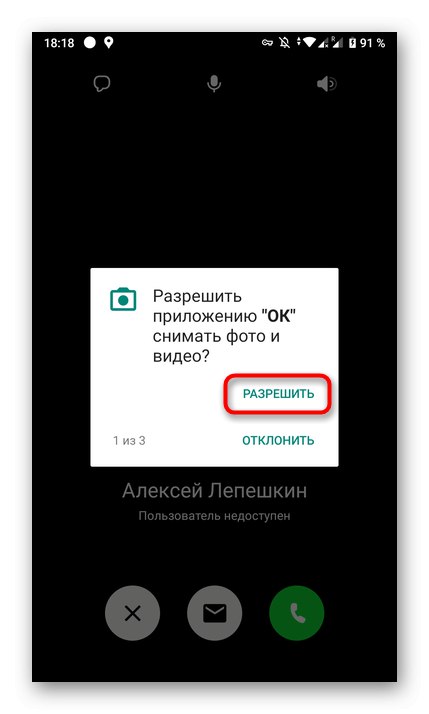
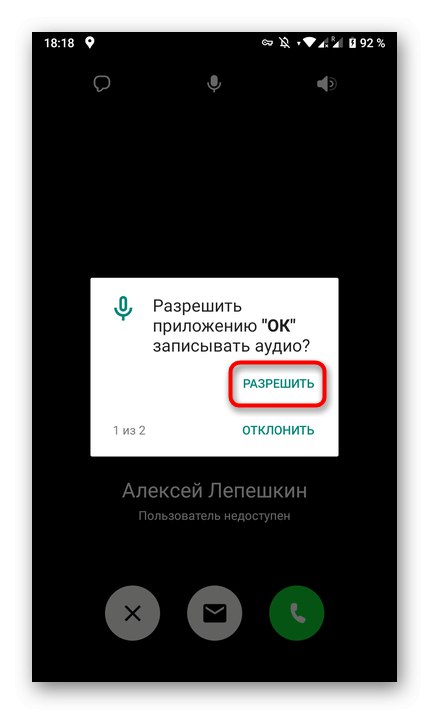
Обавештења о дозволама аутоматски нестају када одаберете жељени одговор. Сада можете слободно започети разговор или пренос уживо. Ако се не појаве поруке и нема приступа камери, пређите на следећи метод.
2. метод: Подешавања апликације
Мобилни оперативни систем аутоматски поставља дозволе за одређене апликације, омогућавајући им или спречавајући их да користе одређене уређаје или приступају прилагођеним директоријумима. Ово се односи и на Одноклассники, па кроз параметре саме апликације можете омогућити приступ видео запису, што се дешава овако:
- Проширите таблу са обавештењима и идите на „Подешавања“кликом на одговарајућу икону.
- У прозору који вас занима одељак „Апликације и обавештења“ или једноставно "Апплицатионс".
- Претражите на целој листи "У РЕДУ" и изаберите овај програм.
- Идите у категорију „Дозволе“.
- Уверите се да имате приступ видео записима и фотографијама. Ако је потребно, можете да активирате било који други уређај, на пример микрофон.
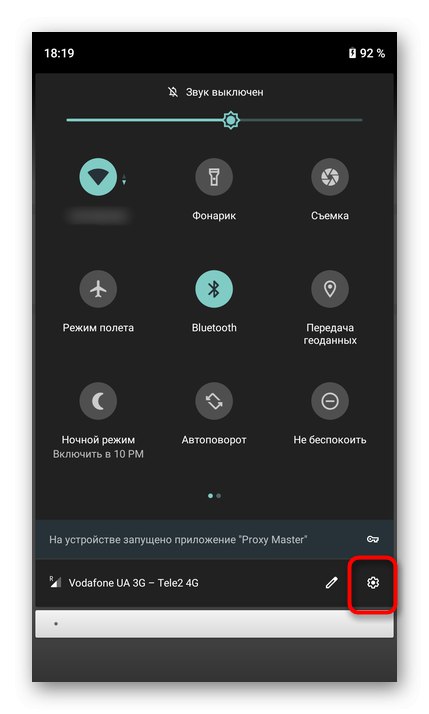
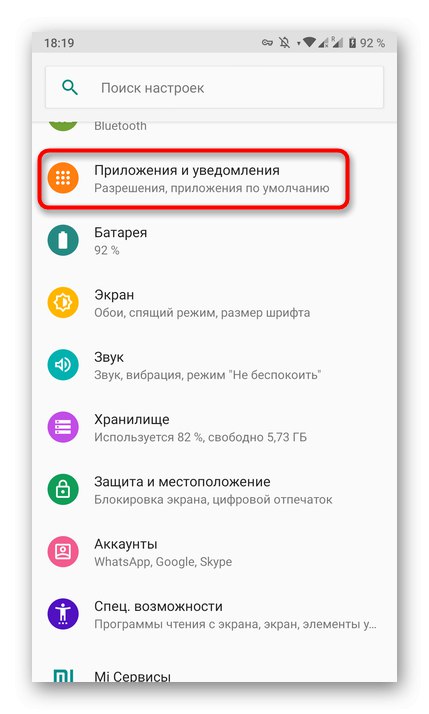
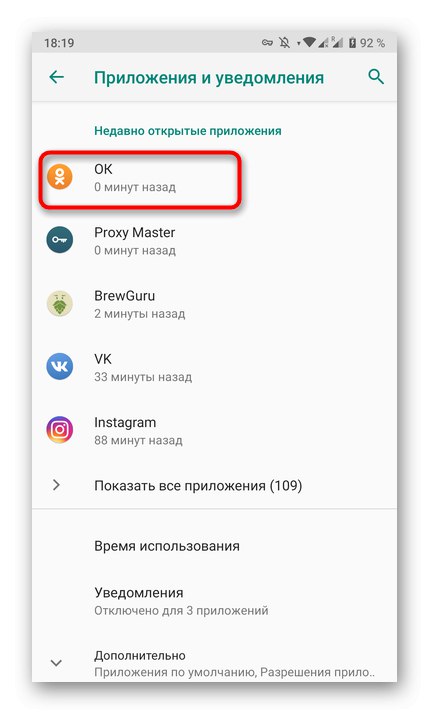
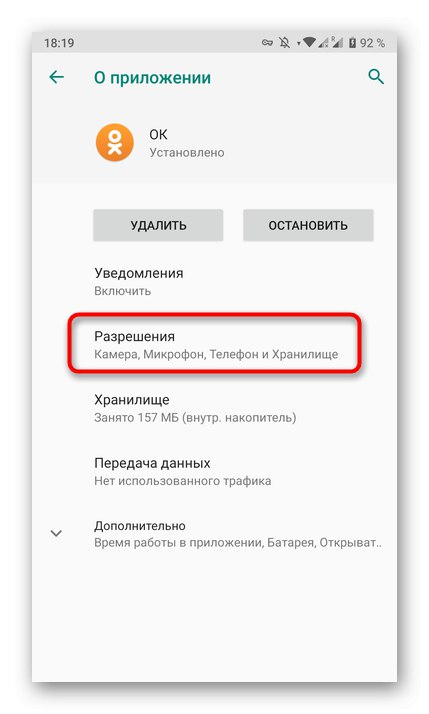
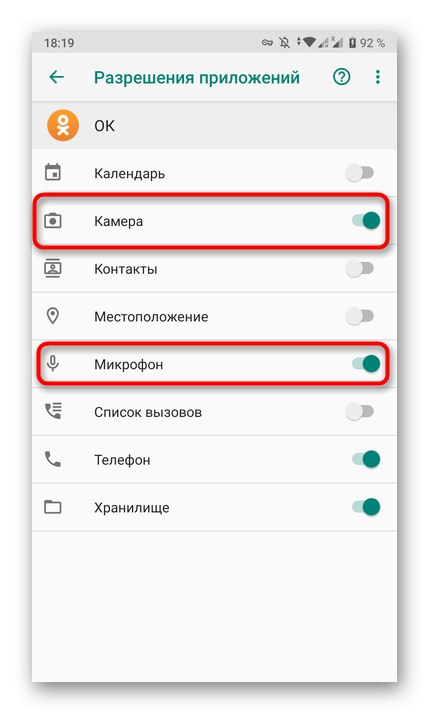
Након извршавања горе описаних корака, не би требало бити проблема са преносом слике, па ће сви позиви и емисије правилно функционисати.