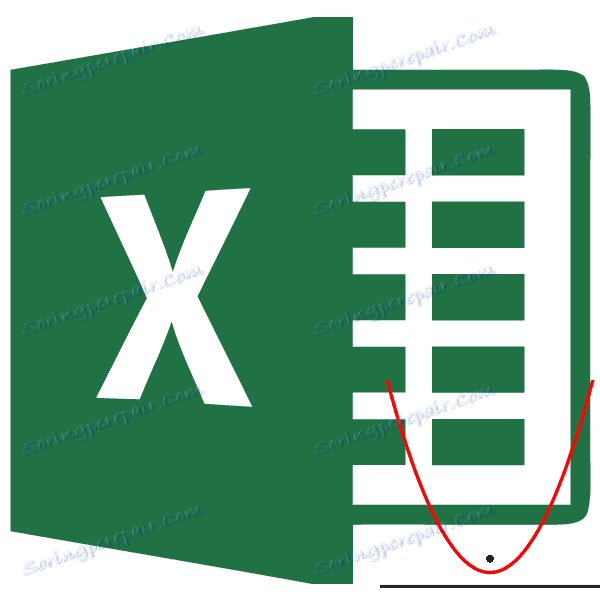Изградња параболе у Мицрософт Екцелу
Изградња параболе је једна од познатих математичких операција. Често се примењује не само у научне сврхе, већ иу чисто практичне. Хајде да сазнамо како да изведемо ову процедуру помоћу алатки програма Екцел.
Стварање Параболе
Парабола је граф квадратне функције следећег типа: ф (к) = ак ^ 2 + бк + ц . Једно од његових изванредних особина је чињеница да парабола има облик симетричне фигуре која се састоји од скупа тачака једнаких од директора. У великој мери, изградња параболе у Екцел окружењу мало се разликује од изградње било које друге графике у овом програму.
Креирање стола
Пре свега, пре него што почнете да правите параболу, требате направити табелу на основу чега ће бити створена. Као пример, узимамо конструкцију графика функције ф (к) = 2к ^ 2 + 7 .
- Табелу попуњавамо са вредностима к од -10 до 10 у корацима од 1 . Ово се може урадити ручно, али је лакше користити напредне алате за ове сврхе. Да бисте то урадили , ставите вредност "-10" у прву ћелију колоне "Кс " . Затим, без уклањања избора из ове ћелије, идите на картицу "Почетна" . Кликните на дугме "Прогрессион" , који се налази у групи "Уређивање" . На активираној листи изаберите ставку "Напредак ..." .
- Прозор контроле напредовања је активиран. У "Лоцатион" блока , требало би да преуредите дугме на позицију "По столицама" , јер је ред "Кс" постављен управо у колону, мада у другим случајевима може бити неопходно поставити прекидач у положај "По редовима" . У блоку "Тип" оставите прекидач у позицији "Аритметика" .
У пољу "Корак" унесите број "1" . У пољу "Гранична вриједност" упишемо број "10" , јер разматрамо опсег к од -10 до 10 укључујући. Затим кликните на дугме "ОК" .
- Након ове акције, цео ступац "Кс" ће бити попуњен потребним подацима, односно бројкама у опсегу од -10 до 10 са кораком 1 .
- Сада морамо попунити колону са подацима "ф (к)" . Да би то учинили, почевши од једначине (ф (к) = 2к ^ 2 + 7) , потребно је унети израз у прву ћелију ове колоне са слиједећим изгледом:
=2*x^2+7Уместо вриједности к, замијените адресу прве ћелије колоне "Кс" , коју смо управо попунили. Дакле, у нашем случају, израз има облик:
=2*A2^2+7 - Сада морамо да копирамо формулу на цео доњи опсег ове колоне. С обзиром на основне особине Екцел-а, када копирање свих вредности к-а аутоматски се ставља у одговарајуће ћелије колоне "ф (к)" . Да бисте то урадили, поставите курсор у доњи десни угао ћелије, у којем је постављена формулација коју смо раније написали. Курсор треба претворити у маркер за пуњење који изгледа као мали крст. Након што се изврши конверзија, држите леви тастер миша и превуците курсор до краја табеле, а затим отпустите дугме.
- Као што видите, након ове акције, попунити ће се и колона "ф (к)" .
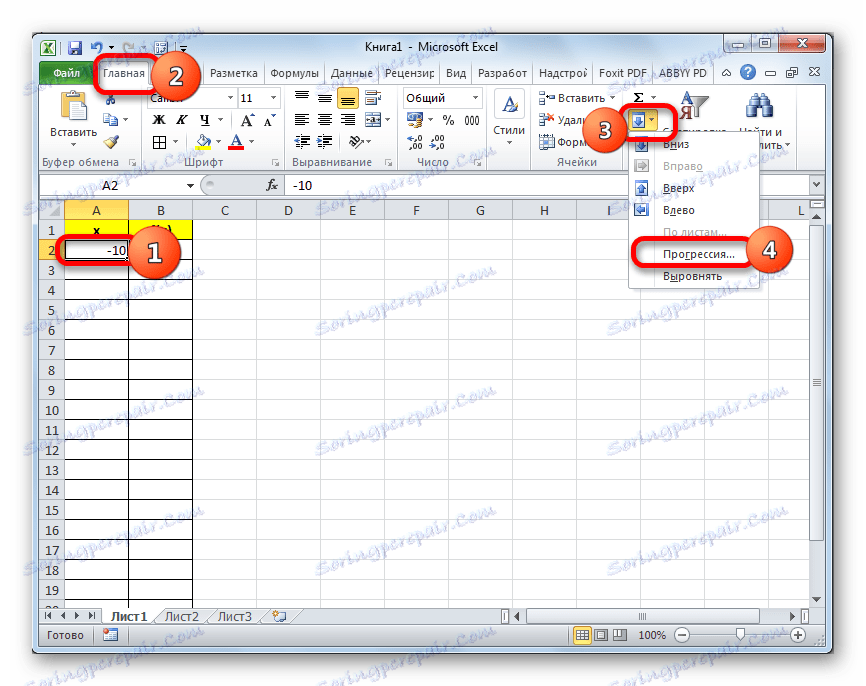

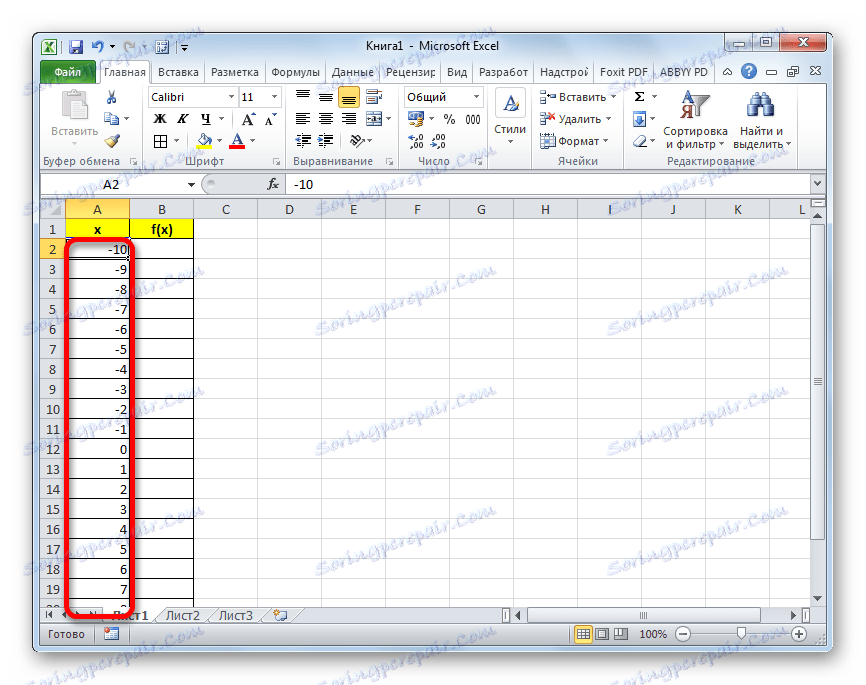
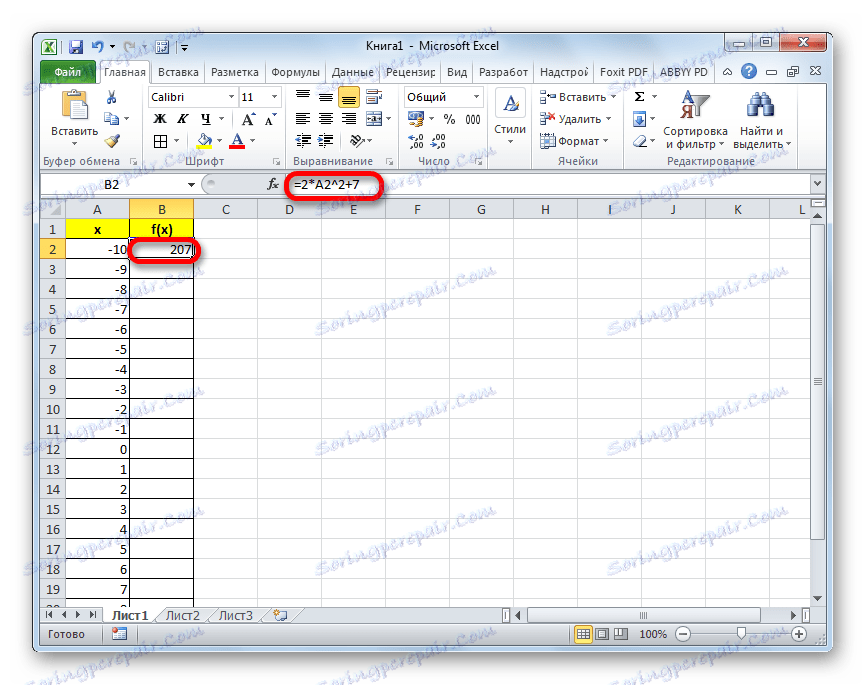
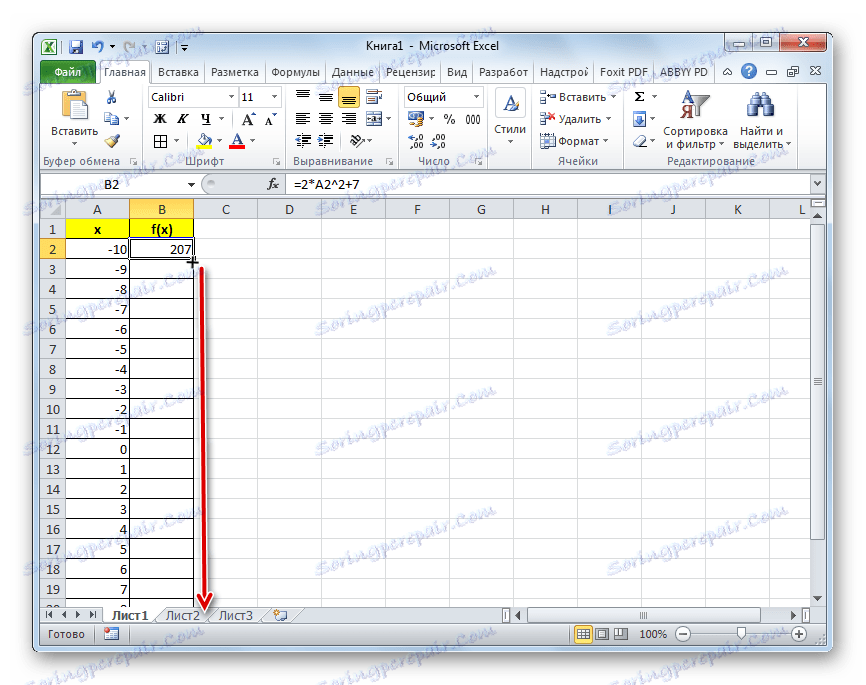
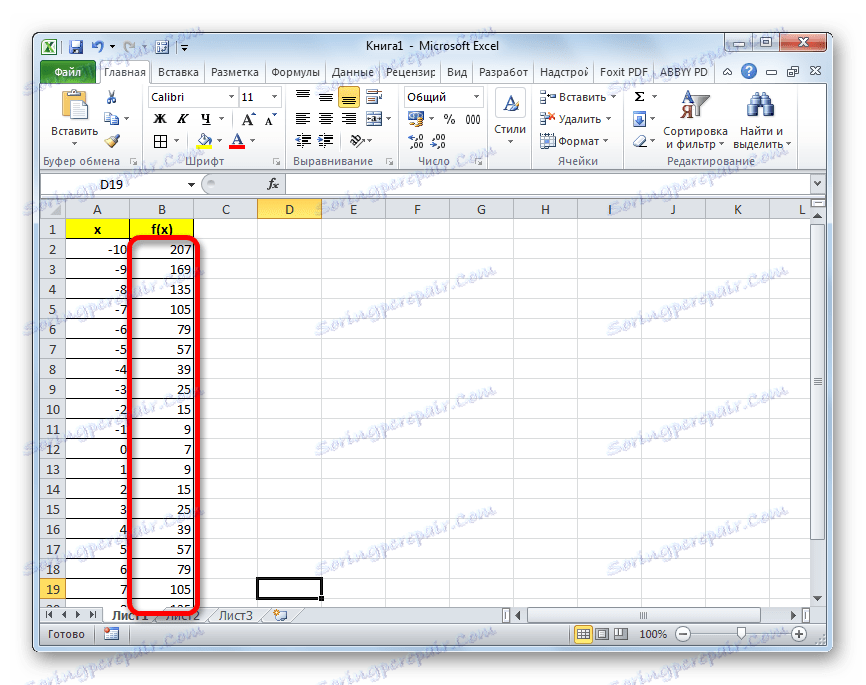
На овоме, табеле формације се могу сматрати потпуном и директно се крећу у плотирање.
Лекција: Како направити аутоцомплете у Екцелу
Цртање графикона
Као што је горе речено, сада морамо направити сам распоред.
- Изаберите табелу са курсором, држећи леви тастер миша. Прелазимо на картицу "Убаци" . На траци у блоковима "Диаграмови" кликните на "Спот" тастер, јер је ова врста графика најпогоднија за изградњу параболе. Али то није све. Након што кликнете на горње дугме, отвориће се листа врста битних мапа. Изаберемо тачку са маркерима.
- Као што видите, после ових акција, парабола је изграђена.
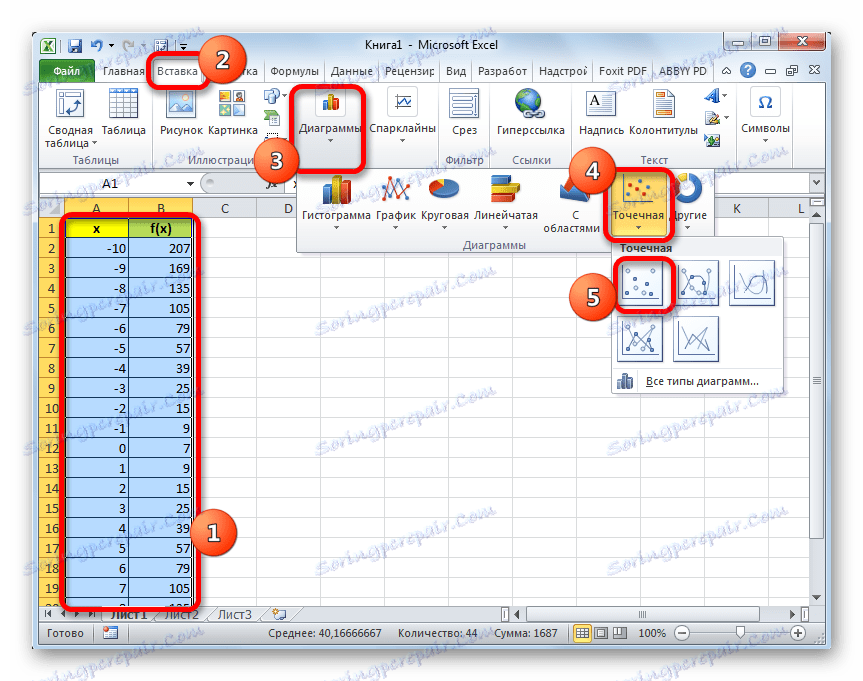
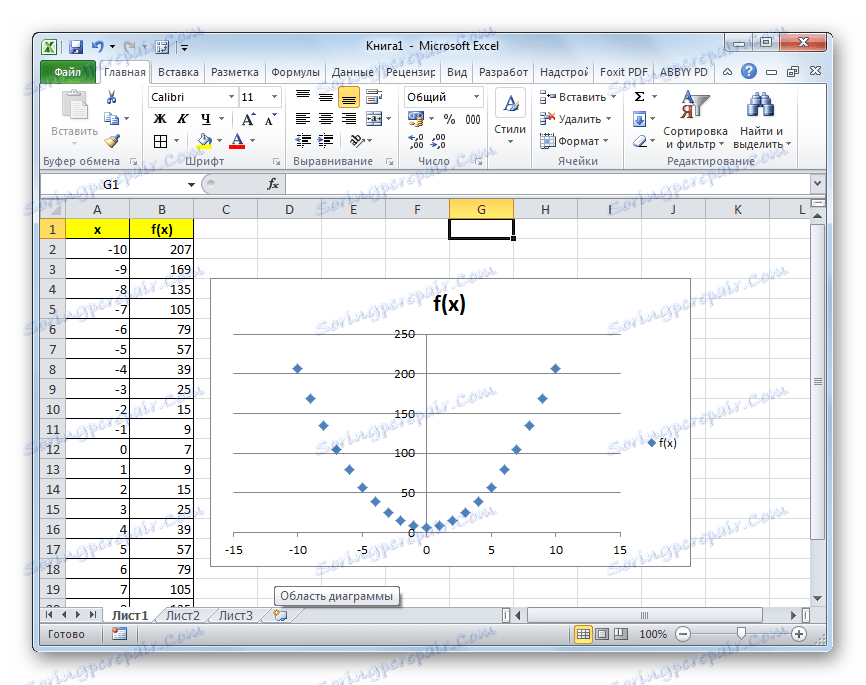
Лекција: Како нацртати графикон у Екцелу
Измена табеле
Сада можете мало изменити график који произилази.
- Ако не желите да парабола буде приказана као тачкице, али да бисте имали познатије облике кривине који повезују ове тачке, кликните десним тастером миша на било који од њих. Отвара контекстни мени. У њему морате да изаберете "Промените врсту графикона за серију ..." .
- Отвара се прозор за одабир типова графикона. Изабрали смо име "Спот са глатким кривинама и маркерима" . Након избора, кликните на дугме "ОК" .
- Сада је парабола графикон познатији облик.
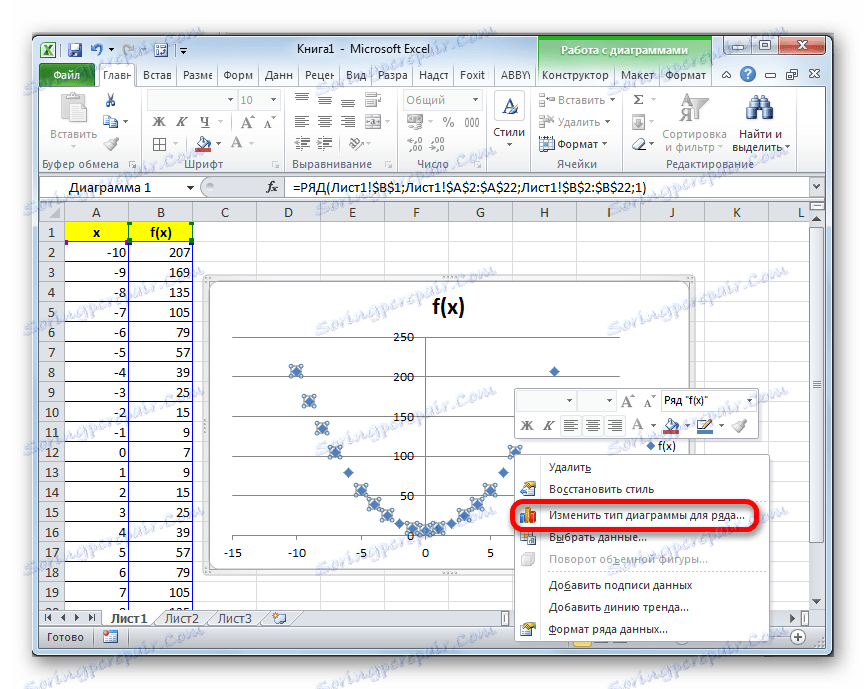
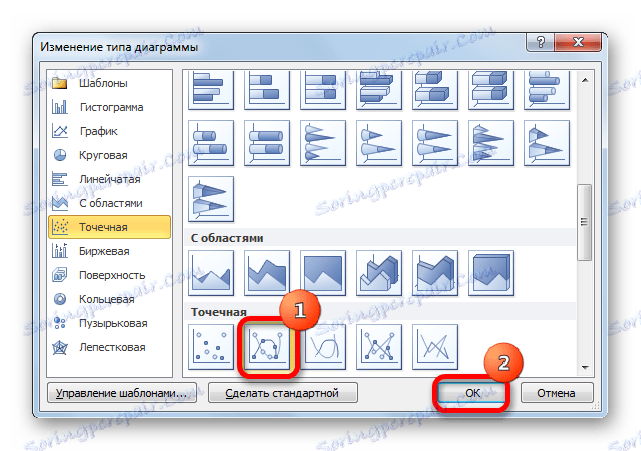
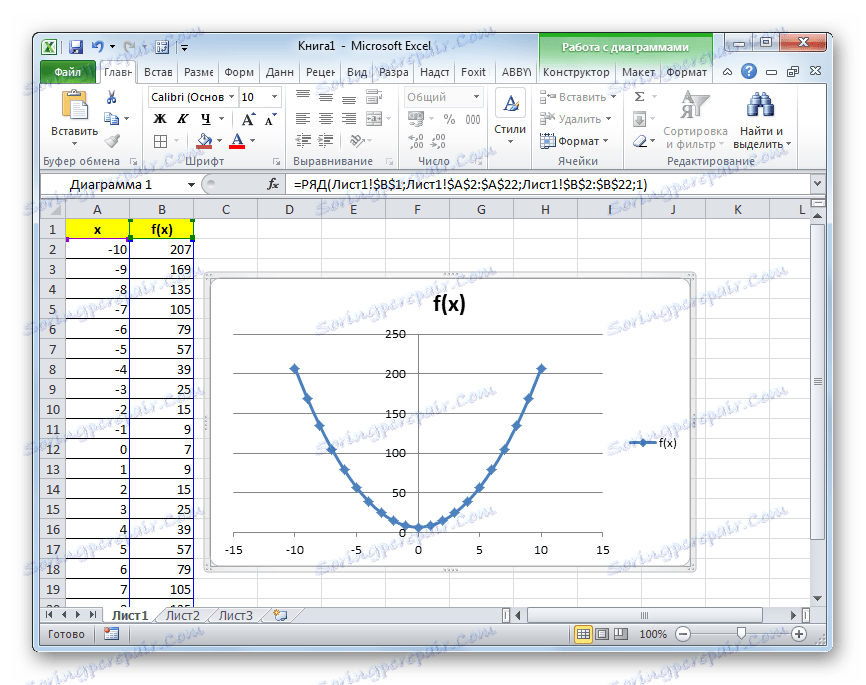
Поред тога, можете направити било које друге врсте уређивања резултујуће параболе, укључујући промену имена и имена оса. Ове технике за уређивање не прелазе опсег акција за рад у Екцел-у са дијаграмима других врста.
Лекција: Како да потпишете оси карте у Екцелу
Као што видите, изградња параболе у Екцел-у није фундаментално другачија од конструкције друге врсте графикона или дијаграма у истом програму. Све акције се обављају на основу претходне табеле. Поред тога, морамо имати у виду да је дијаграм тачака најпогоднији за конструкцију параболе.