Подизање броја у Мицрософт Екцелу
Конструкција броја је стандардна математичка акција. Користи се у различитим прорачунима, иу образовне сврхе иу пракси. Екцел има уграђене алате за израчунавање ове вредности. Да видимо како их користити у различитим случајевима.
Лекција: Како поставити знак у програму Мицрософт Ворд
Садржај
Подизање бројева
У Екцел-у постоји неколико начина за подизање броја. Ово се може учинити користећи стандардни симбол, функцију или примјеном неких, не сасвим нормално, опција за радње.
Метод 1: ерекција са симболом
Најпопуларнији и познати начин експоненцирања у Екцел-у је употреба стандардног "^" карактера у ове сврхе. Формула за формулу је следећа:
=x^n
У овој формули, к је подигнут број, н је ступањ ерекције.
- На пример, да подигнемо број 5 на четврту снагу коју ћемо у било којој ћелији листа или у формули направити следећи унос:
=5^4 - Да бисте израчунали и приказали своје резултате на екрану рачунара, кликните на дугме Ентер на тастатури. Као што видите, у нашем конкретном случају резултат ће бити 625.
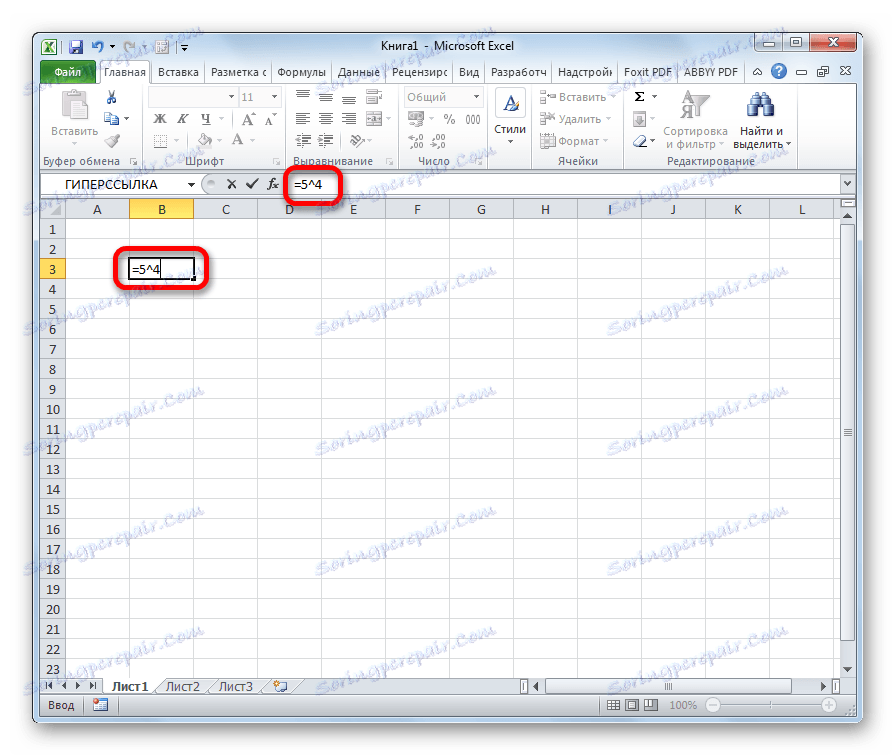
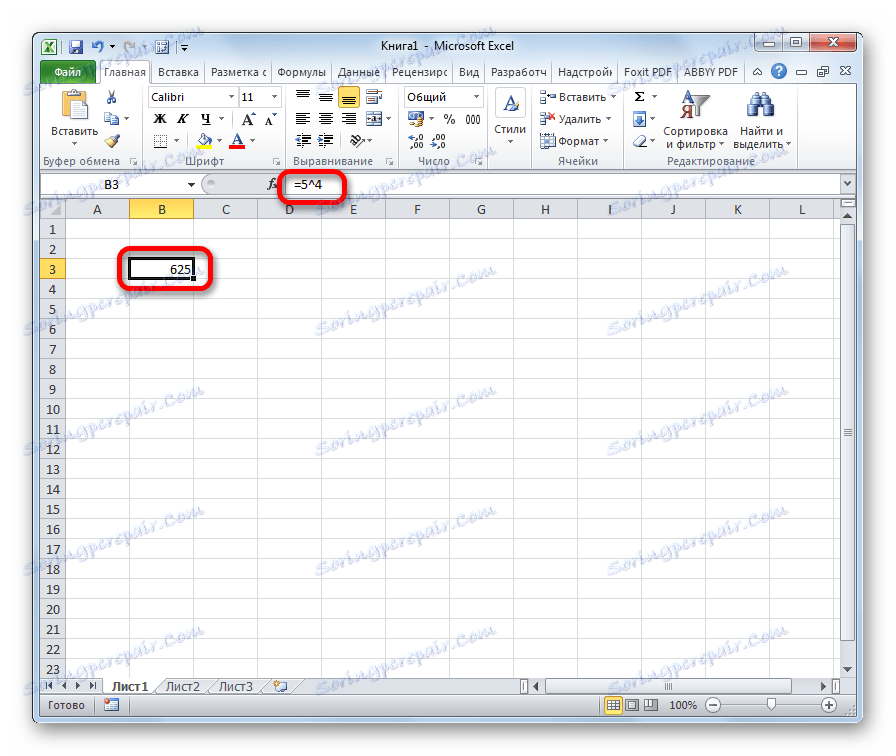
Ако је ерекција саставни део сложенијег обрачуна, редослед поступака се врши према општим законима математике. То је, на пример, у примеру 5 + 4 ^ 3 , Екцел одмах изврши експоненцију броја 4, а затим додавање.
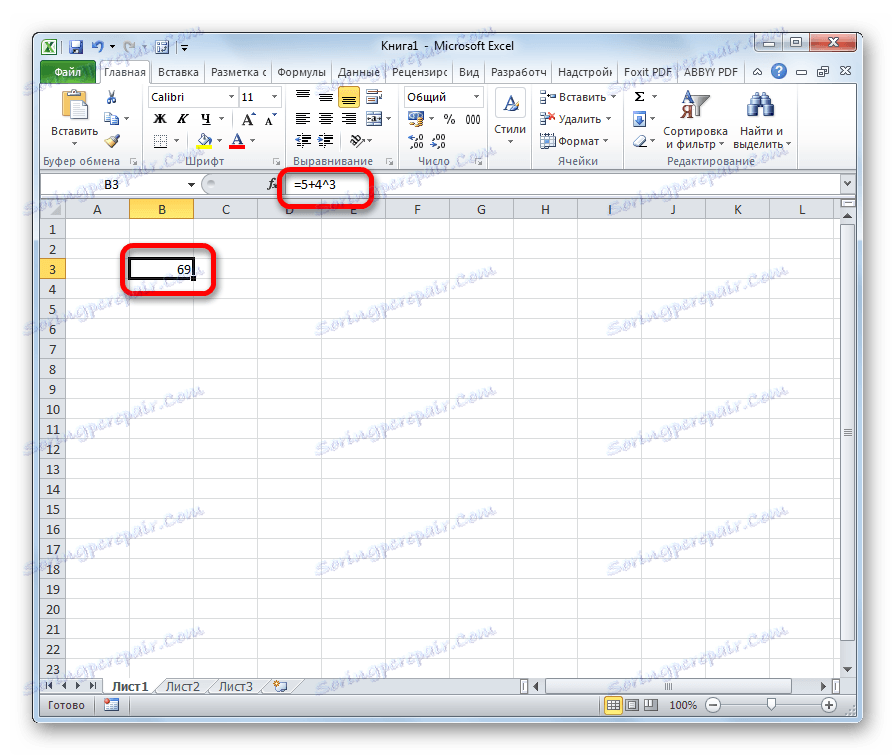
Поред тога, помоћу оператора "^" можете градити не само обичне бројеве, већ и податке који се налазе у одређеном распону листе.
Хајде да подигнемо садржај ћелије А2 до шесте моћи.
- У било ком слободном простору на листу напишите израз:
= A2^6 - Притисните тастер Ентер . Као што видите, израчунавање је извршено исправно. Пошто је био број 7 у ћелији А2, резултат израчунавања био је 117649.
- Ако желимо да у истом степену подигнемо читаву колону бројева, онда није неопходно написати формулу за сваку вриједност. Довољно је написати то за први ред табеле. Затим само усмерите на доњи десни угао ћелије са формулом. Појављује се ручица за пуњење. Затворите леви тастер миша и превуците га до самог дна табеле.
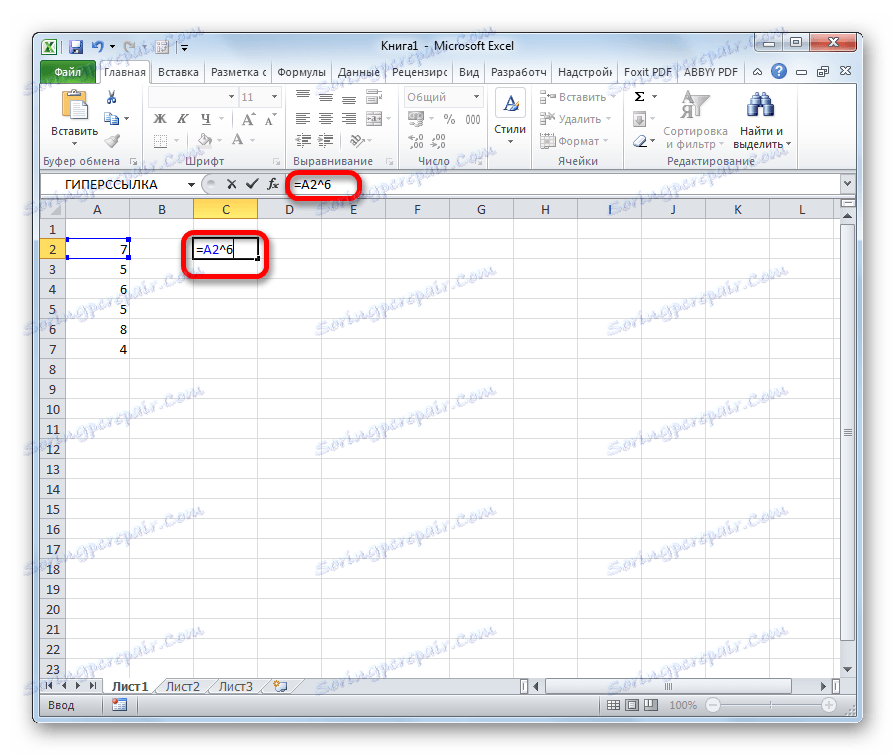
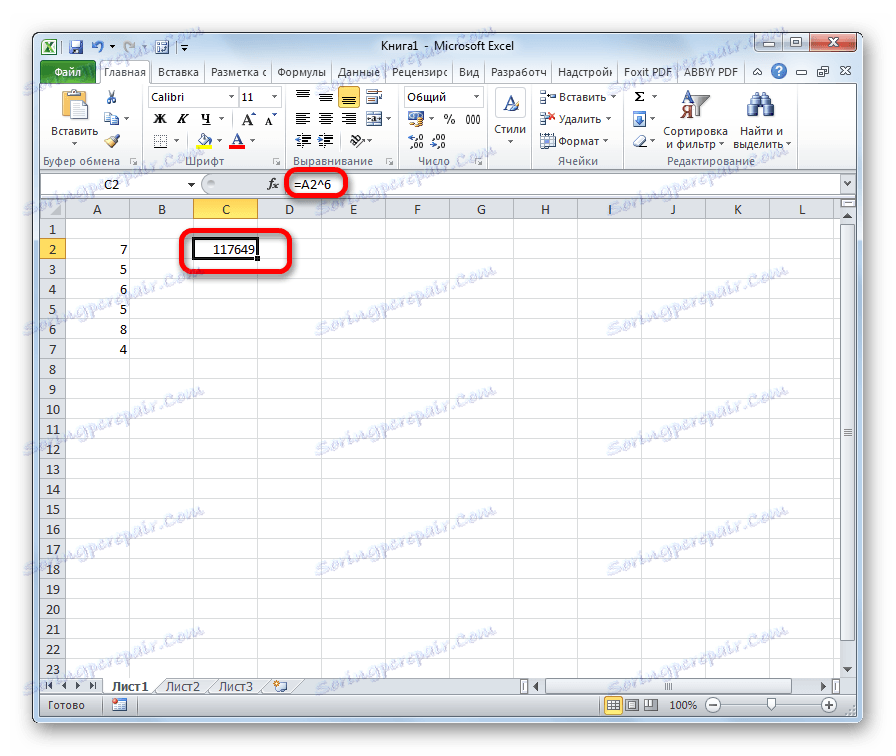
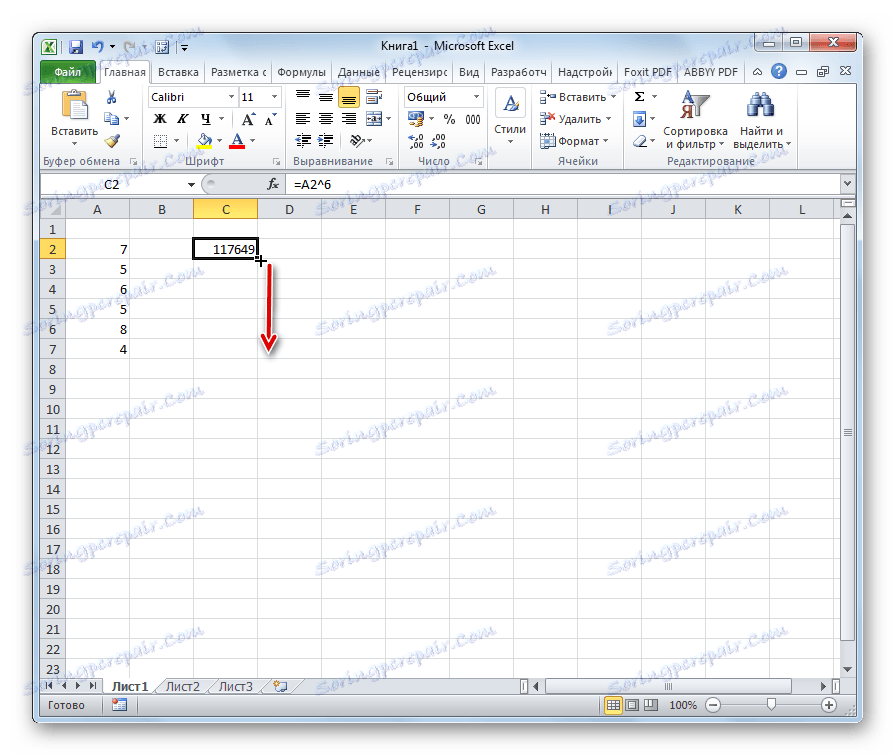
Као што видите, све вриједности траженог интервала су подигнуте до одређеног степена.
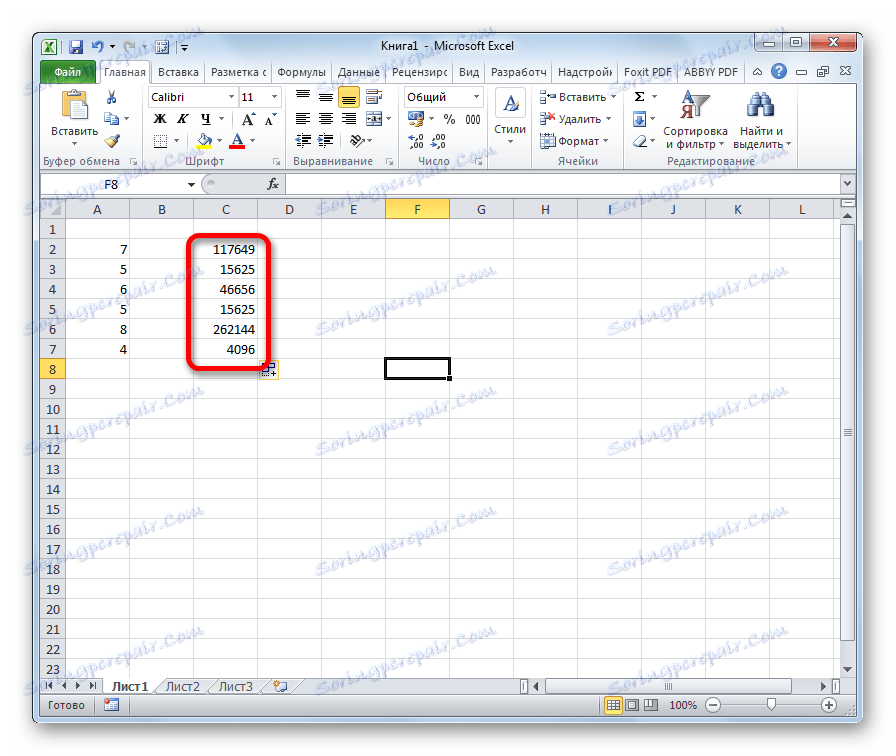
Овај метод је најлакши и најприкладнији, и стога је толико популаран код корисника. Користи се у већини случајева рачунања.
Лекција: Рад са формулама у Екцелу
Лекција: Како направити аутоцомплете у Екцелу
Метод 2: Примена функције
У Екцел-у постоји и посебна функција за ову обрачун. Зове се - ДЕГРЕЕ . Њена синтакса је следећа:
=СТЕПЕНЬ(число;степень)
Хајде да размотримо његову примену на конкретном примеру.
- Кликнемо на ћелију у којој планирамо да прикажемо резултат израчунавања. Кликните на дугме "Убаци функцију" .
- Отвара се Чаробњак за функције . На листи ставки тражимо унос "ДЕГРЕЕ" . Након што га пронађемо, изаберите је и кликните на дугме "ОК" .
- Отвара прозор аргумената. Дати оператор има два аргумента - број и степен. И пошто први аргумент може да делује као нумеричка вредност, и ћелија. То значи да се поступци врше аналогно првим методама. Ако је први аргумент адреса ћелије, једноставно поставите показивач миша у поље "Број" , а затим кликните на жељену површину листе. Након тога, бројчана вредност која се налази у њој биће приказана у пољу. Теоретски, у поље "Степен" , адреса ћелије се такође може користити као аргумент, али у пракси то ретко примењује. Након што унесете све податке, како бисте извршили рачун, кликните на дугме "ОК" .
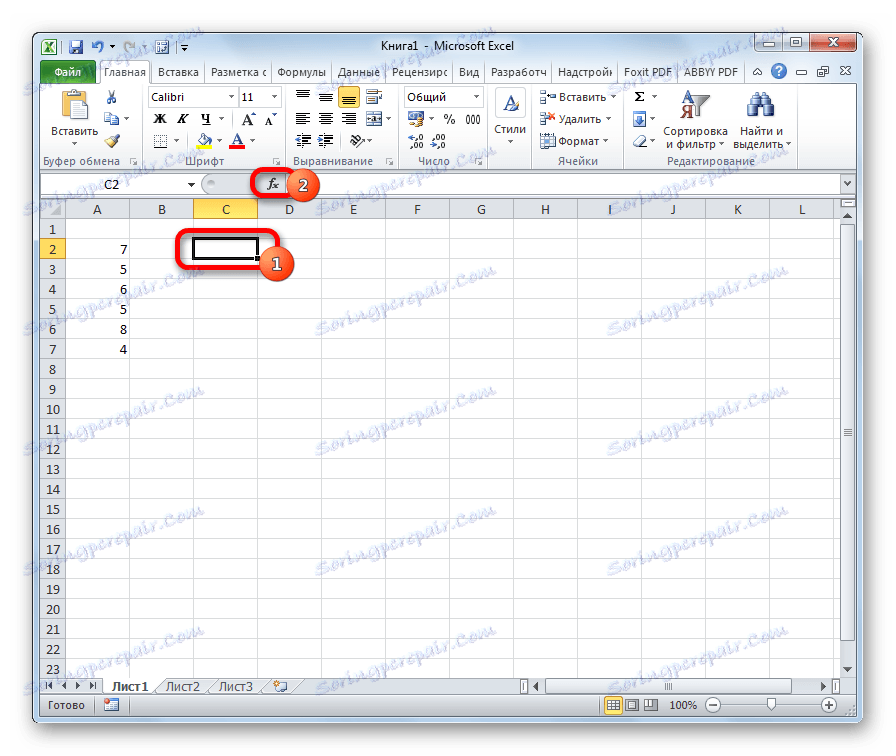


Након тога, резултат израчунавања ове функције излази на место које је истакнуто у првом кораку описаних радњи.
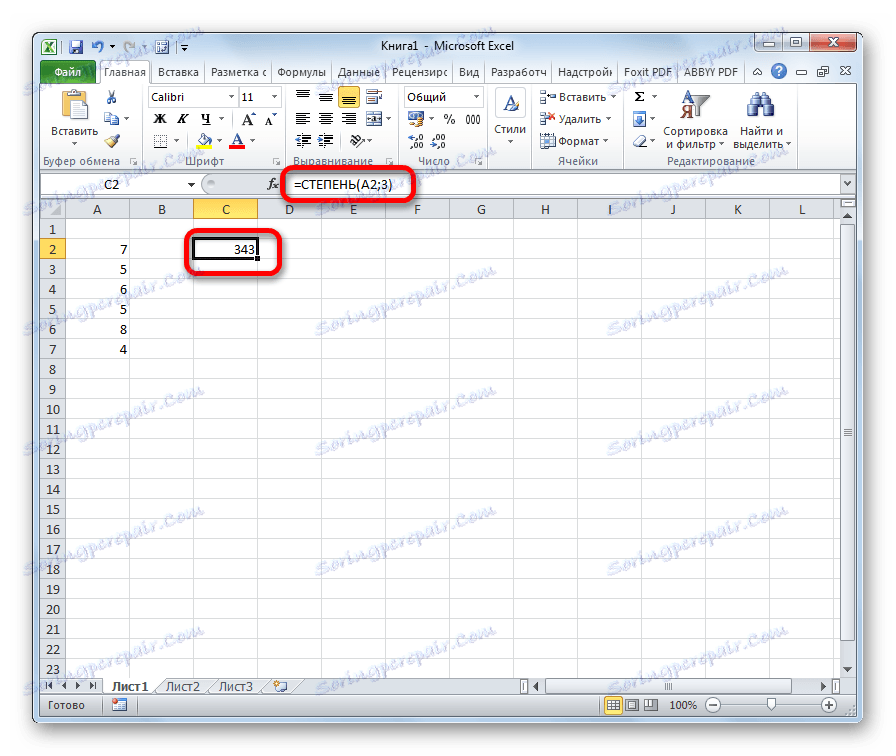
Поред тога, можете прозоре прозор аргумената ићи на картицу "Формуле" . На траци кликните на дугме "Математички" који се налази у пољу за алатку "Функцијска библиотека" . У отвореној листи доступних ставки одаберите "ДЕГРЕЕ" . Затим ће се покренути прозор аргумената ове функције.
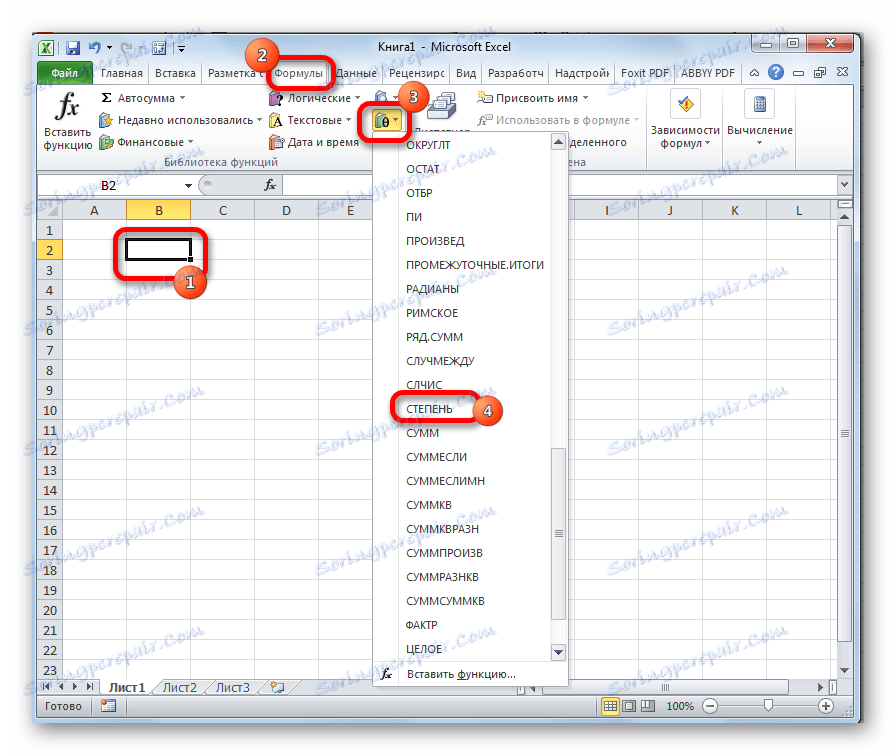
Корисници који имају неко искуство не могу назвати чаробњака за функцију , већ једноставно уносе формулу у ћелију након знакова "=" , према синтакси.
Овај метод је компликованији од претходног. Његова примена може бити оправдана ако се прорачун изврши унутар граница сложене функције која се састоји од неколико оператора.
Лекција: Функцијски чаробњак у Екцелу
Метод 3: експоненцирање кроз корен
Наравно, ова метода није сасвим нормална, али се такође може прибјежи ако желите подизати број снаге 0,5. Хајде да анализирамо овај случај на конкретан примјер.
Морамо подићи 9 на снагу 0.5 или на други начин - ½.
- Изаберите ћелију у којој ће се приказати резултат. Кликните на дугме "Убаци функцију" .
- У отвореном прозору чаробњака потражите ставку РООТ . Изаберите је и кликните на дугме "ОК" .
- Отвара прозор аргумената. Једини аргумент за РООТ функцију је број. Сама функција врши екстракцију квадратног корена унесеног броја. Али, пошто је квадратни корен идентичан подизању снаге од ½, онда је ова опција за нас тачна. У пољу "Број" унесите број 9 и кликните на дугме "ОК" .
- Након тога ћелија израчунава резултат. У овом случају је једнако 3. То је број који је резултат изградње 9 до снаге 0,5.
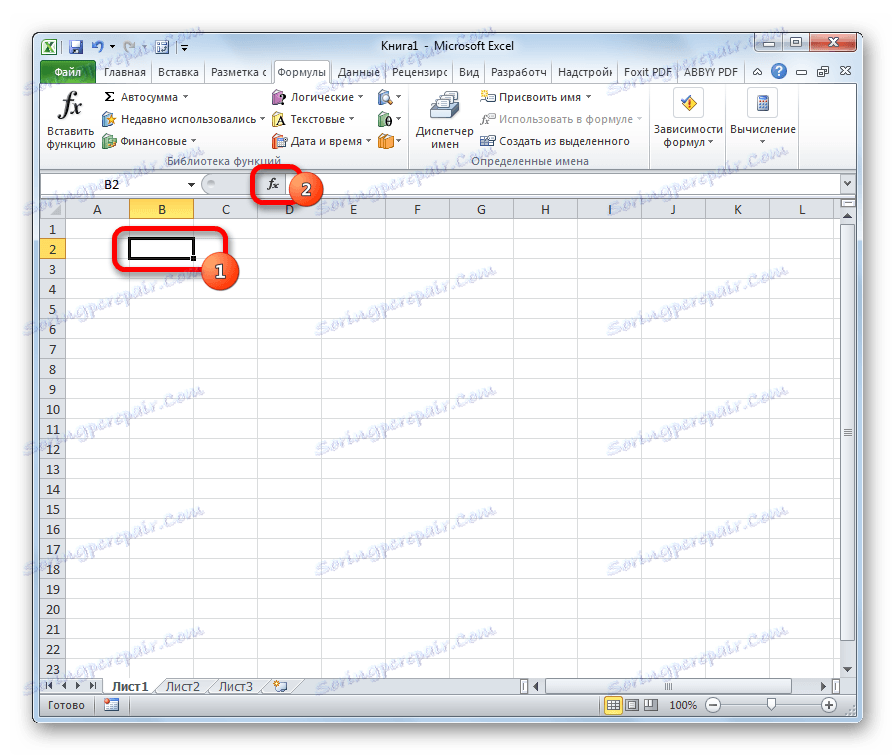

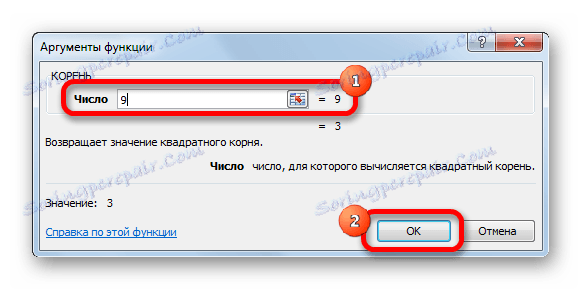
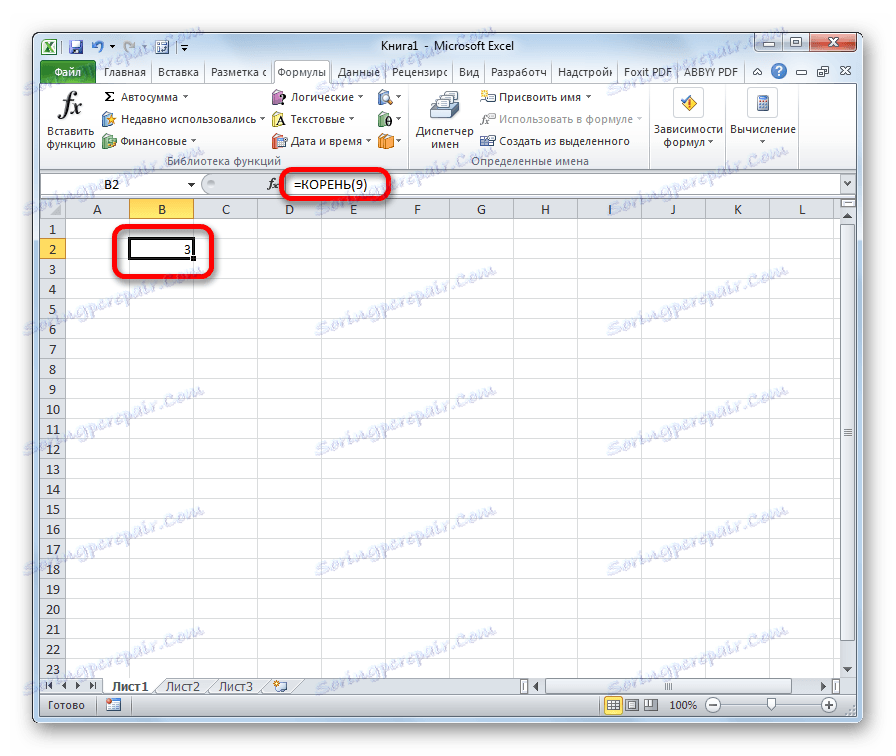
Али, наравно, овај метод израчунавања се врло ретко користи, користећи више познатих и интуитивних рачунских опција.
Лекција: Како израчунати корен у Екцелу
Метод 4: Напишите број са снагом у ћелији
Ова метода не обезбеђује прорачуне за ерекцију. Примјењује се само када једноставно требате написати број са степеном у ћелији.
- Обликујте ћелију у коју ће запис бити направљен, у формат текста. Изаберите је. Док се налази на картици "Хоме" на траци у пољу "Број" , кликните на падајућу листу одабира формата. Кликните на ставку "Текст" .
- У једној ћелији напишите број и његов степен. На пример, ако требамо написати три на другу снагу, онда напишемо "32".
- Поставили смо курсор у ћелију и изабрали само другу цифру.
- Притиском на тастерску пречицу Цтрл + 1 доноси прозор за обликовање. Проверавамо опцију "Суперсцрипт" . Кликните на дугме "ОК" .
- Након ових манипулација, наведен број са степеном ће се рефлектовати на екрану.
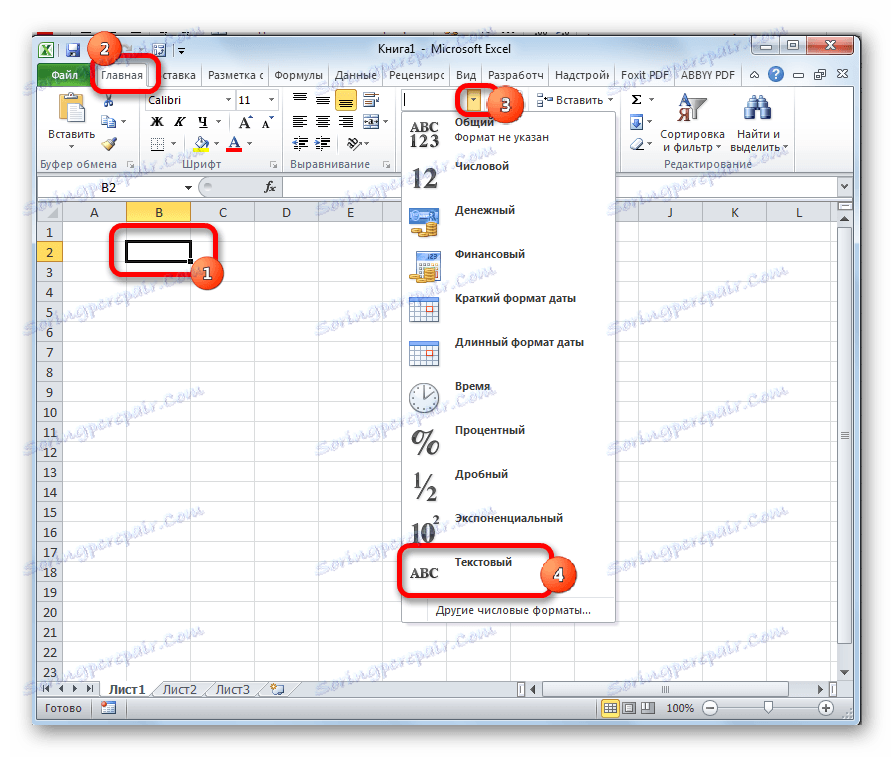

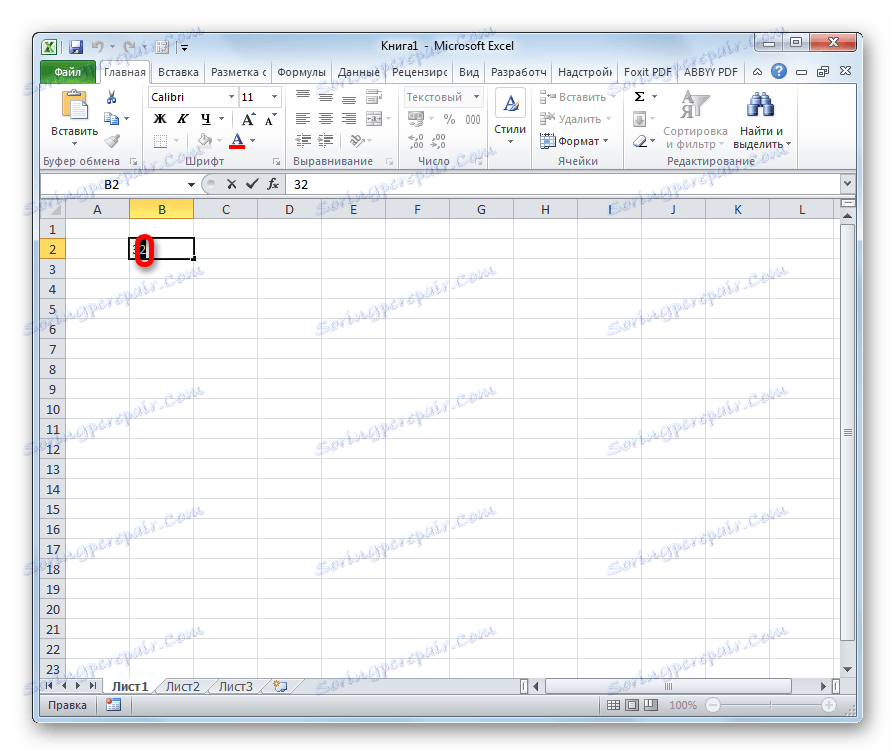
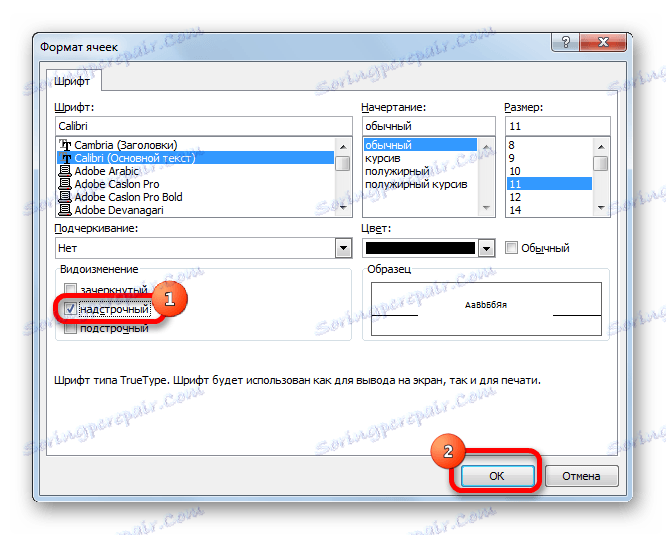
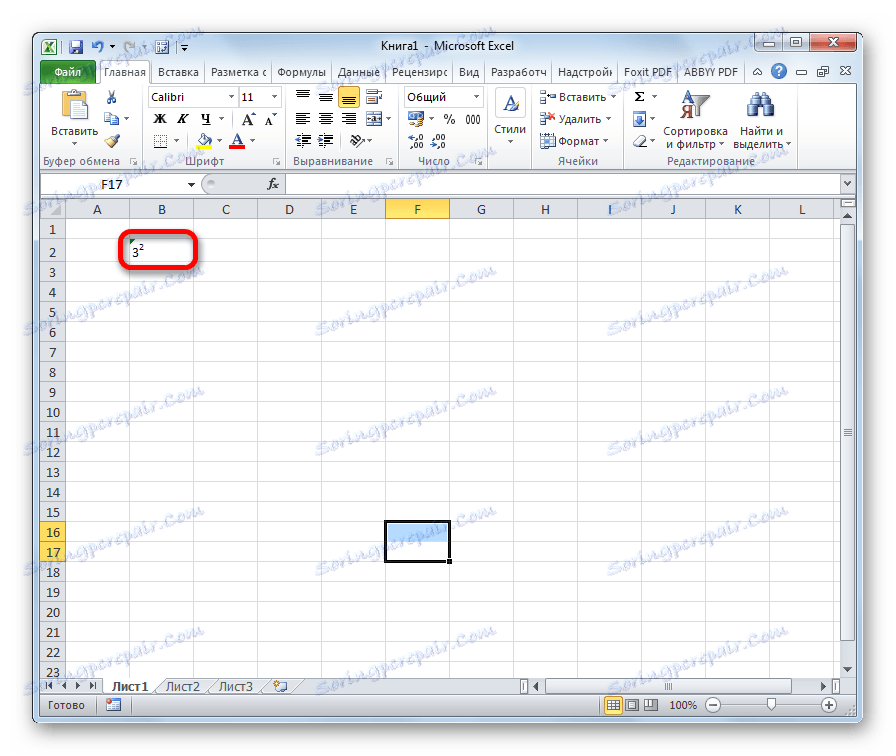
Пажљиво молим! Упркос чињеници да ће број бити приказан у ћелији визуелно у ћелији, Екцел га третира као обичан текст, а не нумерички израз. Због тога се ова опција не може користити за израчунавање. За ову сврху, у овом програму се користи стандардни степен записа - "^" .
Лекција: Како промијенити формат ћелије у Екцелу
Као што видите, у програму Екцел постоји неколико начина да се број повећа на снагу. Да бисте изабрали одређену опцију, пре свега, морате одредити за шта вам је потребан израз. Ако је потребно да направите израз да напишете израз у формули или само да бисте израчунали вредност, најбоље је написати кроз карактер "^" . У неким случајевима можете користити ДЕГРЕЕ функцију. Ако је потребно подизати број снаге 0,5, онда је могуће користити функцију РООТ . Ако корисник жели визуелно приказати израз за напајање без рачунских поступака, онда ће помоћу помоћи бити форматирајуће.