Захваљујући уграђеном додатку „Покрени“ у Мицрософт ОС-у, можете готово тренутно покренути многе стандардне апликације и системске процесе уношењем посебних команди. Данас ћемо вам рећи о свим могућим опцијама за његово позивање у оперативном систему Виндовс 10.
Покретање прозора „Покрени“ у оперативном систему Виндовс 10
У претходним верзијама Виндовс-а је лакше и брже позивање прозора за брзо покретање "Трцати" било је могуће преко менија "Почетак"али ова метода никада није била једина. Размотрите оне који су релевантни за десету верзију оперативног система, након чега можете одабрати најпогодније за себе или ићи на неки други начин.
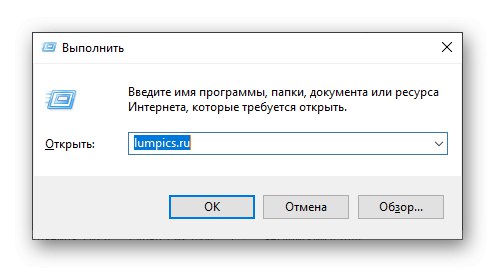
1. метод: Претрага по систему
Једна од иновација у оперативном систему Виндовс 10 је функција претраживања, која се може позвати и са траке задатака и помоћу интервентних тастера. Можете га користити не само за брзо проналажење датотека и директоријума, већ и за покретање апликација и системских компоненти. Ту спада и опрема која нас занима. "Трцати".
Користите икону за претрагу на траци задатака или тастере „ВИНДОВС + С“ и почните да куцате име компоненте коју тражите - Извршити... Чим га видите у резултатима издања, кликните на овај ред левим тастером миша (ЛМБ) да бисте започели.
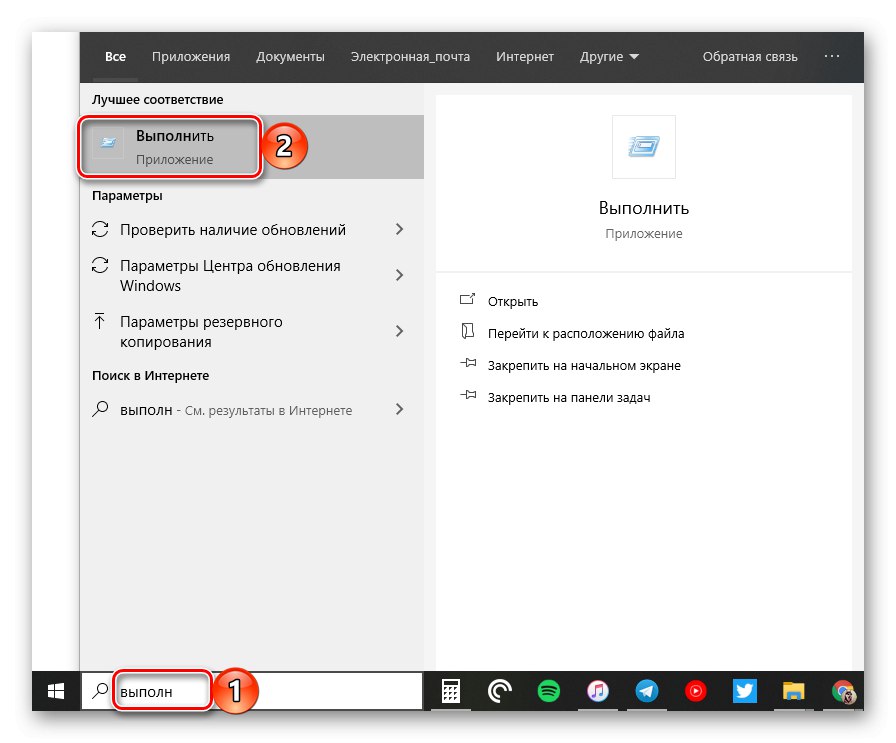
Прочитајте такође: Како тражити датотеке у оперативном систему Виндовс 10
2. метод: „Екплорер“
Постоји још један начин позивања прозора који се односи на функције претраживања. "Трцати", међутим, дефинитивно је немогуће то назвати погодним. У овом случају, мораћете да тражите не у посебно дизајнираном одељку оперативног система, већ у менаџеру датотека интегрисаном у њега.
Претходно назвавши "Диригент" (на пример, са тастерима "ВИНДОВС + Е"), идите на његову бочну траку до одељка "Овај рачунар"... Унесите у поље за претрагу извршити, кликните "ЕНТЕР" и сачекајте док се снап не пронађе. Будући да захтев такође може бити део имена датотека и фасцикли на диску, вероватно ће бити више излазних резултата, па зато само пронађите пречицу до апликације и покрените је кликом на ЛМБ.

Прочитајте такође: Како отворити „Филе Екплорер“ у оперативном систему Виндовс 10
3. метод: „Старт“
Упркос чињеници да је изглед почетног менија „десетке“ потпуно редизајниран, прозор "Трцати" нигде није отишло. Истина, сада је то далеко од најочигледнијег места.
Позови "Почетак"кликом на ЛМБ на њеној икони или помоћу тастера "ПРОЗОРИ" на тастатури се померите кроз листу елемената представљених у овом менију готово до самог дна и кликните на фасциклу „Системски алати - Виндовс“ да га отвори. Покрените системску компоненту коју тражите.
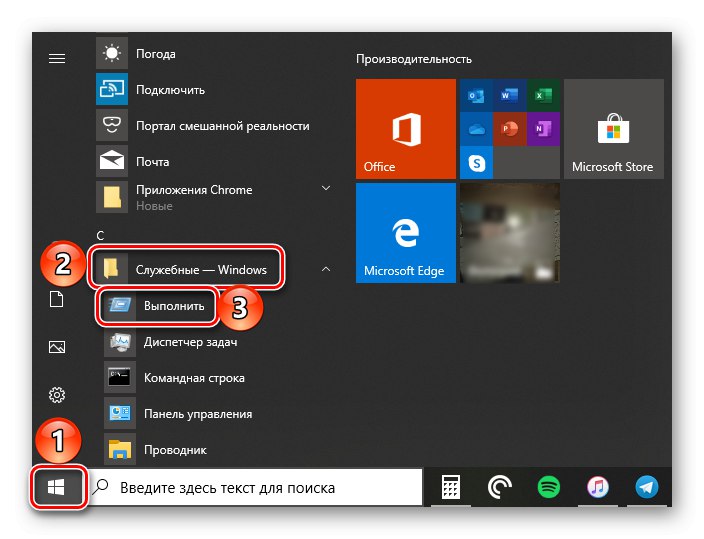
4. метод: мени додатних радњи
Поред атрактивнијег, мада не за свакога, корисничког интерфејса, "Почетак" у оперативном систему Виндовс 10 стекао је и мени додатних радњи помоћу којих у два клика можете буквално отворити најпотребније системске компоненте. Само кликните на ову икону десним тастером миша (РМБ) или користите интервентне тастере „ВИНДОВС + Кс“ и са листе која се појави одаберите ставку која нас занима.
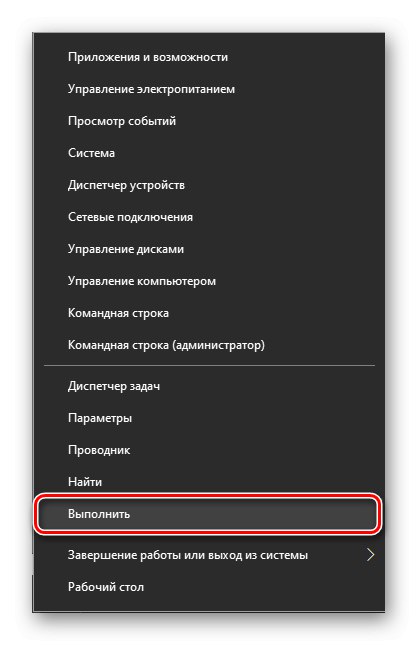
5. метод: „Командна линија“
Многи корисници радије зову Командна линија кроз прозор "Трцати", али да бисте данас решили наш проблем, можете ићи супротним путем.
Отворите конзолу на било који прикладан начин (на пример, кроз горњи мени додатних радњи дугмета "Почетак"), унесите наредбу испод и притисните "ЕНТЕР", након чега ће снап-ин бити одмах покренут.
% виндир% екплорер.еке љуска ::: {2559а1ф3-21д7-11д4-бдаф-00ц04ф60б9ф0}
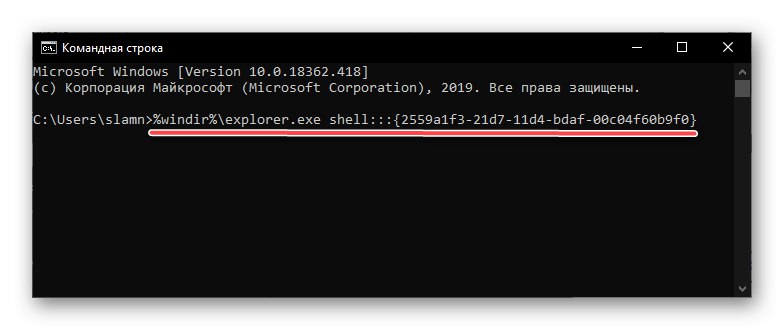
Прочитајте такође: Како отворити командну линију у оперативном систему Виндовс 10
6. метод: „Менаџер задатака“
Ова компонента оперативног система Виндовс 10 може се користити не само за процену оптерећења оперативног система и заустављање програма и процеса, већ и за њихово покретање. Себе „Менаџер задатака“ може се отворити кључевима ЦТРЛ + СХИФТ + ЕСЦ.
Отворите мени „Датотека“ и изаберите ставку „Започни нови задатак“... У појављеном прозору, који визуелно веома подсећа "Трцати", унесите исту команду као горе "Командна линија"а затим притисните "У РЕДУ" или "ЕНТЕР".
% виндир% екплорер.еке љуска ::: {2559а1ф3-21д7-11д4-бдаф-00ц04ф60б9ф0}
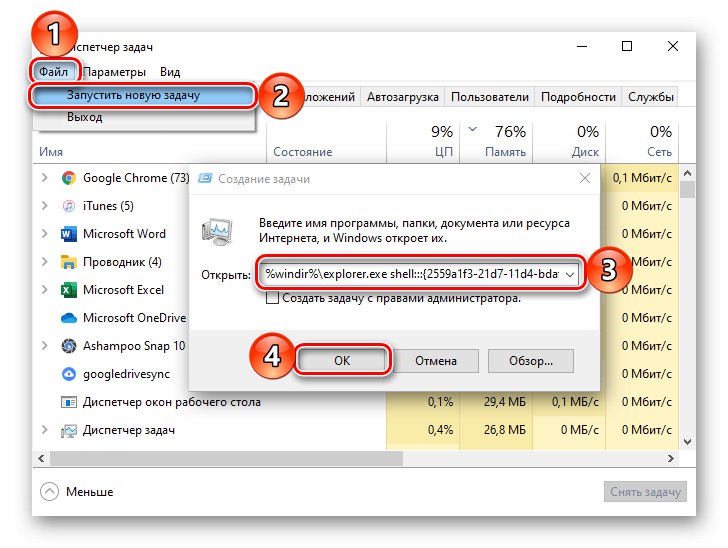
7. метод: тастерска пречица
Свака од горе наведених метода за покретање снап-ин-а "Трцати" захтева од нас минимум радњи, али најједноставније и најприкладније је користити интервентне тастере - само притисните „ВИНДОВС + Р“ и тражени прозор ће се одмах појавити пред вама.
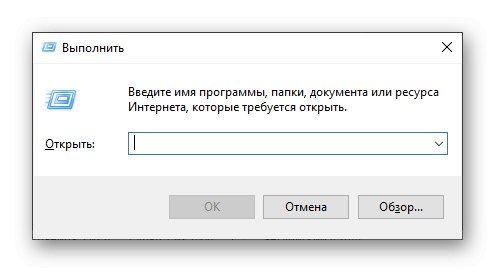
Прочитајте такође: Пречице за погодан рад у оперативном систему Виндовс 10
Савет: Да прођете кроз пуцање "Трцати" системске апликације са административним правима, након уноса наредбе у његову линију, држите притиснуте тастере ЦТРЛ + СХИФТ и тек после те штампе "У РЕДУ" или "ЕНТЕР".
Прочитајте такође: Како отворити „Цомманд Промпт“ са администраторским правима у оперативном систему Виндовс 10
Метод 8: извршна датотека
"Трцати" иако је компонента оперативног система, у ствари се не разликује од редовне апликације. Стога на диску има не само своју фасциклу, већ и извршну датотеку кроз коју се покреће. Налази се на следећој адреси:
Ц: УсерсУсернамеАппДатаРоамингМицрософтВиндовсСтарт МенуПрограмсСистем Тоолс
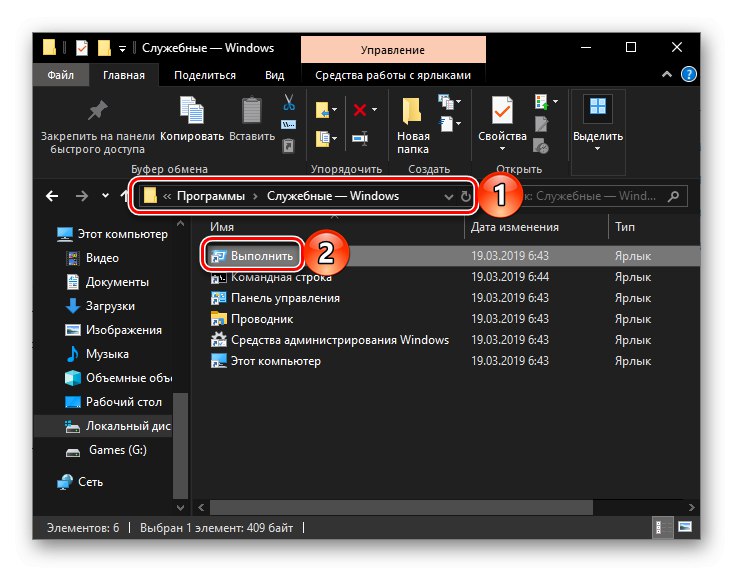
Белешка: Уместо тога „Корисници“ путања до датотеке може садржати руски правопис „Корисници“ (зависи од локализације оперативног система), а уместо "Корисничко име" морате унети своје корисничко име.
Опционално: Прикључите снап за брзи приступ
Ако из неког разлога не узмете у обзир ниједан од горе наведених начина покретања "Трцати" прилично брзо и погодно, али истовремено постоји потреба за честом употребом опреме, можете и треба да је поправите на најприметнијем месту. У Виндовс-у 10 их је најмање три, а затим ћемо вам рећи како да поступите у случају сваког од њих.
Трака задатака
Да бисте закачили пречицу за покретање прозора "Трцати" на траци задатака прво је позовите на било који од горе наведених начина, а затим кликните десним тастером миша на икону и изаберите одговарајућу ставку у контекстном менију који ће се појавити. Тада једноставно морате преместити пречицу на погодније место, на пример, ближе менију "Почетак".
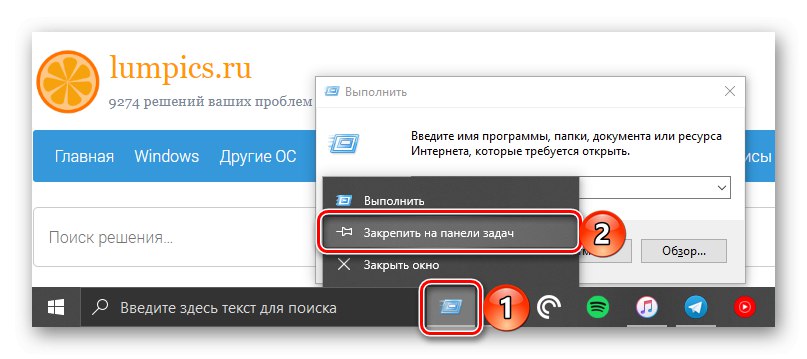
Мени Старт
Старт мени ОС Виндовс 10 вам омогућава да прикачите апликације за брзо покретање у облику плочица, што се може учинити брзо "Трцати"... Да бисте то урадили, само је потражите у "Почетак" (погледајте метод 3), кликните на пречицу РМБ и изаберите Закачите за почетак.
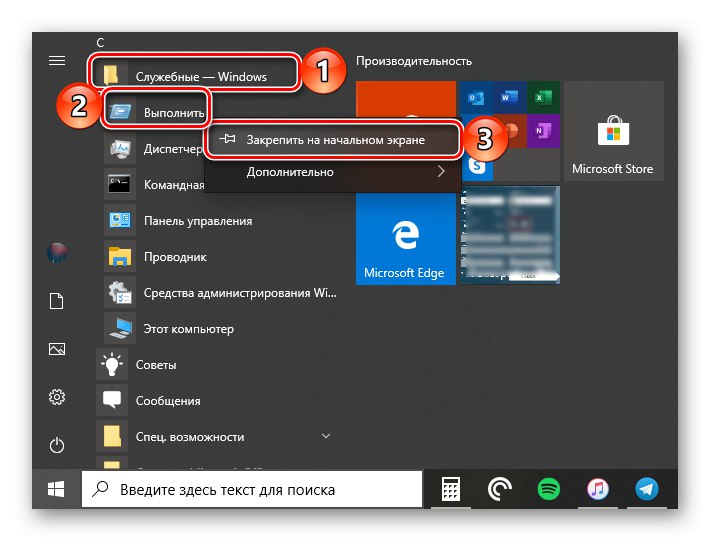
Десктоп
Ако сте навикли на покретање програма са радне површине, разумно решење било би постављање пречице на прозор. "Трцати"... Идите у фасциклу у којој се налази извршна датотека дотичне системске компоненте (погледајте Метод 8), кликните десним тастером миша на њену пречицу, а затим узастопно користите ставке контекстног менија "Пошаљи" — Радна површина (креирајте пречицу)
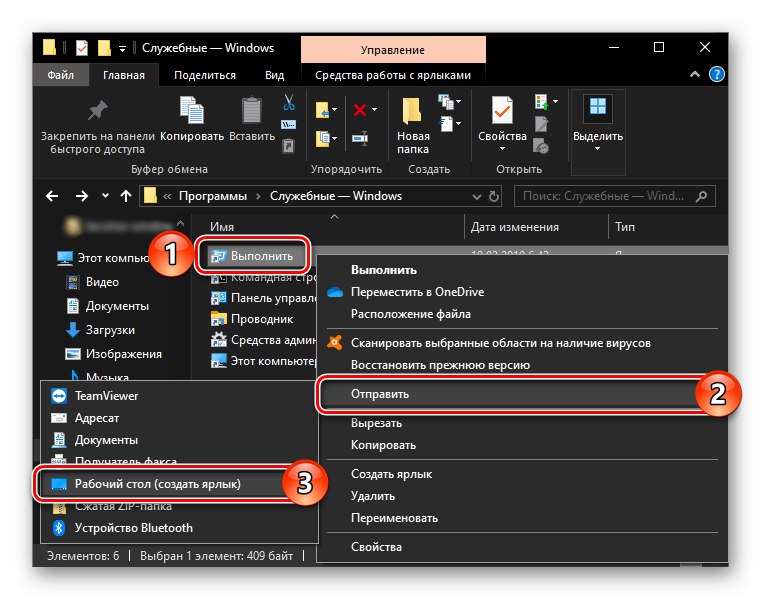
Закључак
Након читања овог чланка, сазнали сте не само о свим могућим начинима покретања снап-ин-а система. "Трцати", али и о томе како закачити или створити пречицу за још погодније и брже покретање.