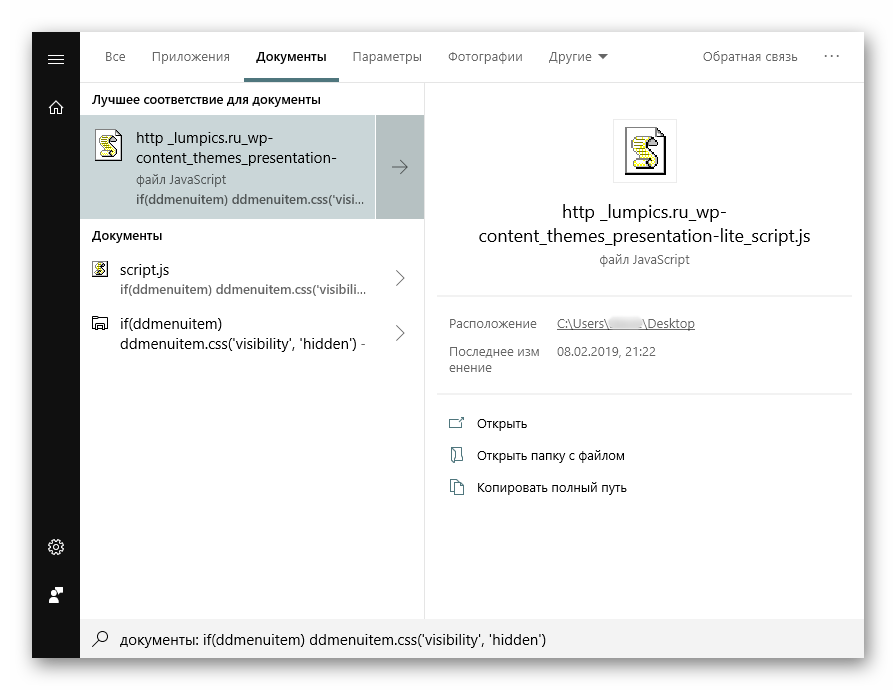Претражите датотеке по садржају у оперативном систему Виндовс 10
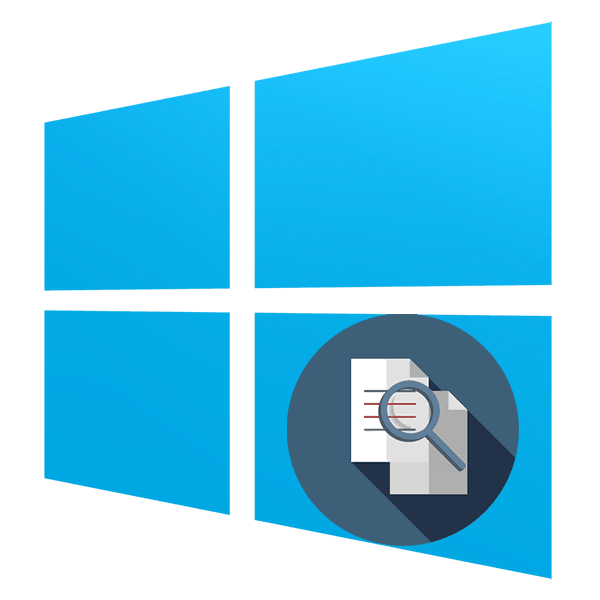
За многе кориснике, примарна локација за складиштење за било коју електронску информацију је тврди диск у рачунару или УСБ флеш диск. Временом се може акумулирати велика количина података, па чак ни квалитативно сортирање и структурирање можда неће помоћи - без додатне помоћи, проналажење правог ће постати тешко, посебно када се сјетите садржаја, али се не сјећате имена датотеке. У Виндовсу 10 постоје само две опције за претраживање датотека тако што ћете их издвојити.
Садржај
Претраживање датотека по садржају у оперативном систему Виндовс 10
Пре свега, обични текстуални фајлови су повезани са овим задатком: чувамо разне белешке на рачунару, занимљиве информације са Интернета, податке о раду / учењу, табеле, презентације, књиге, писма из е-маил клијента и још много тога што се може изразити у тексту. Поред тога, садржај такође може да тражи уске-циљане датотеке - сачуване странице сајтова, код који се чува на пример у ЈС проширењу, итд.
Метод 1: Програми трећих лица
Обично је функционалност уграђеног Виндовс претраживача довољна (о томе смо разговарали у Методи 2), али ће програми трећих страна у неким случајевима бити приоритетни. На пример, постављање напредних опција претраге у оперативном систему Виндовс је дизајнирано на такав начин да то радите једном и дуже време. Такође можете претражити читав диск, али са великим бројем датотека и великим чврстим диском, процес се понекад успорава. То значи да флексибилност система није обезбијеђена, али програми трећих страна сваки пут дозвољавају тражење нове адресе, сужавање критерија и кориштење додатних филтера. Осим тога, такви програми су често мали помоћници и имају напредне функције.
Овај пут ћемо се осврнути на рад једноставног програма Све што подржава локално претраживање на руском, на спољним уређајима (ХДД, УСБ фласх меморија, меморијска картица) и на ФТП серверима.
- Преузмите, инсталирајте и покрените програм на уобичајени начин.
- За нормално претраживање према називу датотеке, користите само одговарајуће поље. Када радите паралелно са другим софтвером, резултати ће се ажурирати у реалном времену, тј. Ако сте сачували фајл који одговара унесеном имену, он ће се одмах додати на излаз.
- Да бисте претраживали по садржају, идите на “Сеарцх” > “Адванцед Сеарцх” .
- У пољу „Реч или фраза у оквиру датотеке“ унесите појам за претрагу, ако је потребно, постављајући додатне параметре типа филтера према случају. Да бисте убрзали процес претраживања, можете и да сузите подручје скенирања одабиром одређене фасцикле или приближне површине. Ова ставка је пожељна, али није обавезна.
- Појављује се резултат који одговара постављеном питању. Сваки пронађени фајл можете отворити тако што ћете двапут кликнути на ЛМБ или позвати његов стандардни Виндовс контекстни мени притиском на десни клик.
- Поред тога, Све се бави тражењем одређеног садржаја, као што је скрипт по линији кода.
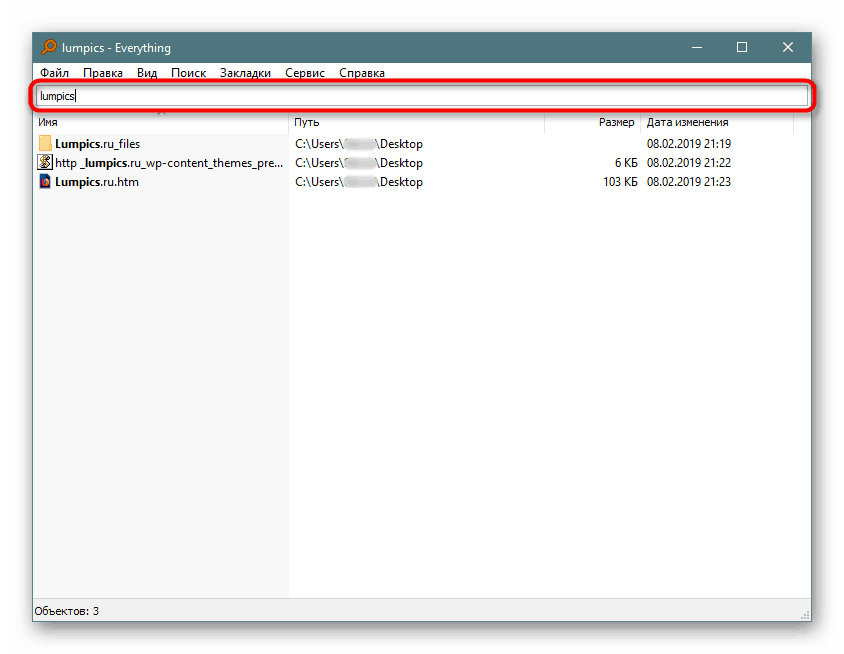
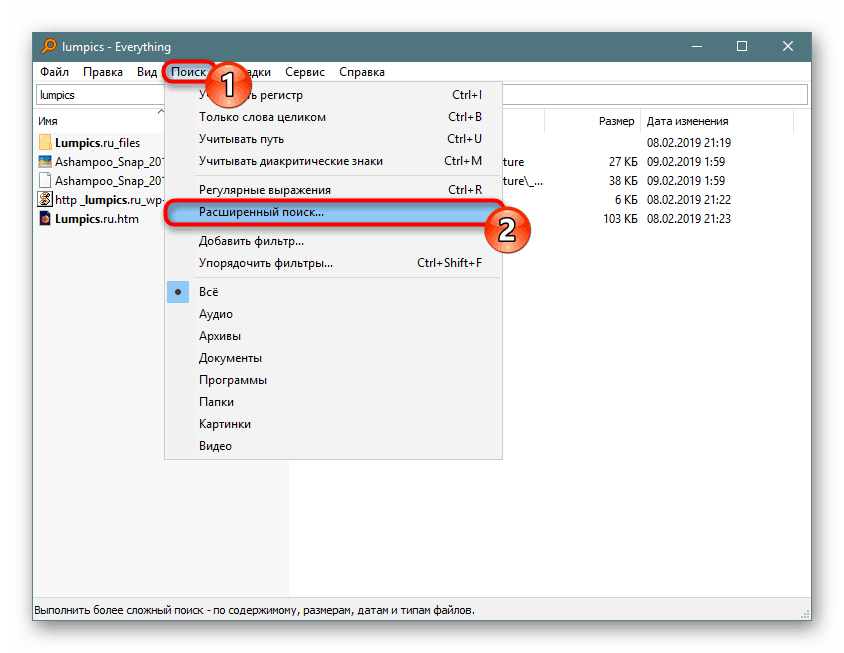
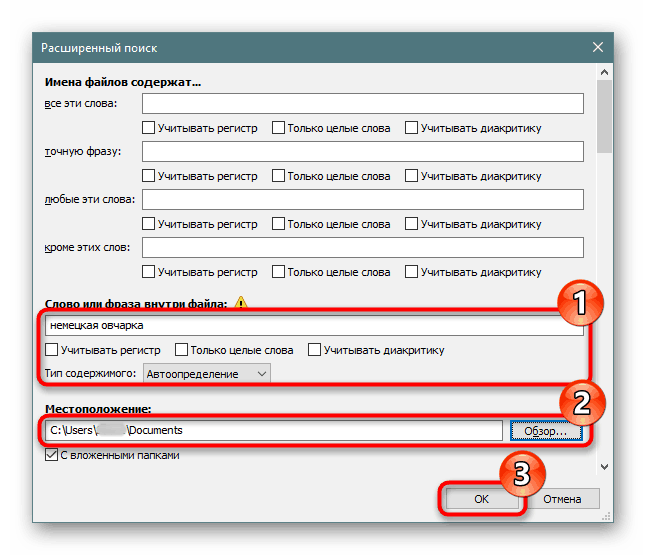
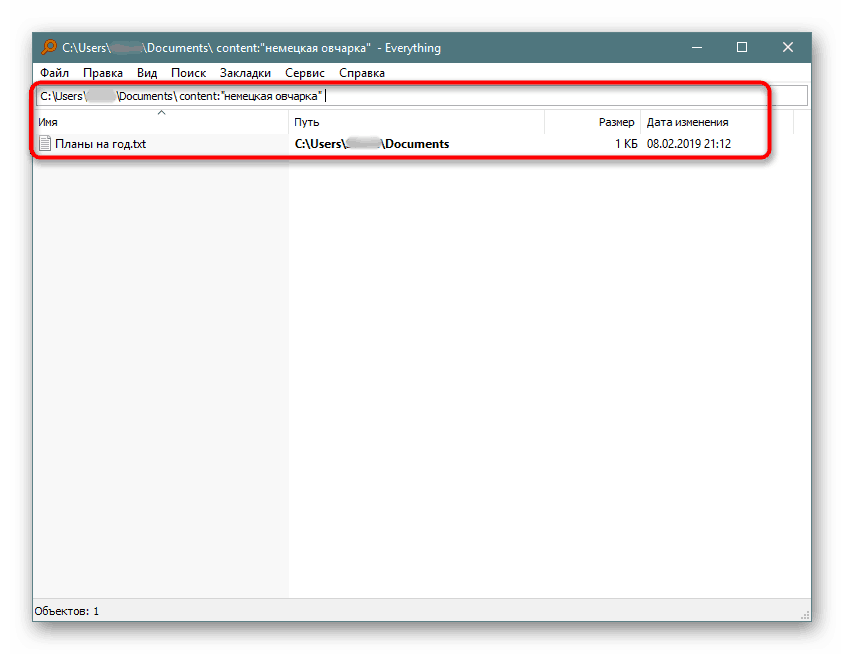
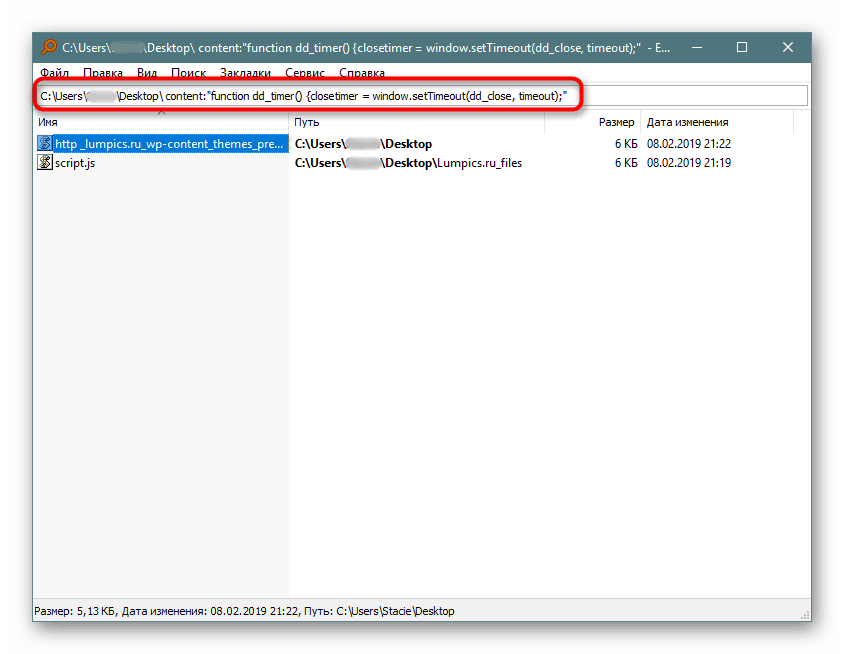
Преостале могућности програма можете сазнати из нашег прегледа програма на линку изнад или самостално. У принципу, то је веома згодан алат када је потребно брзо тражити датотеке по садржају, било да је у питању уграђена диск јединица, екстерни диск / флеш диск или ФТП сервер.
Ако рад са Еверитхинг није прикладан, погледајте листу других сличних програма на линку испод.
Погледајте и: Програми за проналажење датотека на рачунару
Метод 2: Претраживање кроз "Старт"
Мени Старт у првих десет је побољшан, а сада није толико ограничен као у претходним верзијама овог оперативног система. Помоћу њега можете пронаћи жељени фајл у рачунару по његовом садржају.
Да би овај метод радио, потребно је укључити проширено индексирање на рачунару. Дакле, први корак је да схватите како да га активирате.
Омогући услугу
Морате да имате услугу која је одговорна за претрагу у оперативном систему Виндовс.
- Да бисте ово проверили и променили статус ако је потребно, притисните Вин + Р и упишите
services.mscу поље за претрагу, а затим притисните Ентер . - На листи услуга пронађите "Виндовс претраживање" . Ако је статус "Руннинг" у колони "Статус" , онда је омогућен и није потребна никаква даљња акција, прозор се може затворити и прећи на следећи корак. Они који су га онемогућили, морате га покренути ручно. Да бисте то урадили, двапут кликните на услугу левим тастером миша.
- Прећи ћете на његова својства, гдје промијените “Стартуп Типе” у “Аутоматиц” и кликните “ОК” .
- Можете да покренете услугу. Статус у ступцу "Статус" се неће мијењати, али ако умјесто ријечи "Рун" видите линкове "Стоп" и "Рестарт" , онда је активација успјешно изведена.
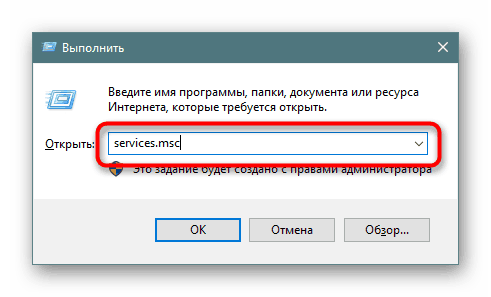
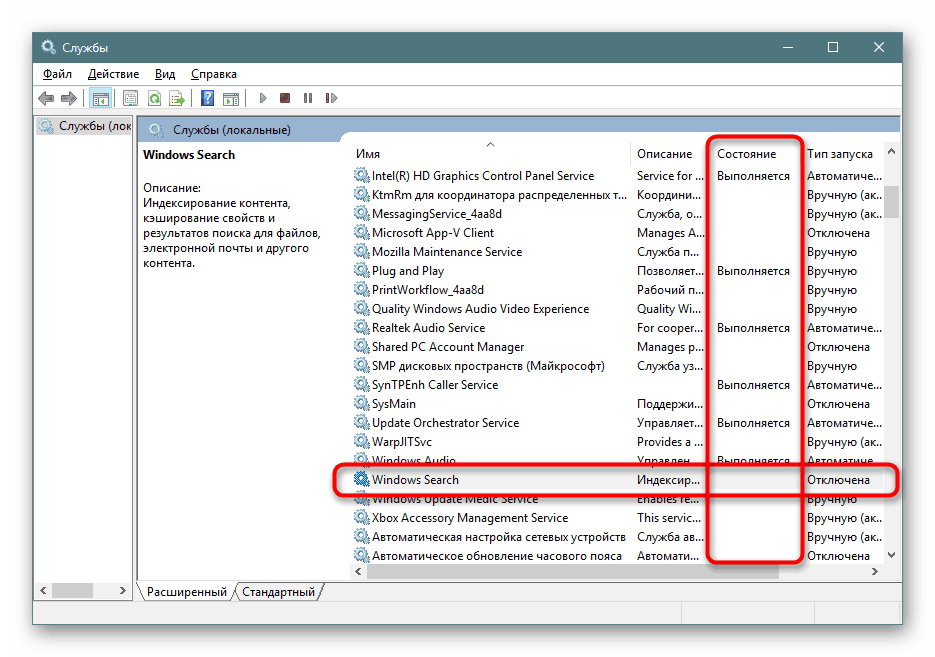
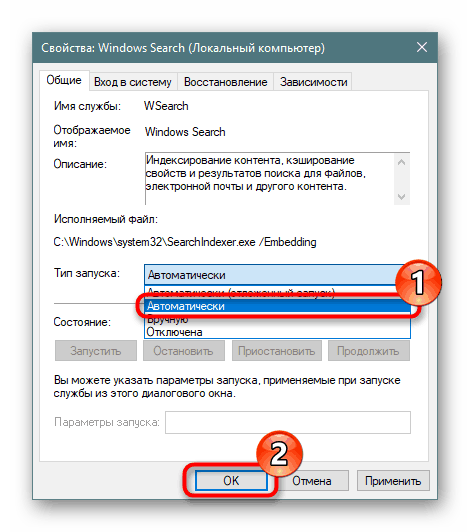

Омогућите дозволу индексирања на чврстом диску
Хард диск мора имати дозволу за индексирање датотека. Да бисте то урадили, отворите "Екплорер" и идите на "Овај рачунар". Изаберите партицију диска на којој планирате да извршите претрагу сада и убудуће. Ако постоји неколико таквих секција, извршите додатну конфигурацију наизменично са свим њима. У одсуству додатних партиција, радићемо са једним - “Локални диск (Ц :)” . Кликните на десну типку миша на икону и одаберите "Пропертиес" .
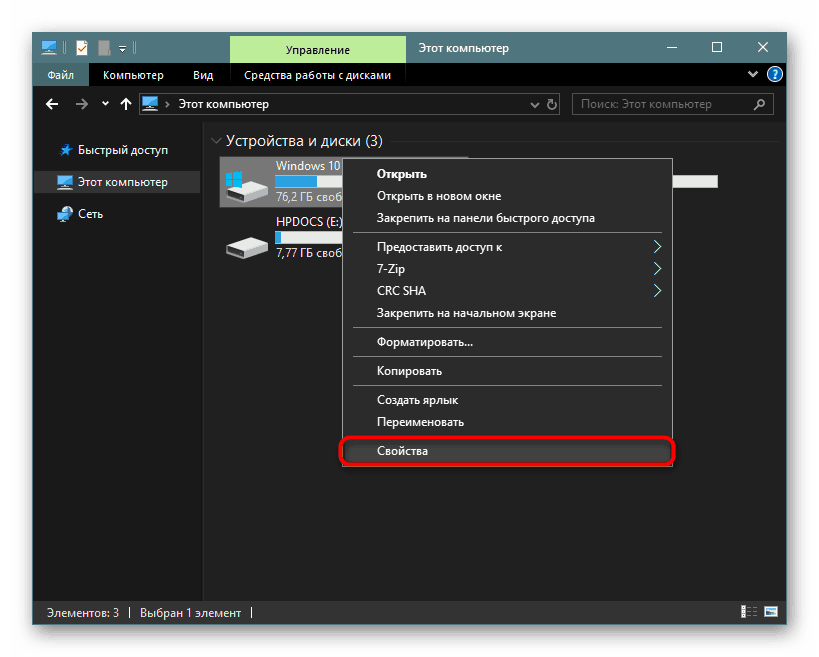
Уверите се да је поље за потврду поред „Аллов Индекинг ...“ (Дозволи индексирање ...) означено или га проверите сами, чувајући промене.
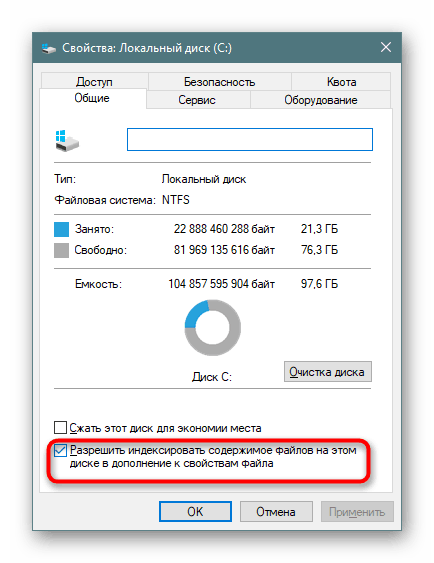
Подешавање индекса
Сада остаје да се омогући проширено индексирање.
- Отворите "Старт" у пољу за претрагу напишемо било шта да покренемо мени за претрагу. У горњем десном углу, кликните на испрекидану линију и са падајућег менија кликните на једину доступну опцију "Опције индексирања" .
- Прво, у прозору са параметрима, додаћемо место које ћемо индексирати. Може их бити неколико (на пример, ако желите да индексирате фасцикле селективно или неколико партиција на чврстом диску).
- Снимак испод показује да је само индекс "Преузимања" додан за индексирање, који се налази у одељку (Д :) . Сви ти фолдери који нису били означени неће бити индексирани. По аналогији са овим, можете подесити партицију (Ц :) и друге, ако их има.
- У колони „Изузеци“ добијате фасцикле унутар фасцикли. На пример, у фасцикли „Преузимања“ додата је ознака из „Пхотосхоп“ подфолдера у листу изузетака.
- Када сте детаљно конфигурисали све сајтове за индексирање и сачували резултате, у претходном прозору кликните на дугме Напредно .
- Идите на картицу "Типови датотека" .
- У блоку “Како се индексирају те датотеке?” Прераспоредимо маркер на ставку “Својства и садржај датотека индекса” , кликнемо “ОК” .
- Индексирање ће почети. Број обрађених датотека ажурира се сваких 1-3 секунде, а укупно трајање зависи само од количине информација које се индексирају.
- Ако се из неког разлога процес не покрене, вратите се на “Адванцед” и у “Троублесхоотинг” блоку , кликните на “Ребуилд” .
- Слажем се са упозорењем и сачекајте док се на екрану не појави “Индексирање је завршено” .
- Све што можете додатно затворити и покушати тражити посао у случају. Отворите "Старт" и напишите фразу из неког документа. Након тога, на горњем панелу, пребаците тип претраге са „Све“ на одговарајући, у нашем примеру, на „Документи“ .
- Резултат је на слици испод. Претраживач је пронашао фразу која је извучена из текстуалног документа и пронашла је, пружајући могућност да отвори фајл, приказује његову локацију, датум промене и друге функције.
- Поред стандардних канцеларијских докумената, Виндовс може да тражи и више специфичних датотека, на пример, у ЈС скрипти линијом кода.
![Претражите резултате за садржај линије кода помоћу менија Старт у оперативном систему Виндовс 10]()
Или у ХТМ-фајловима (обично су то сачуване странице сајтова).
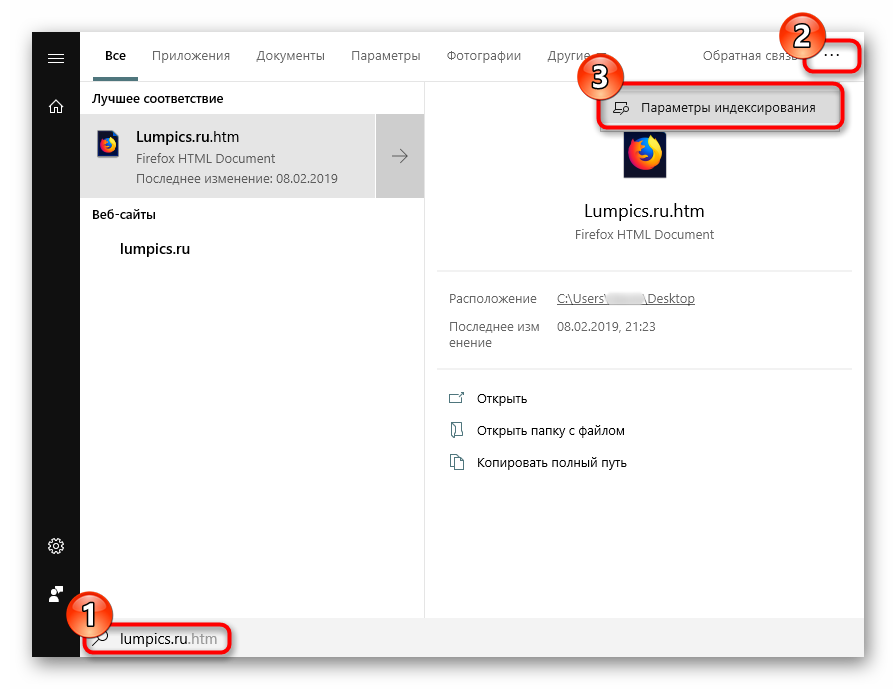
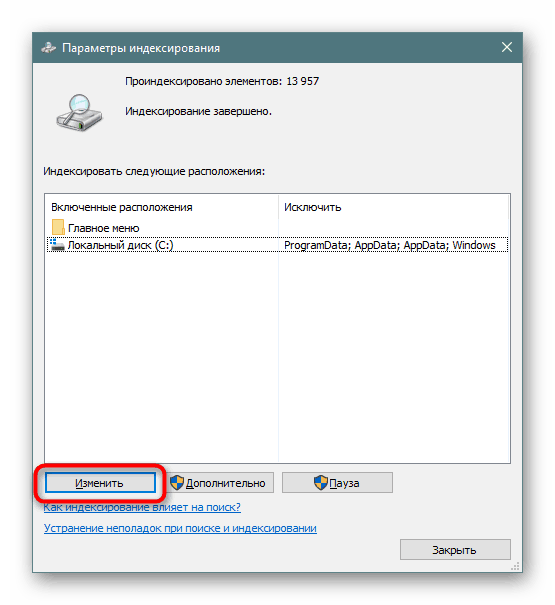
Подсећамо вас да овде треба да изаберете места у којима планирате да извршите претрагу у будућности. Ако изаберете целу партицију одједном, у случају системске, њени најважнији фолдери ће бити искључени. Ово се ради како за безбедносне сврхе тако и за скраћивање временског ограничења претраживања. Сва остала подешавања у вези са индексираним местима и изузецима, по жељи, подесите сами.
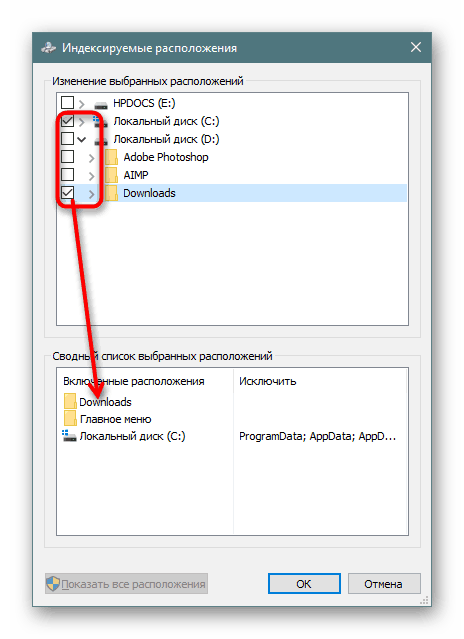
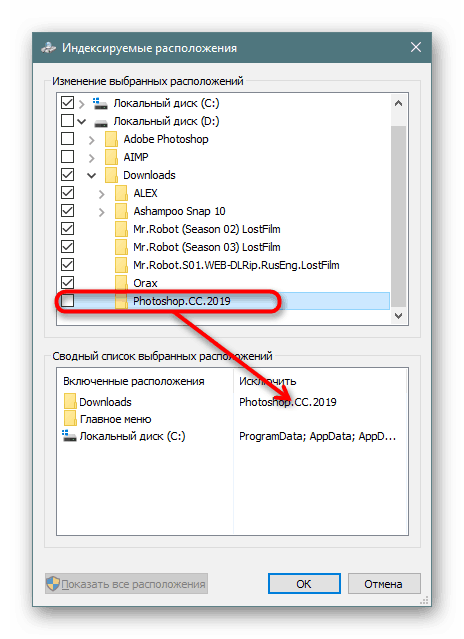
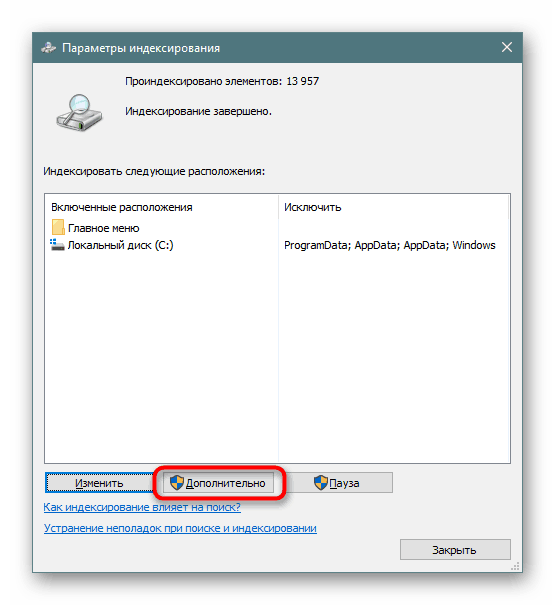
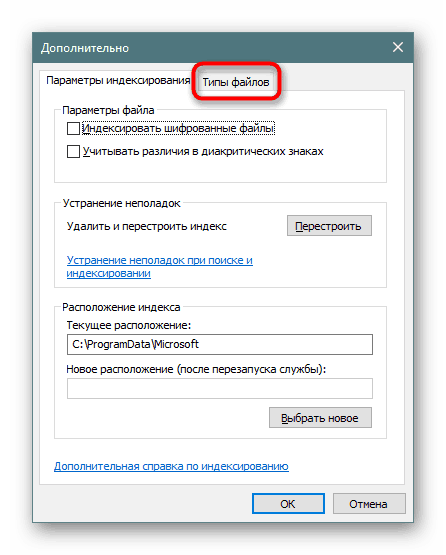
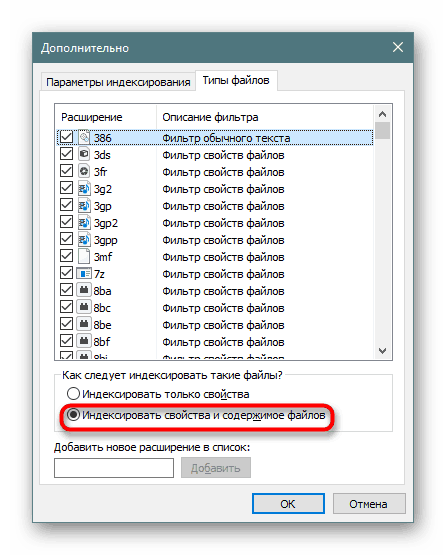
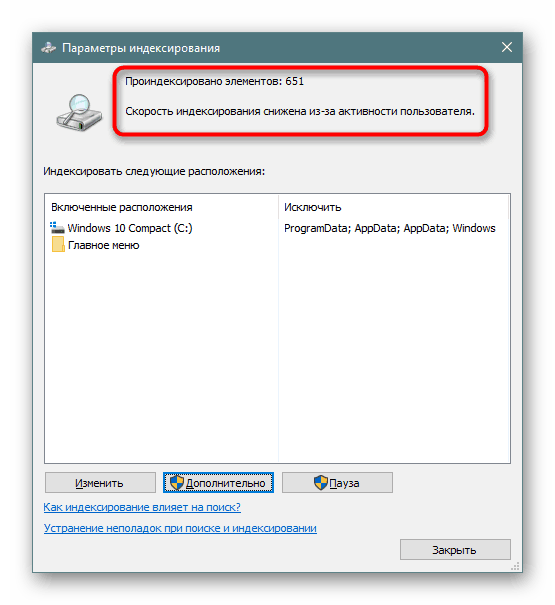
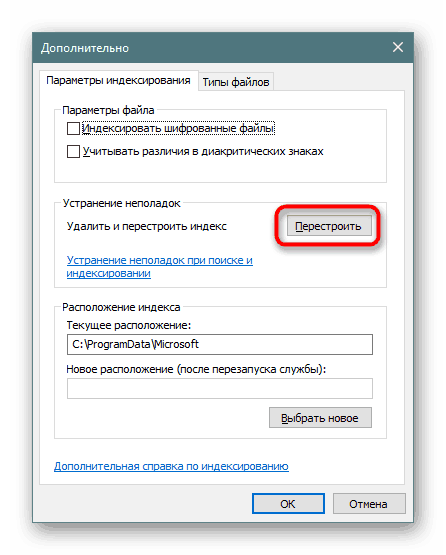
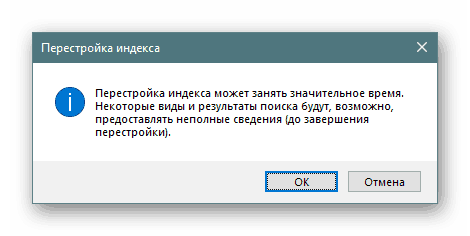
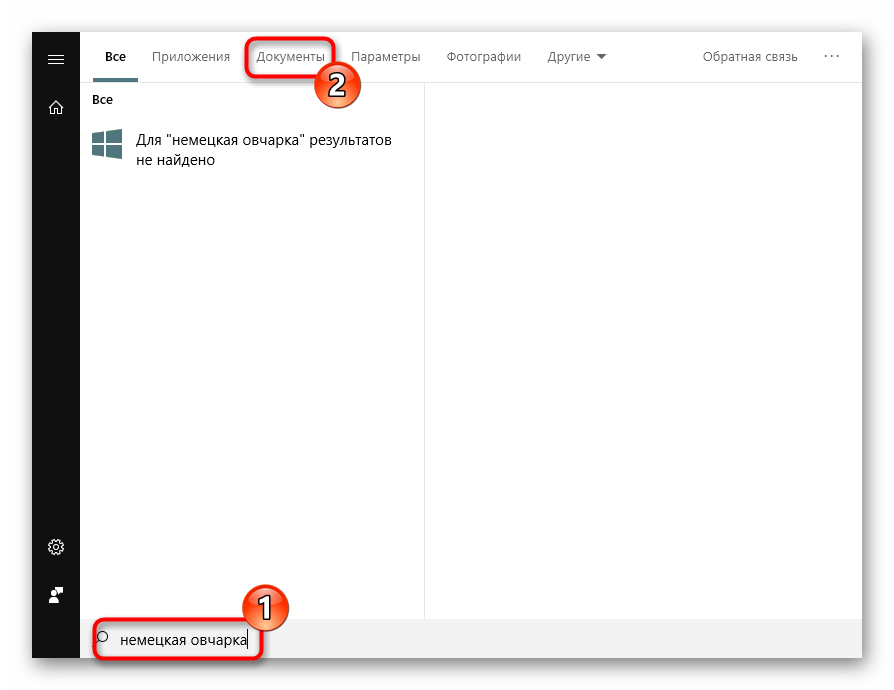
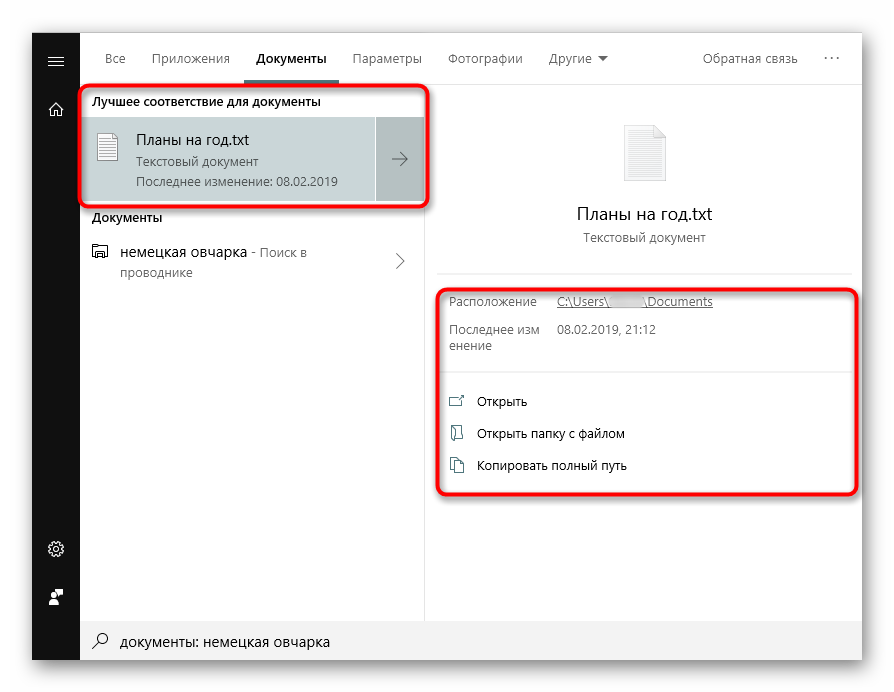
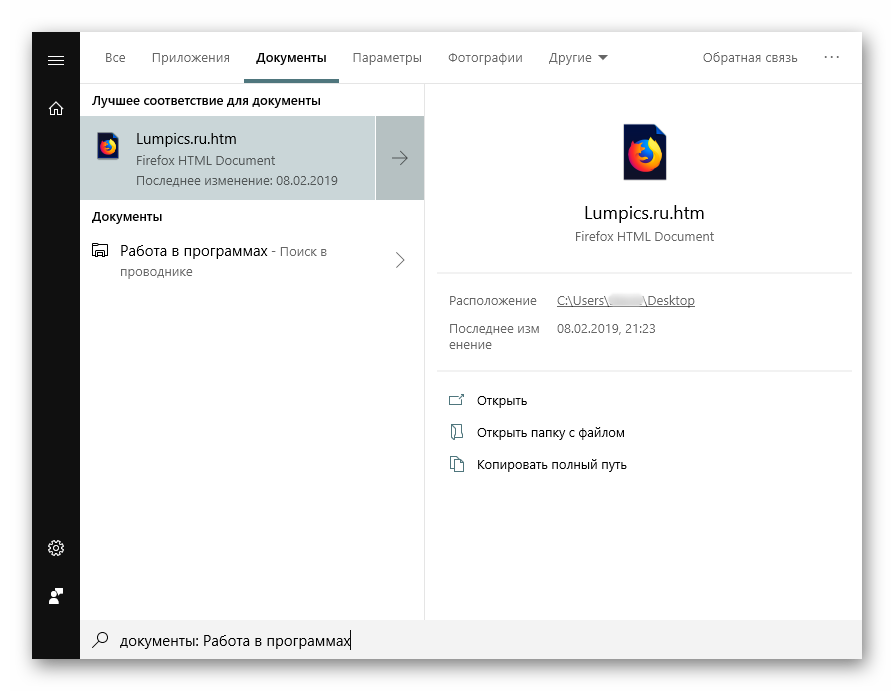
Наравно, комплетна листа датотека које подржавају десетине претраживача, много више, а приказивање свих примјера нема смисла.
Сада знате како да оптимизујете претрагу садржаја у Виндовс 10. То ће вам омогућити да сачувате више корисних информација и да се не изгубите у њему као раније.