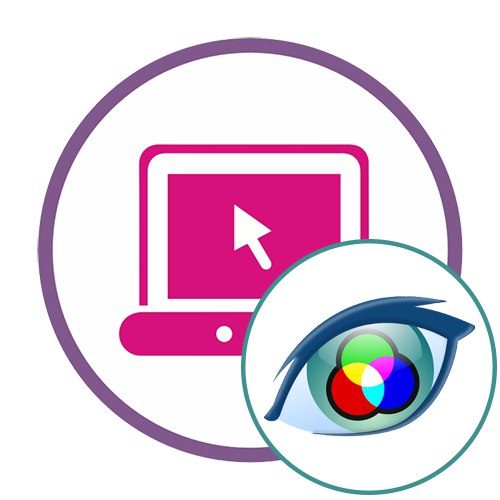Метод 1: Аватан
Аватан је потпуно бесплатан графички уређивач који се од следећих разликује по не тако великом скупу алата. Међутим, ако током обраде фотографије требате само подесити основне параметре, мењајући боју очију, ова веб услуга ће се савршено носити са задатком који јој је додељен.
- Након одласка на веб страницу Аватан, кликните на дугме „Отвори фотографију“.
- У отвореном прозору "Екплорер" пронађите слику коју желите да промените.
- Када уређујете, идите до менија „Ретуширање“.
- На левој страни ће се приказати мени са доступним функцијама, међу којима треба да изаберете "Боја очију".
- Подесите једну од стандардних боја или одаберите жељену нијансу са палете. Затим помоћу алата за зумирање зумирајте жељено подручје фотографије.
- Унесите промене које желите тако што ћете сликати у очи и притиснути "Применити".
- Завршите уређивање помоћу других доступних алата и кликните када кликнете "Сачувати" да бисте наставили са преузимањем слике на рачунар.
- Дајте име, одаберите квалитет, величину и кликните "Сачувати"да бисте преузели саму слику.
- Бићете обавештени о успешном завршетку операције, након чега можете да наставите са уређивањем других фотографија или да затворите тренутни уређивач.
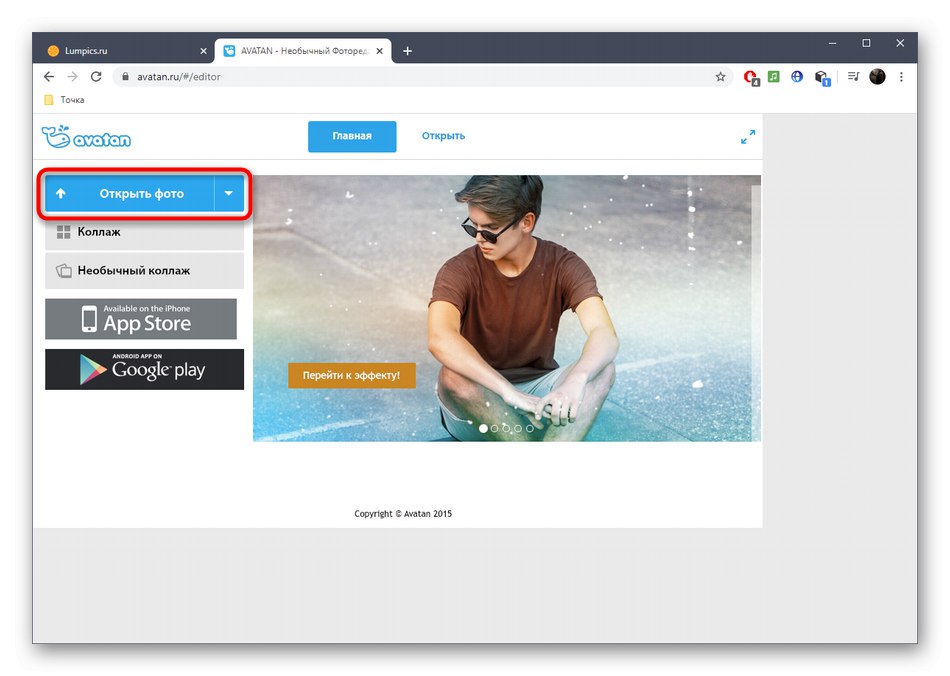

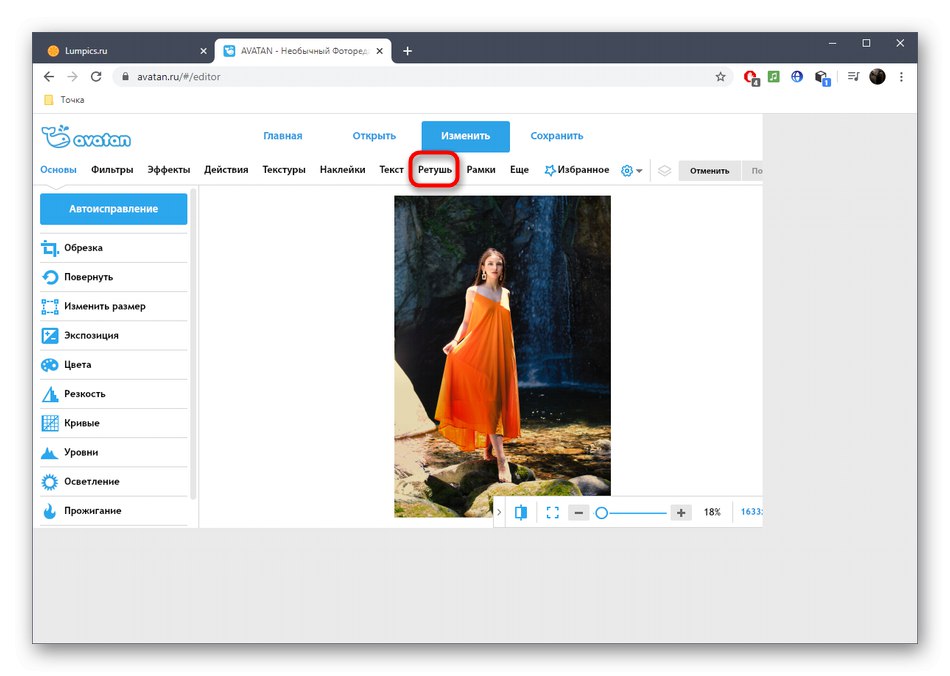
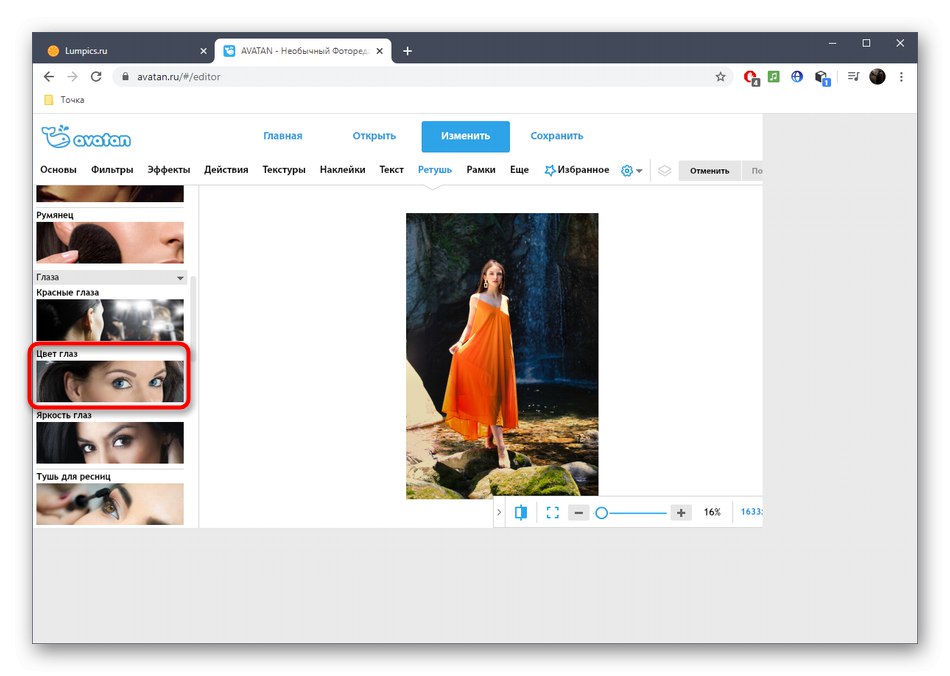
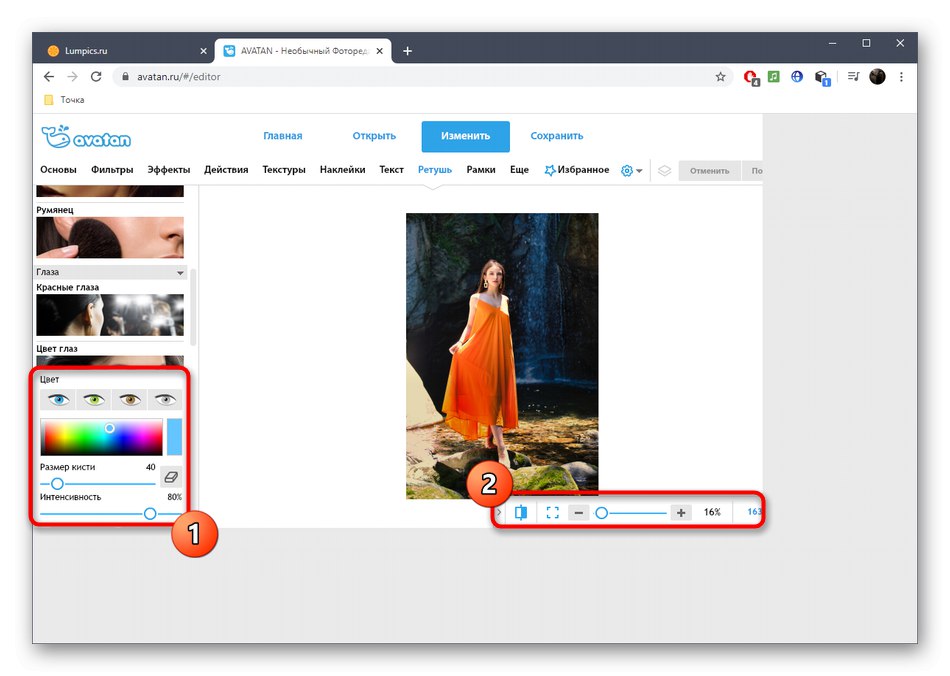
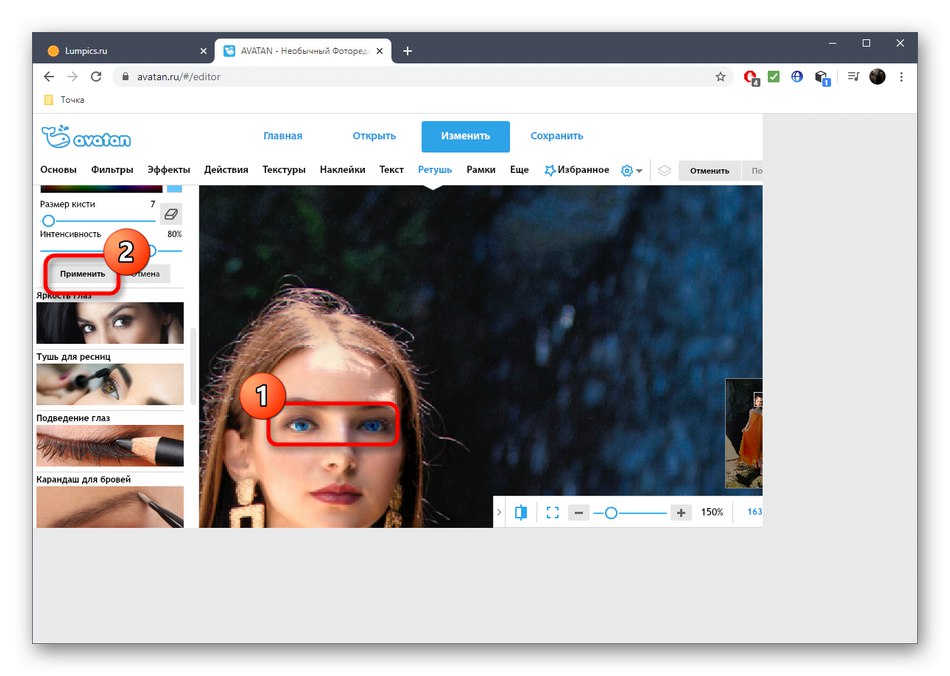
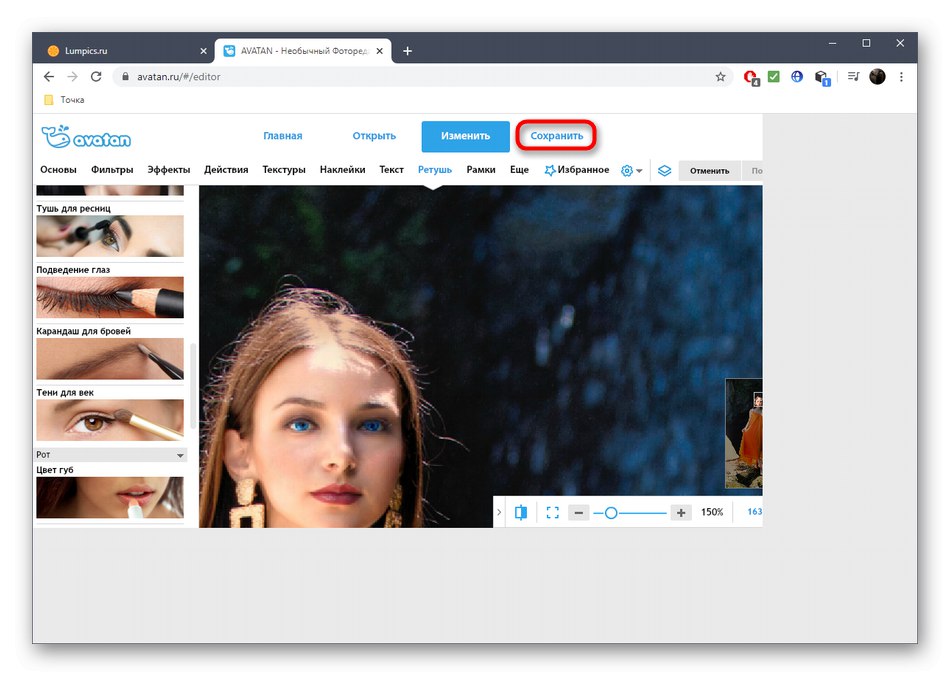
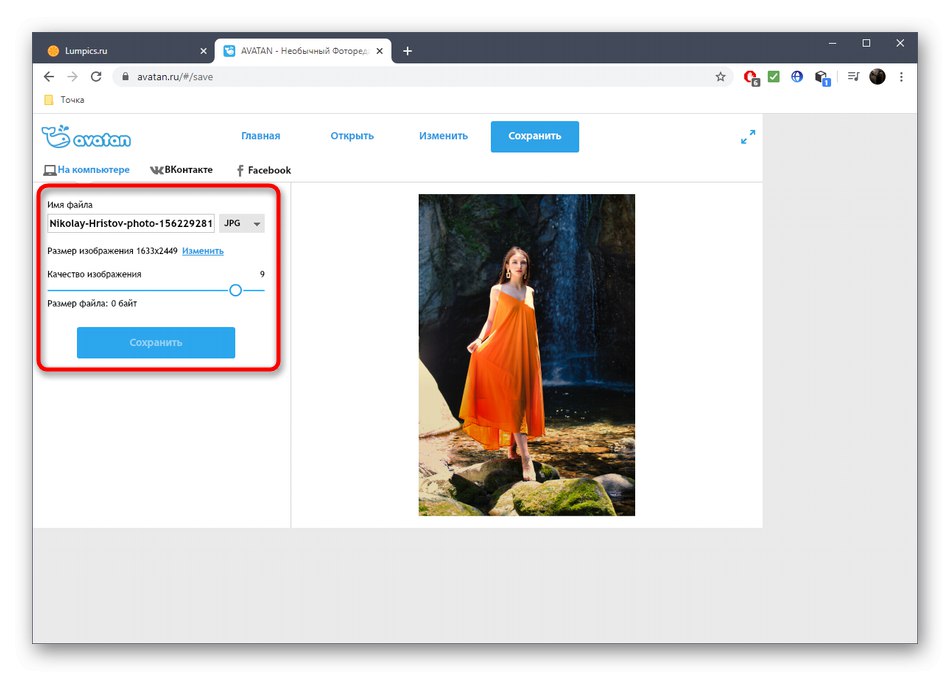
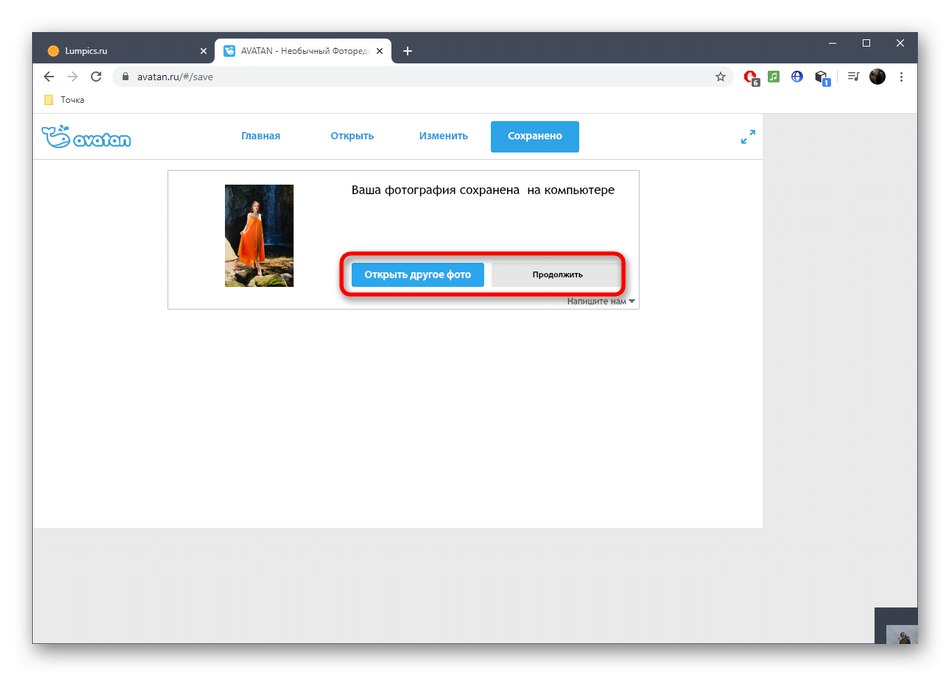
Метод 2: ПИКСЛР
ПИКСЛР је пуноправни мрежни графички уредник. Нема засебан алат одговоран за промену боје очију на фотографији, али уместо тога можете да користите друге опције повезане са подешавањем боје, о чему ћете научити у овом водичу.
- На почетној страници ПИКСЛР кликните на дугме „Напредни ПИКСЛР Е“.
- У прозору уређивача добродошлице кликните „ОТВОРЕНА СЛИКА“да бисте прешли на жељену слику.
- ИН "Екплорер" пронађите снимак и отпремите га на веб локацију.
- Користите опцију зума да бисте повећали подручје око очију и олакшали уређивање.
- Сада вам је потребан један од алата за одабир. Чаробни штапић аутоматски бира подручје, вођен тоном боје, а корисник контролише магнетни ласо. Покушајте да ступите у интеракцију са сваким од ових алата како бисте утврдили који је прави. Као резултат, требало би да имате затворену испрекидану линију која покрива цело подручје за које ће се боја променити.
- Све остале радње извршиће се кроз падајући мени "Прилагођавање".
- Прво размотрите опцију „Осветљеност и контраст“... Захваљујући два клизача, можете подесити осветљеност и контраст очију, само мало мењајући нијансу или их чинећи изражајнијим на општој позадини.
- Кроз "Нијанса засићења" померањем клизача очи се постављају у сасвим другу боју. Погледајте промене у стварном времену како бисте пронашли најбољу и сачувајте је кликом на "Применити".
- Имајте на уму да је важно одабрати апсолутно цело подручје ока, јер као резултат, део може остати у оригиналној боји, а резултат ће бити сличан ономе приказаном на снимку заслона испод.
- Уверите се да сте задовољни коначном сликом, а затим извршите и друга уређивања ако је потребно.
- По завршетку у одељку „Датотека“ Одаберите ставку "Сачувати" или користите стандардну тастерску пречицу Цтрл + С..
- Подесите име датотеке, формат и квалитет, а затим кликните на "Преузимање"да бисте преузели фотографију на рачунар.
- Пређите на даљу интеракцију са снимком након успешног отпремања.
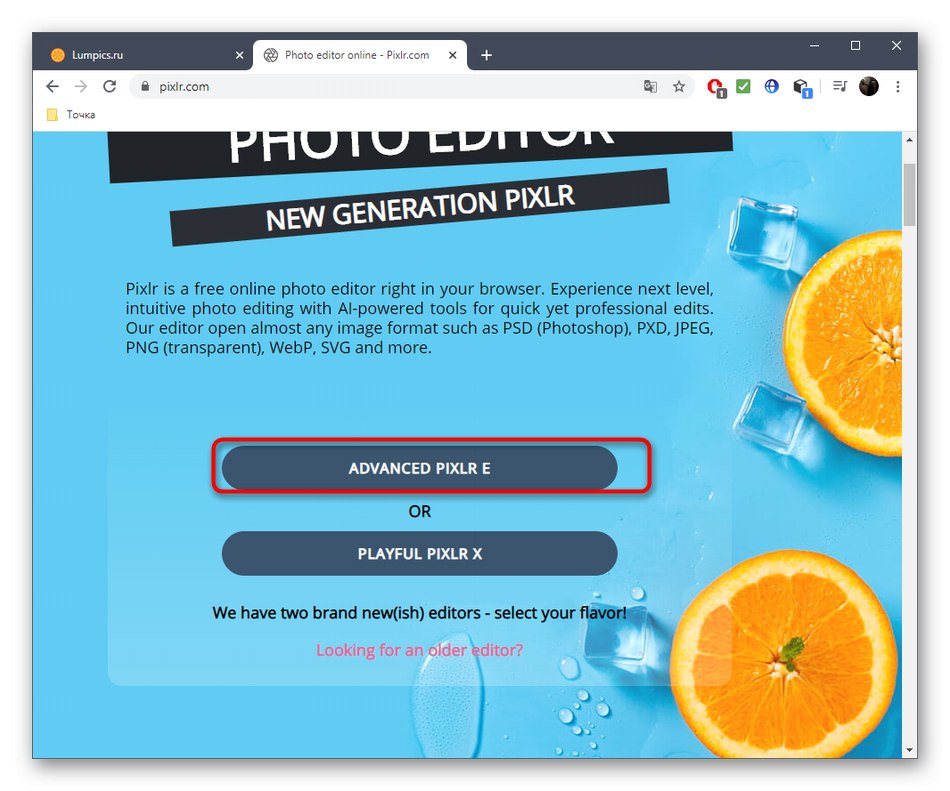
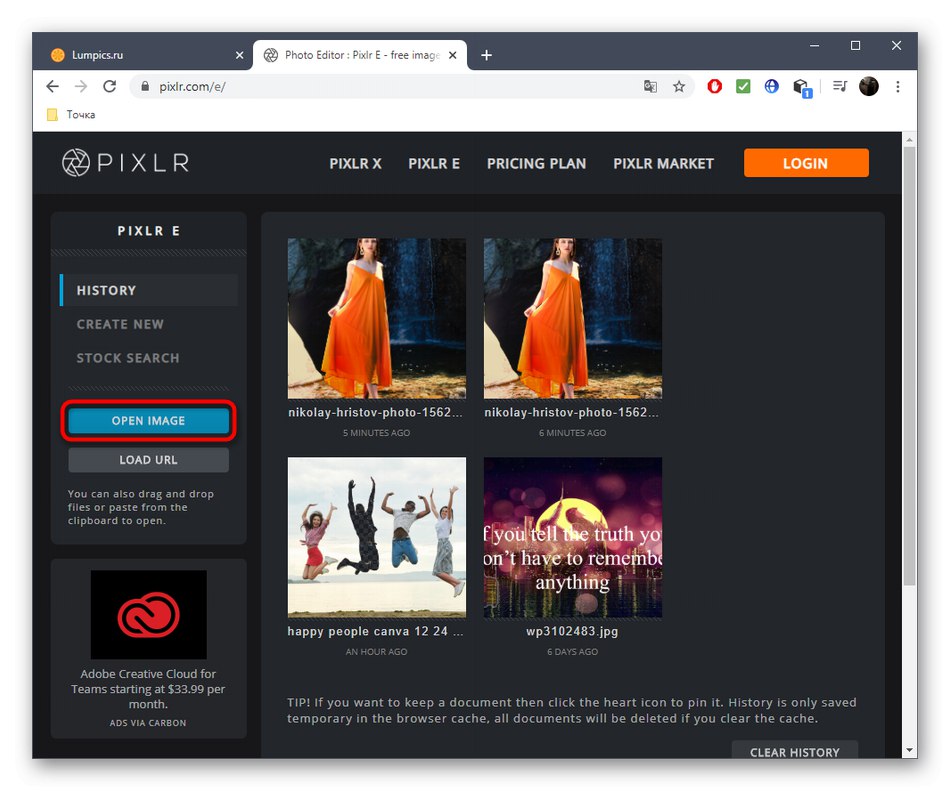
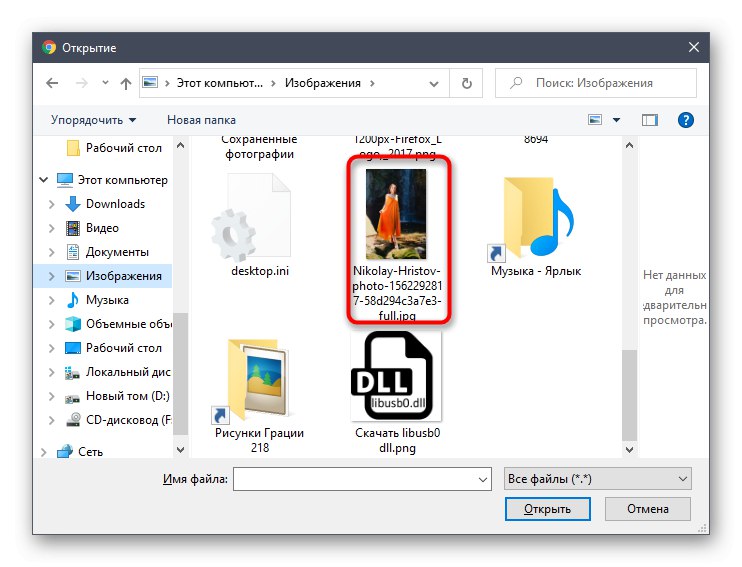

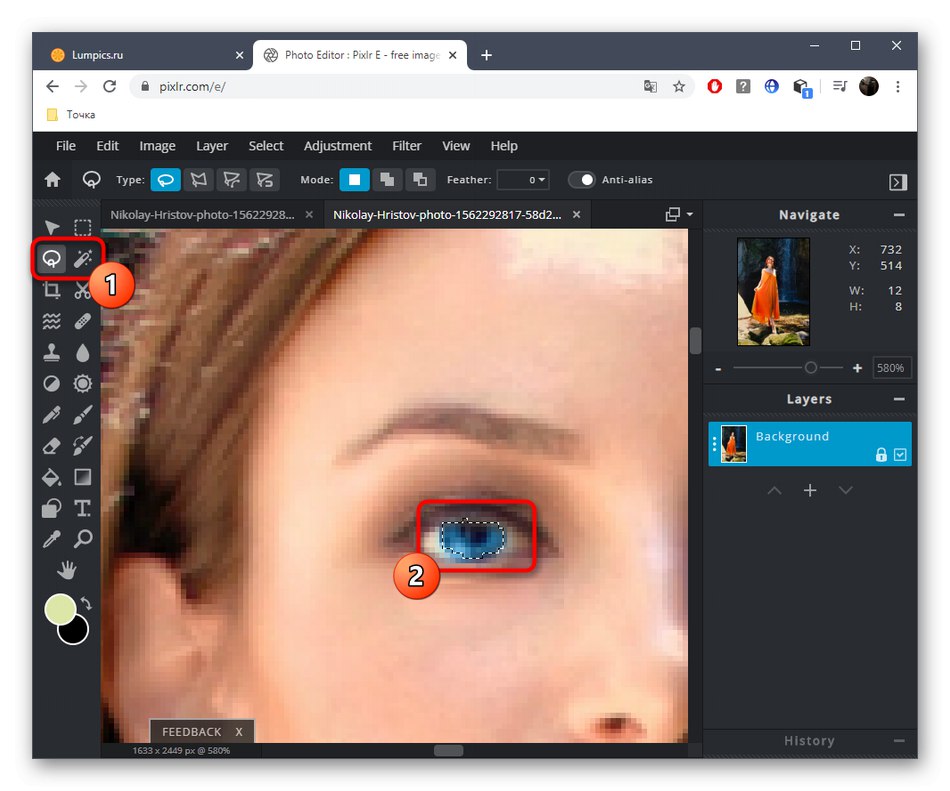
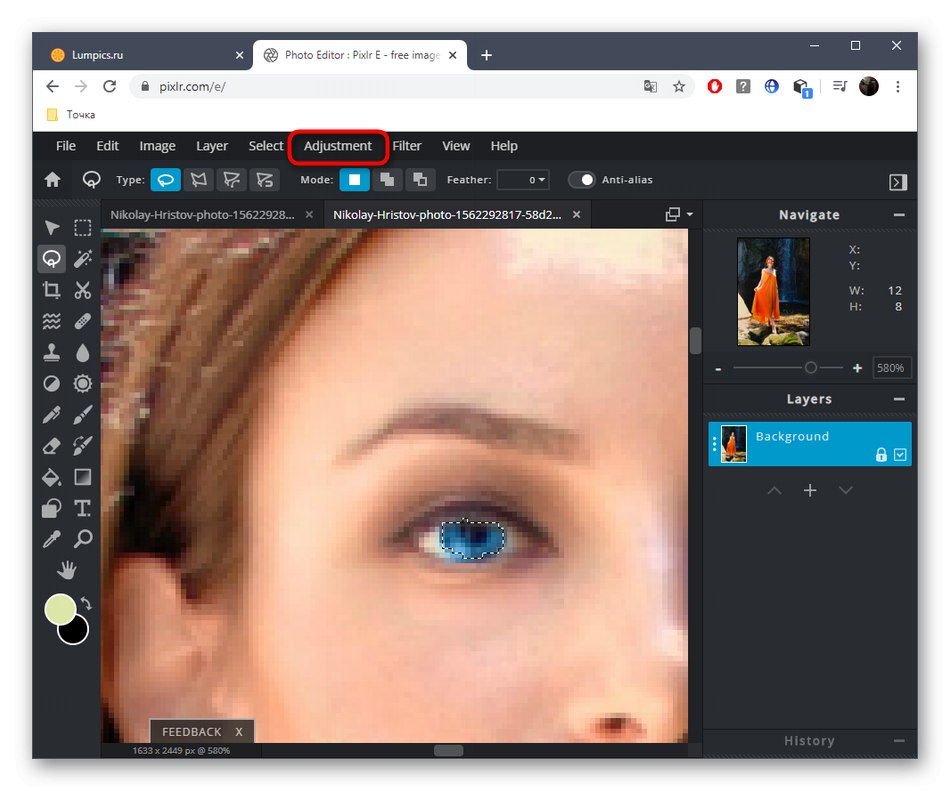
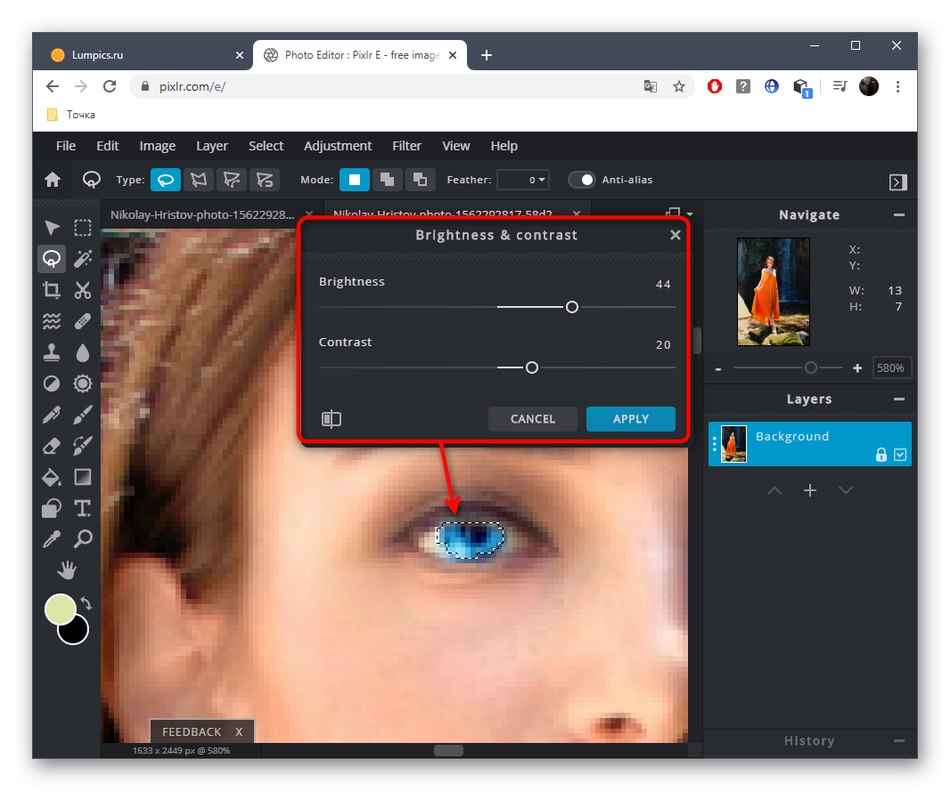
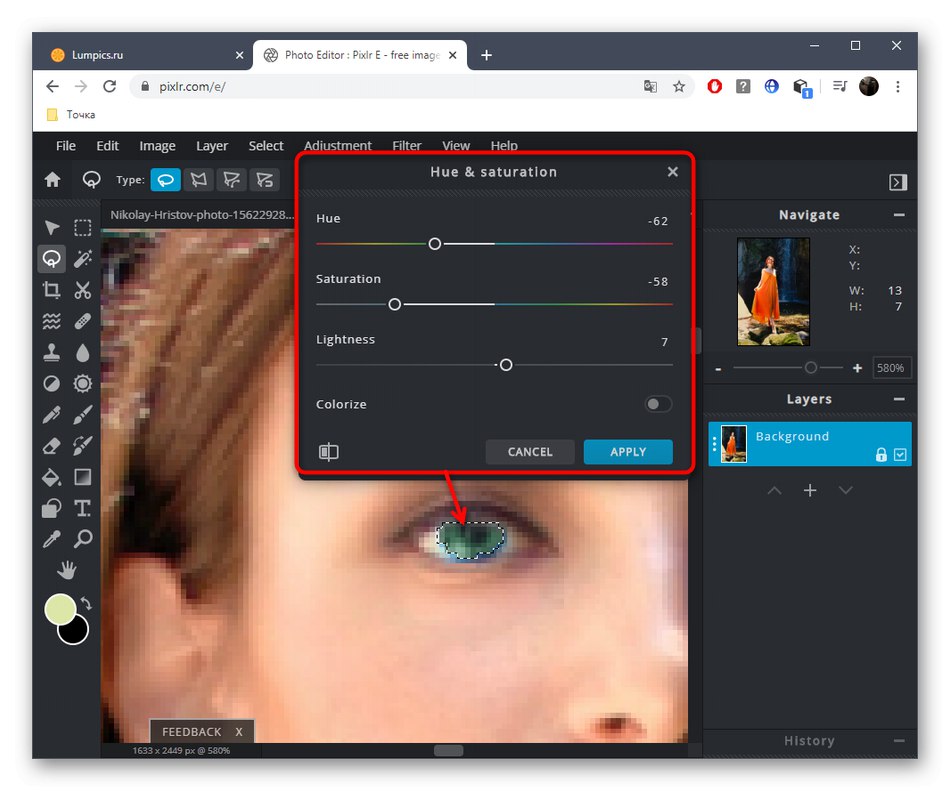
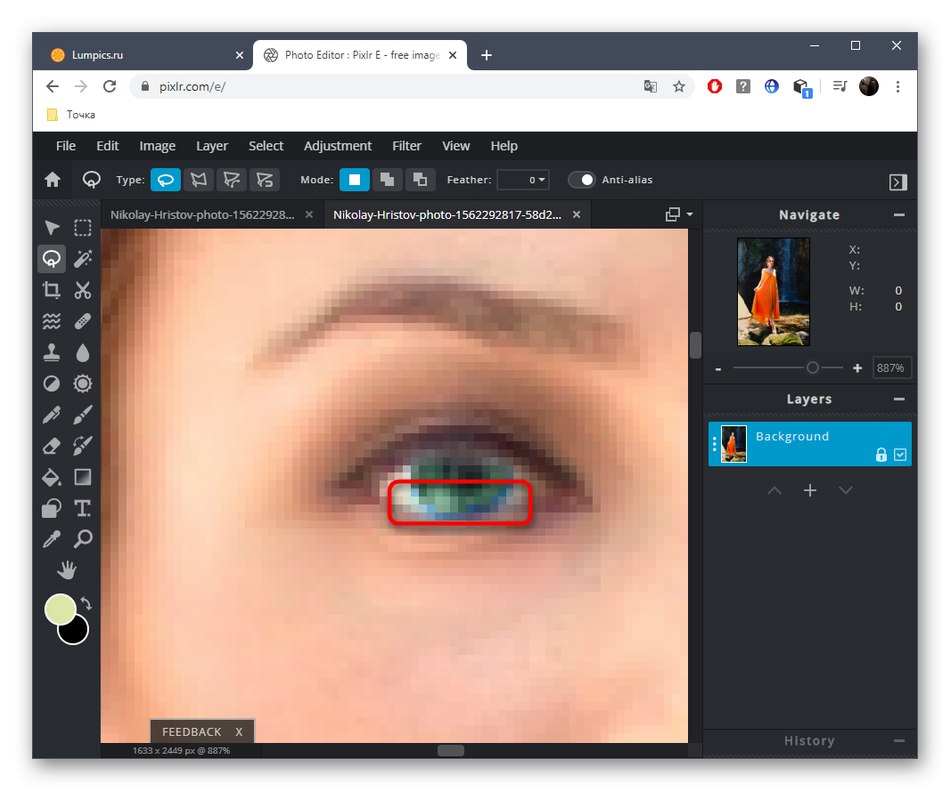

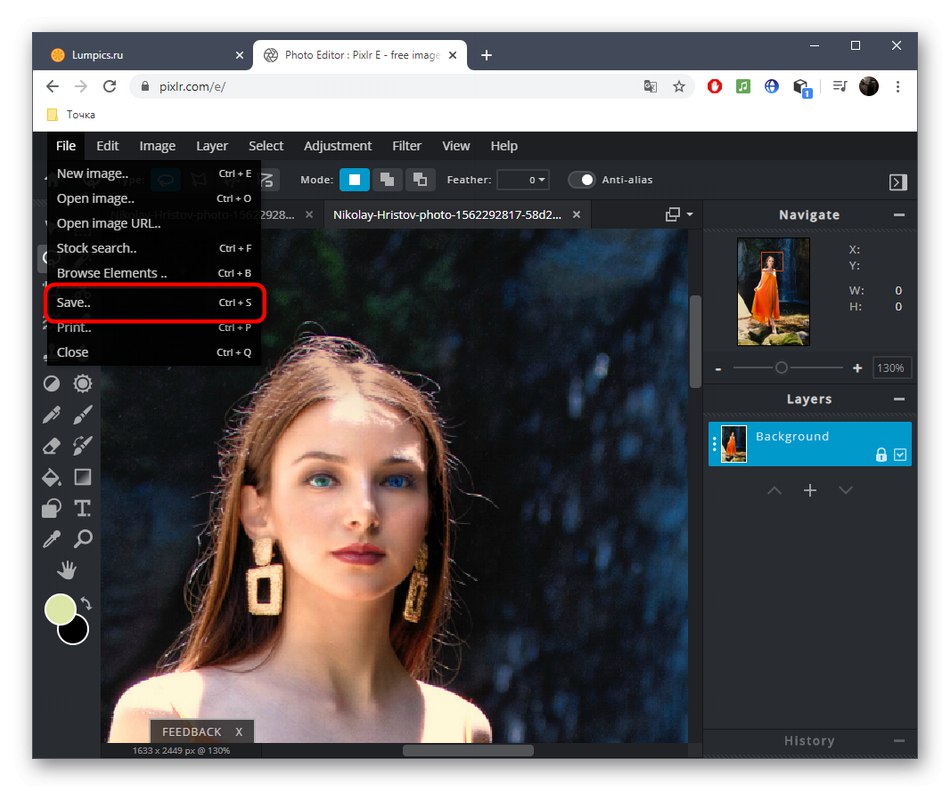
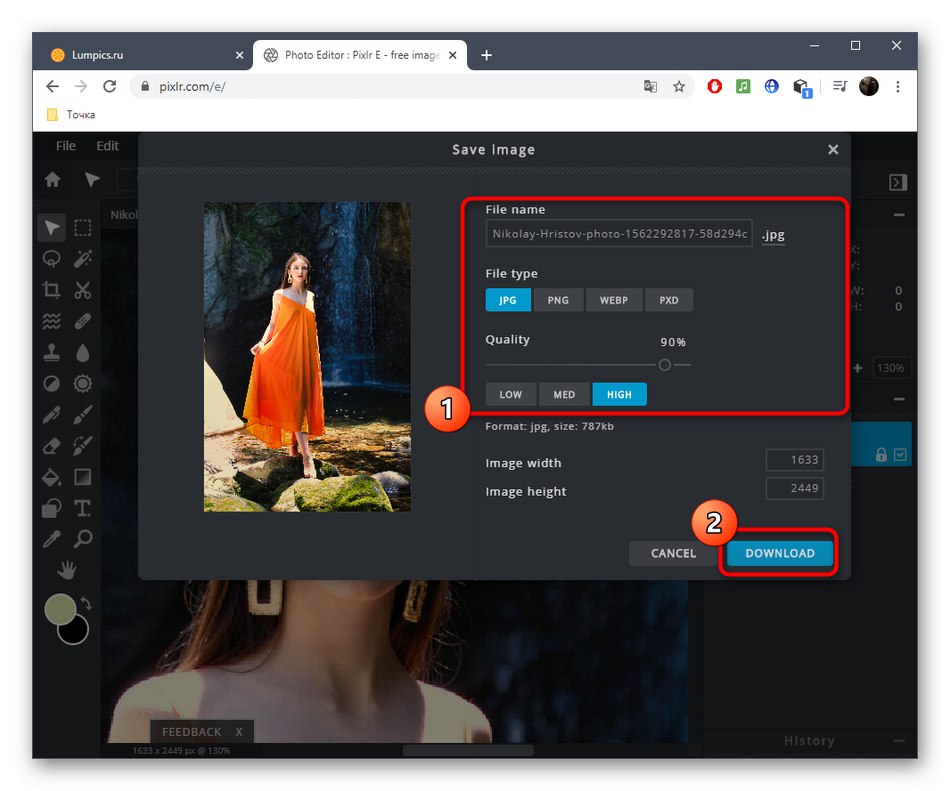
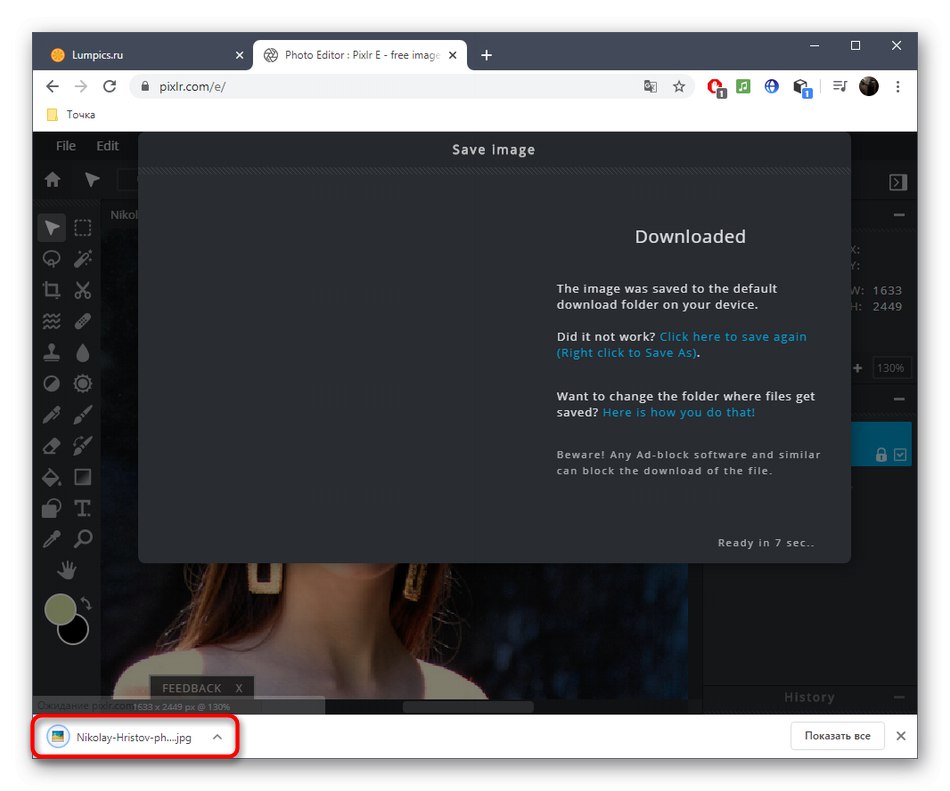
3. метод: Фотор
Интернет услуга Фотор позиционирана је као помоћник у побољшању и персонализацији фотографија, а постоји и занимљив алат за промену боје очију. Ова функција се дистрибуира уз накнаду, заједно са свим осталим премиум функцијама, па вам топло препоручујемо да тестирате сам графички уређивач пре куповине.
- Отворите главну страницу Фотор пратећи горњу везу, а затим превуците слику у одређено подручје и кликом на њу приказат ће се прозор "Екплорер".
- Изаберите слику коју желите да уредите на њему.
- Користите скалирање - ово ће олакшати уређивање подручја око очију. Крећите се између активних подручја кроз прозор сличица који се налази у доњем десном углу.
- Пређите на одељак кроз леви мени "Лепота".
- Категорија "Очи" наћи "Боја очију".
- Прилагодите жељену боју користећи припремљене опције или кроз целу палету боја и нијанси. Поред тога, одаберите величину четке и тврдоћу.
- Промените боју очију тако што ћете левим тастером миша кликнути на то место, а затим кликнути "Да прихвати".
- Ако вам се свиђа резултат и ако сте спремни да континуирано користите Фотор, купите претплату пратећи упутства на екрану, а затим кликните на "Сачувати"да бисте преузели измењену слику на рачунар.
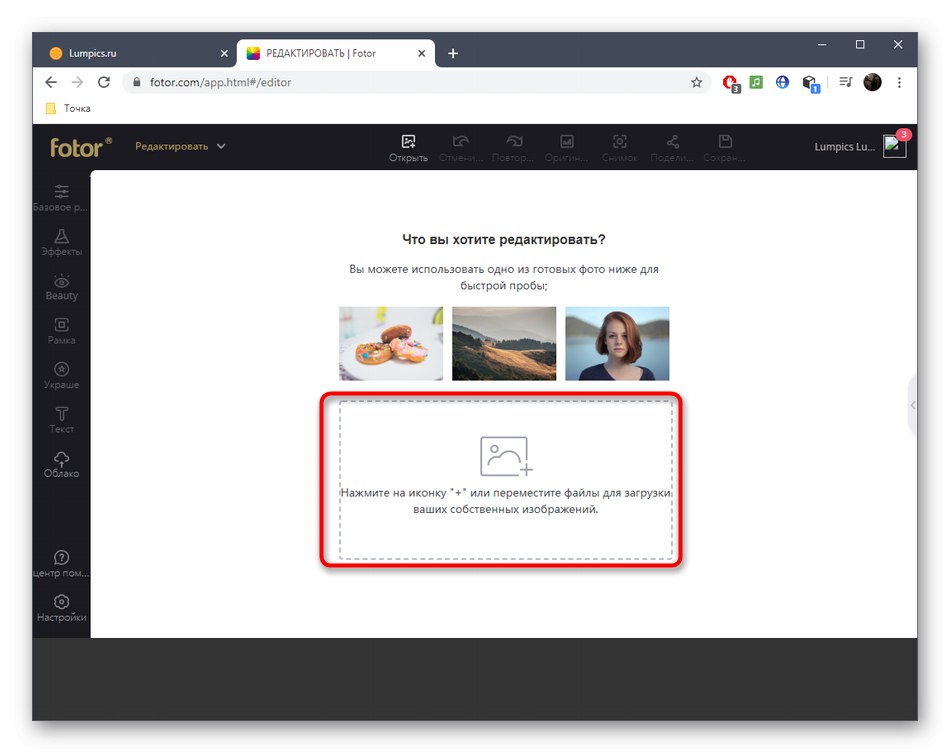
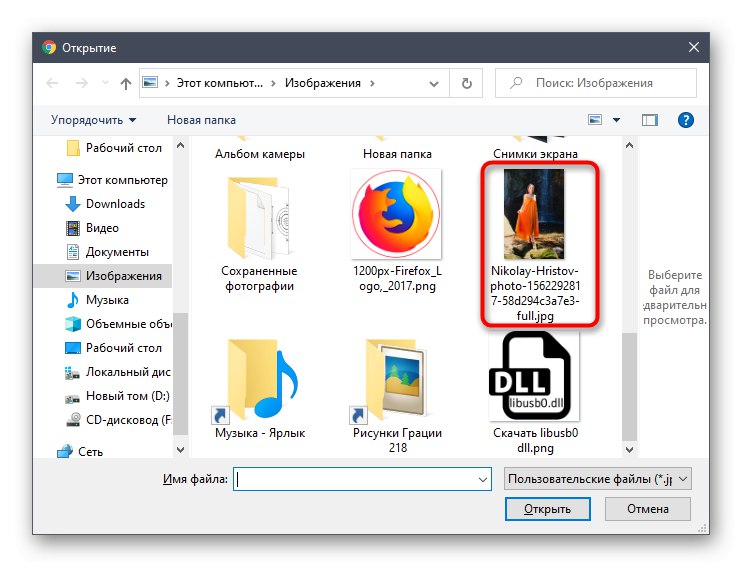
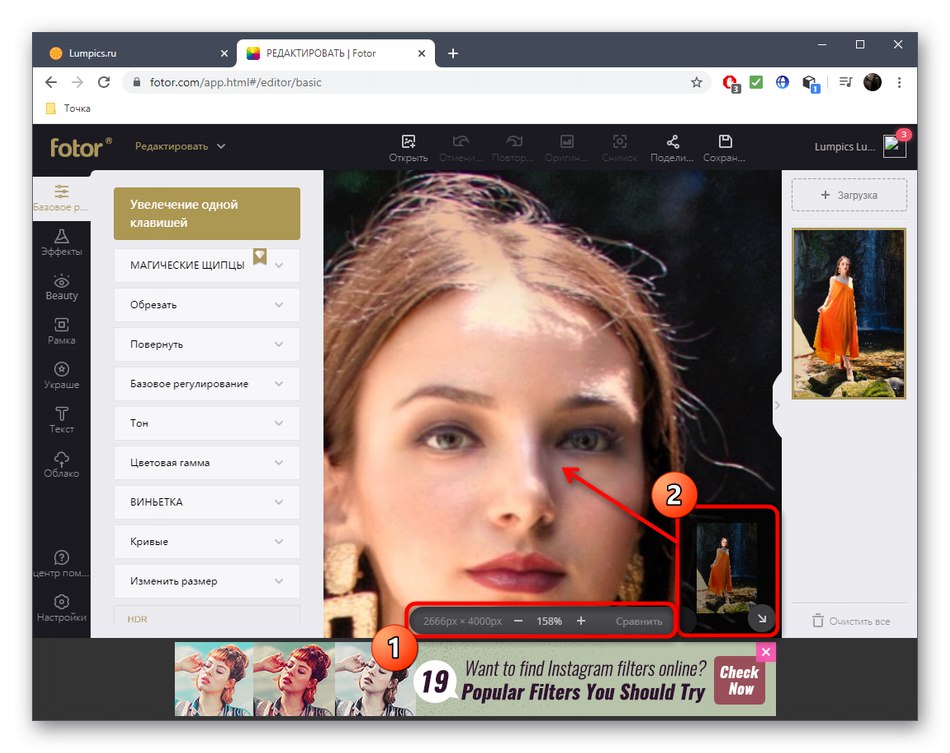
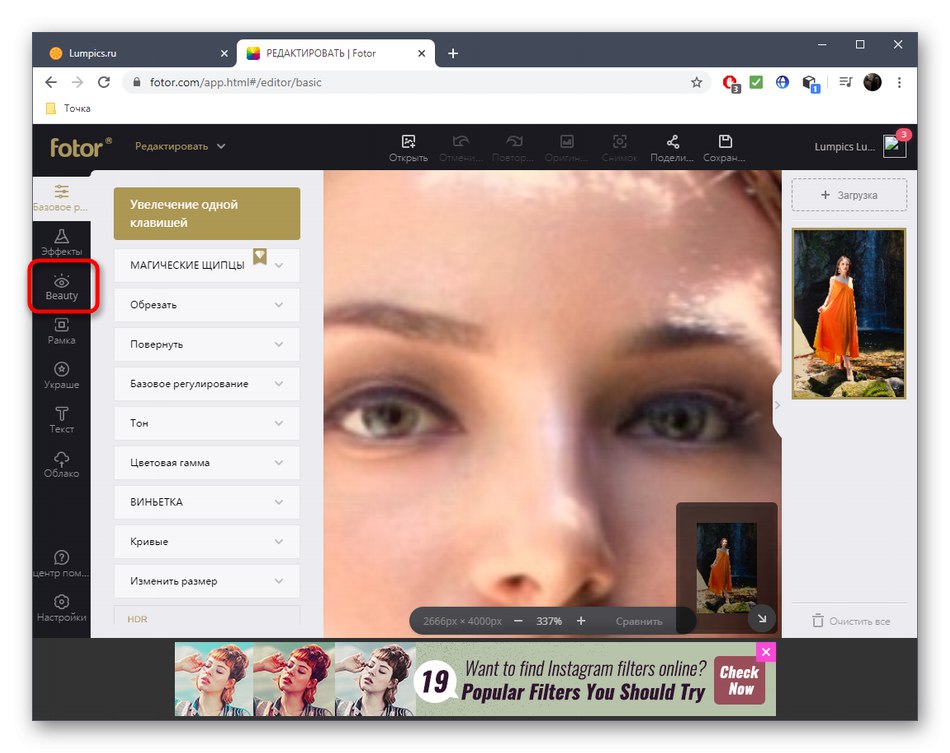
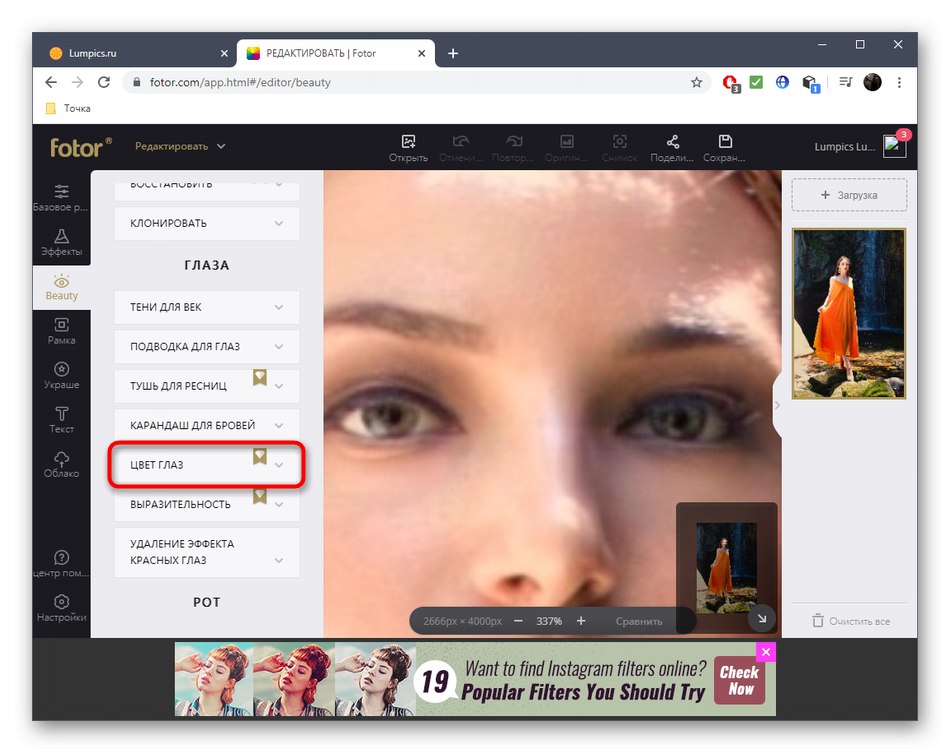
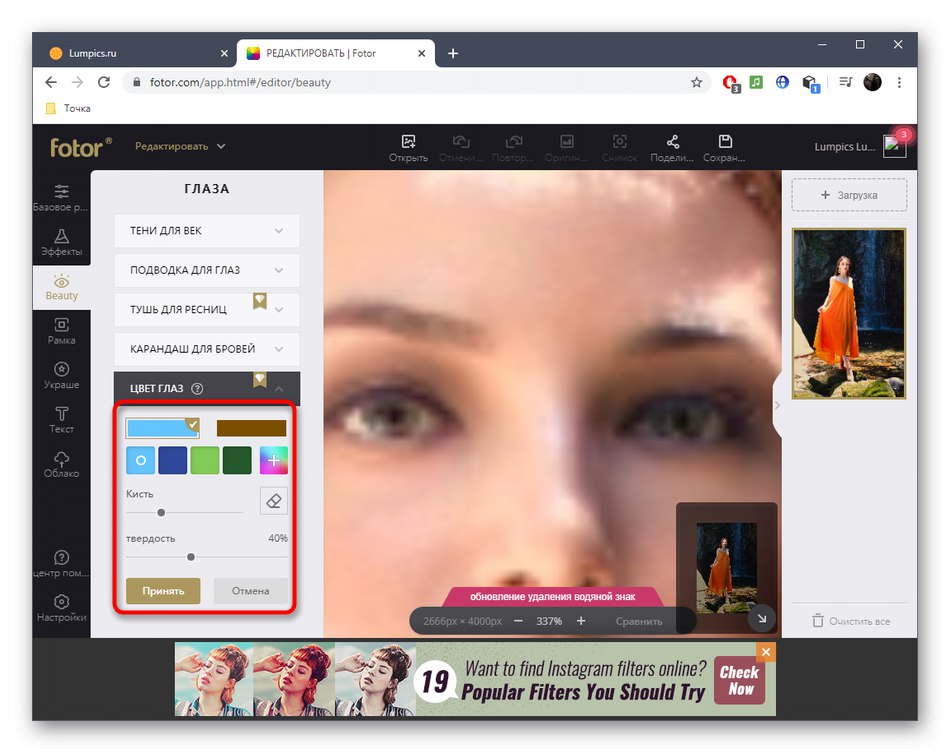
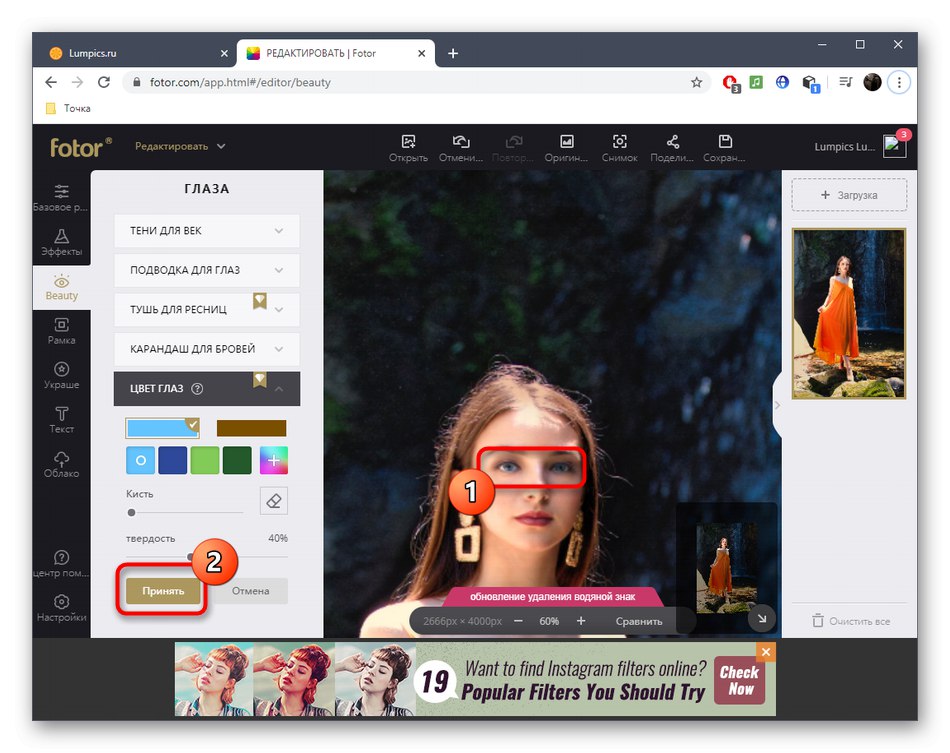
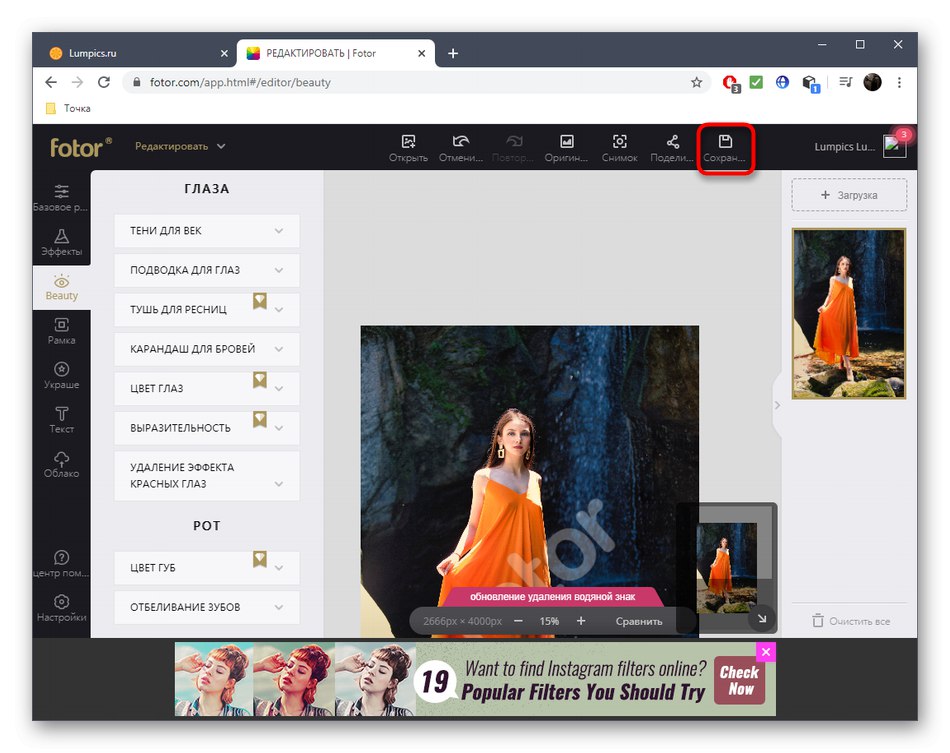
Најнапредније услуге уређивања фотографија на мрежи пружају све потребне могућности за рад са изгледом, али још увек се не могу такмичити са пуноправним уредницима слика. Ако сте заинтересовани за детаљнији и напреднији третман очију, погледајте материјал на следећем линку.
Детаљније: Промените боју очију у Пхотосхопу