Прозор добродошлице за Виндовс 10 појављује се сваки пут када се оперативни систем покрене, чак и ако је конфигурисана аутоматска пријава. Сада је подразумевана позадина овог прозора фотографија компаније Мицрософт, где постоје описи погледа или терена на којима су направљени такви оквири. Међутим, не свиђају се свим корисницима, због чега је потребно променити позадину. Данас ћемо детаљније размотрити три различите методе за извршавање задатка.
1. метод: Прилагођавач закључавања екрана
Прво, желимо да разговарамо о независним апликацијама које вам омогућавају да прилагодите закључани екран, јер кориснику нуде много више функција од стандардног менија за персонализацију. Први на реду је програм под називом Лоцк Сцреен Цустомизер, који је креирао познати програмер који је основао веб локацију Винаеро. Овај алат се дистрибуира бесплатно, а интеракција са њим је следећа:
Идите на званичну веб страницу Лоцк Сцреен Цустомизер
- Идите на званичну страницу софтвера кликом на горњу везу и тамо пронађите линију Преузмите прилагођавач закључаног екрана... Кликните на њега да бисте започели преузимање.
- По завршетку преузимања, отворите резултујући директоријум преко било ког архиватора и покрените алатку за прилагођавање закључаног екрана кроз извршну датотеку која се тамо налази.
- Нема потребе за инсталирањем софтвера, јер он функционише у преносном режиму. Његов главни прозор ће се одмах отворити, где можете да конфигуришете стандардна подешавања закључаног екрана: језик приказа датума и формат времена.
- Након тога потражите додатне могућности за пријављивање. Могу се укључити означавањем посебно назначених предмета.
- Сада кренимо са избором слике у позадини. Ако желите да поставите своју слику онаквом каква је, кликните на линију „Промени слику у позадини“.
- У прозору Екплорер који се отвори одаберите слику и кликните на „Отвори“... Ако је потребно, дозвољено је напустити прилагођену слику и једноставно поставити статичну боју или вратити подразумеване поставке.
- По завршетку конфигурације кликните на "Промени подешавања"да бисте применили ново подешавање, али пре тога обавезно обратите пажњу на прозор за преглед како бисте били сигурни да је инсталирана слика исправно приказана.
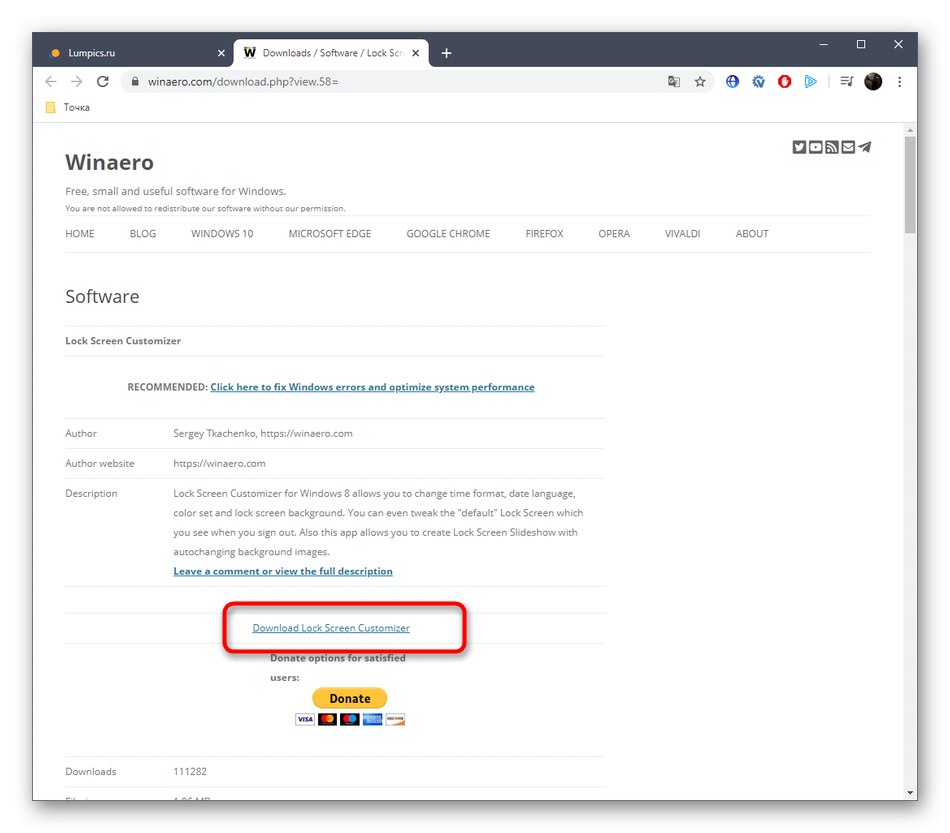
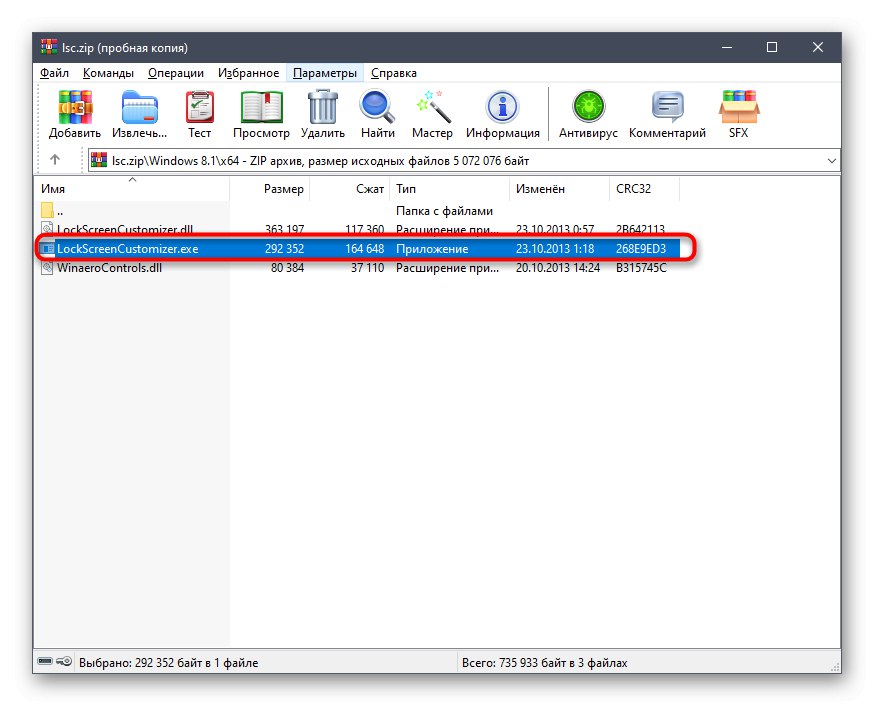
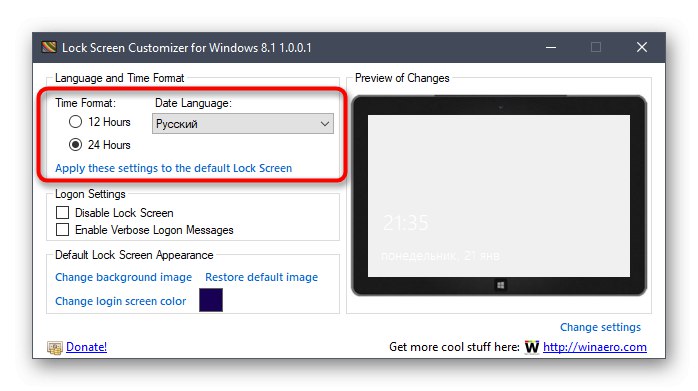
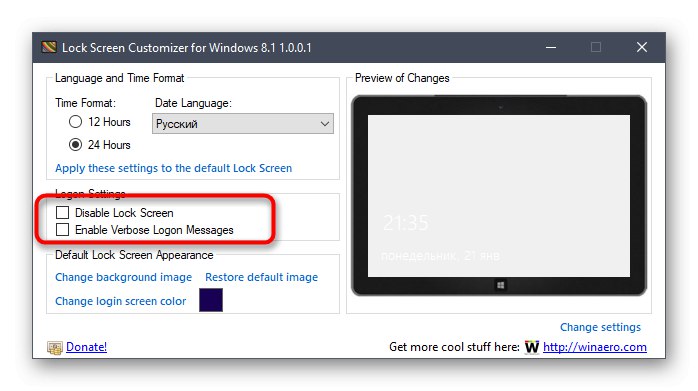
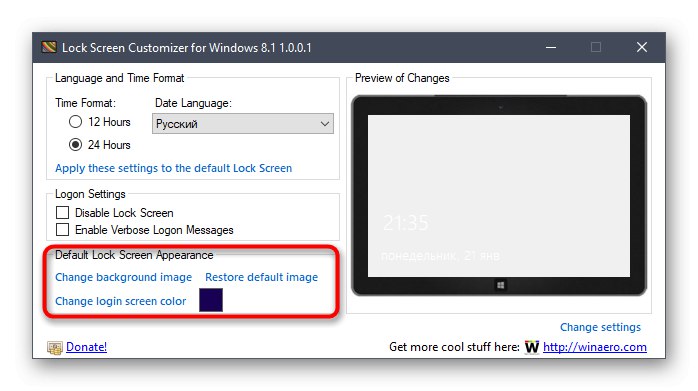
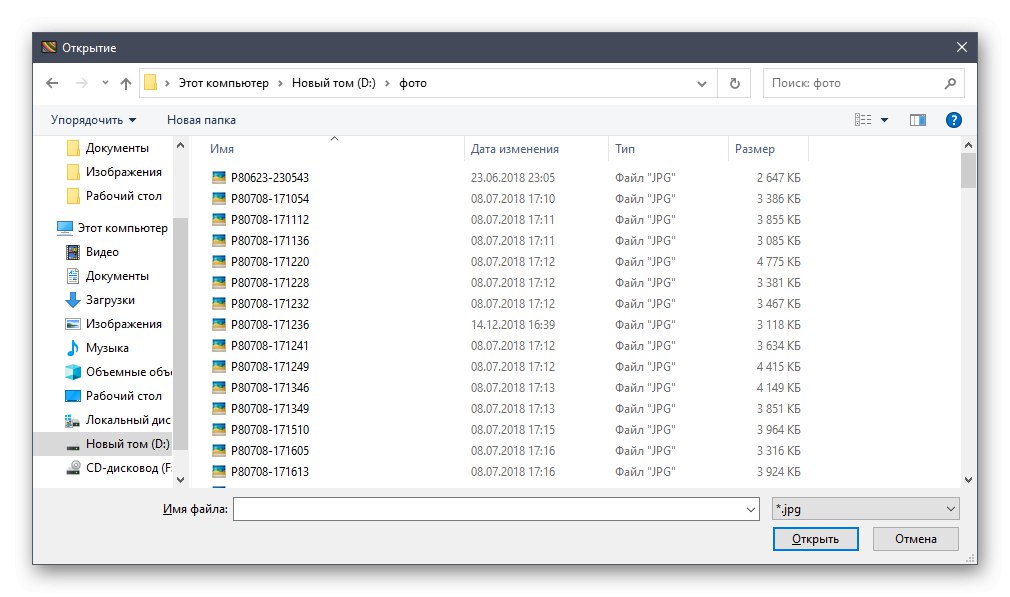
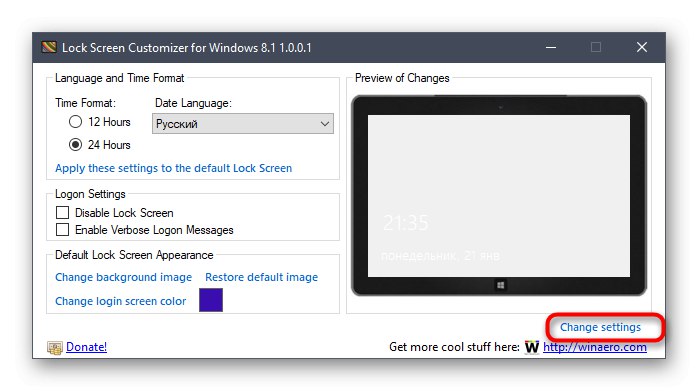
Следећи пут када се пријавите, приметићете да су нова подешавања примењена. Ако вам не одговарају и желите да вратите све у стандардни приказ, поново покрените прилагођавач закључавања екрана и кликните на линију тамо „Врати подразумевану слику“.
Метод 2: Освојите 10 БГ Цхангер
Као алтернативу горе поменутом програму, желели бисмо да препоручимо Вин 10 БГ Цхангер. Ово решење делује на приближно исти начин, а једина разлика је у дизајну интерфејса. Међутим, из неког разлога Вин 10 БГ Цхангер може бити бољи за неке кориснике од прилагођавања закључаног екрана.
Идите на званичну веб страницу Вин 10 БГ Цхангер
- Вин 10 БГ Цхангер нема званичну веб страницу, а сам програм је отвореног кода, тако да има засебну страницу на ГитХуб-у, одакле се архива преузима.
- Након преузимања, извршну датотеку покрените директно из архиве. Нема потребе да инсталирате Вин 10 БГ Цхангер, јер је то преносна верзија.
- Приликом покретања појавиће се обавештење у којем се наводи да сва одговорност за проблеме нестабилности система повезане са променом параметара сносите искључиво ви. Потврдите то избором опције "Да"да започнете са Вин 10 БГ Цхангер.
- Овде можете одмах одабрати своју позадинску слику ако је потребно.
- Такође обратите пажњу на статичку боју. Све промене се одмах приказују у прозору за преглед, што олакшава процену квалитета репродукције боја.
- Палета нијанси у програму Вин 10 БГ Цхангер је огромна, тако да ће апсолутно сваки корисник пронаћи одговарајућу опцију за себе.
- После тога можете променити параметре приказа слике. Не заборавите да прилагодите величину како бисте оптимизовали резолуцију екрана.
- Преостало је само применити све промене кликом на посебно одређено дугме.
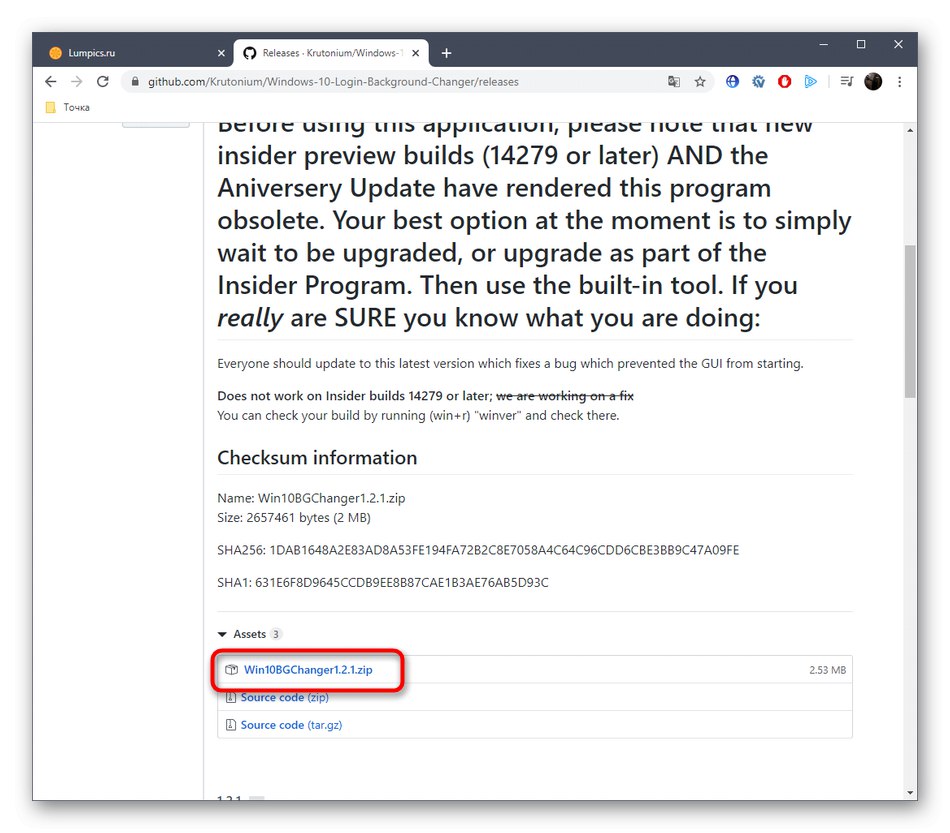
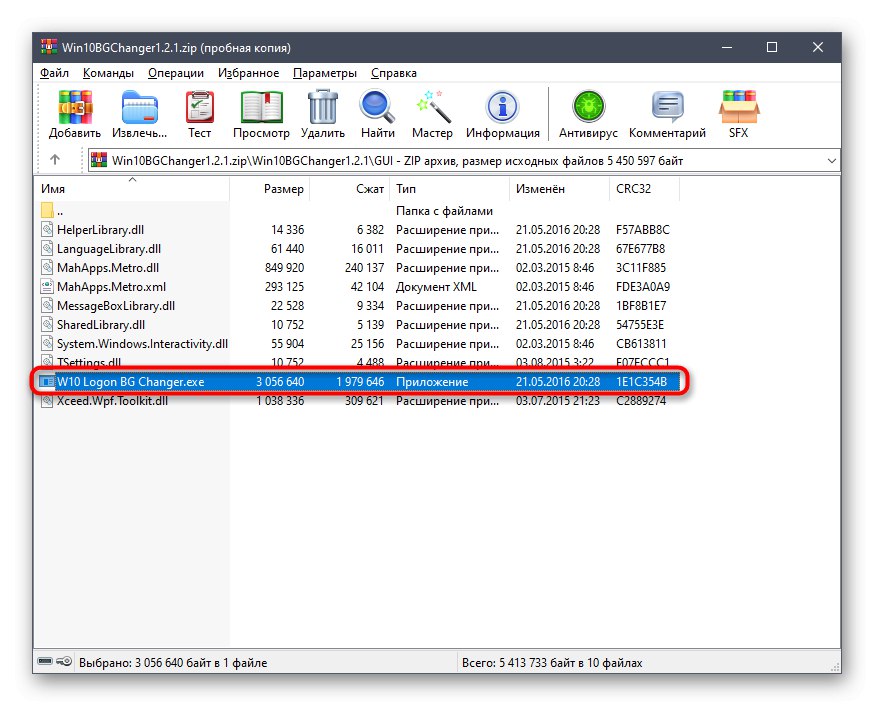
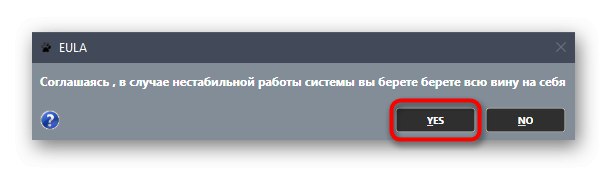
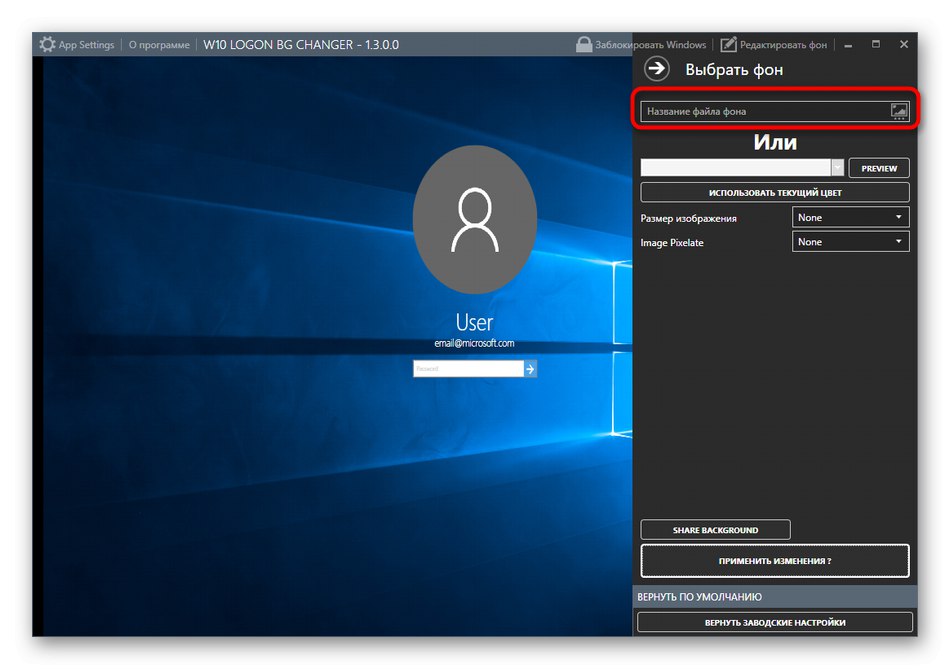
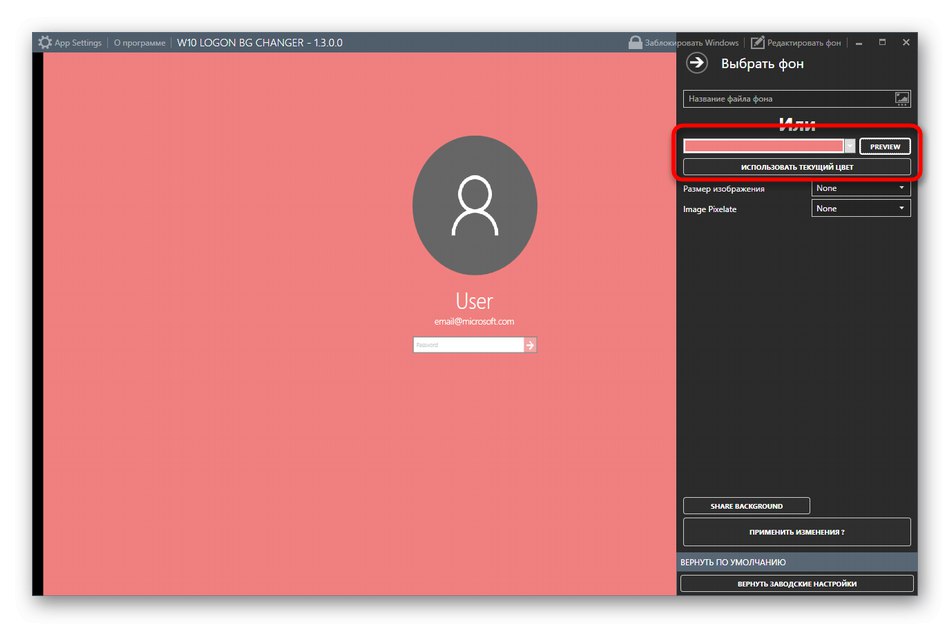
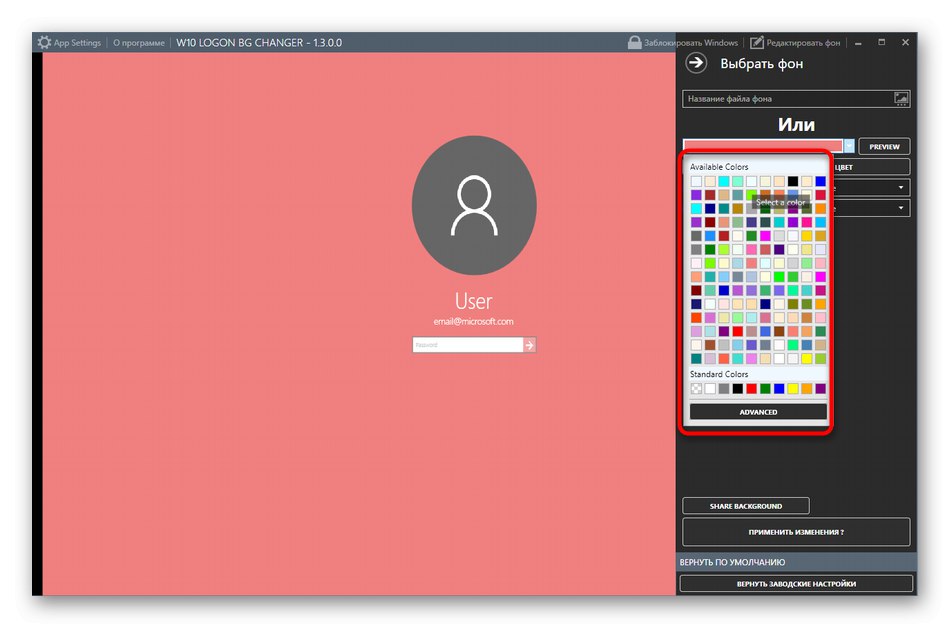
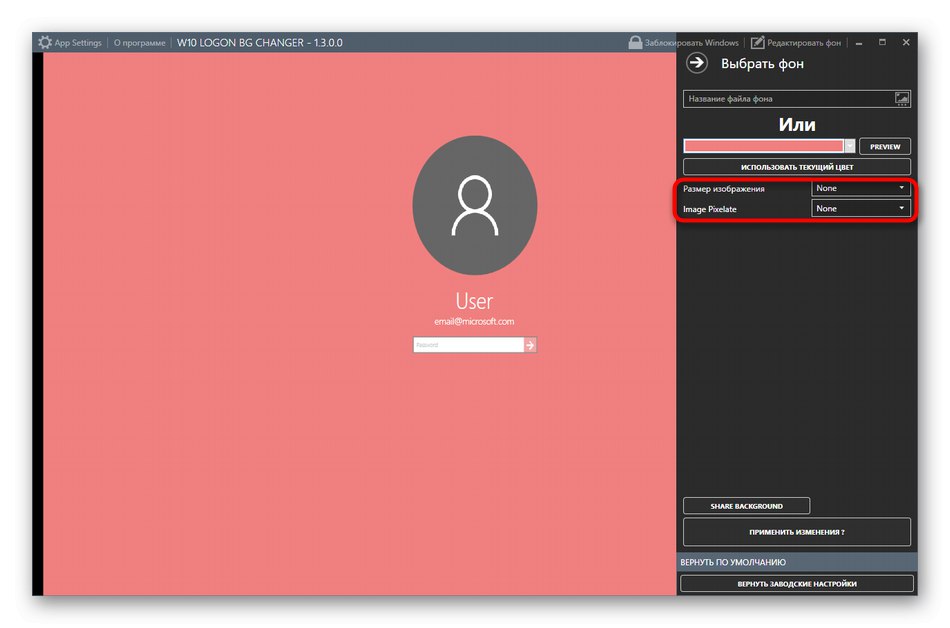
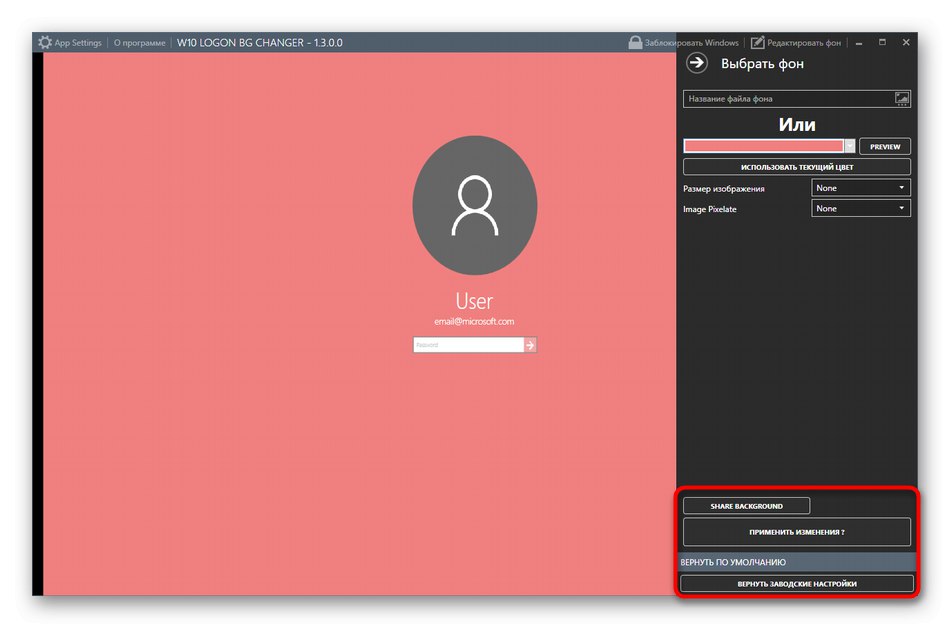
Ако је потребно, у било ком тренутку можете да се вратите на подразумеване поставке. Да бисте то урадили, потребно је да покренете Вин 10 БГ Цхангер и тамо изаберете ставку "Повратити фабричка подешавања"... Као што видите, нема ништа тешко у управљању апликацијом, па ће чак и почетник корисник схватити задатак који је при руци.
3. метод: Поставке персонализације у оперативном систему Виндовс 10
Сада желимо да разговарамо о алату уграђеном у оперативни систем који вам омогућава ручно подешавање поставки закључаног екрана без преузимања додатних програма. Да бисте то урадили, потребно је да урадите следеће:
- Откријте "Почетак" и идите на мени "Опције".
- Овде отворите одељак "Персонализација"избором одговарајуће плочице.
- Померите се кроз леву плочу до "Закључавање екрана".
- У позадини можете да изаберете слике компаније Мицрософт, фотографије или презентације.
- При одабиру презентације од вас ће бити затражено да сами додате неколико слика или чак целу фасциклу.
- Затим прегледајте напредне опције, као што је одабир једне апликације која ће се приказати за детаље, и других алата са резимеом информација.
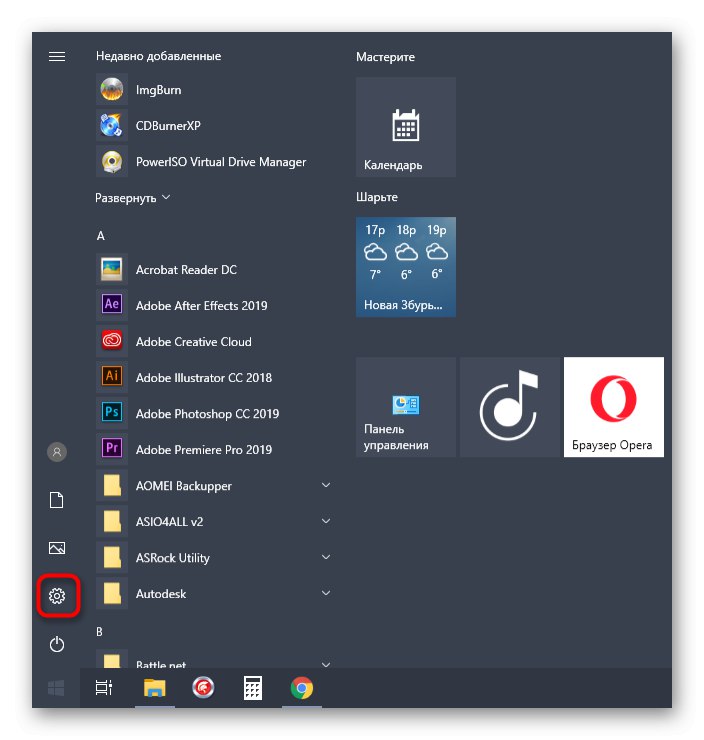
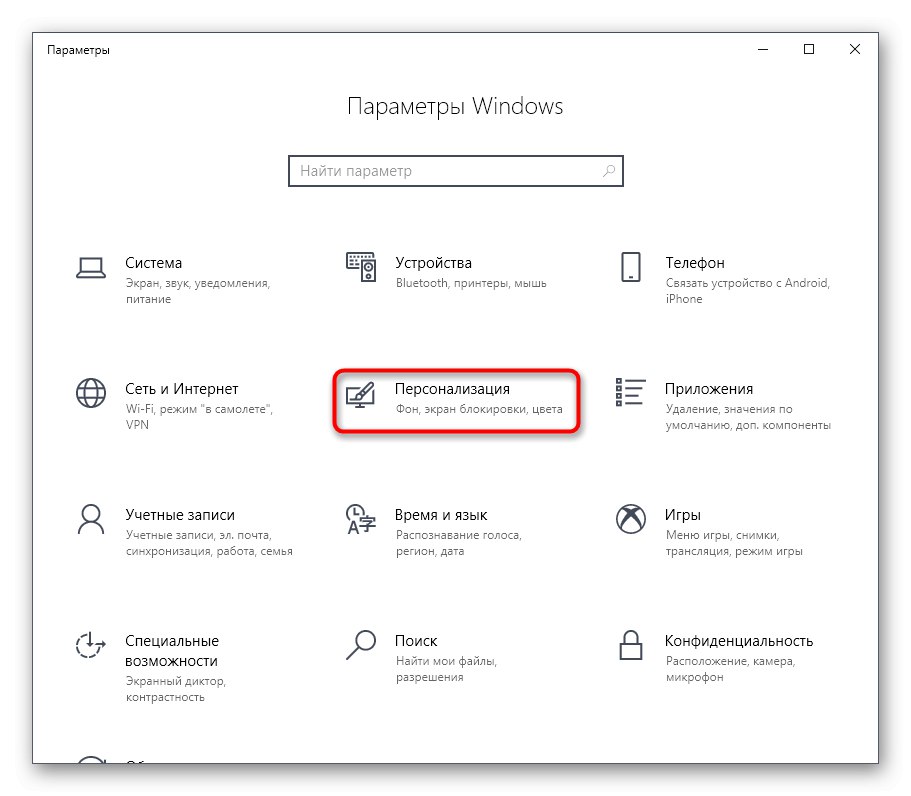
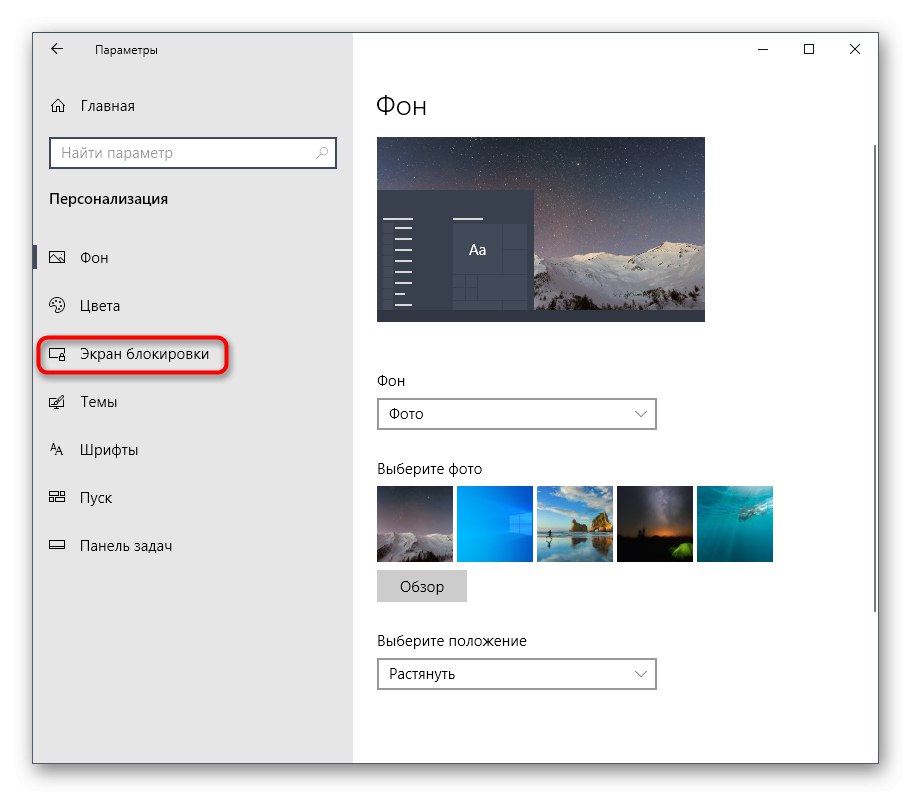
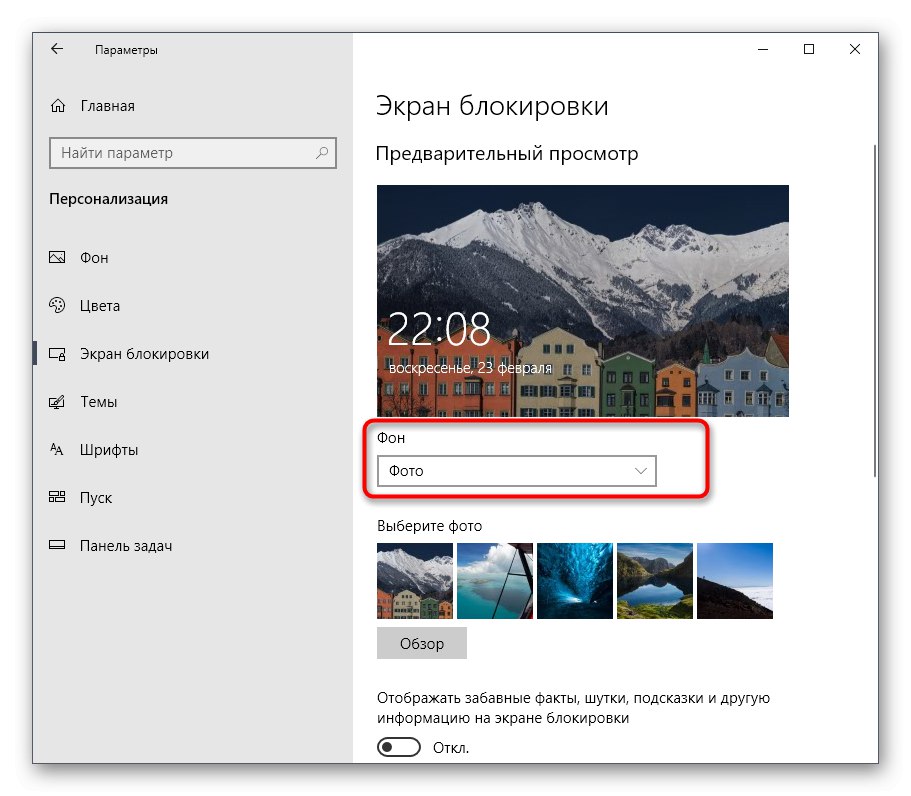
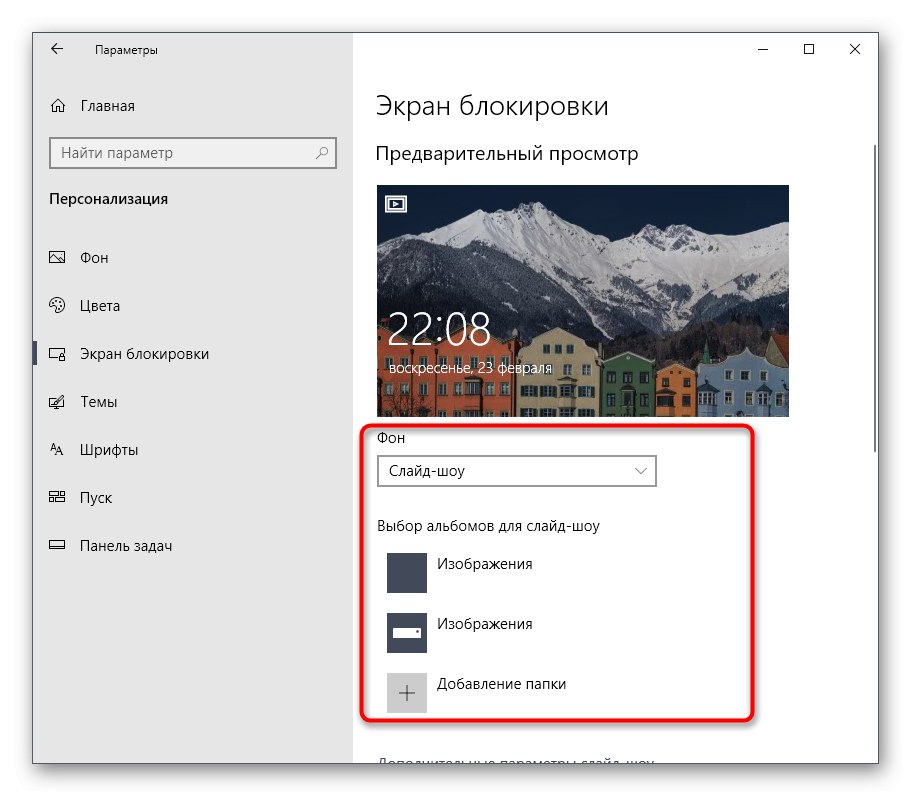
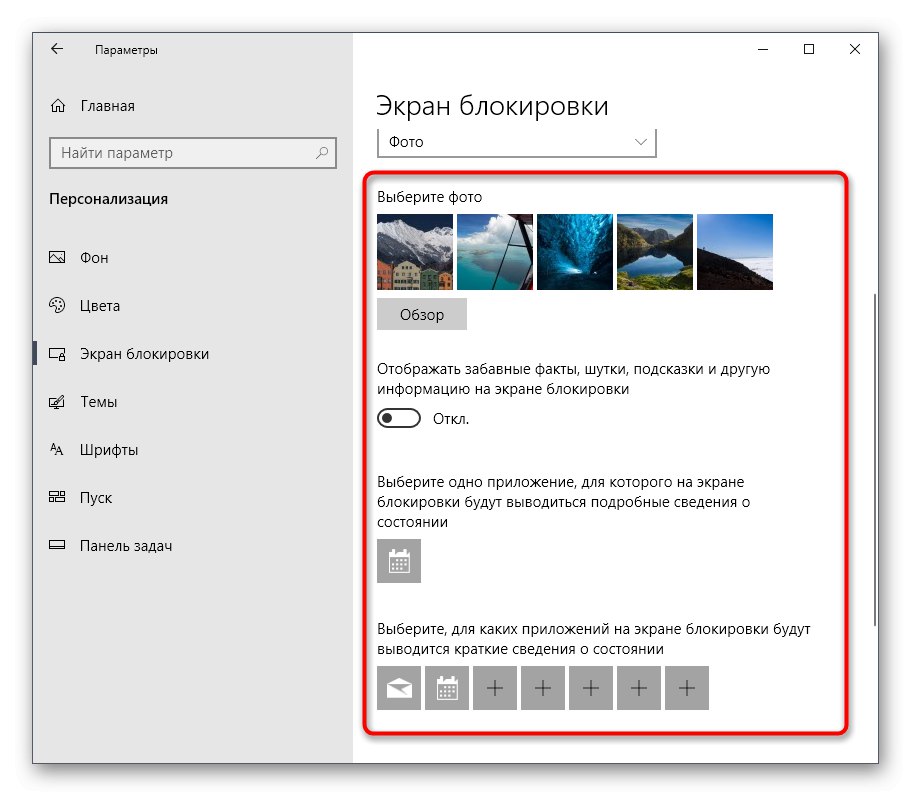
Током интеракције са управо прегледаним прозором, можда сте приметили да постоји много више подешавања везаних за персонализацију. Нису укључени у тему нашег данашњег чланка, али ако желите да их детаљније проучите, погледајте други водич на нашој веб страници о овој теми кликом на доњу везу.
Детаљније: Поставке персонализације у оперативном систему Виндовс 10
Сада су вам познате три различите методе промене прозора добродошлице у оперативном систему Виндовс 10. Преостало је само одабрати методу која вам се свиђа и применити је према нашим упутствима.