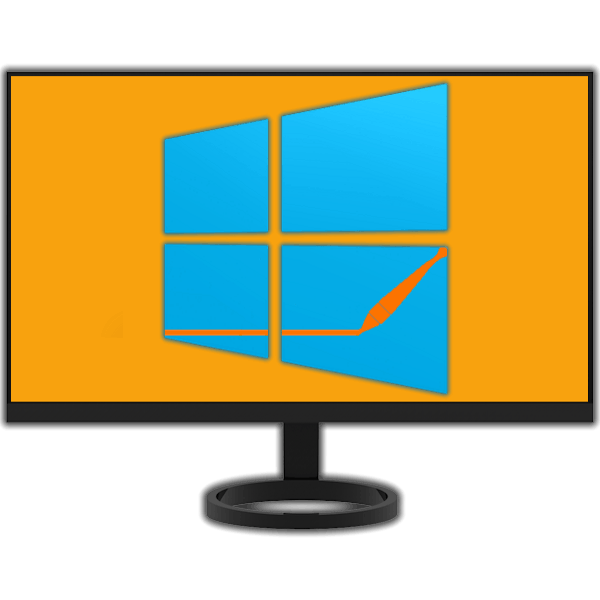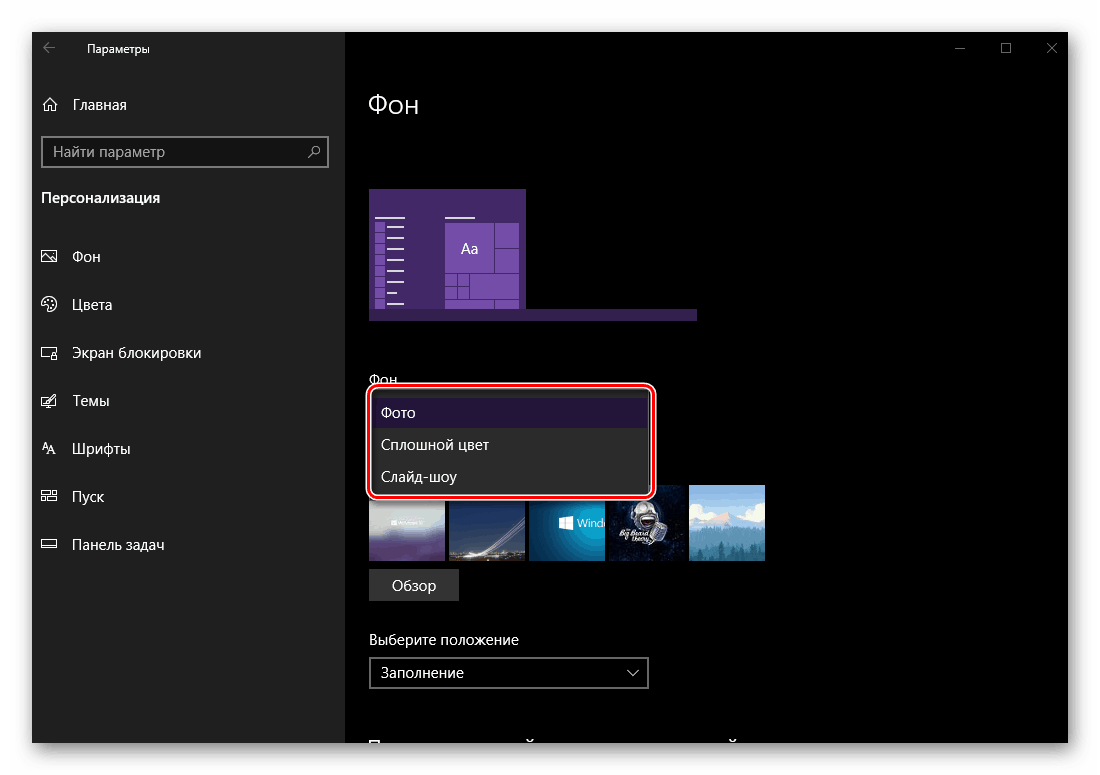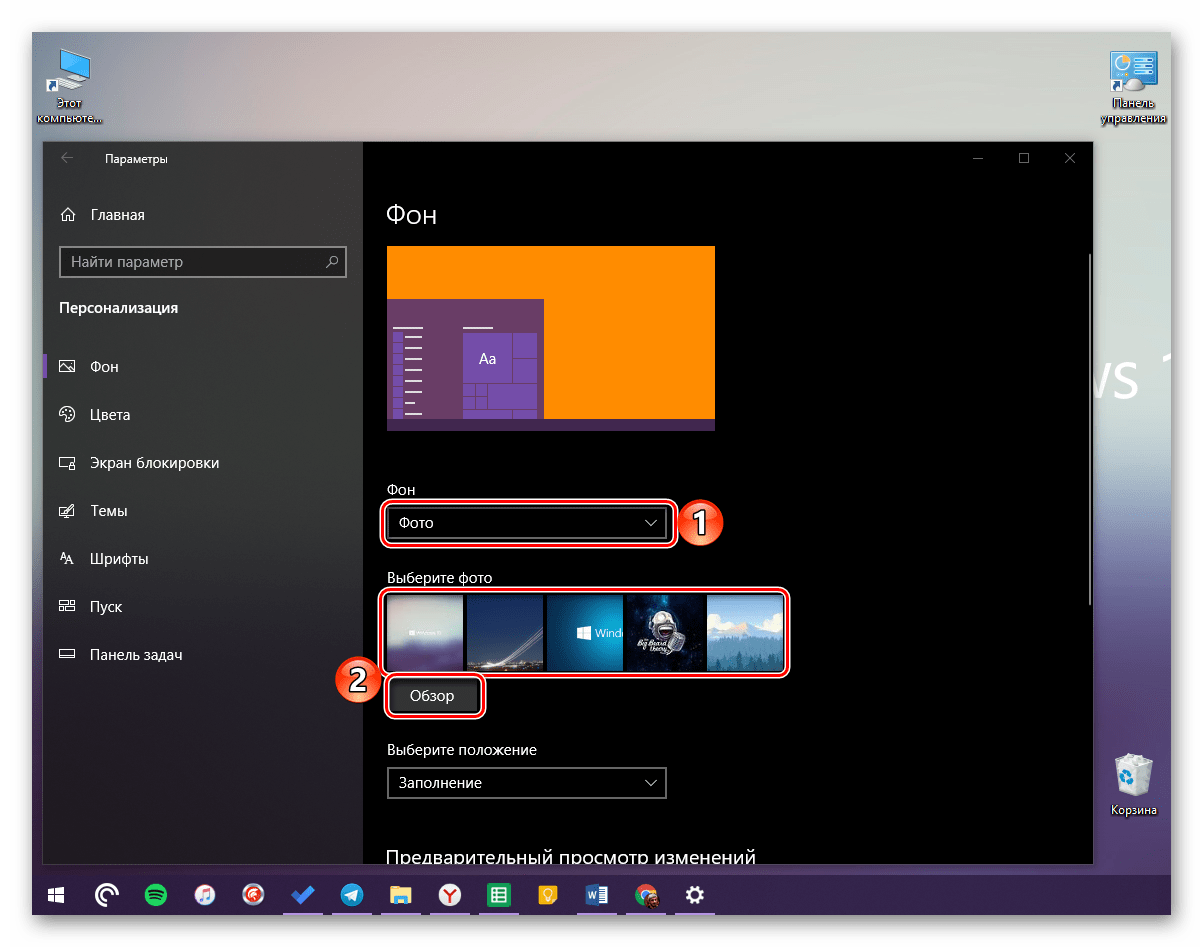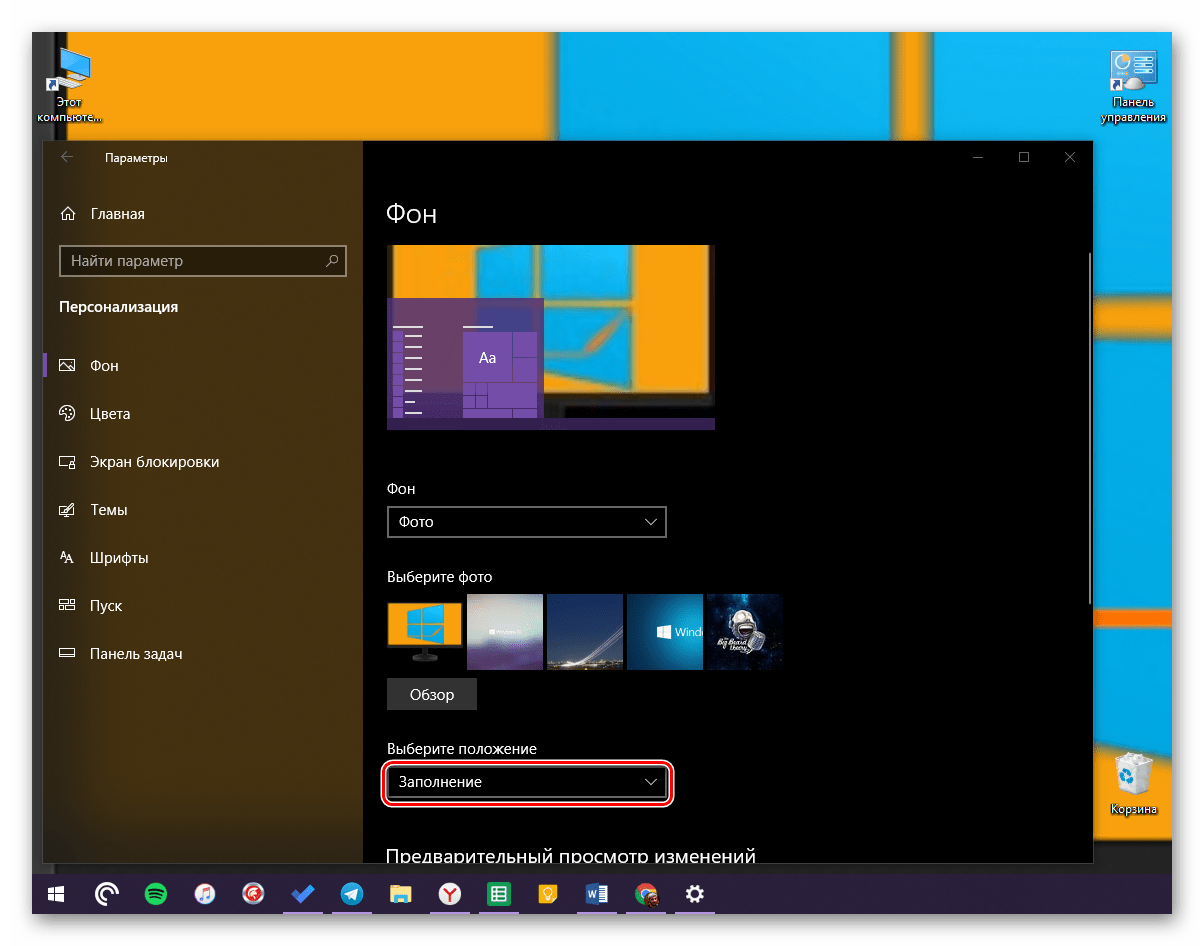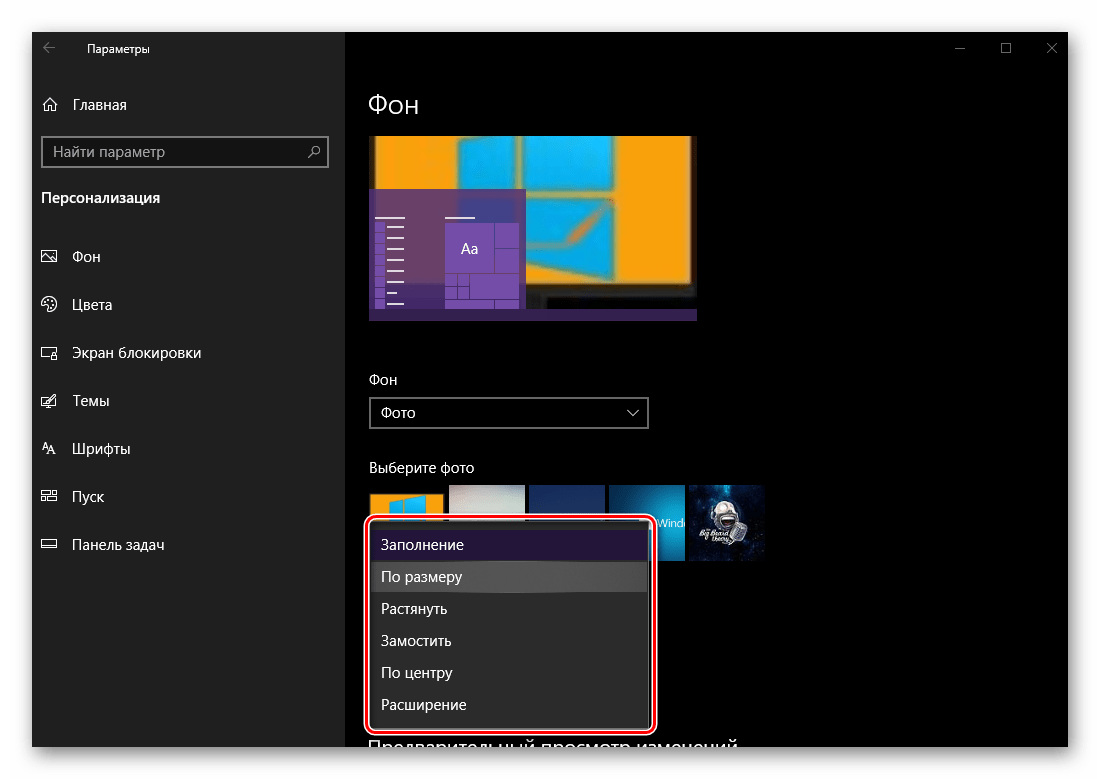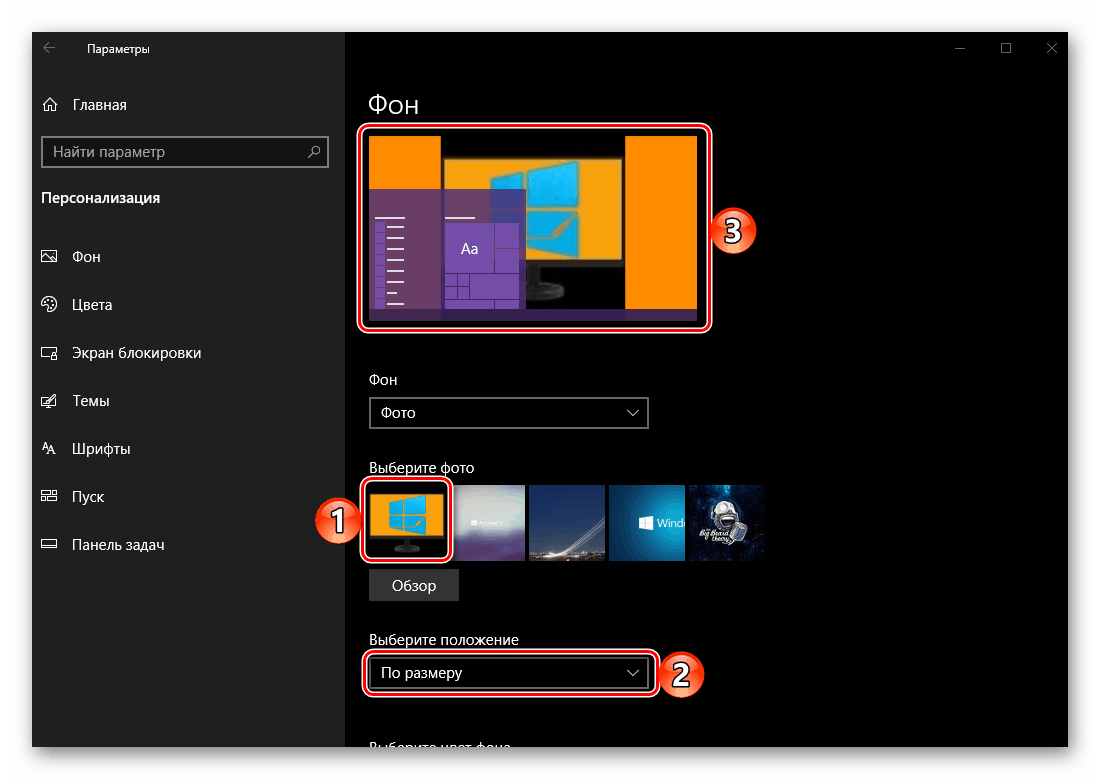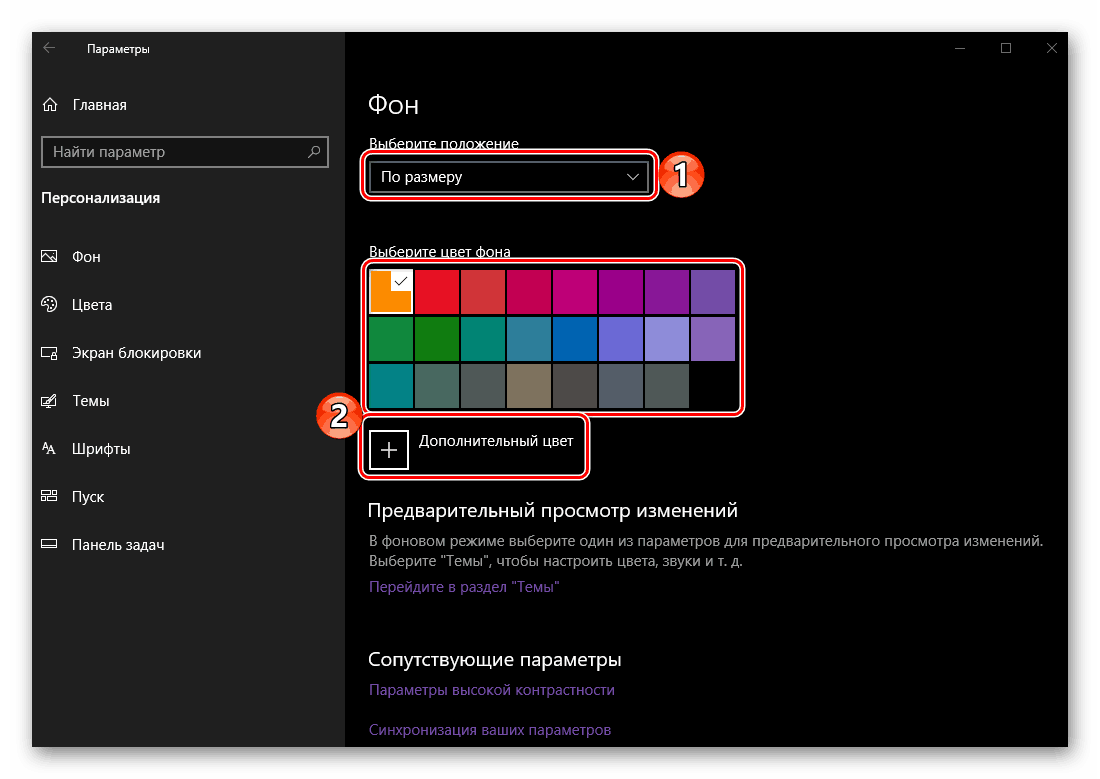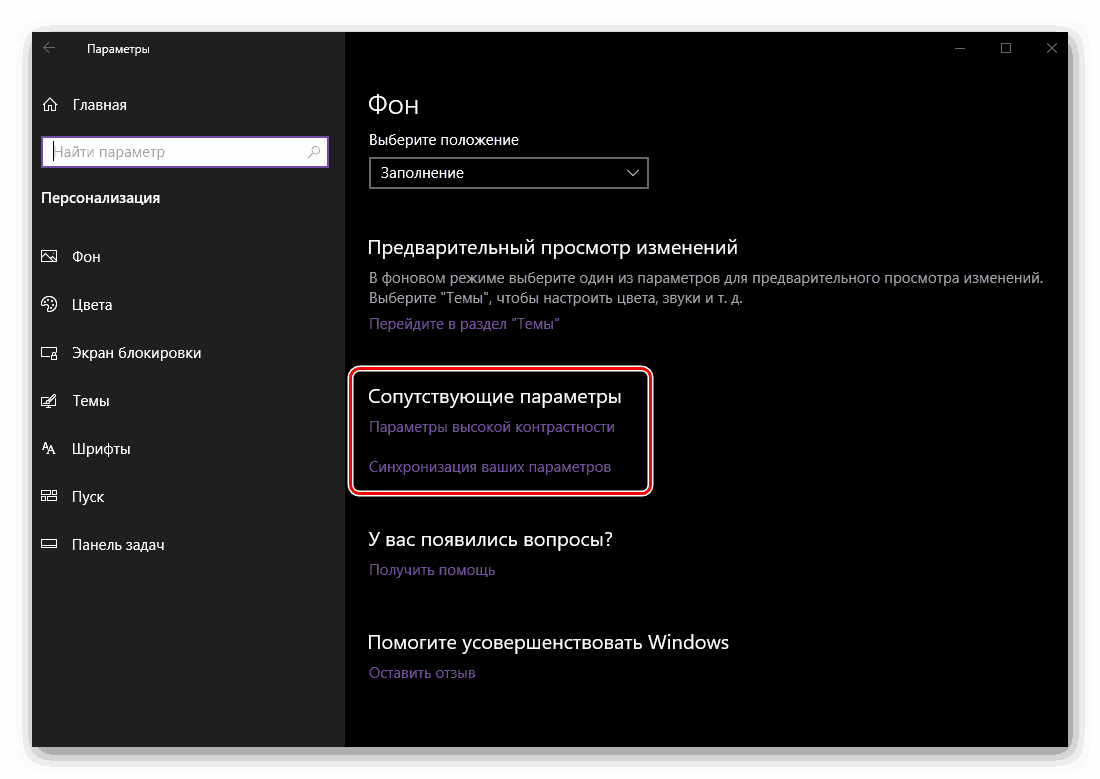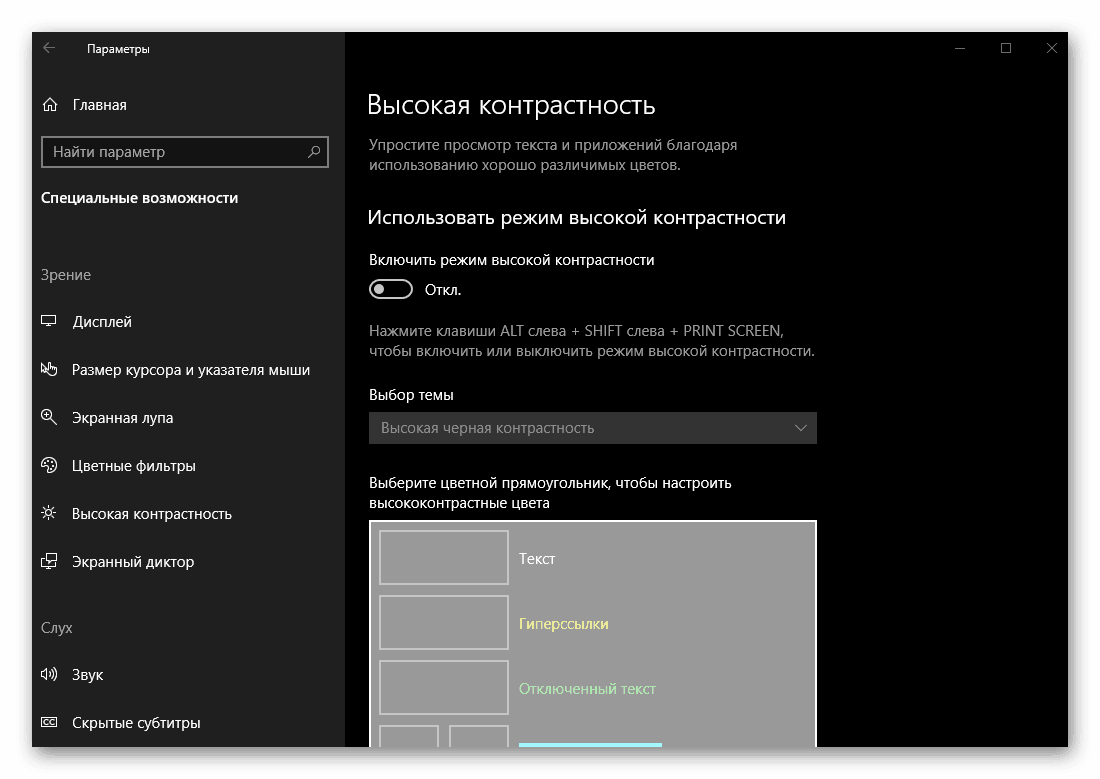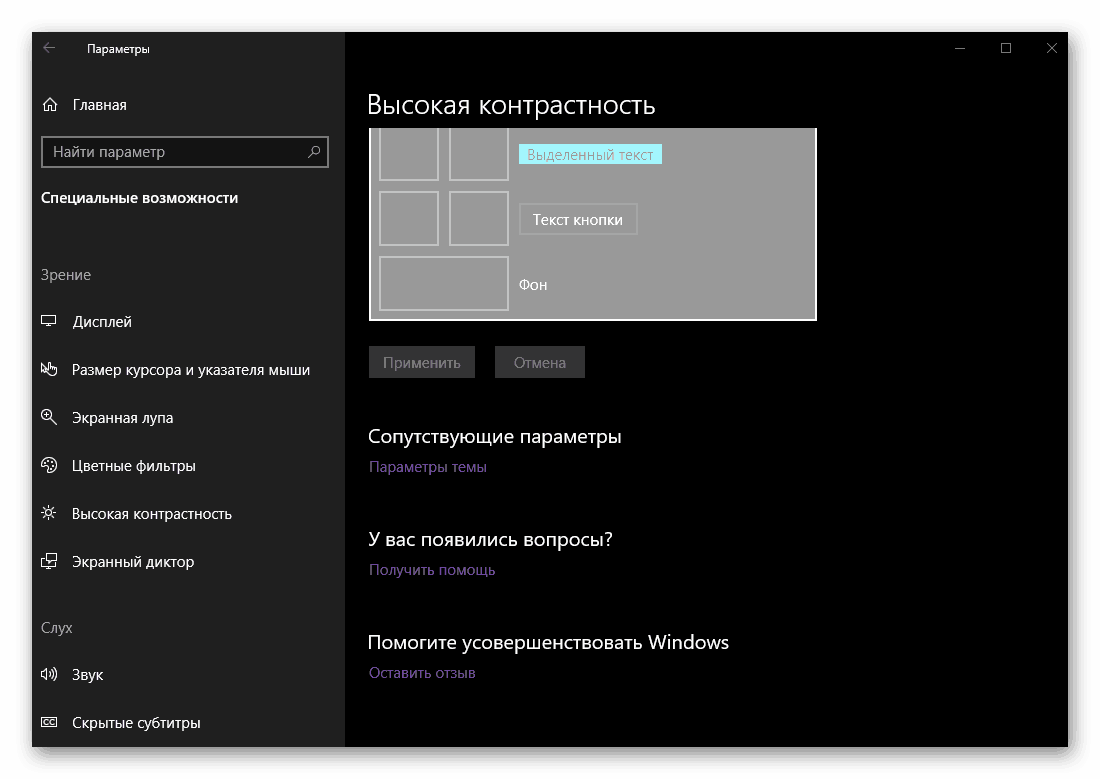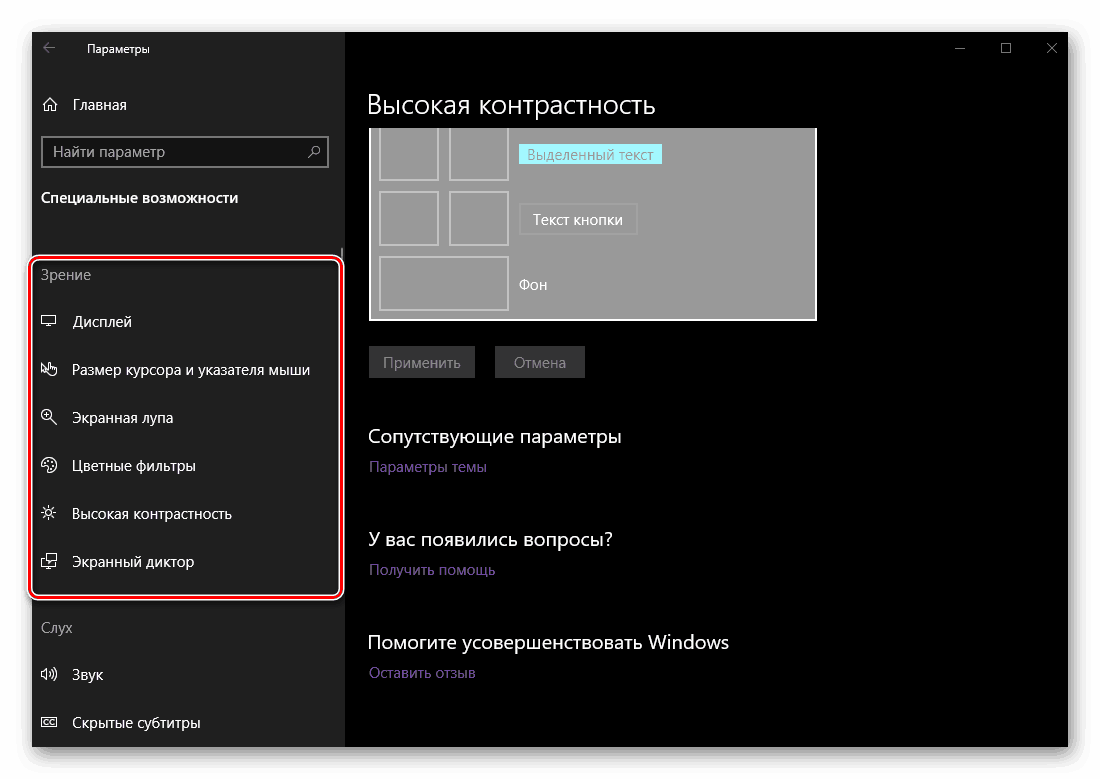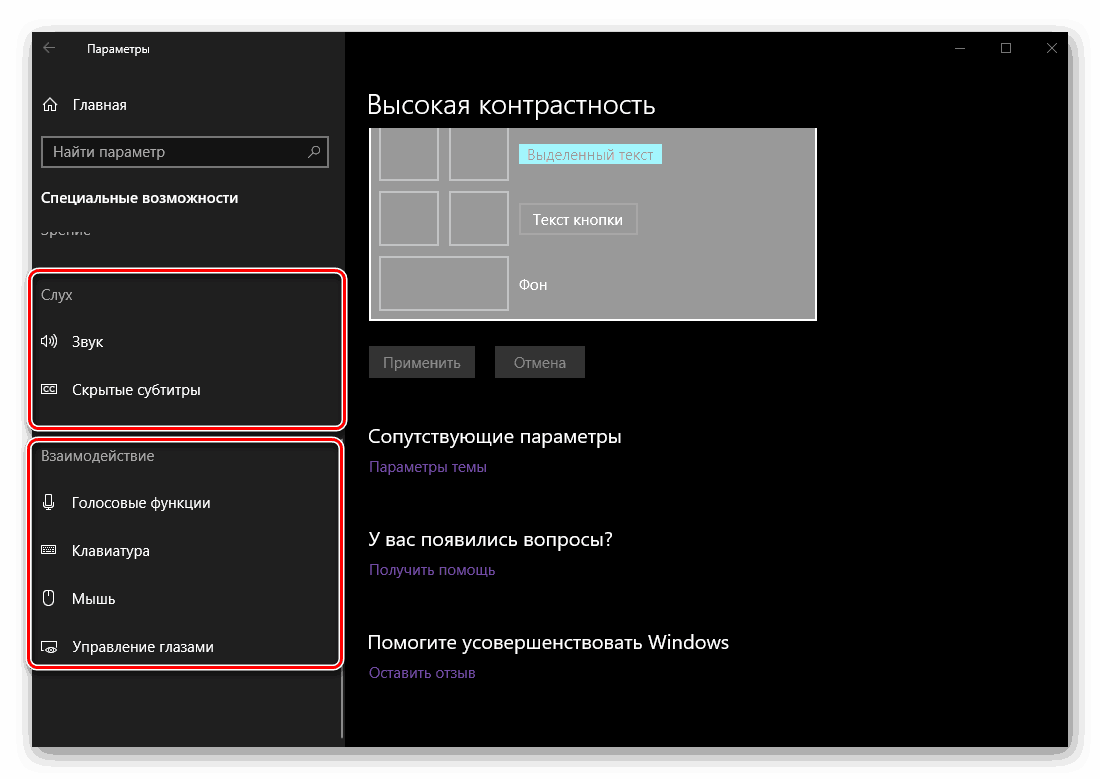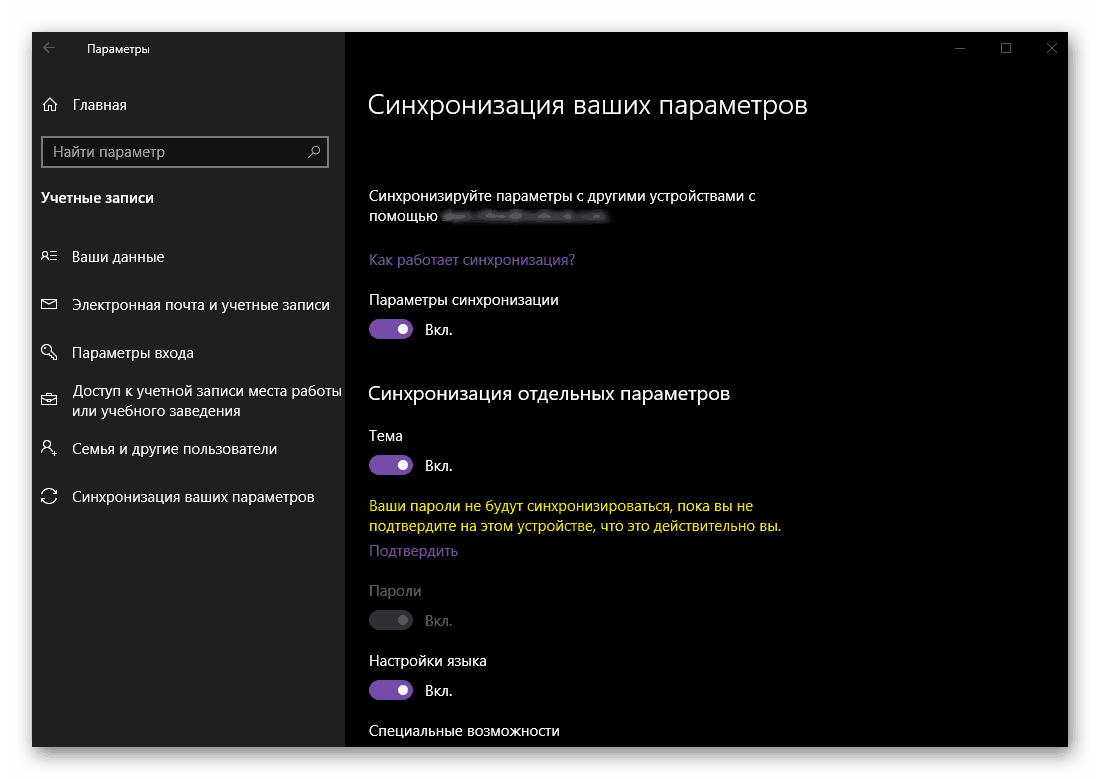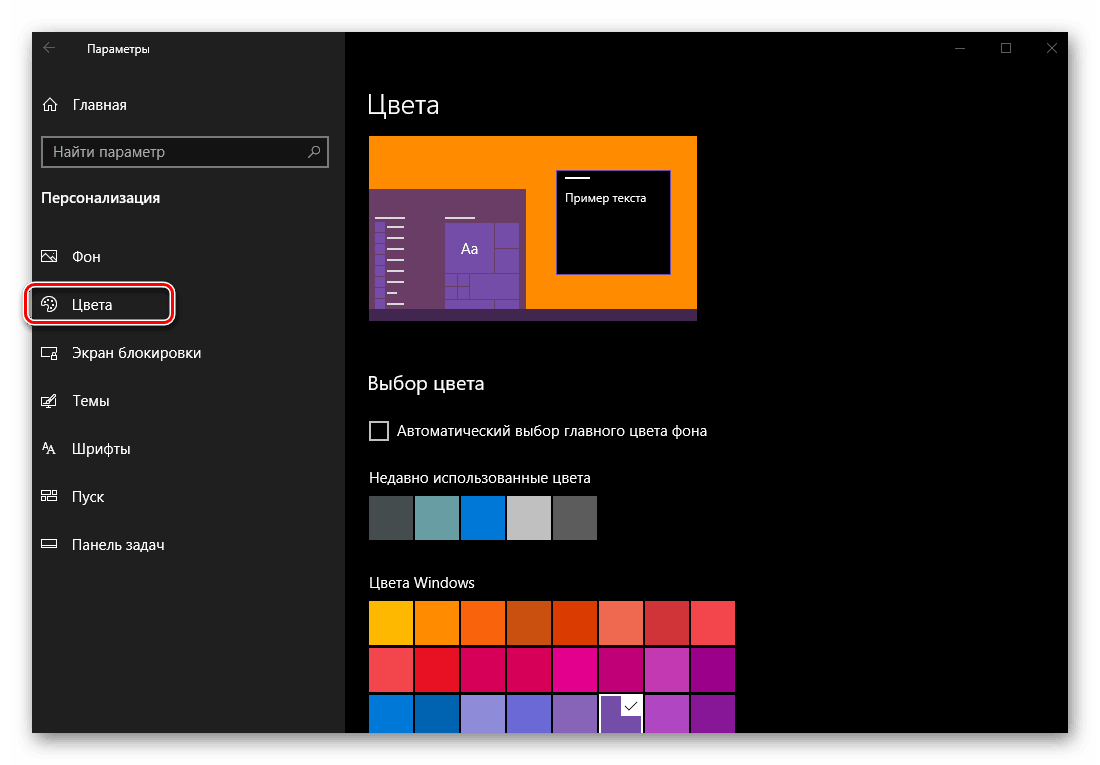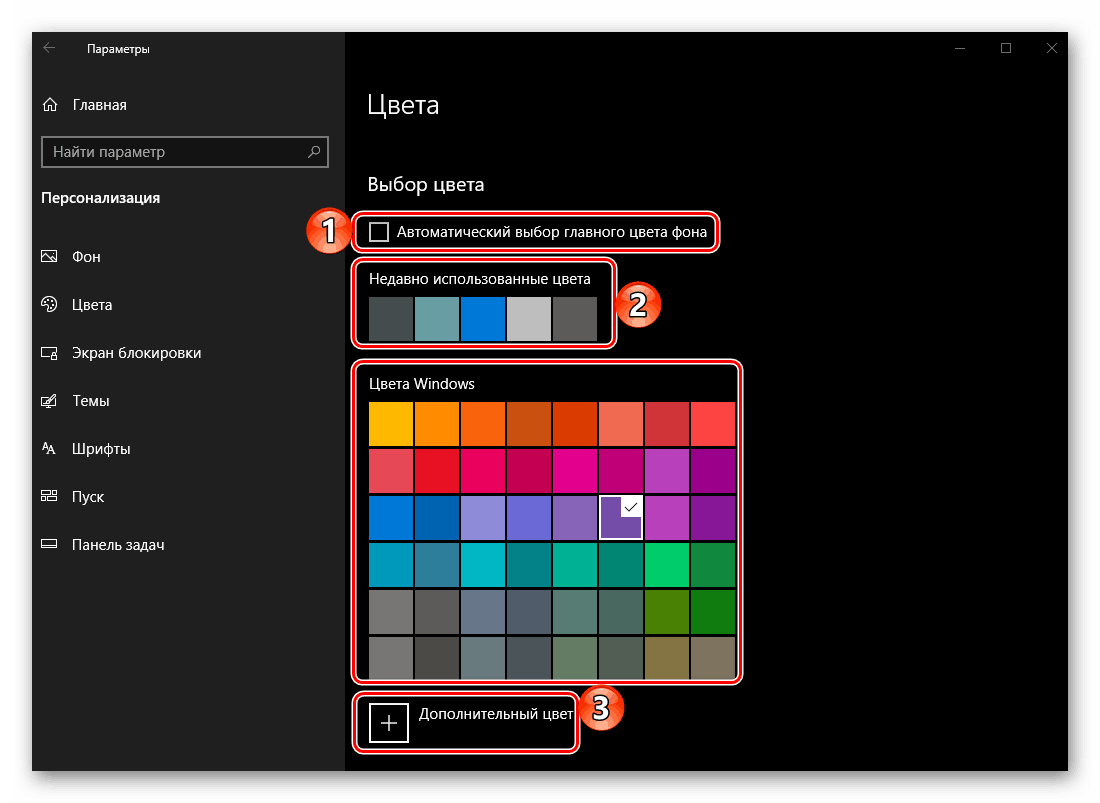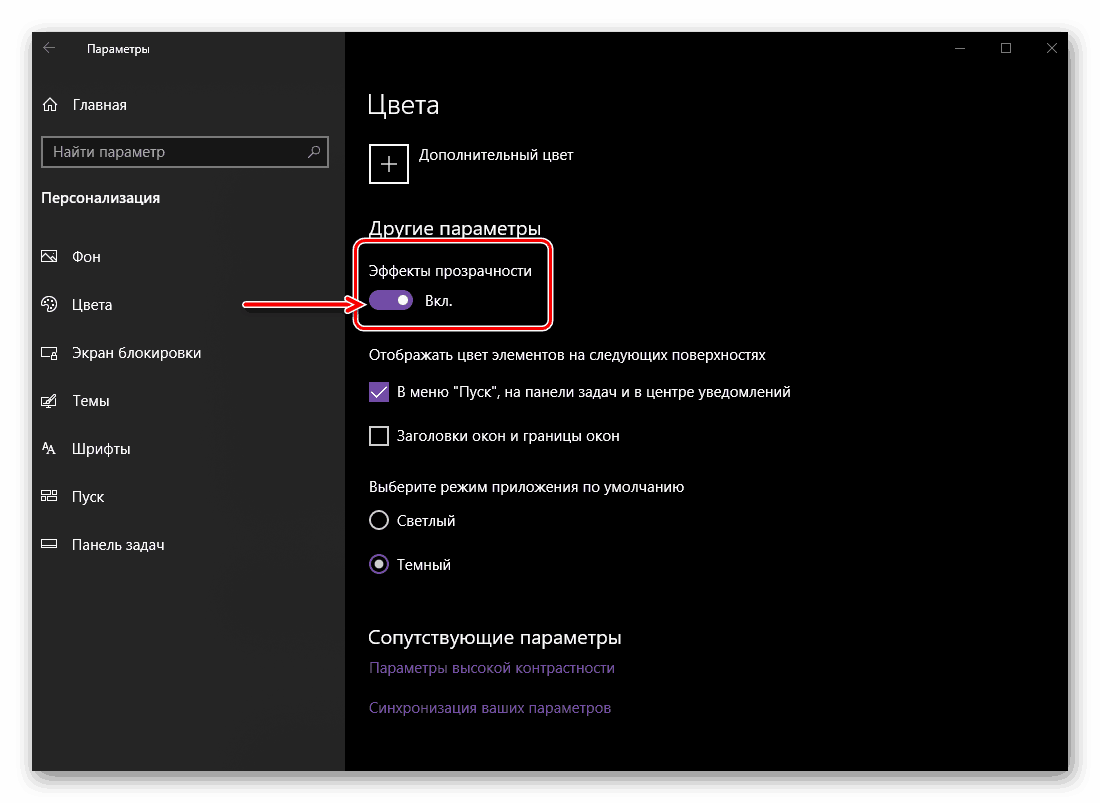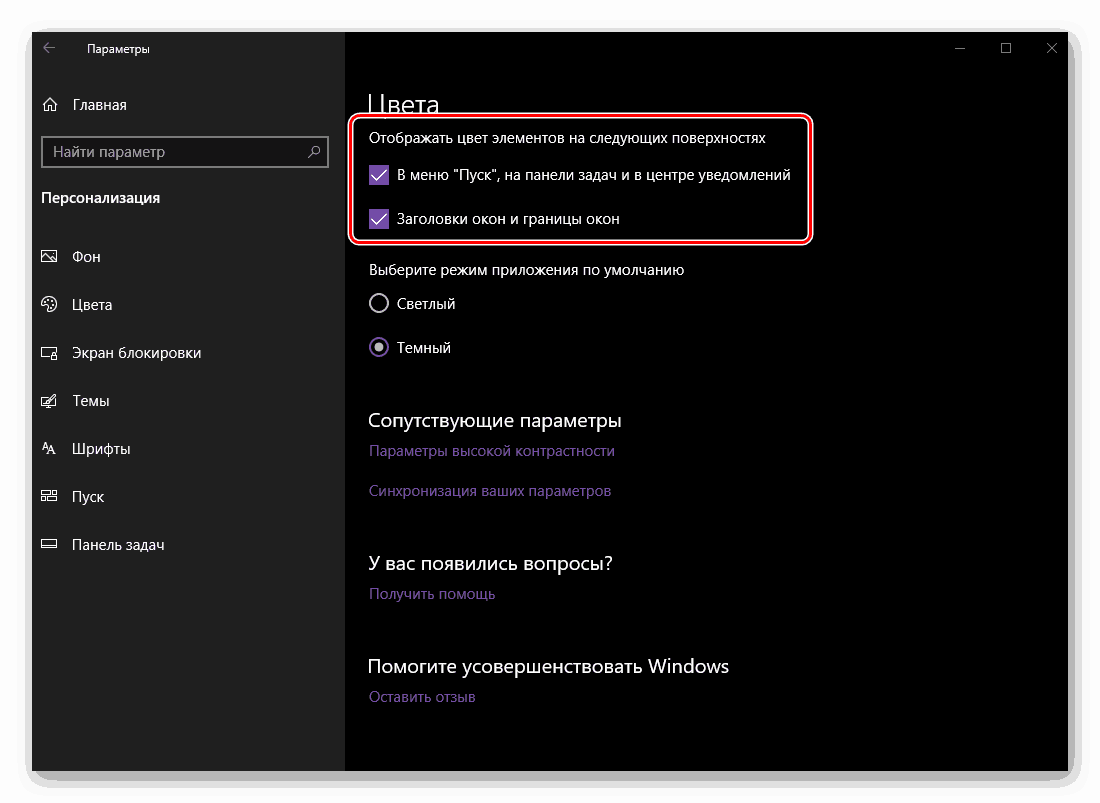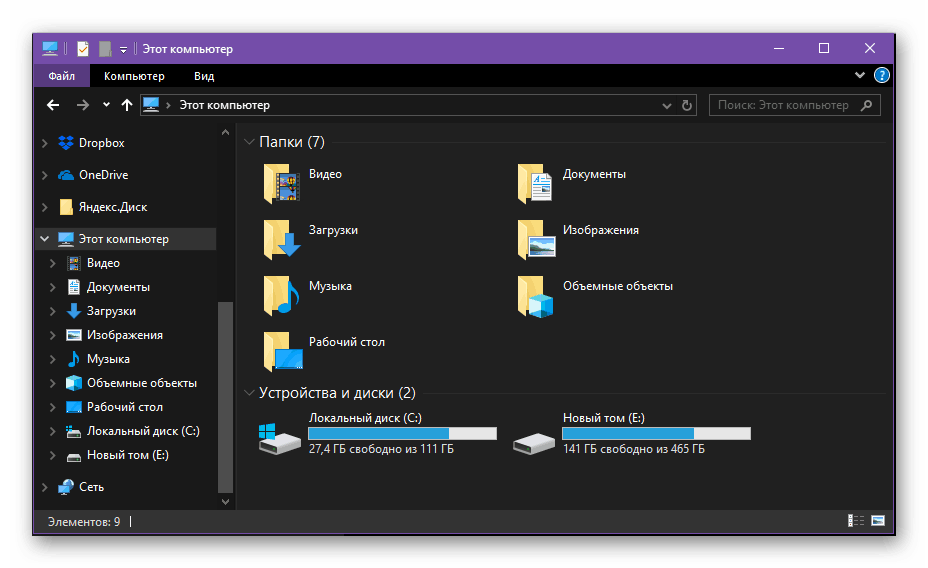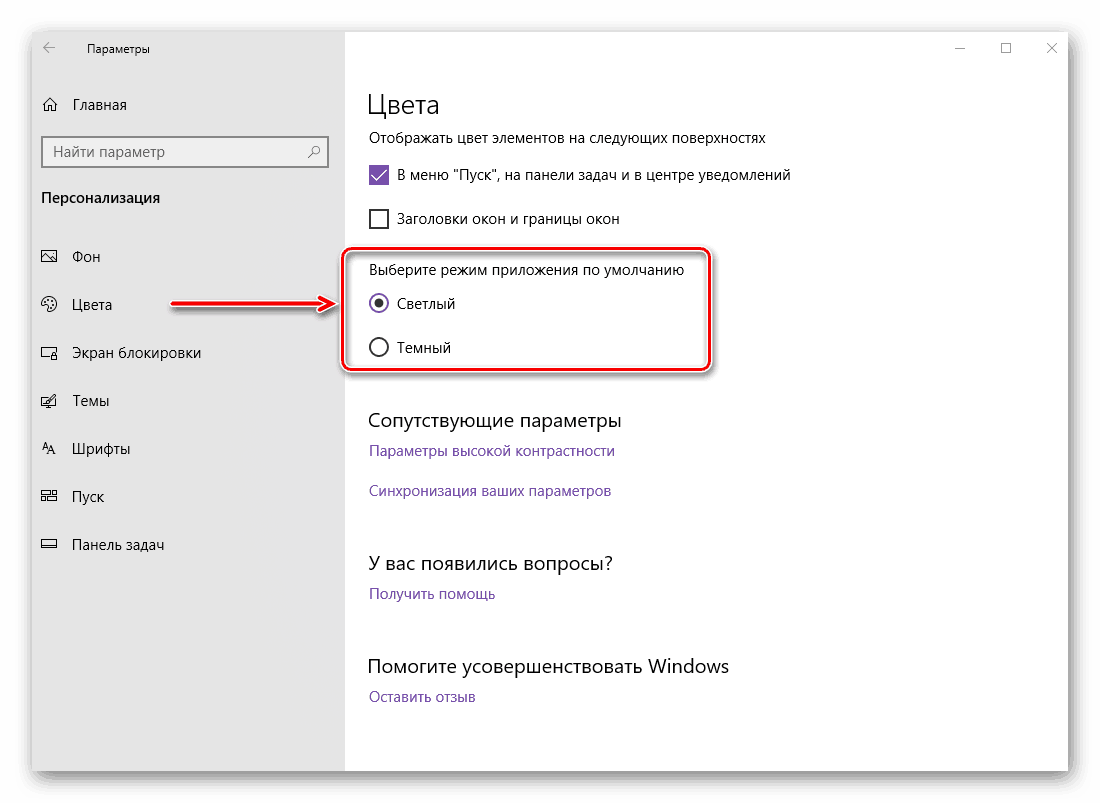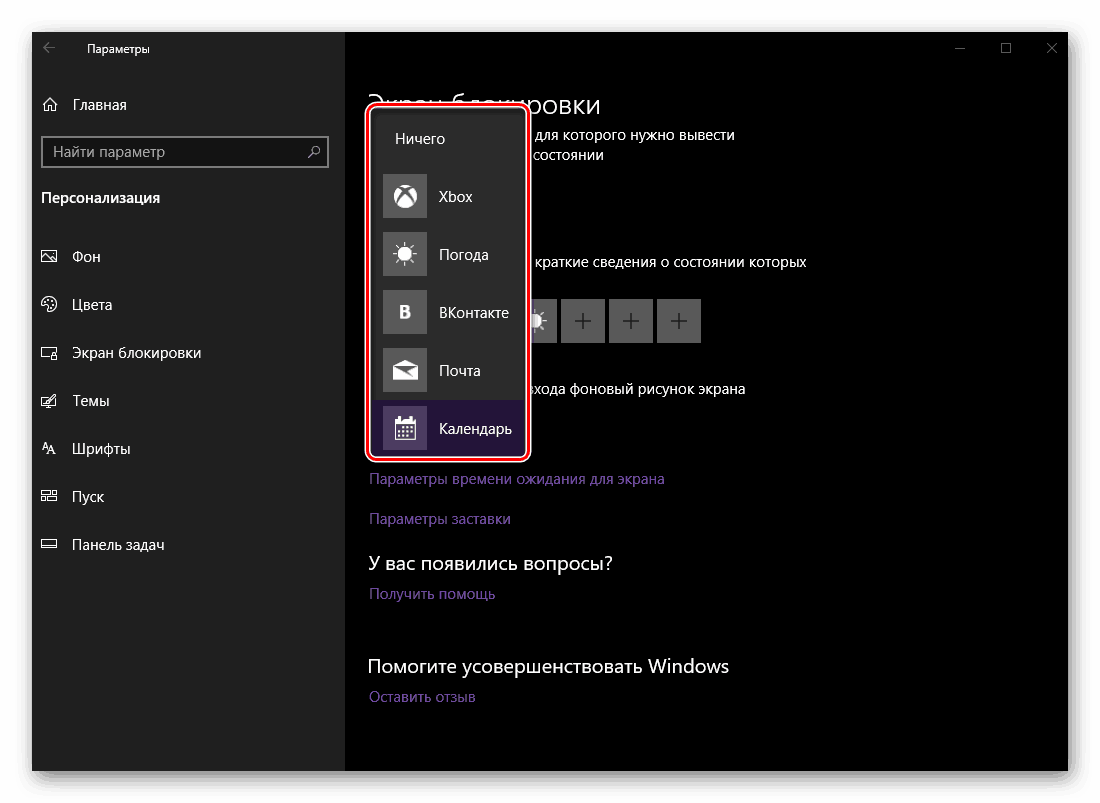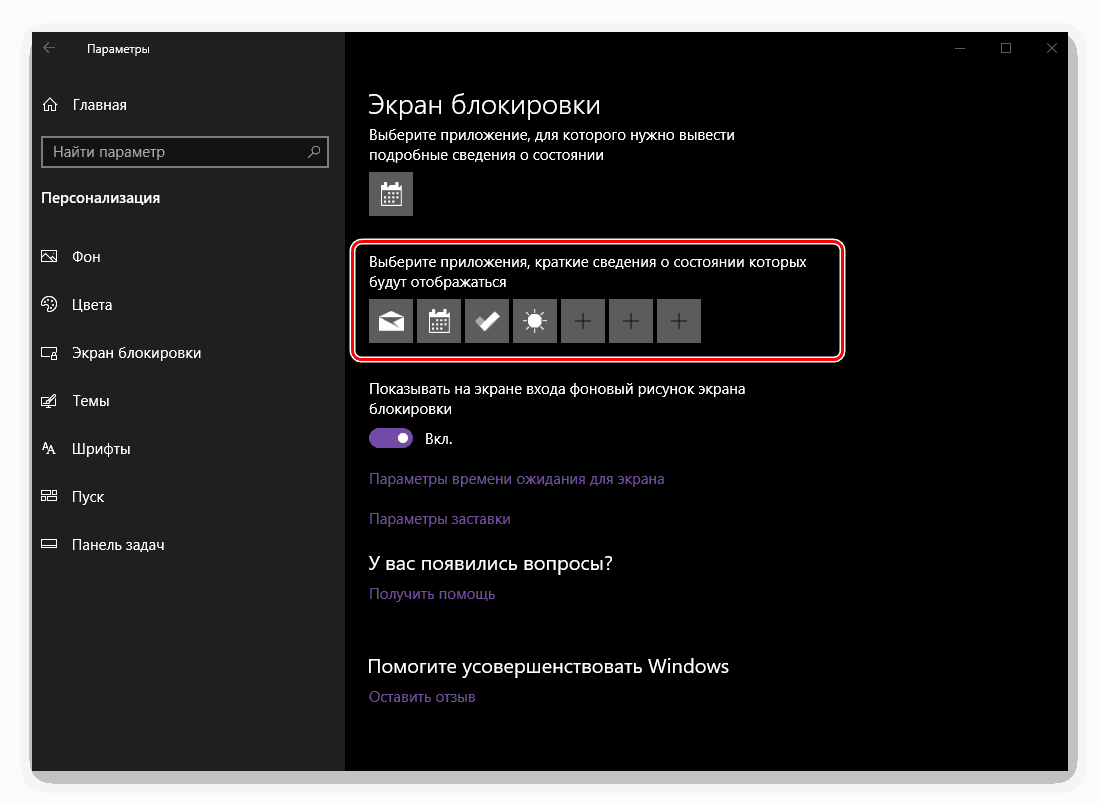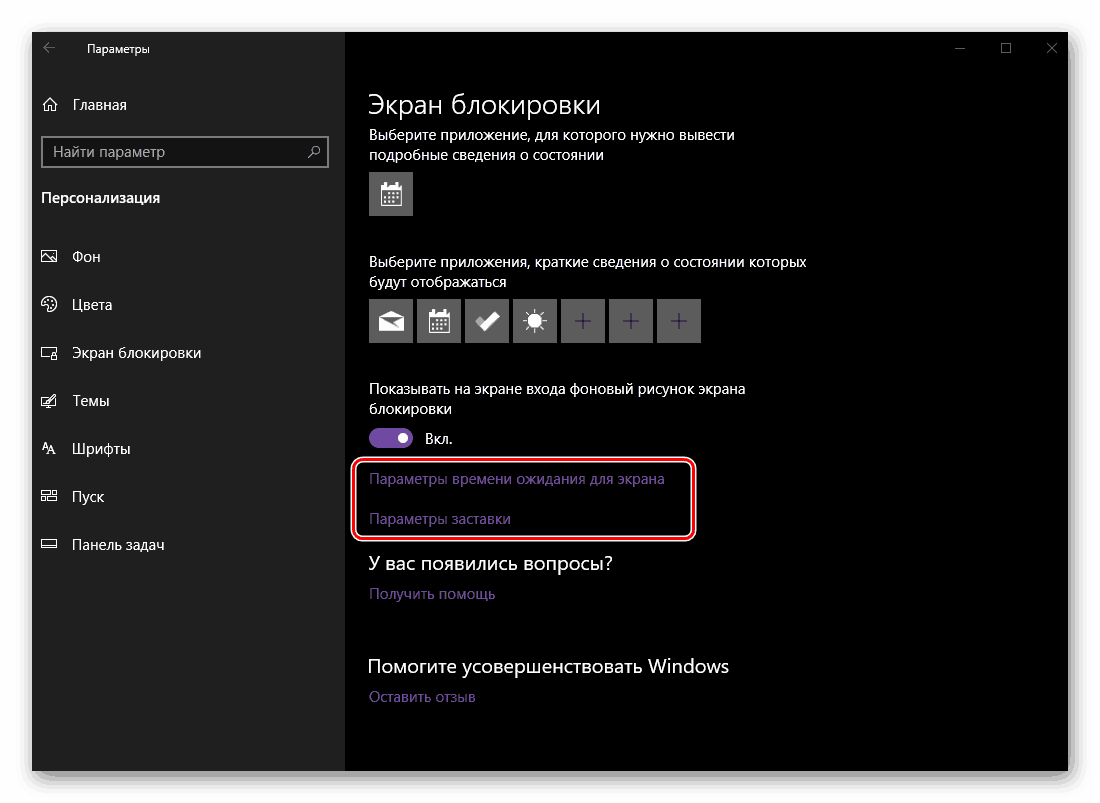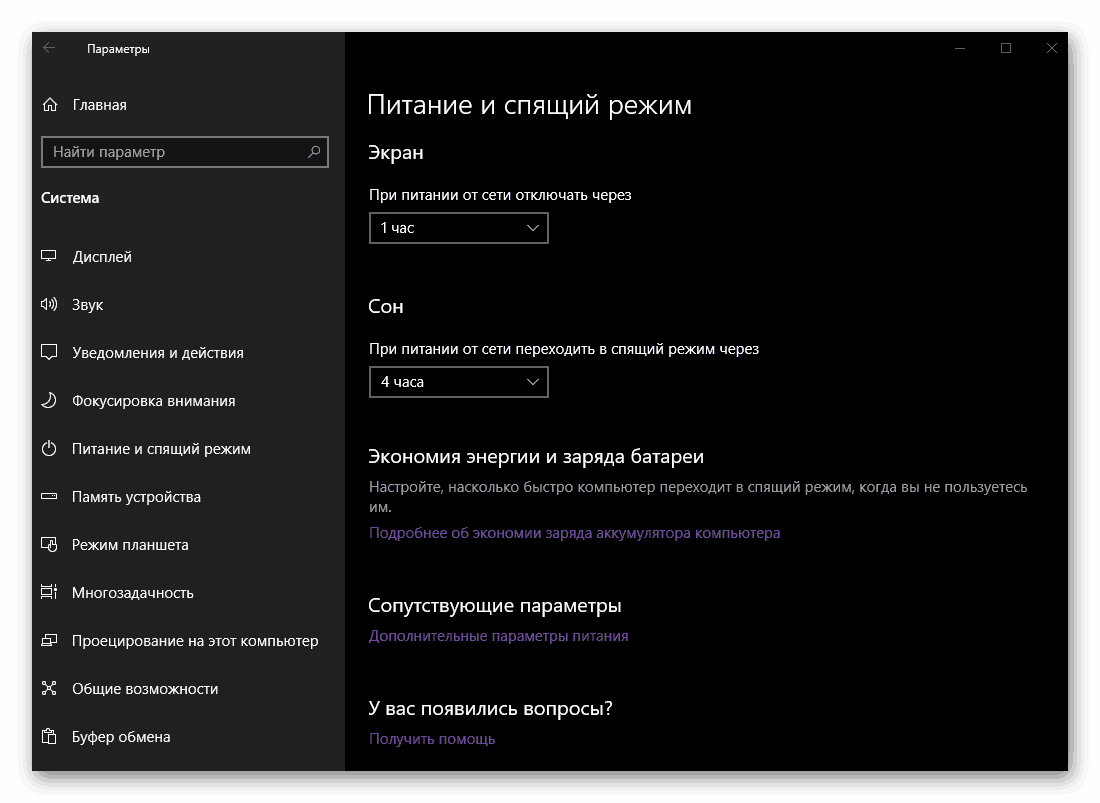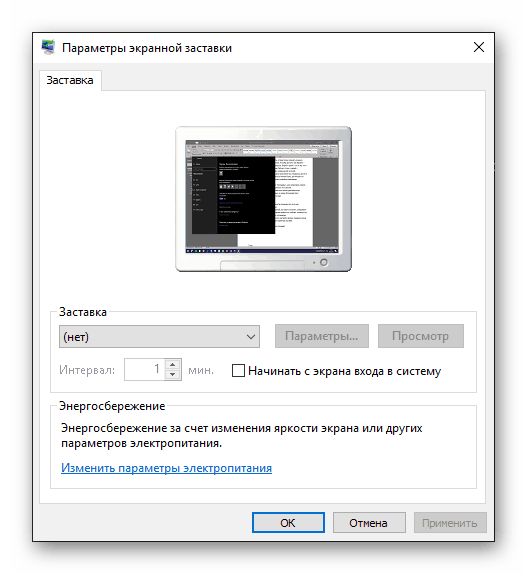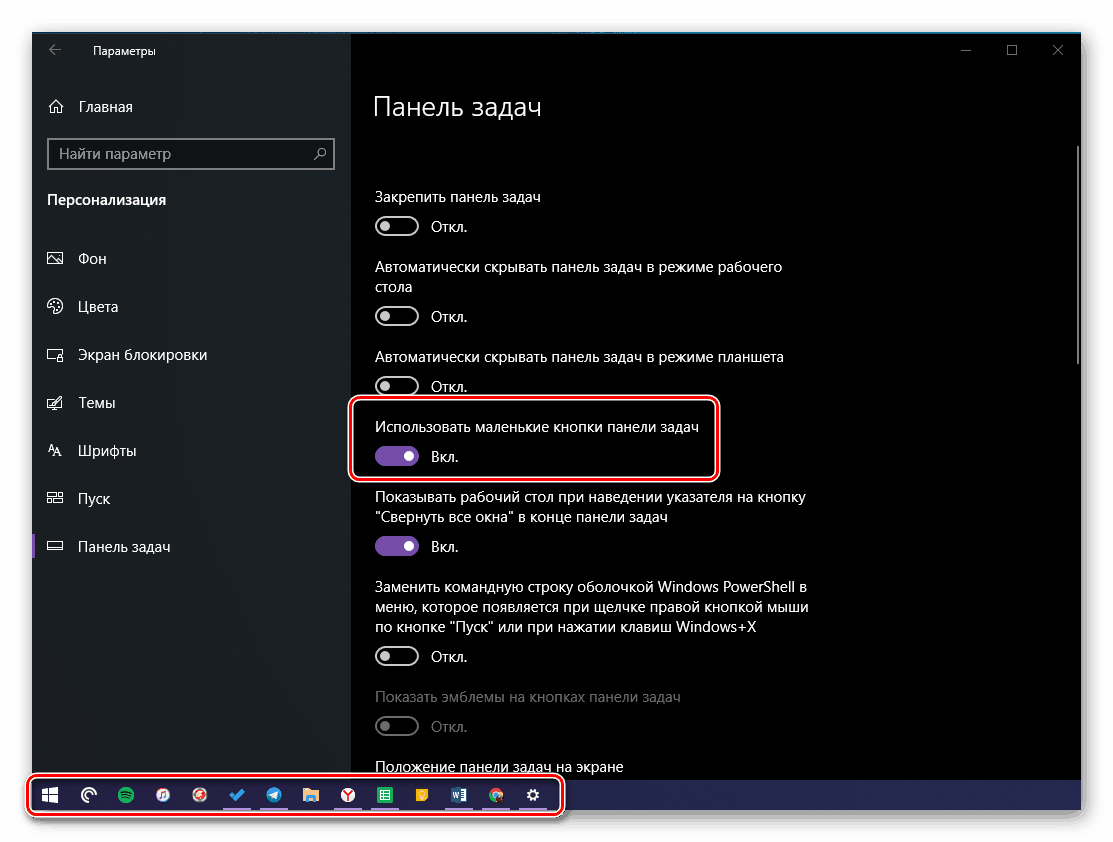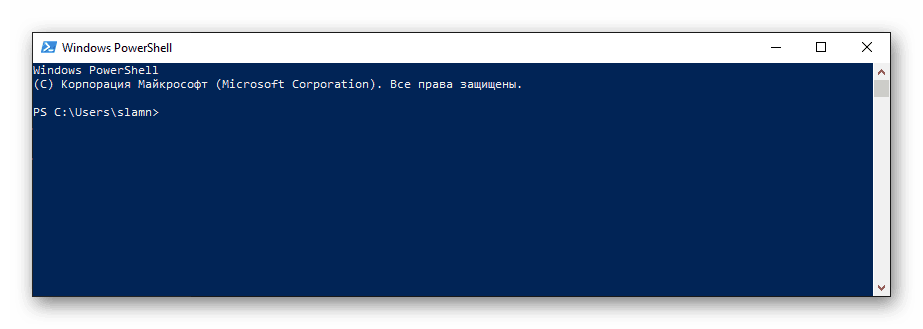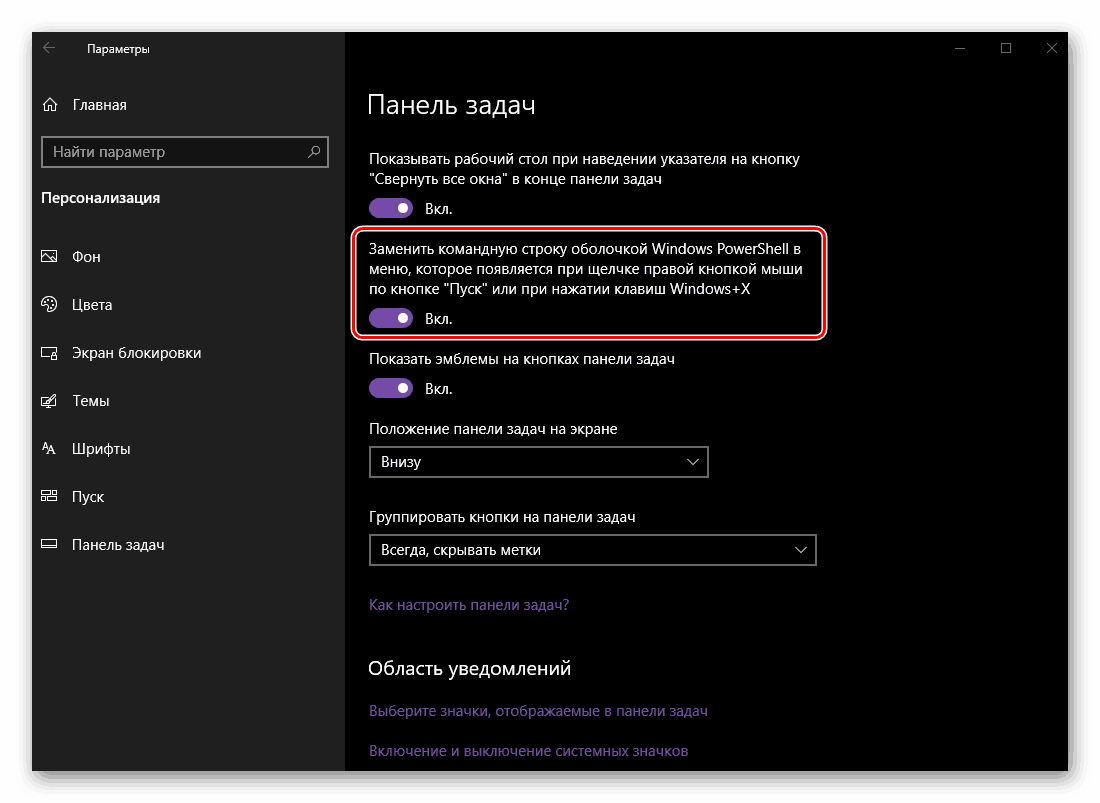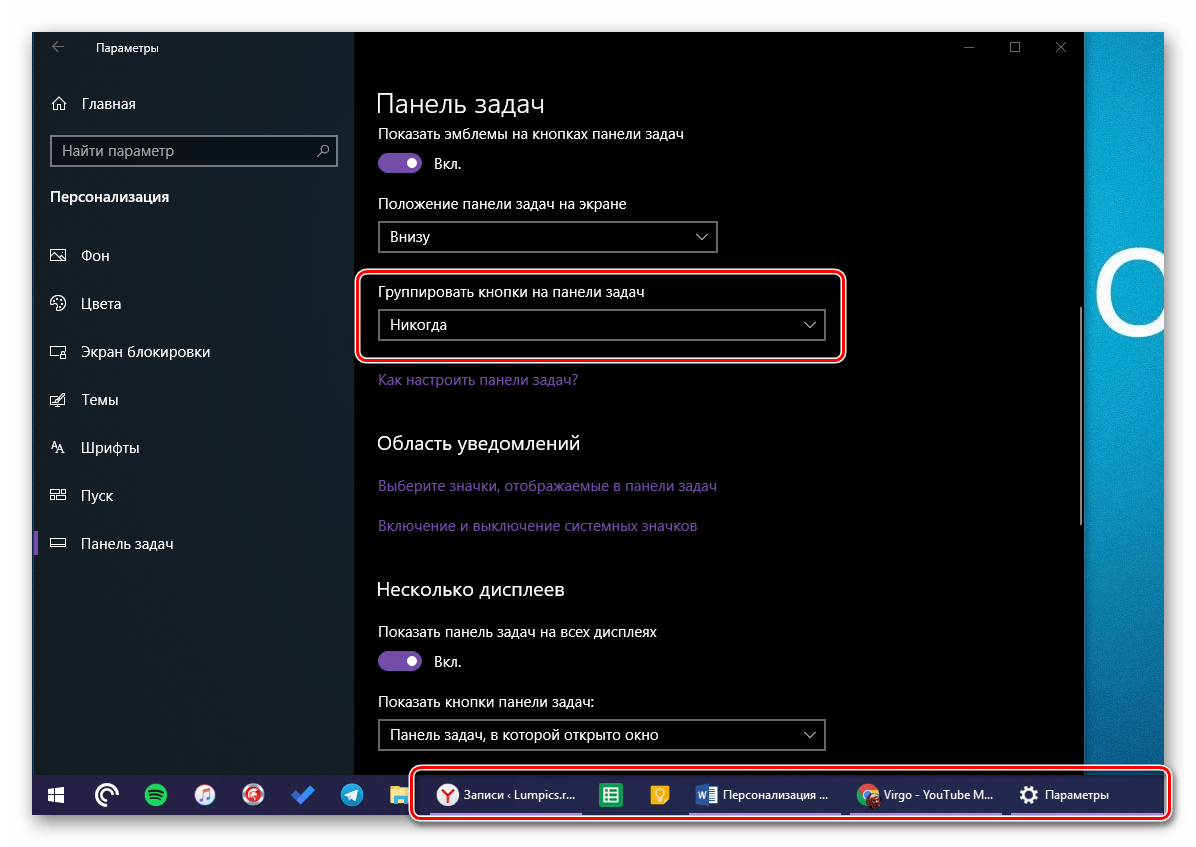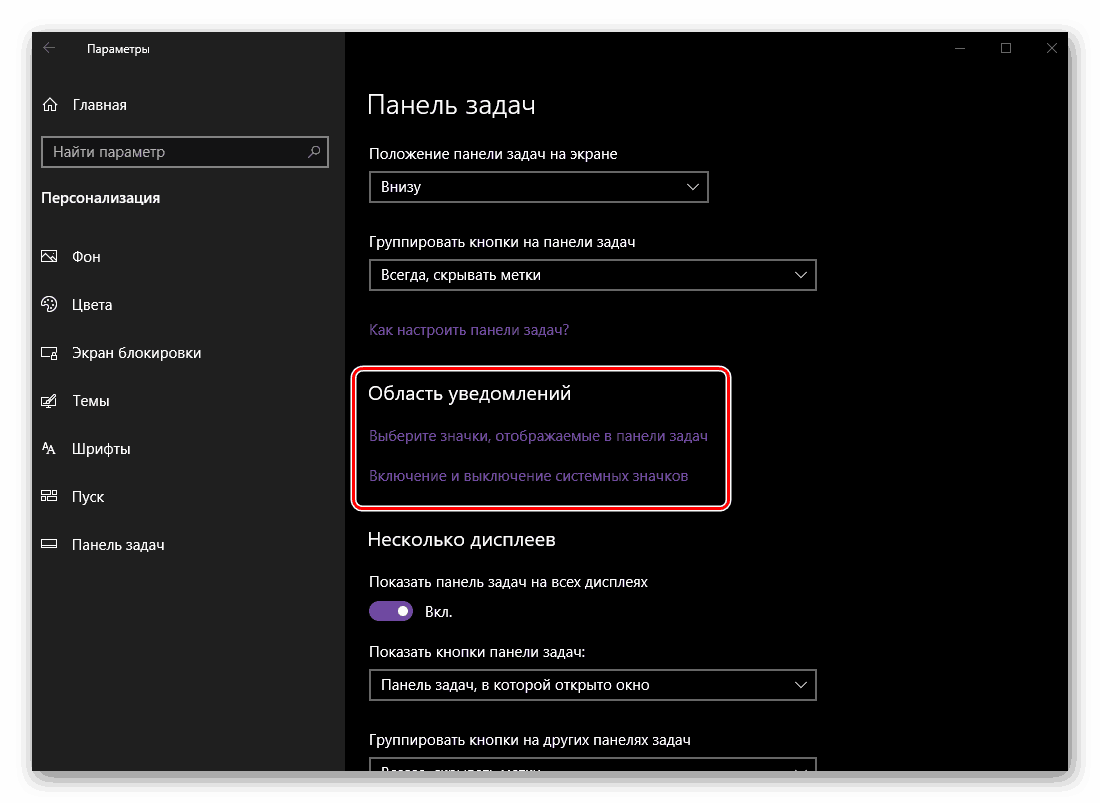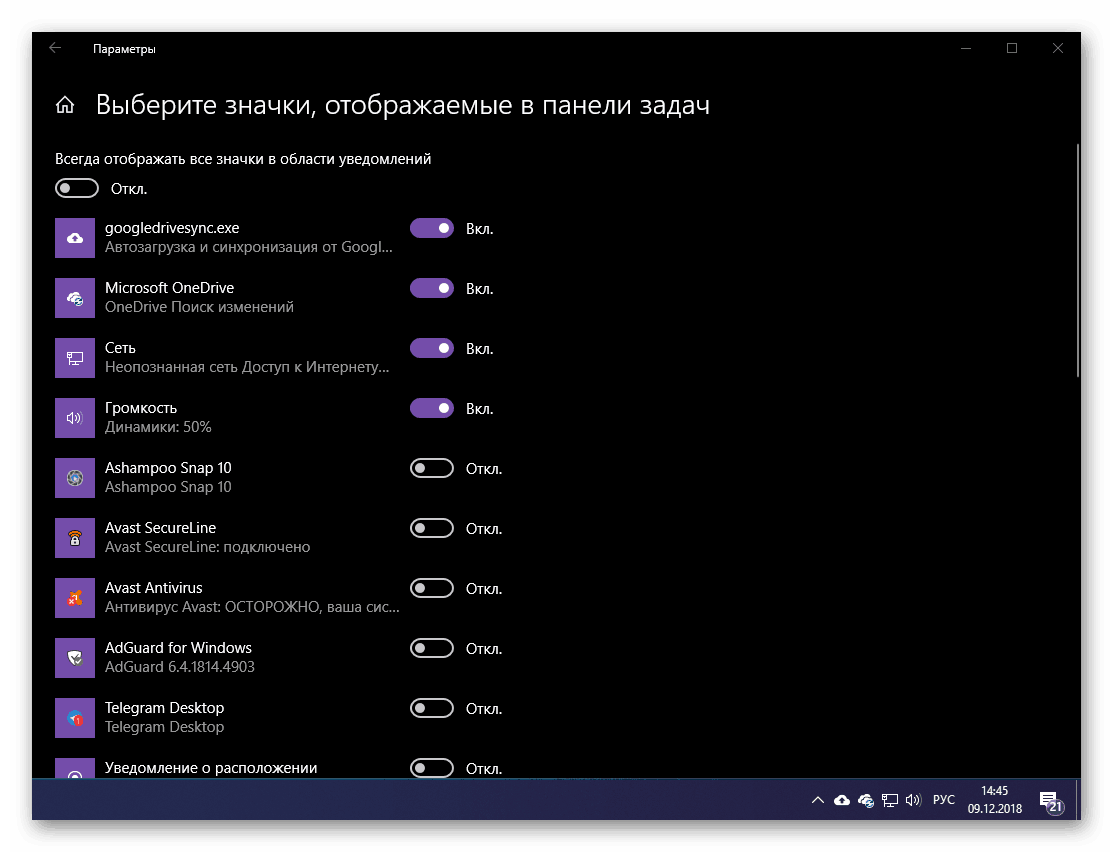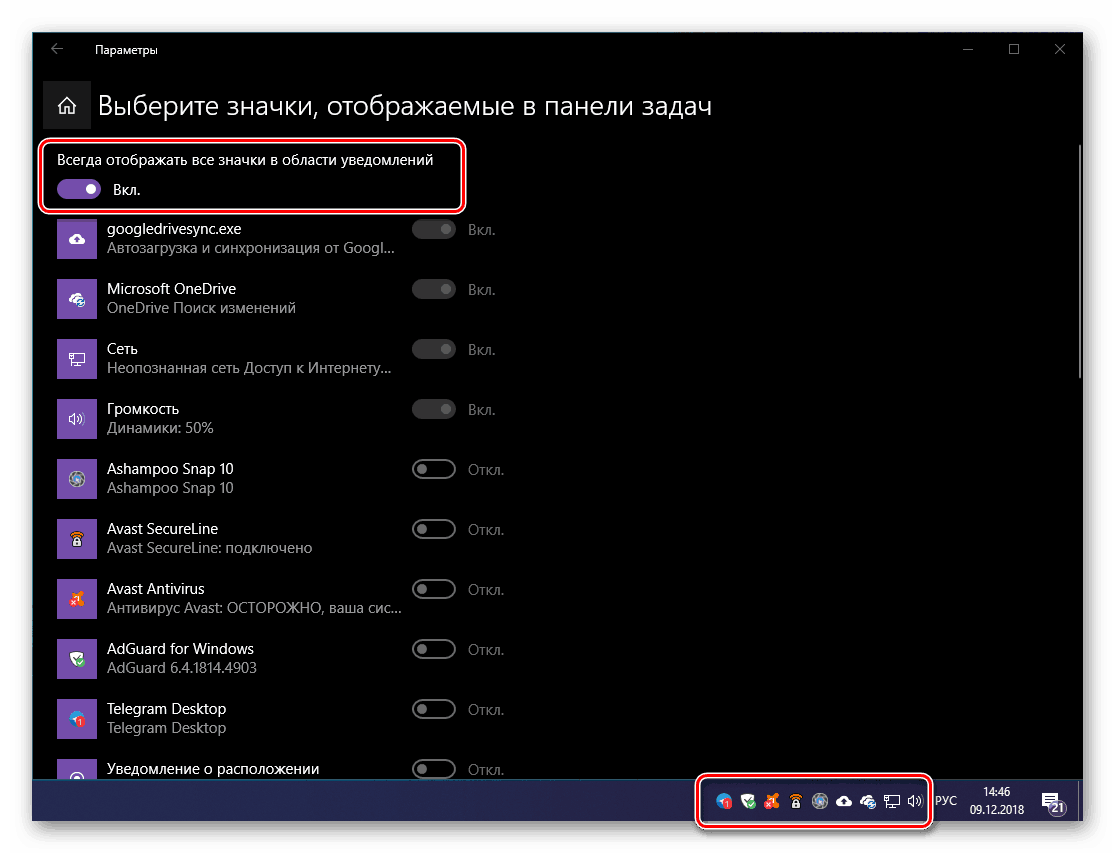Опције "Персонализација" у оперативном систему Виндовс 10
Оперативни систем Виндовс 10 се веома разликује од претходних верзија. То се манифестује не само у напреднијој и квалитативно побољшаној функционалности, већ и по изгледу, који је скоро у потпуности редизајниран. "Тен" у почетку већ изгледа веома атрактивно, али ако желите, можете сами променити његов интерфејс тако што ћете га прилагодити својим потребама и жељама. О томе где и како се то ради, описаћемо у наставку.
"Персонализација" Виндовс 10
Упркос чињеници да је “Контролни панел ” остао у првих десет, систем се директно контролише и конфигурише, углавном, у другом делу - у “Параметрима” , који раније једноставно није постојао. Овдје скрива мени, кроз који можете промијенити изглед Виндовс 10 . Да почнемо, рецимо вам како да уђете у њу, а затим пређите на детаљно испитивање доступних опција.
Погледајте и: Како отворити "Цонтрол Панел" у Виндовс 10
- Отворите мени „Старт“ и идите на „Подешавања“ кликом на леви тастер миша (ЛМБ) на икони зупчаника са леве стране, или користите комбинацију тастера која одмах изазива прозор који нам је потребан - „ВИН + И“ .
- Идите на одељак „Персонализација“ кликом на њега.
- Видећете прозор са свим доступним опцијама персонализације за Виндовс 10, о чему ћемо касније дискутовати.
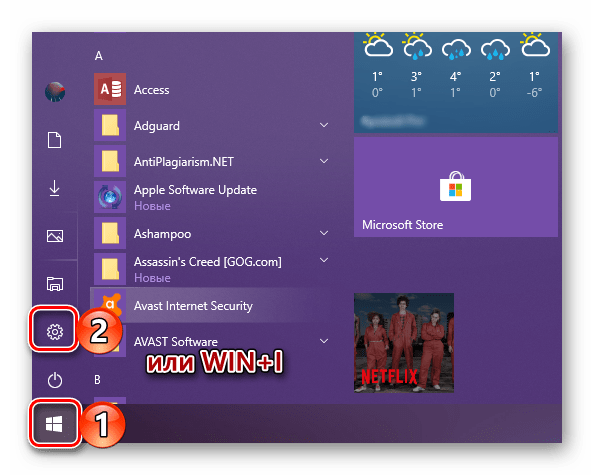
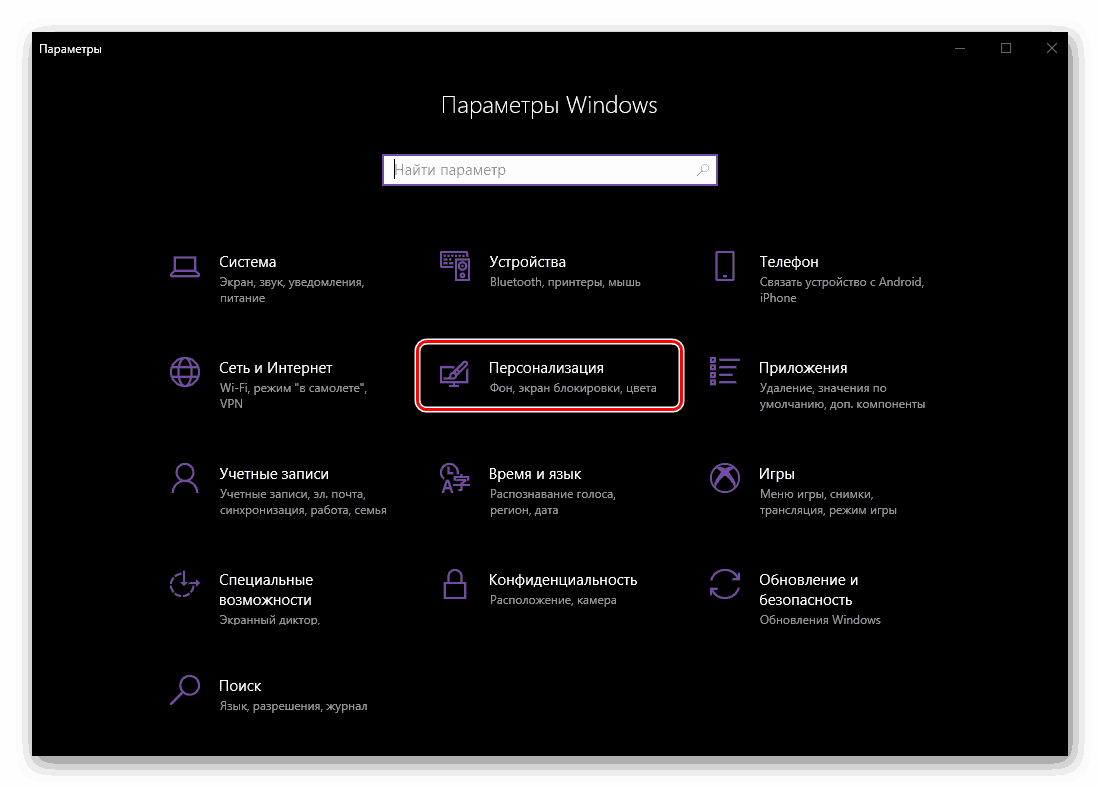
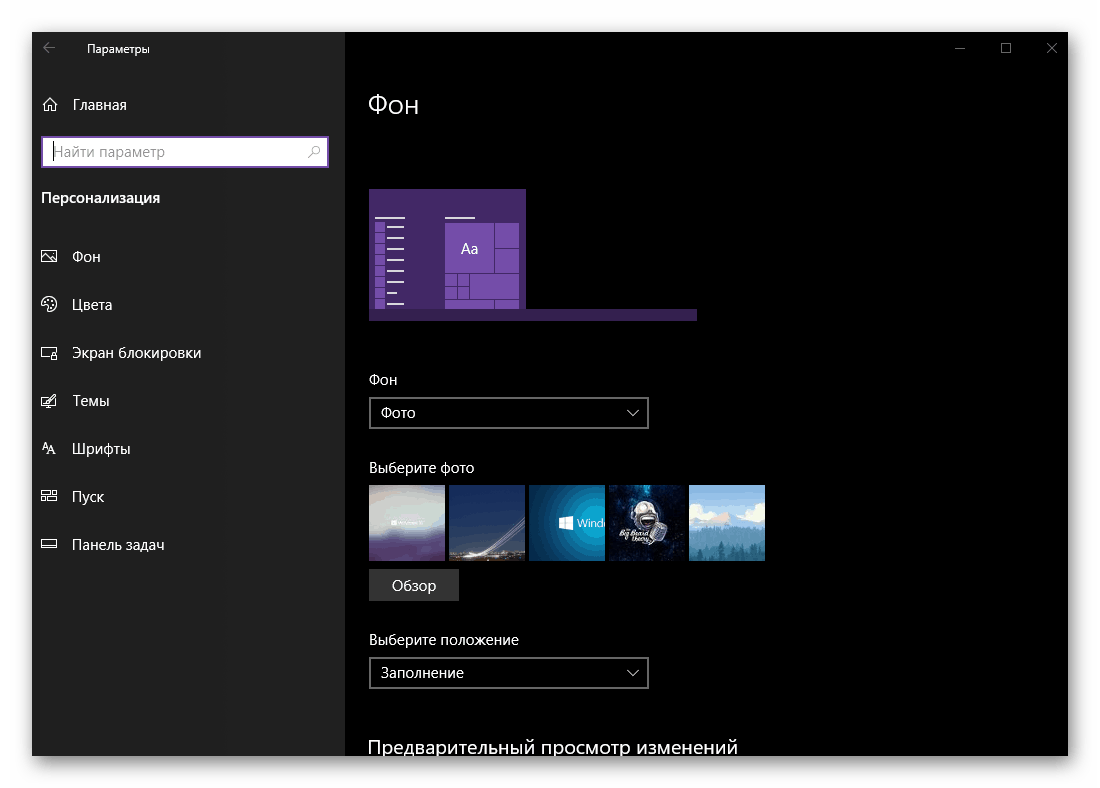
Позадина
Први блок опција који нас задовољава када пређемо на одељак „Персонализација“ је „Позадина“ . Као што име имплицира, овдје можете промијенити позадинску слику радне површине. Ово се ради на следећи начин: 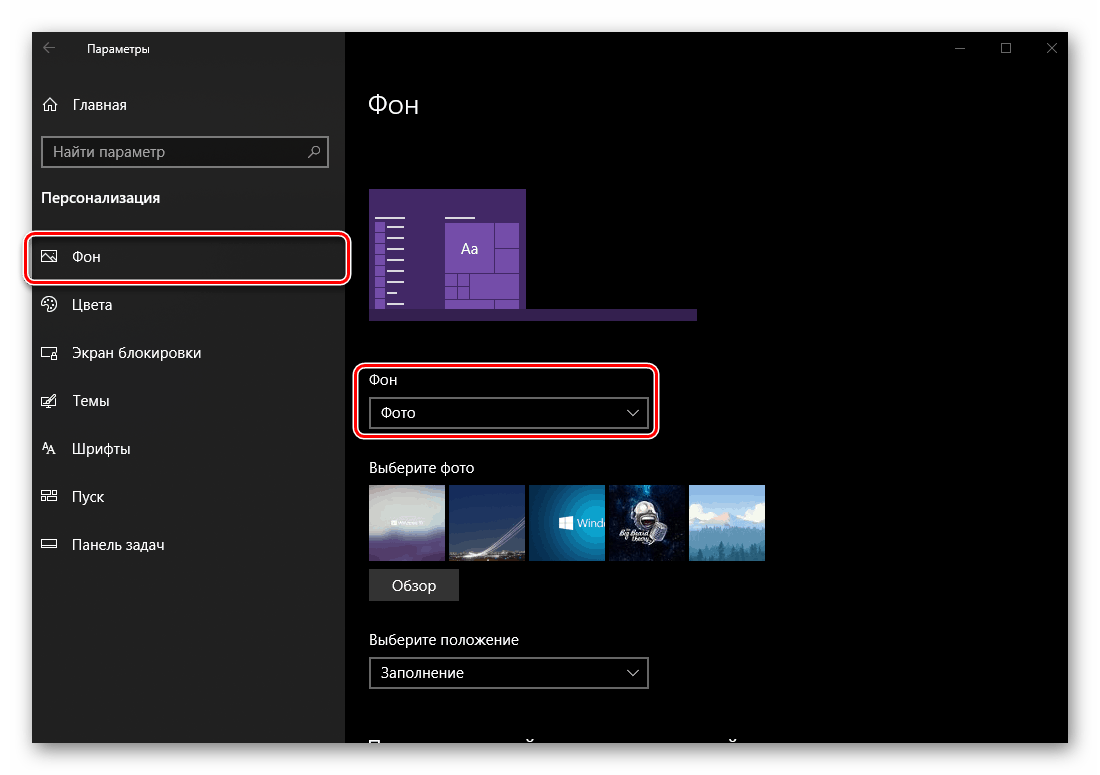
- Прво треба да одредите који тип позадине ће се користити - “Пхото” , “Солид Цолор” или “Слидесхов” . Прва и трећа подразумевају инсталацију сопствене (или шаблонске) слике, док ће се у другом случају аутоматски мењати након одређеног временског периода.
![Доступне опције за позадинску слику радне површине у одељку Персонализација Виндовса 10]()
Име другог говори сама за себе - у ствари, то је једнообразно испуњење, чија је боја изабрана из доступне палете. Начин на који ће Десктоп изгледати након измена које сте направили може се видети не само минимизирањем свих прозора, већ и прегледом радне површине са отвореним Старт менијем и траком задатака.
- Да бисте поставили слику као позадину радне површине, прво изаберите ставку Позадина у падајућем менију, било да се ради о једној фотографији или презентацији, а затим изаберите одговарајућу слику са листе доступних (подразумевана и претходно инсталирана слика) тапете) или кликните на дугме “Бровсе” да бисте изабрали сопствену позадину са ПЦ диска или спољашњег уређаја.
![Изаберите позадинску слику у подешавањима за Виндовс 10 Персонализација]()
Када изаберете другу опцију, отвориће се прозор Систем Екплорер , где треба да одете у фасциклу са сликом коју желите да поставите као позадину радне површине. Када сте на правом месту, изаберите одређену датотеку ЛМБ и кликните на дугме "Селецт Пицтурес" .
- Слика ће бити постављена као позадина, можете је видети и на самој радној површини иу прегледу.
![Сопствена слика је постављена као позадина радне површине у поставкама персонализације оперативног система Виндовс 10. т]()
Ако величина (резолуција) одабране позадине не одговара сличним карактеристикама вашег монитора, у блоку „Изабери положај“ можете да промените тип његовог екрана. Доступне опције су приказане на слици испод.![Одредите величину и врсту приказа позадинске слике у Виндовс 10 подешавањима персонализације]()
Дакле, ако је изабрана слика мања од резолуције екрана и одабрана је опција “Фит” , преостали простор ће бити попуњен бојом.![Позадинска слика је подешена тако да одговара поставкама за персонализацију у Виндовс 10.]()
Шта тачно можете да дефинишете мало ниже у блоку "Изаберите боју позадине".![Избор додатне боје радне површине за позадину по величини у оперативном систему Виндовс 10]()
Постоји и супротно од параметра "величина" - "Тиле" . У овом случају, ако је слика много већа од величине екрана, само део који одговара ширини и висини биће постављен на радну површину. - Поред главних, на картици “Позадина” налази се и “Повезани параметри” персонализације.
![Опције персонализације повезане позадинске слике у оперативном систему Виндовс 10]()
Већина њих је намењена особама са инвалидитетом:![Опције високог контраста у позадини слике у Виндовс 10 Персонализација]()
- Поставке високог контраста;
- Висион;
- Хеаринг;
- Интеракција
![Напредне поставке високог контраста у Виндовс 10 персонализацији]()
![Посебне функције (визија) у поставкама високог контраста Виндовса 10]()
![Напредна подешавања слуха и интеракције у подешавањима за персонализацију оперативног система Виндовс 10]()
У сваком од ових блокова можете прилагодити изглед и понашање система за себе. Доле наведени одељак представља користан одељак „Синхронизација ваших параметара“ .
![Синхронизација поставки персонализације са Мицрософт налогом у оперативном систему Виндовс 10]()
Овде можете да одредите које ће од претходно подешених подешавања персонализације бити синхронизоване са вашим Мицрософт налогом, што значи да ће бити доступне за употребу на другим Виндовс 10 уређајима на броду, где ћете се пријавити на свој налог.
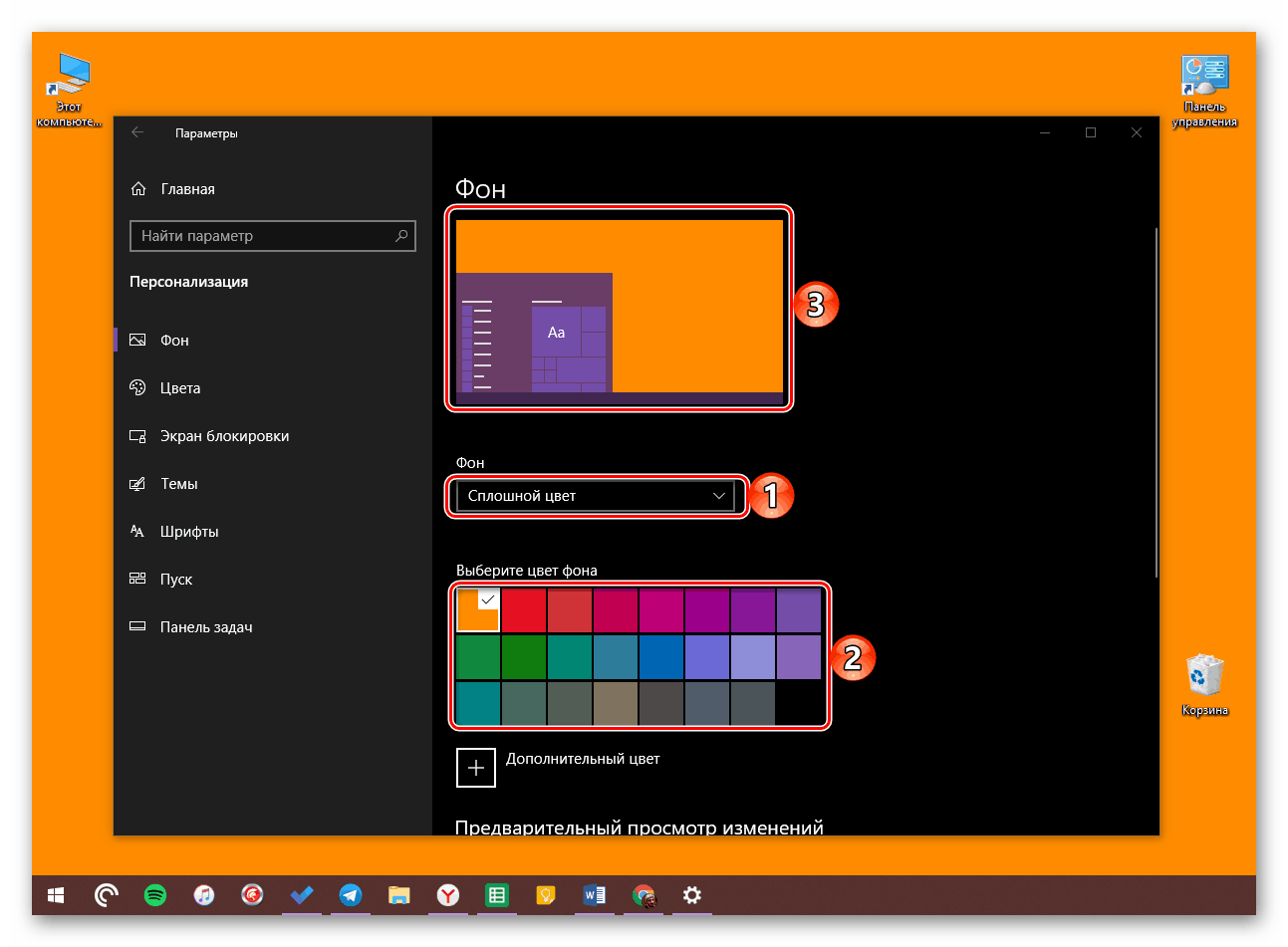
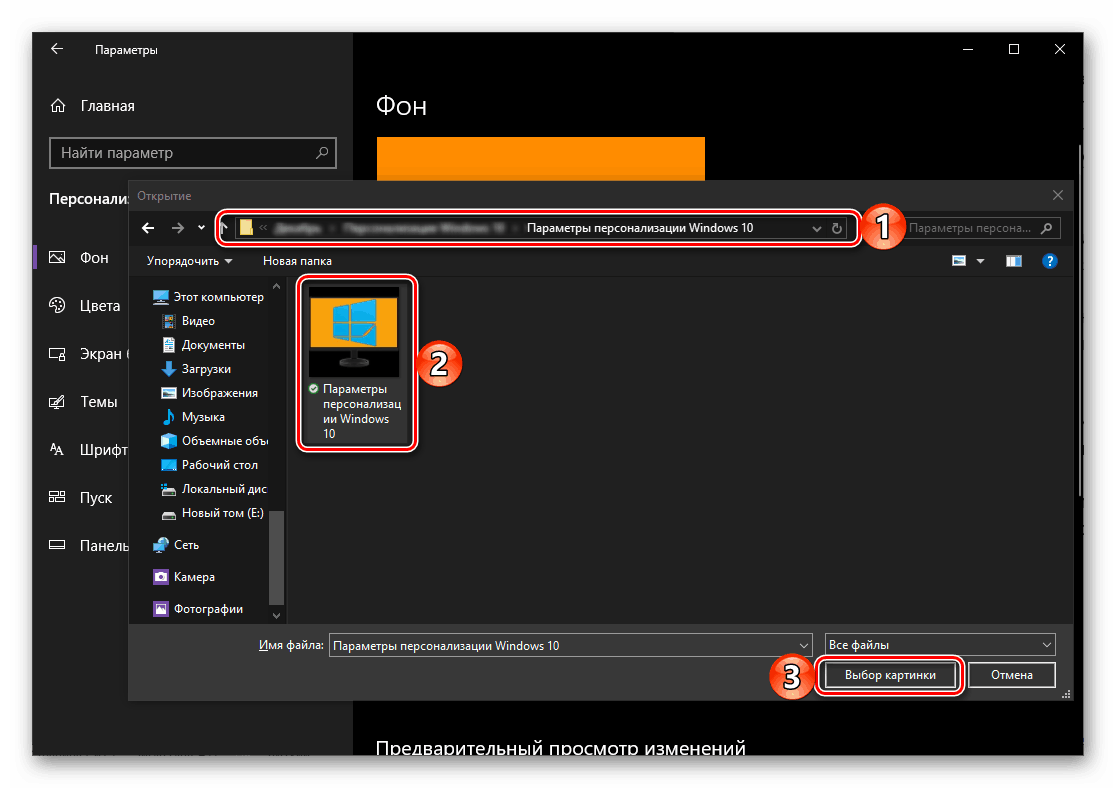
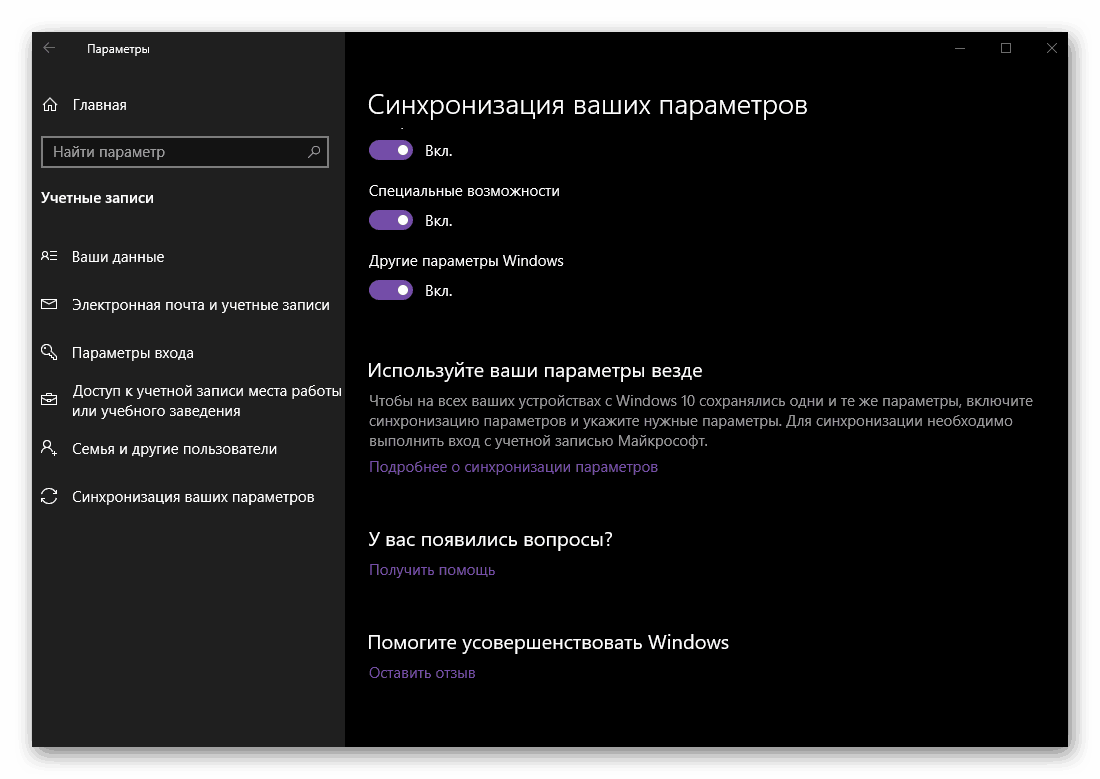
Дакле, са инсталацијом позадинске слике на радну површину, параметри саме позадине и додатне функције смо схватили. Идите на следећу картицу.
Погледајте и: Инсталација живих позадина на радној површини у оперативном систему Виндовс 10
Боје
У овом одељку подешавања персонализације можете да подесите главну боју за Старт мени , траку задатака, као и заглавља и границе прозора Екплорера и друге (али не много) подржане програме. Али то нису једине доступне опције, па хајде да их боље погледамо.
- Избор боје могућ је по неколико критеријума.
![Опције боја у одељку Персонализација за Виндовс 10]()
Дакле, можете га поверити оперативном систему тако што ћете откуцати одговарајућу ставку, изабрати једну од претходно коришћених, и такође упутити на палету, где можете дати предност једној од многих боја шаблона, или поставити своје.![Опције боја за елементе оперативног система Виндовс 10]()
Међутим, у другом случају, све није тако добро колико бисмо жељели - превише лагане или тамне нијансе нису подржане од стране оперативног система. - Одлучивши се за боју основних елемената Виндовса, можете укључити ефекат транспарентности за ове „бојене“ компоненте или, напротив, одбити га.
![Омогућавање или онемогућавање ефекта транспарентности на елементима оперативног система Виндовс 10]()
Погледајте и: Како направити прозирну траку задатака у оперативном систему Виндовс 10
- Већ смо идентификовали на коју боју можете изабрати.
![Примена изабране боје на елементе оперативног система Виндовс 10]()
али у блоку „Прикажи боју елемената на следећим површинама“ можете одредити да ли ће то бити само Старт мени , трака задатака и центар за обавештавање, или чак „Границе прозора и прозора“ .![Пример примене изабране боје на стандардне елементе система Виндовс 10]()
Да бисте активирали екран у боји, потребно је да означите поља за потврду поред одговарајућих ставки, али ако желите, можете одбити ово тако што ћете оставити поља за потврду празна. - Мало ниже, изабрана је општа тема Виндовса - светла или тамна. Користимо другу опцију као пример за овај чланак, који је постао доступан у последњем великом ажурирању ОС-а. Први је оно што је подразумевано инсталирано на систем.
![Изаберите тему приказа светлости за све елементе оперативног система Виндовс 10]()
Нажалост, тамна тема је још увијек погрешна - не односи се на све стандардне Виндовс елементе. Са апликацијама трећих страна ствари су још горе - то није готово нигде.
- Последњи блок опција у одељку „Боја“, сличан ономе у претходном ( „Позадина“ ), је „Повезани параметри“ (висок контраст и синхронизација). Други пут, из очигледних разлога, нећемо се задржавати на њиховом значењу.
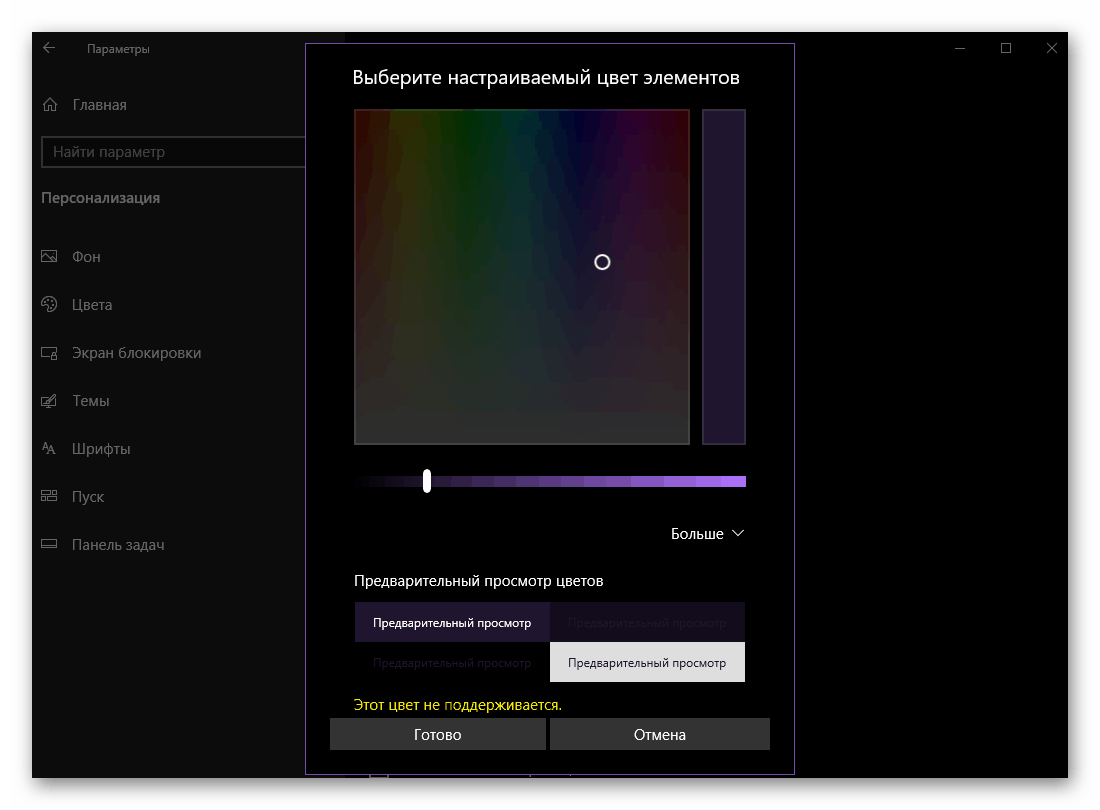
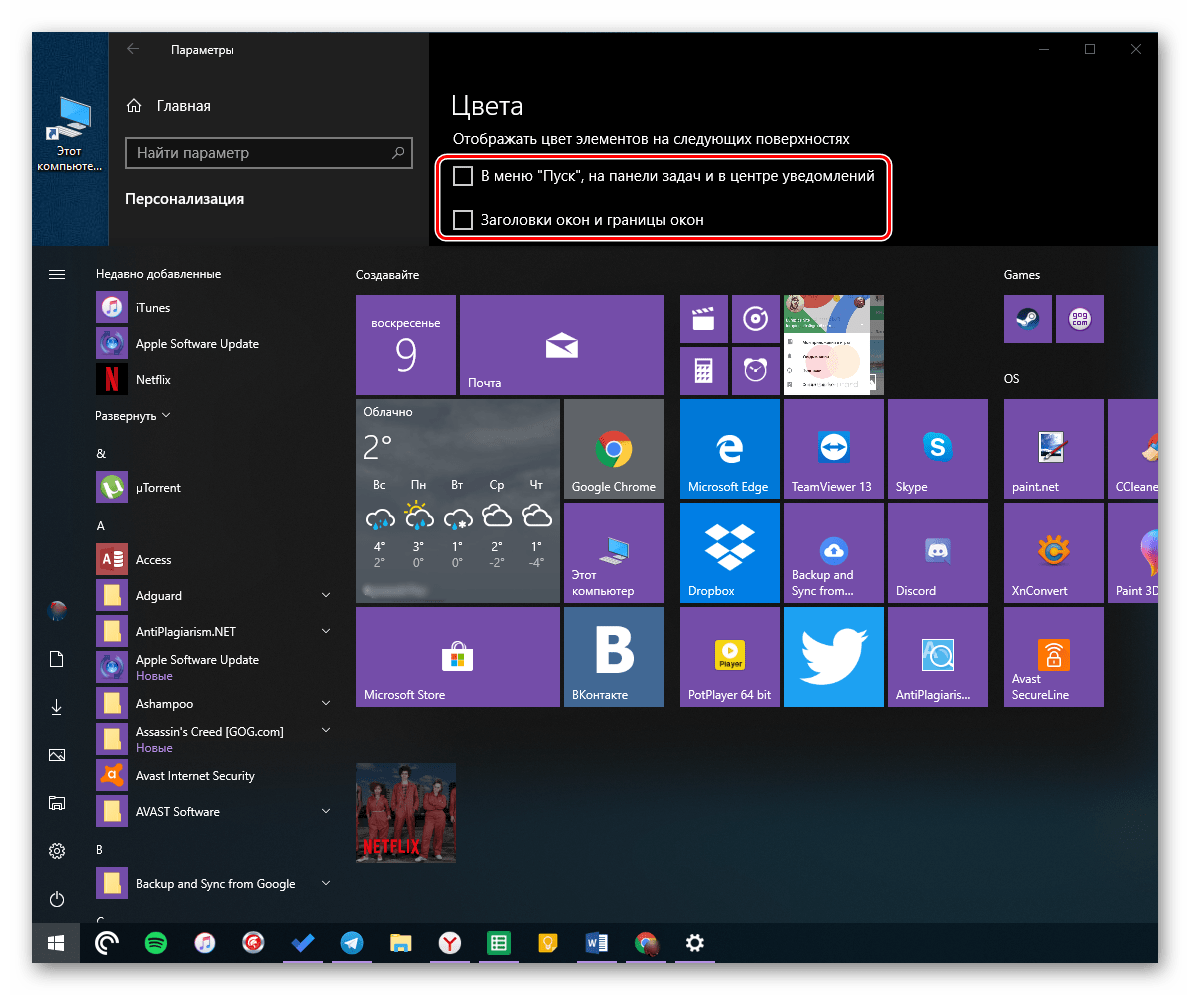
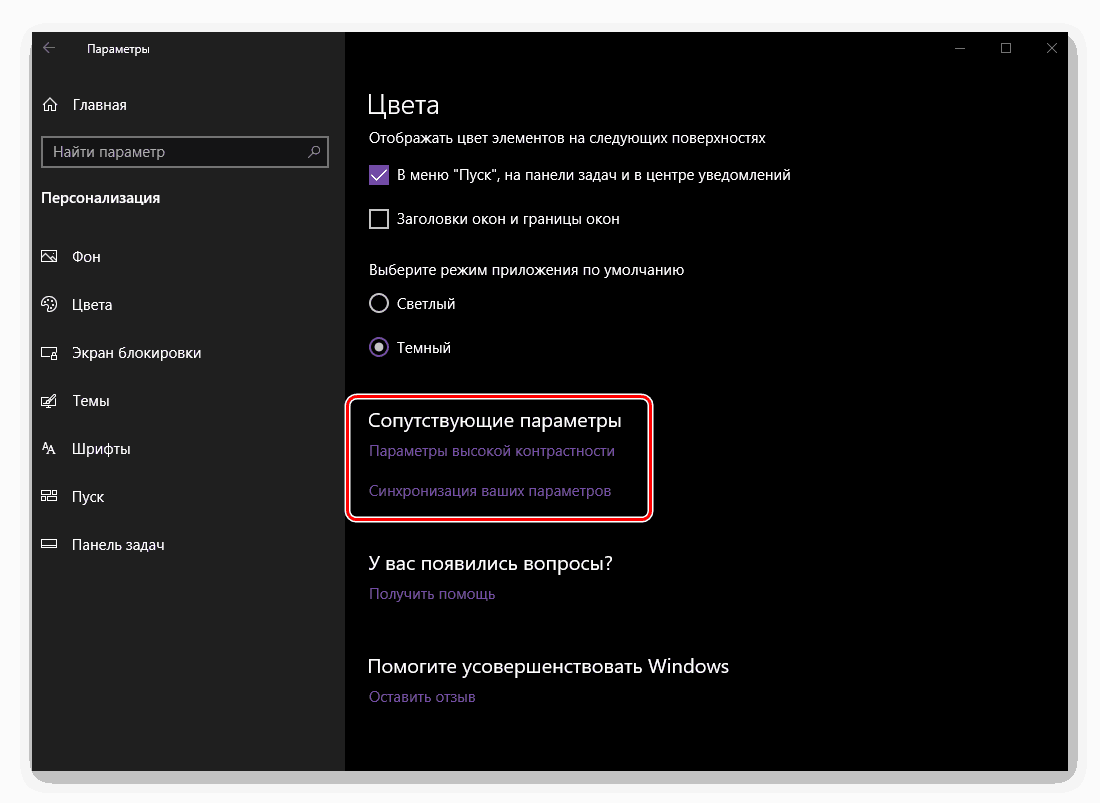
Упркос привидној једноставности и ограничењима параметара боје, управо је та секција "Персонализација" која вам омогућава да персонализујете Виндовс 10 за себе, чинећи га привлачнијим и оригиналнијим.
Закључај екран
Поред Десктопа, у оперативном систему Виндовс 10, можете персонализовати закључани екран, који се директно поклапа са корисником када се покрене оперативни систем. 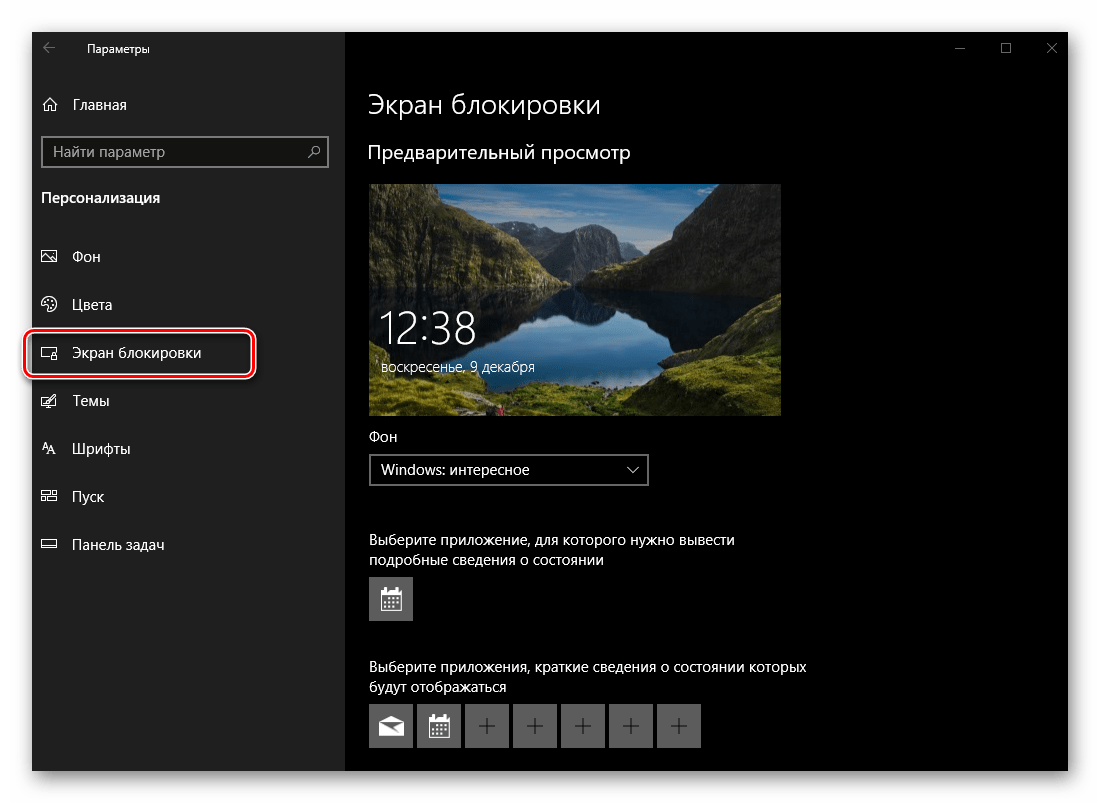
- Прва од доступних опција које се могу изменити у овом одељку је позадина закључавања екрана. Постоје три опције за избор - “Виндовс занимљиво” , “Фотографије” и “Слидесхов” . Други и трећи су исти као у случају позадинске слике радне површине, а први је аутоматски одабир чувара екрана од стране оперативног система.
- Тада можете да изаберете једну главну апликацију (од стандардних за ОС и друге УВП апликације доступне у Мицрософт продавници), за које ће детаљне информације бити приказане на закључаном екрану.
![Апликације са детаљима на закључаном екрану у оперативном систему Виндовс 10]()
Погледајте и: Инсталирање продавнице апликација у оперативном систему Виндовс 10
Подразумевано, ово је „Календар“, испод је пример како ће изгледати догађаји забележени у њему.
- Поред главног, постоји могућност избора додатних апликација, информација за које ће се на закључаном екрану приказати у краћем облику.
![Изаберите апликације за које ће кратки детаљи бити приказани на закључаном екрану у оперативном систему Виндовс 10]()
То може бити, на пример, број долазних инбока или подешено време аларма.
- Одмах испод блока за одабир апликације, можете искључити приказ позадинске слике на закључаном екрану или, алтернативно, укључити га ако овај параметар није претходно био активиран.
- Поред тога, могуће је подесити временско ограничење екрана док се не закључа и одредити параметре чувара екрана.
![Додатне функције персонализације за закључавање екрана у оперативном систему Виндовс 10]()
Кретање по првој од две везе отвара поставке „Напајање и спавање“ .![Подешавања напајања и спавања у одељку Персонализација Виндовса 10]()
Други је “Сцреен Савер Сеттингс” .![Дефинисање параметара чувара екрана у програму Виндовс 10 Персонализација]()
Ове опције нису директно повезане са темом о којој говоримо, тако да ћемо прећи на следећи одељак поставки за персонализацију оперативног система Виндовс 10.
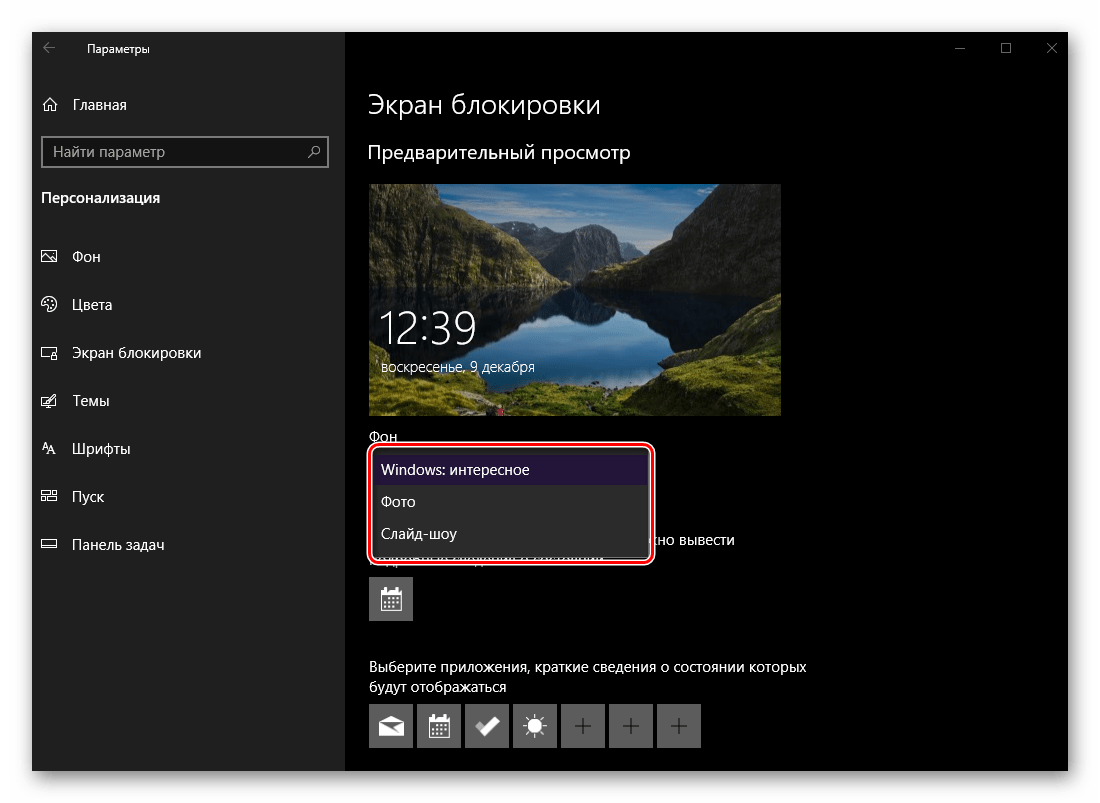

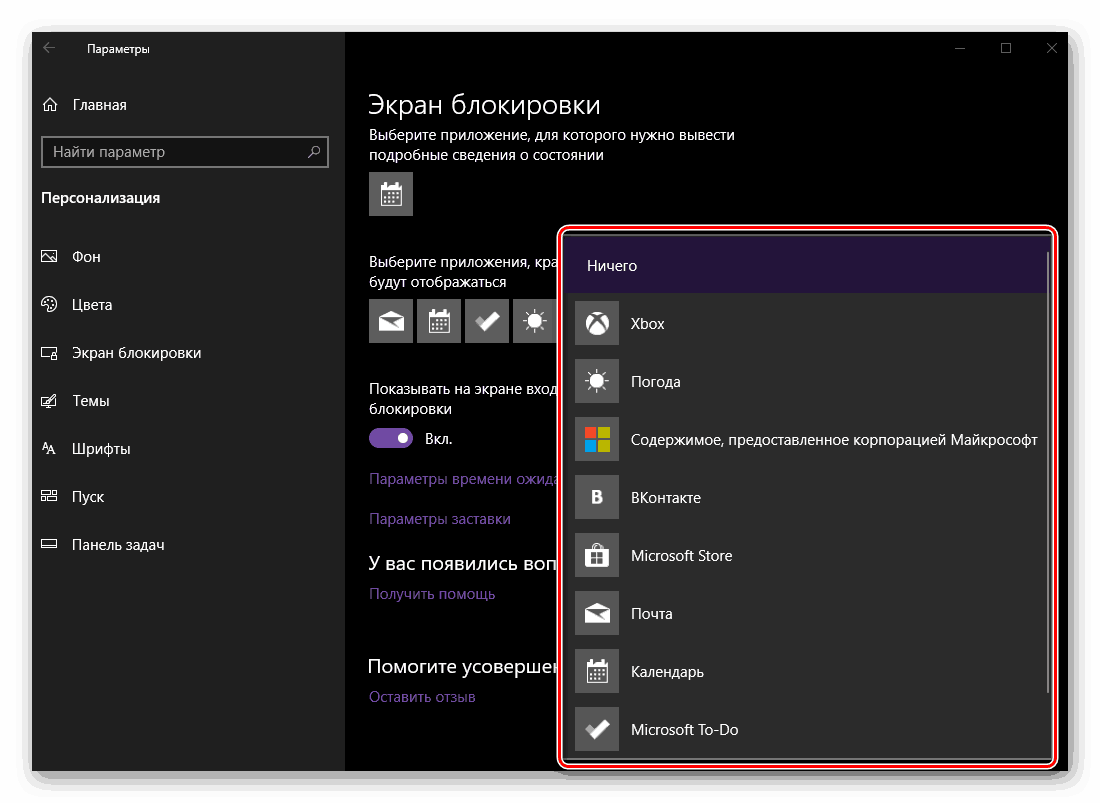
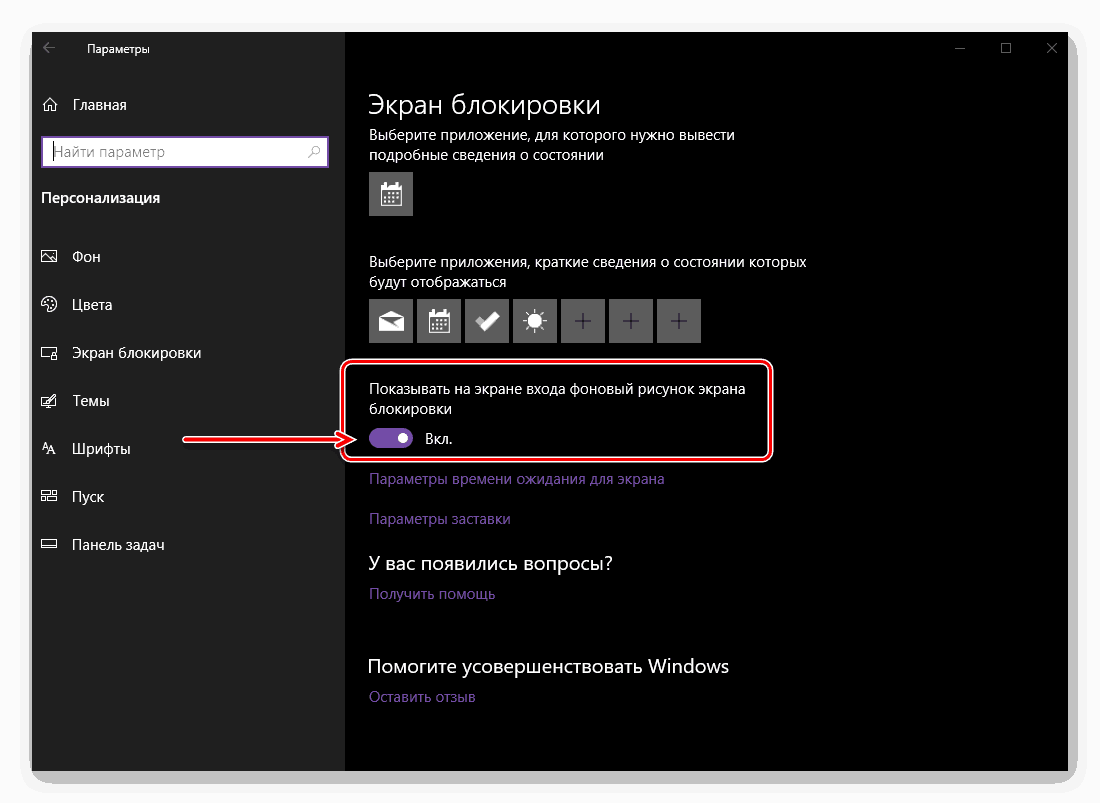
Теме
Позивајући се на овај одељак "Персонализација" , можете променити тему оперативног система. Овако широк спектар могућности као што је Виндовс 7 не нуди „десетак“, а ипак можете одабрати позадину, боју, звукове и врсту показивача курсора, а затим је спремити као своју тему. 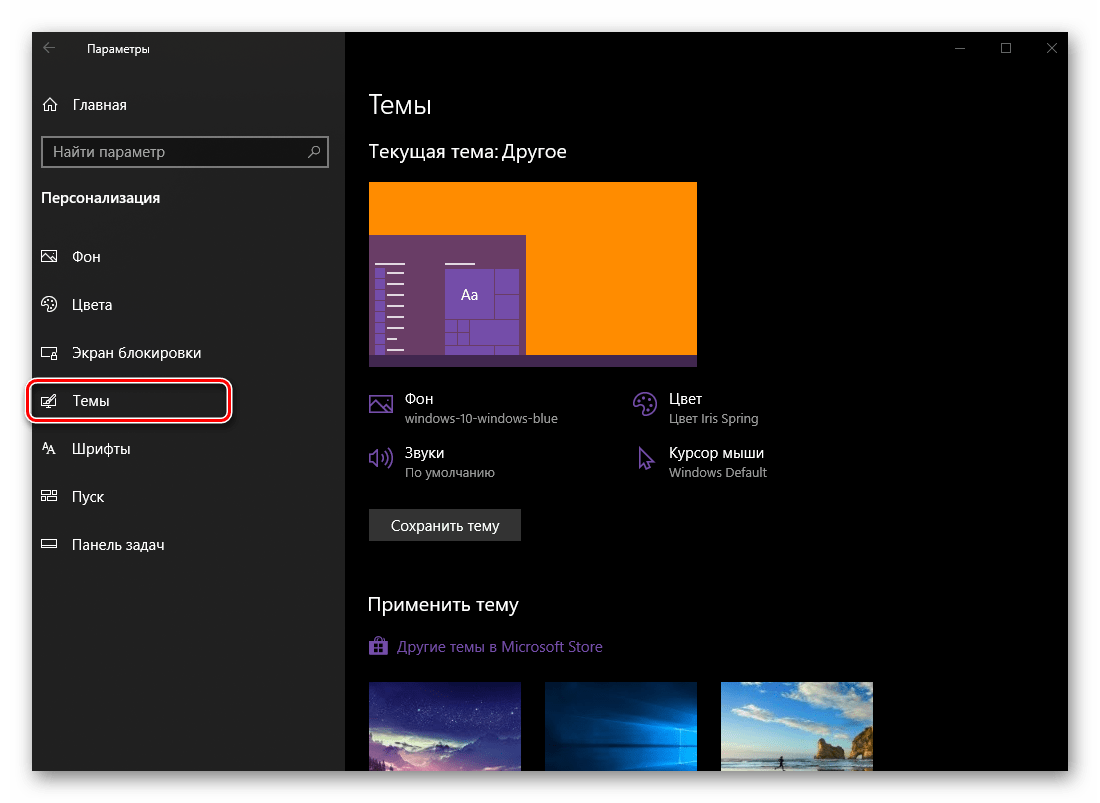
Такође је могуће изабрати и применити једну од претходно инсталираних тема. 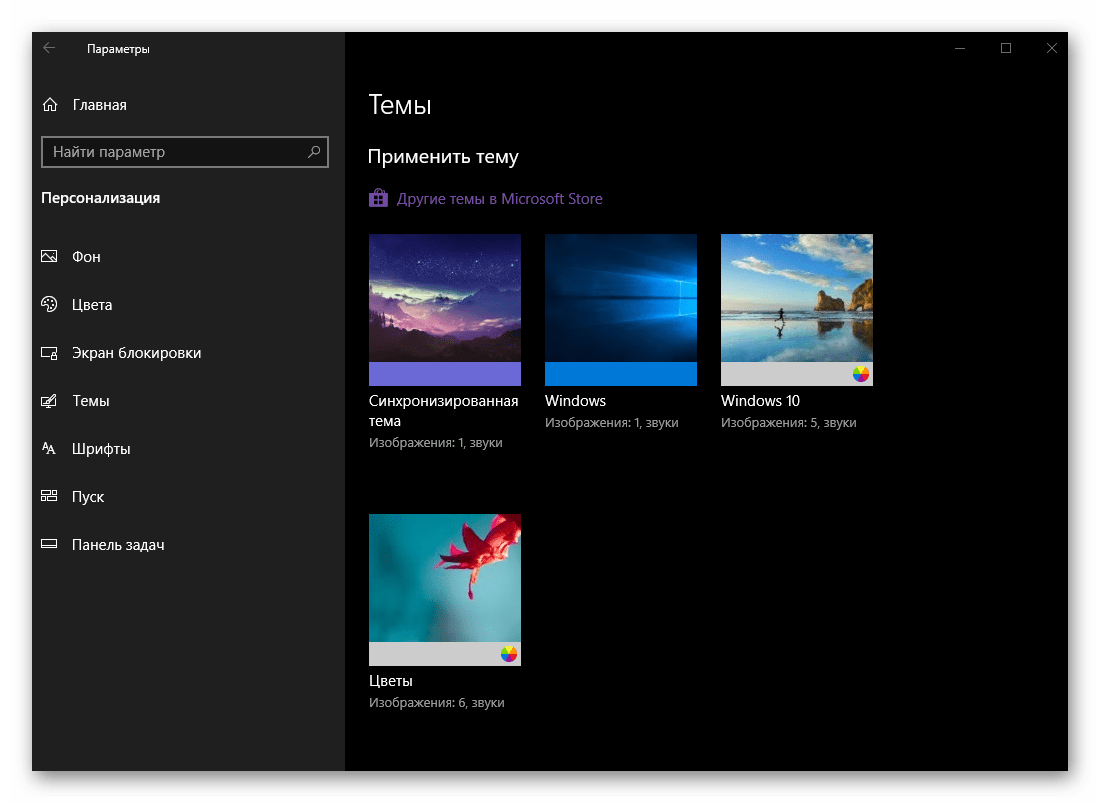
Ако вам се то чини мало, а свакако и хоће, можете инсталирати и друге теме из Мицрософт Сторе-а, у којима је доста њих представљено. 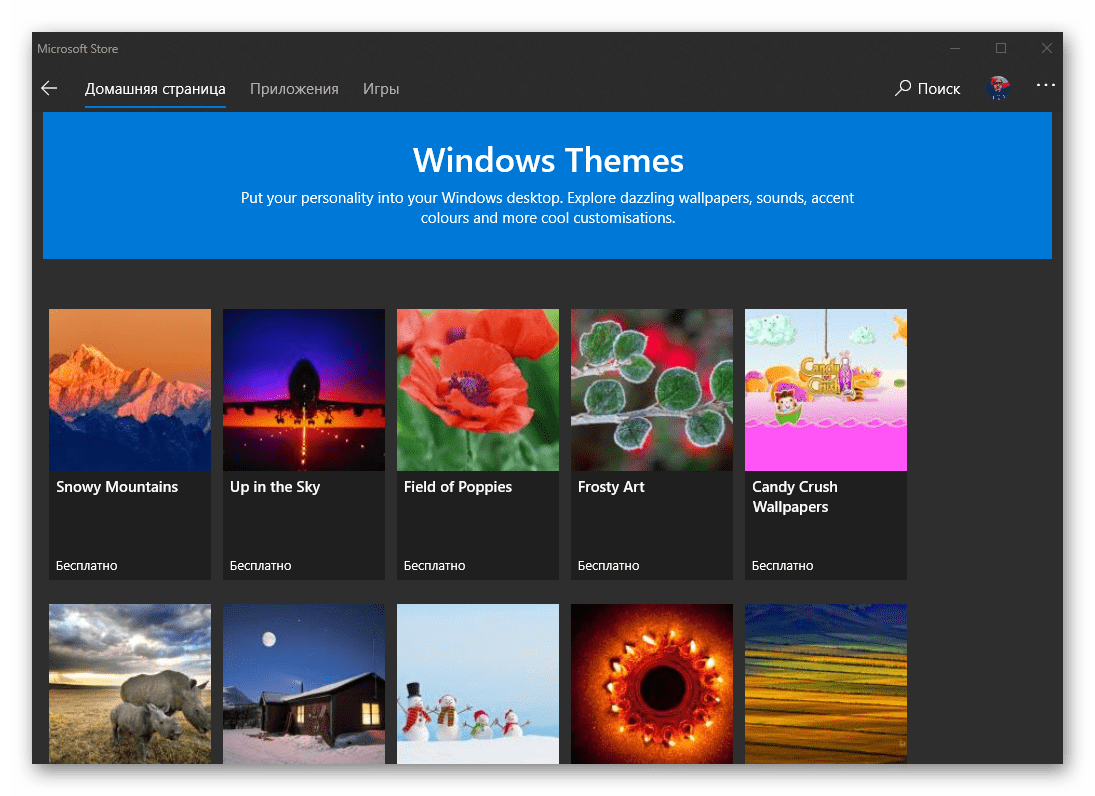
Уопштено говорећи, већ смо писали о интеракцији са "Темама" у окружењу оперативног система, па вам препоручујемо да прочитате чланак испод. Такође вам представљамо наш други материјал који ће вам помоћи да персонализујете изглед ОС-а још више, чинећи га јединственим и препознатљивим.
Више детаља:
Инсталирање тема на рачунар са оперативним системом Виндовс 10
Инсталирање нових икона у оперативном систему Виндовс 10
Фонтови
Могућност промене фонтова, која је раније била доступна у "Цонтрол Панел" , са једном од следећих исправки оперативног система, прешла је на поставке персонализације које разматрамо данас. Раније смо већ детаљно говорили о постављању и промени фонтова, као ио низу других повезаних параметара. 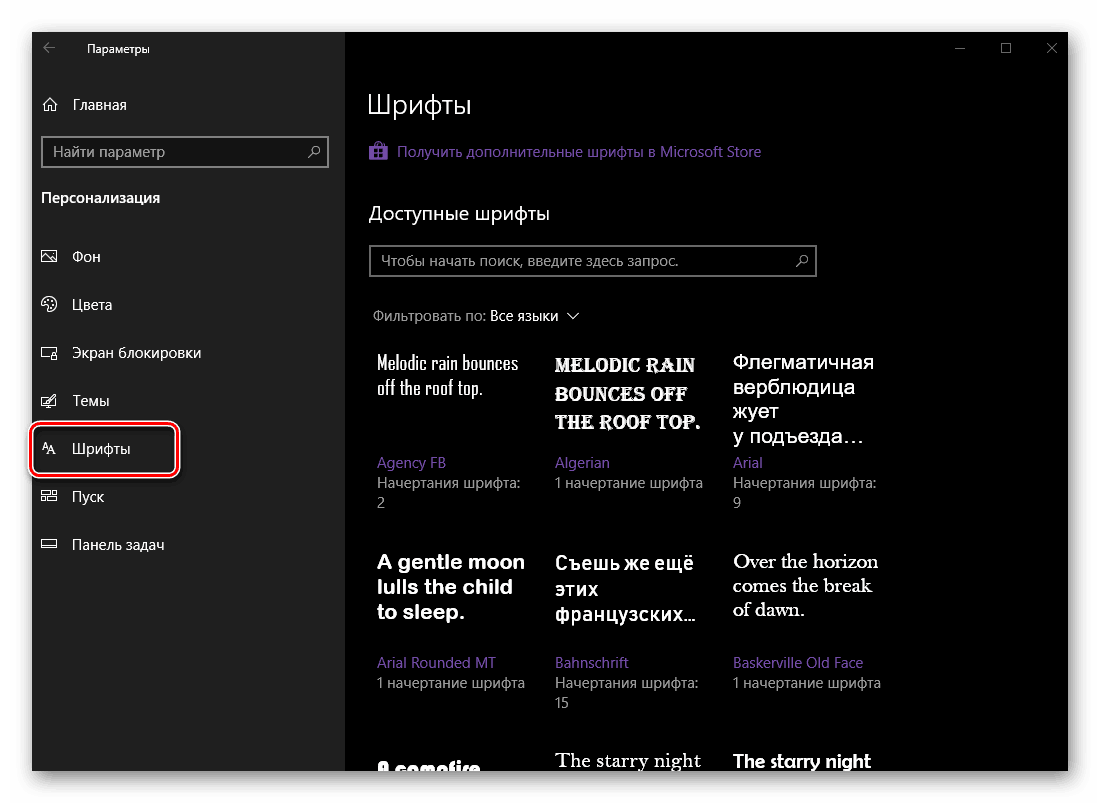
Више детаља:
Како променити фонт у оперативном систему Виндовс 10
Како омогућити изглађивање фонта у Виндовсу 10
Како поправити проблем са мутним фонтовима у оперативном систему Виндовс 10
Старт
Поред промене боје, укључивања или искључивања транспарентности, бројни други параметри се могу дефинисати за Старт мени. Све доступне опције се могу видети на слици испод, тј. Свака од њих може бити омогућена или онемогућена, чиме се постиже најоптималнија опција приказа за Виндовс старт мени. 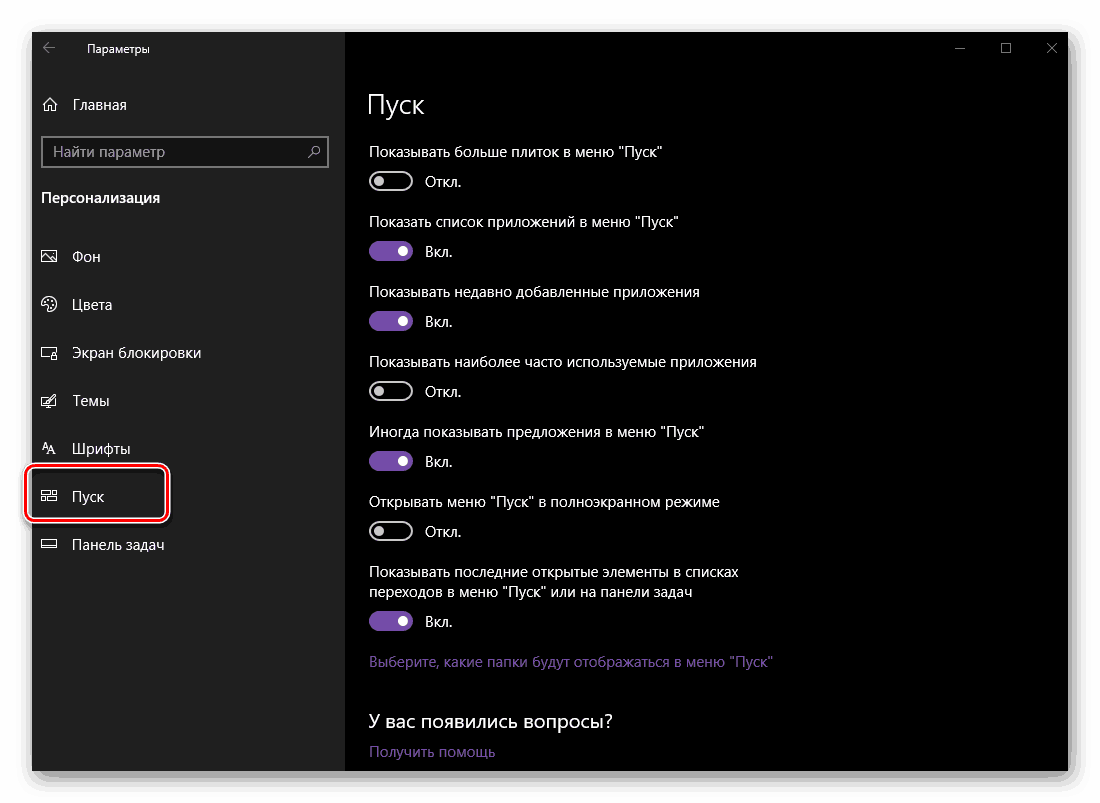
Више детаља: Прилагодите изглед менија Старт у оперативном систему Виндовс 10
Таскбар
За разлику од Старт менија , могућности за персонализацију изгледа и друге повезане опције траке задатака су много шире. 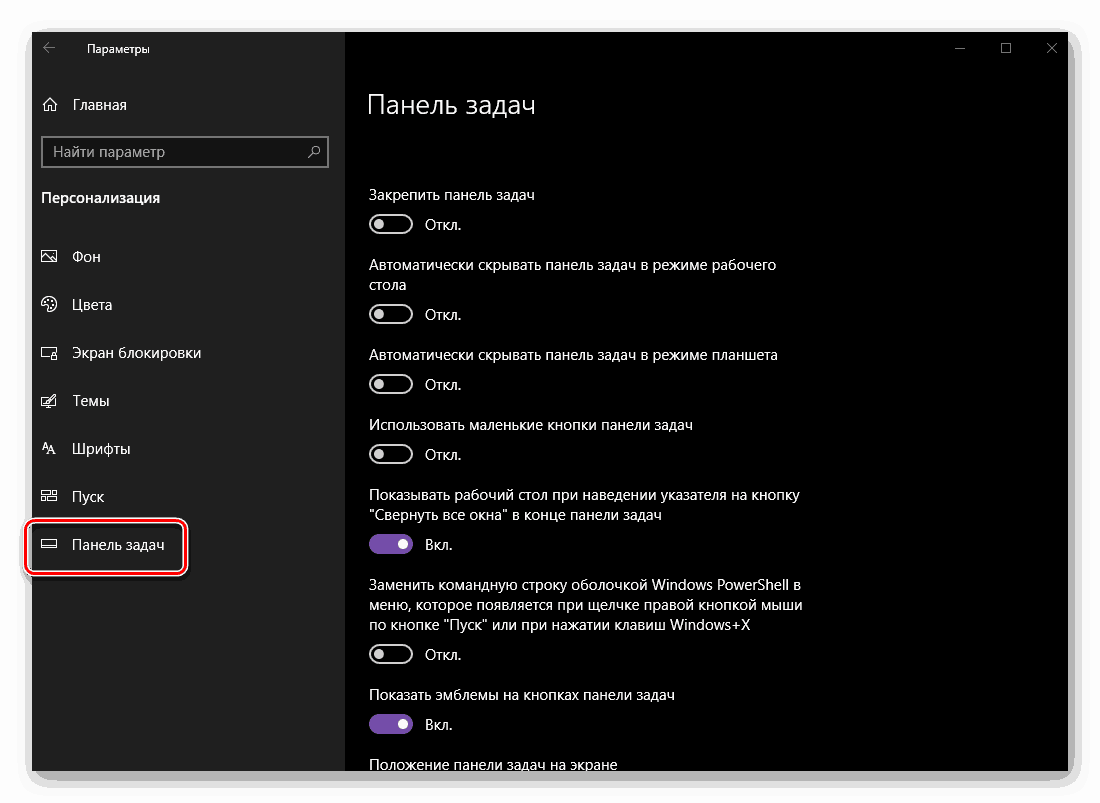
- По дефаулту, овај елемент система је приказан на дну екрана, али ако желите, може се поставити на било коју од четири стране. Тиме се панел може фиксирати и забранити његово даље кретање.
- Да бисте креирали већи ефекат приказа, трака задатака може бити скривена - у режиму Десктоп и / или таблет режиму. Друга опција је намењена власницима додирних уређаја, први - свим корисницима конвенционалних монитора.
- Ако у потпуности сакријете траку задатака као додатну мјеру за вас, њена величина, односно, величина икона приказаних на њој, може се скоро преполовити. Ова акција ће вам омогућити да визуелно увећате радну површину, мада прилично мало.
![Пример малих икона на траци задатака у оперативном систему Виндовс 10]()
Напомена: Ако се трака задатака налази на десној или лијевој страни екрана, смањите је и иконе на тај начин неће радити.
- На крају траке задатака (по дефаулту је његова десна ивица), одмах након дугмета "Центар за обавештења" , постоји минијатурни елемент за брзо минимизирање свих прозора и приказивање радне површине. Активирањем ставке означене на слици испод, можете је направити тако да када пређете преко курсора изнад одређене ставке, видећете саму радну површину.
- Ако желите, можете да замените „командну линију“ која је позната свим корисницима у подешавањима траке задатака са својим модернијим аналогним, „ПоверСхелл“ љуском.
![Пример како ПоверСхелл изгледа у оперативном систему Виндовс 10]()
Урадите то или не - одлучите сами.
![Замените командну линију са ПоверСхелл на Виндовс 10]()
Погледајте и: Како покренути "Цомманд Лине" као администратор у Виндовс 10 - Неке апликације, на пример, инстант мессенгери, подржавају рад са обавештењима, приказујући њихов број или само присуство оних у облику минијатурног знака директно на икони на траци задатака. Овај параметар се може активирати или, напротив, онемогућити ако вам није потребан.
- Као што је горе поменуто, трака задатака може бити постављена на било коју од четири стране екрана. Ово се може урадити и независно, под условом да претходно није било фиксно, и овде, у одељку „Персонализација“ који разматрамо, одабиром одговарајуће ставке са падајуће листе.
- Апликације које се тренутно изводе и користе могу бити приказане на траци задатака не само у облику икона, већ иу широким блоковима, као што је то било у претходним верзијама оперативног система Виндовс.
![Тастери апликација на траци задатака нису груписани у Виндовс 10]()
У овом одељку параметара можете да изаберете један од два режима приказа - „Увек сакријте ознаке“ (стандардни) или „Никада“ (правоугаоници), или дајте предност „златној средини“, скривајући их само „Када је трака задатака пуна“. - У блоку параметара "Нотифицатион Ареа" можете подесити које ће иконе бити приказане на траци задатака у целини, као и које системске апликације ће увек бити видљиве.
![Прилагодите приказ системских икона и апликација у Виндовс 10 обавештењима на траци задатака]()
Иконе које одаберете ће бити видљиве на траци задатака (лево од "Центра за обавештавање" и сата), а остатак ће бити минимизиран у лежишту.
![Изаберите иконе које ће се приказивати на траци задатака оперативног система Виндовс 10. т]()
Међутим, можете то учинити тако да иконе апсолутно свих апликација буду увек видљиве, за које треба да активирате одговарајући прекидач.![Увек приказујте све иконе на траци задатака у оперативном систему Виндовс 10]()
Осим тога, можете конфигурирати (омогућити или онемогућити) приказ таквих системских икона као што су „Сат“ , „Гласноћа“ , „Мрежа“ , „Индикатор улаза“ (језик), „Центар за обавијести“ , итд. Стога, на овај начин можете додати елементе који су вам потребни на панел и сакрити непотребне елементе. - Ако радите са више од једног екрана, у поставкама „Персонализација“ можете да конфигуришете како ће се приказивати трака задатака и ознаке апликација на сваком од њих.
- Одељак „Људи“ појавио се у Виндовс 10 не тако давно, није га потребно свим корисницима, али из неког разлога заузима прилично велики део поставки траке задатака. Овде можете да онемогућите или, алтернативно, омогућите приказ одговарајућег дугмета, подесите број контаката који се налазе на листи, као и да конфигуришете поставке обавештења.
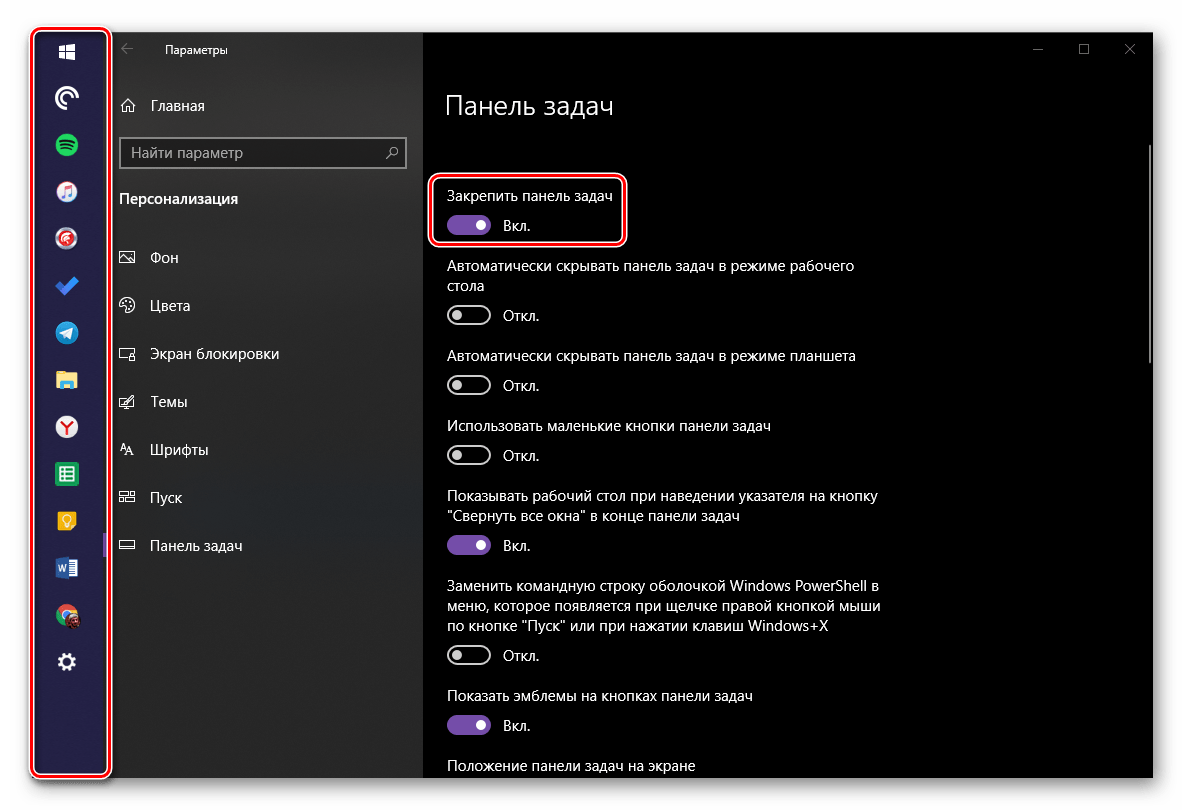
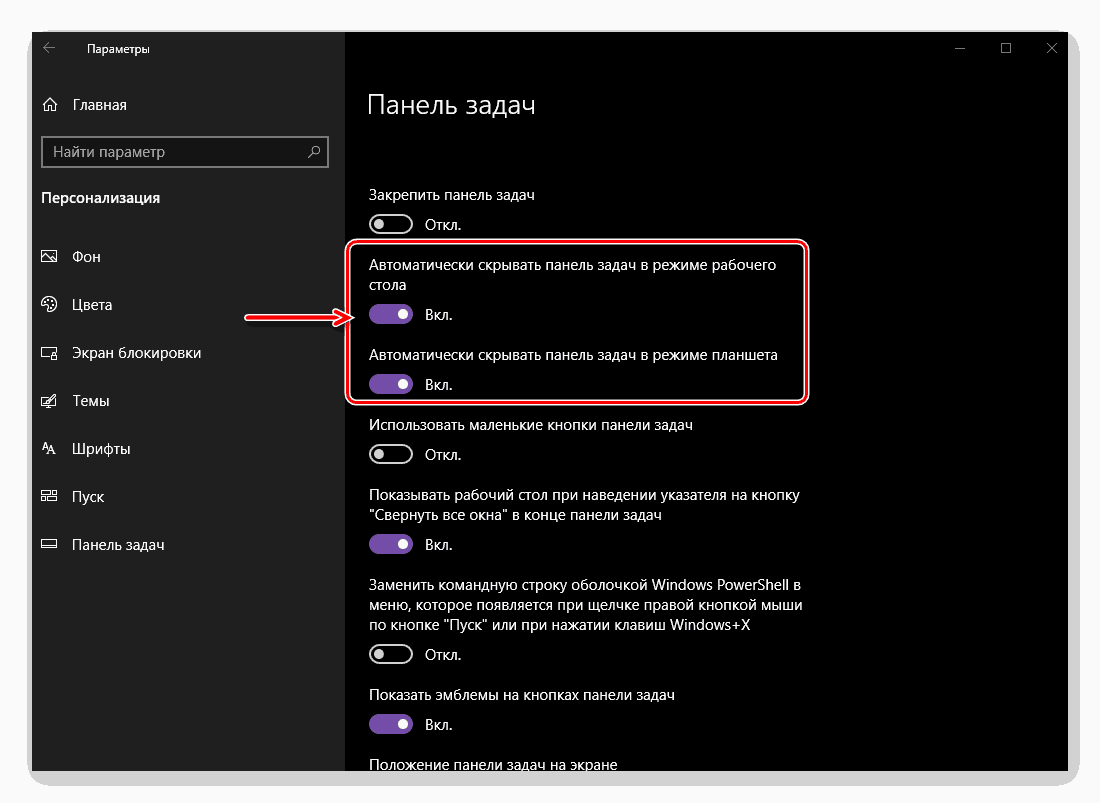
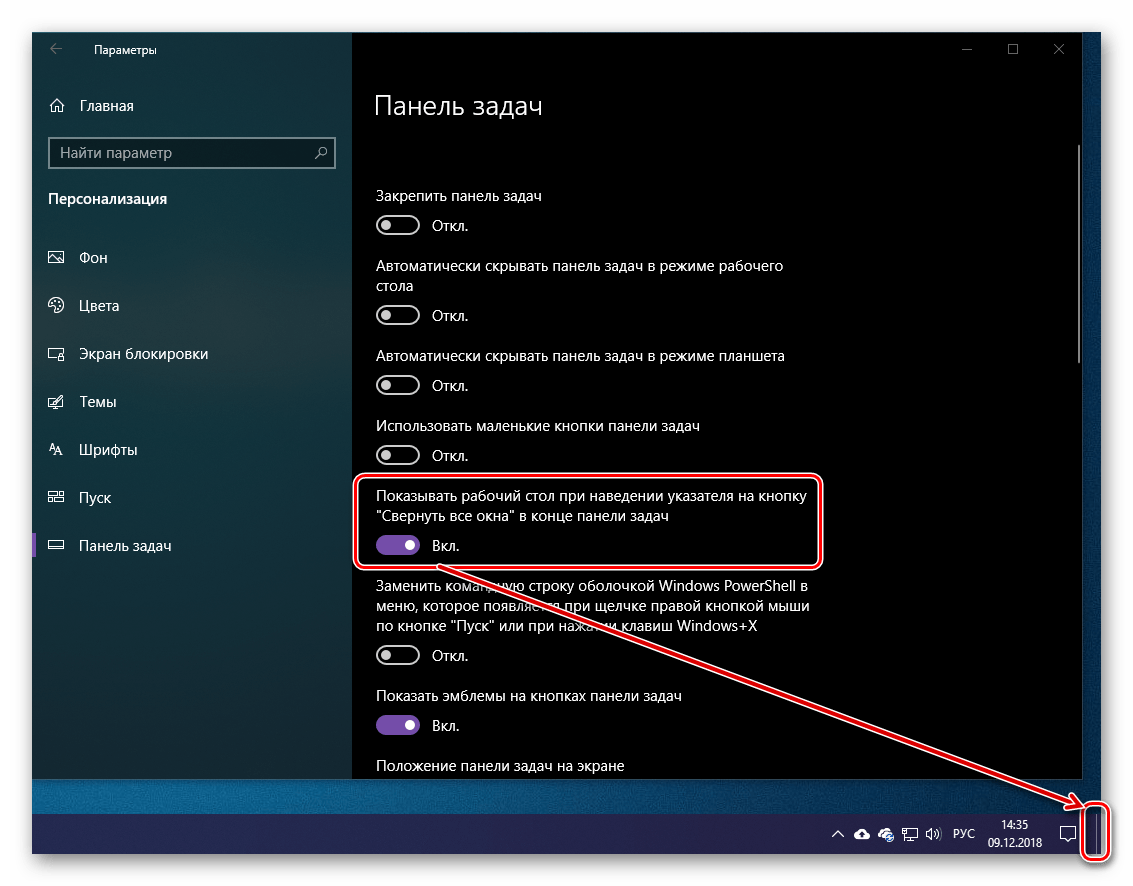
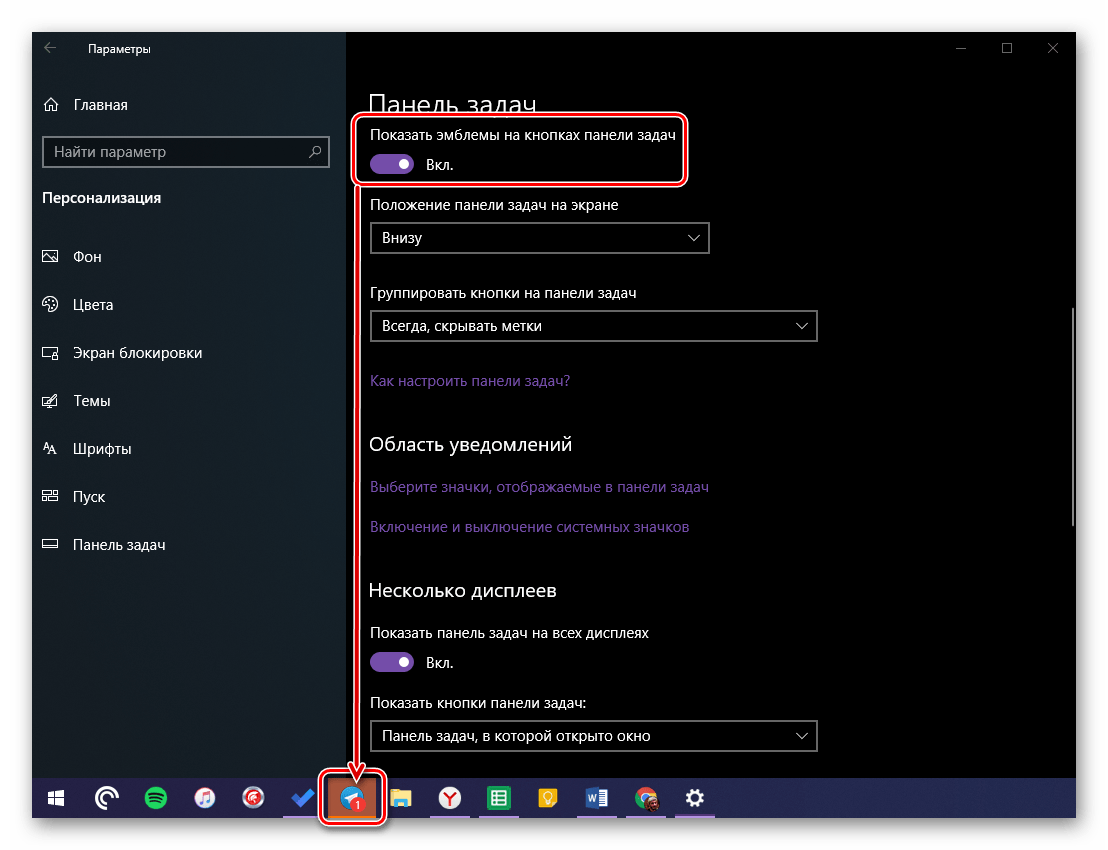
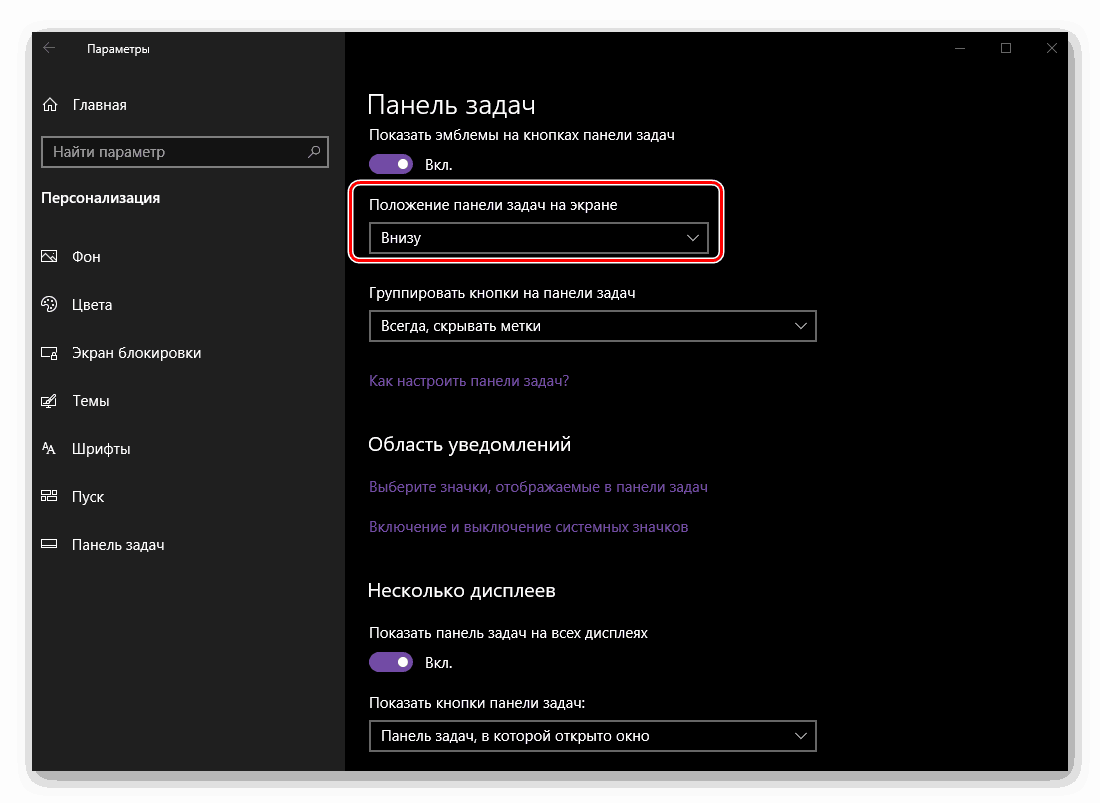
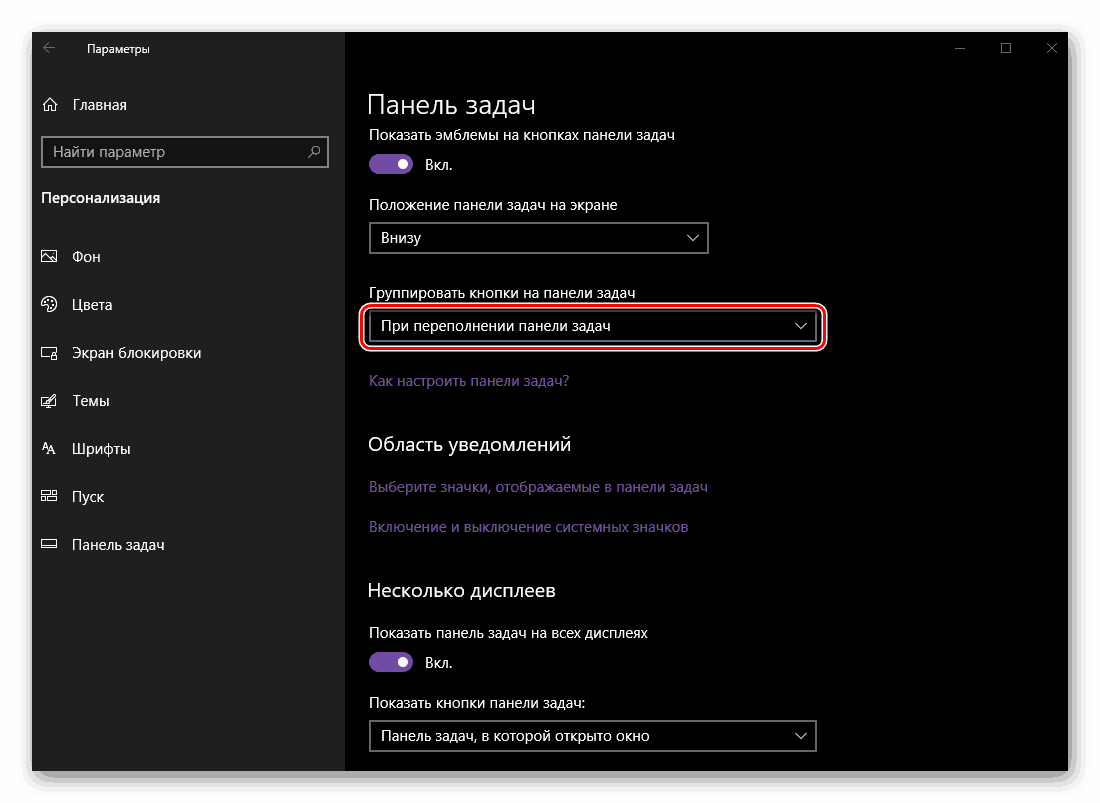
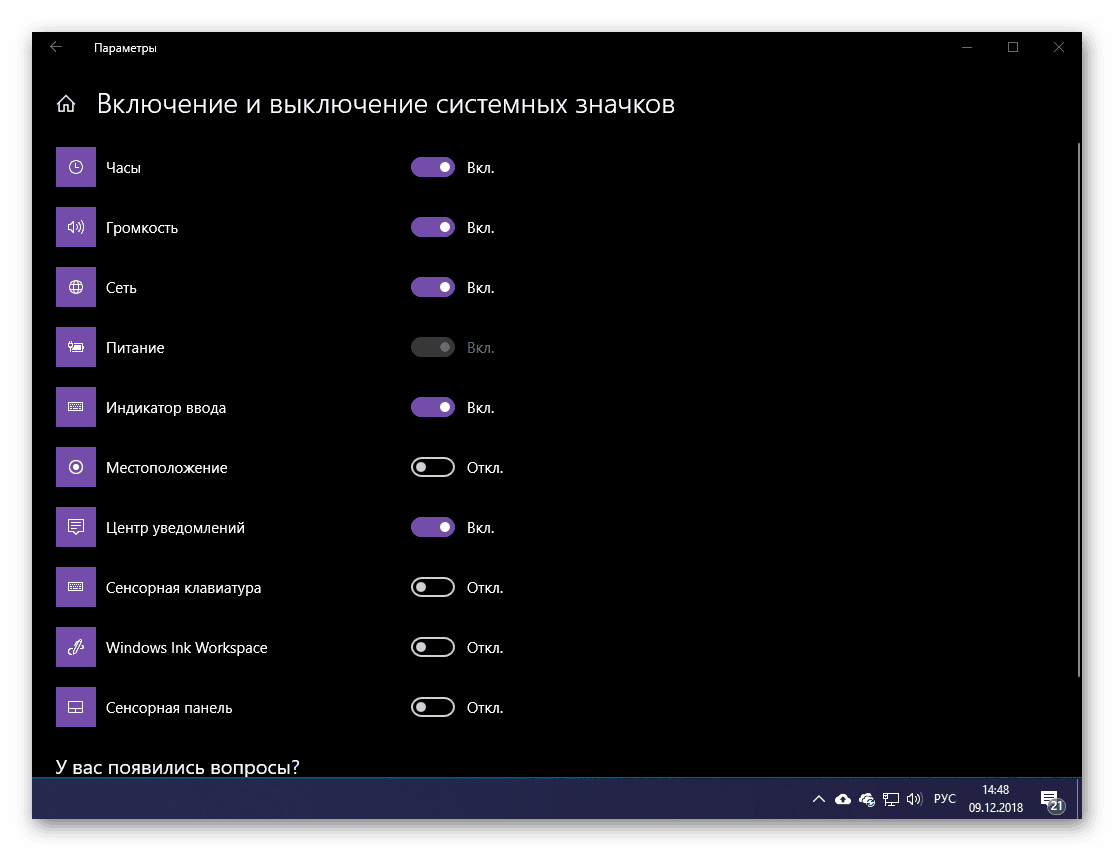
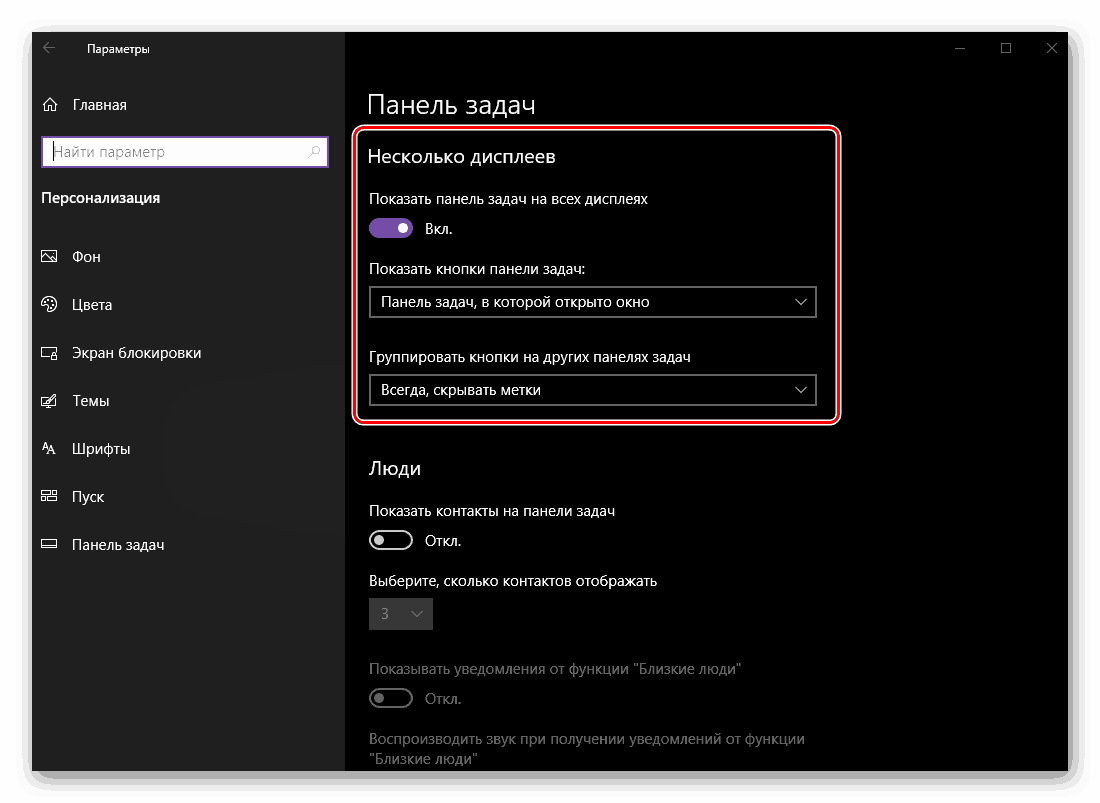
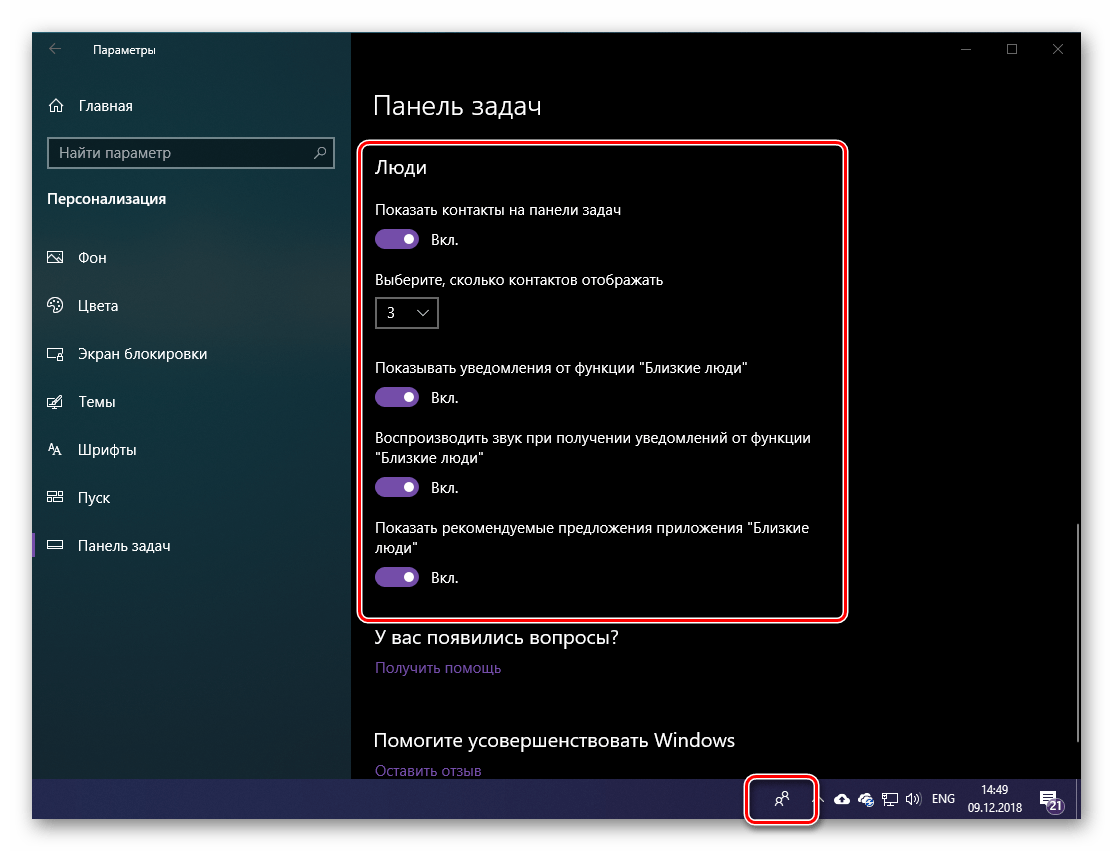
Трака задатака коју разматрамо у овом делу чланка је најопсежнији део Персонализације у Виндовс 10, али у исто време не може се рећи да постоји много тога што се може прилагодити потребама корисника. Многи параметри или стварно ништа не мијењају, или имају минималан учинак на изглед, или су потпуно непотребни за већину.
Погледајте и:
Решавање проблема на траци задатака у оперативном систему Виндовс 10
Шта урадити ако је трака задатака нестала у оперативном систему Виндовс 10
Закључак
У овом чланку покушали смо да кажемо што је могуће више о томе шта персонализација Виндовс 10 представља и које карактеристике прилагођавања и прилагођавања изгледа отвара кориснику. Има све, од позадинске слике и боје елемената до позиције траке задатака и понашања икона које се налазе на њему. Надамо се да је овај материјал био користан за вас и након што сте га прочитали није било питања.