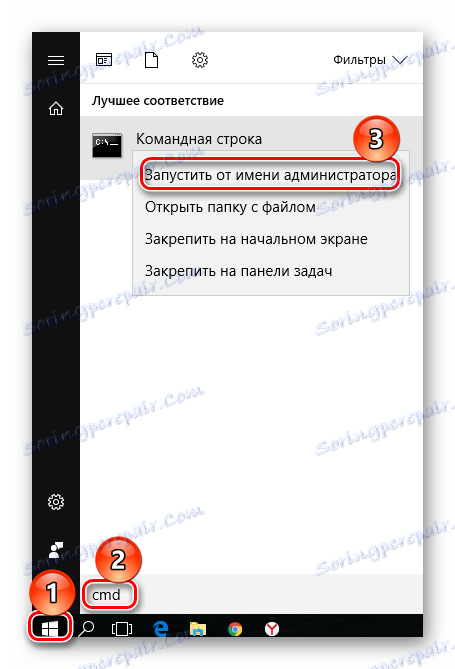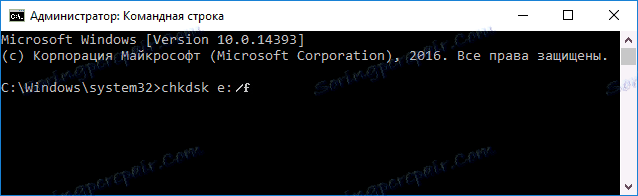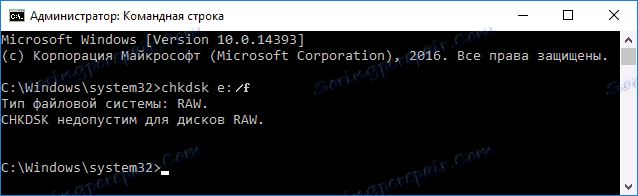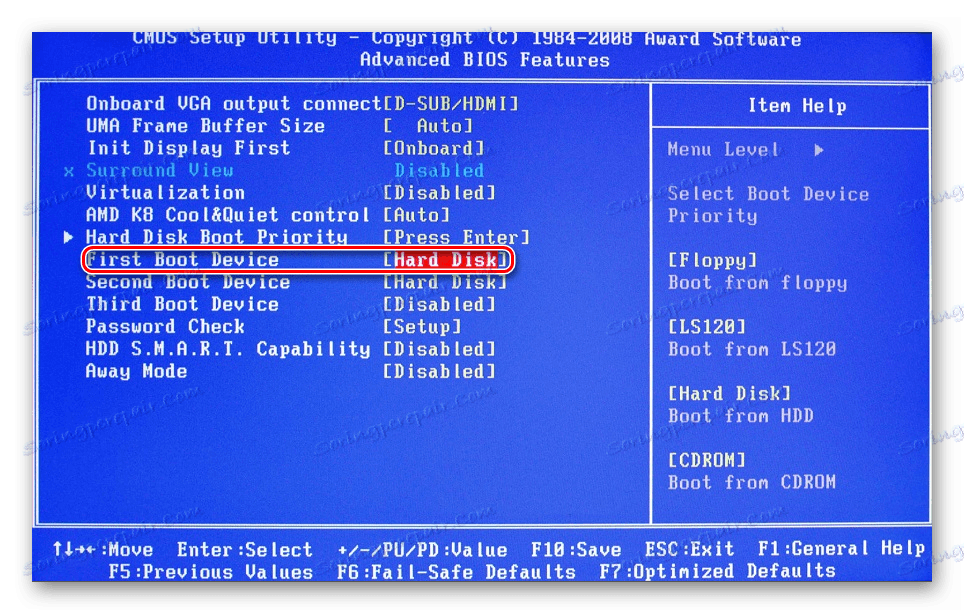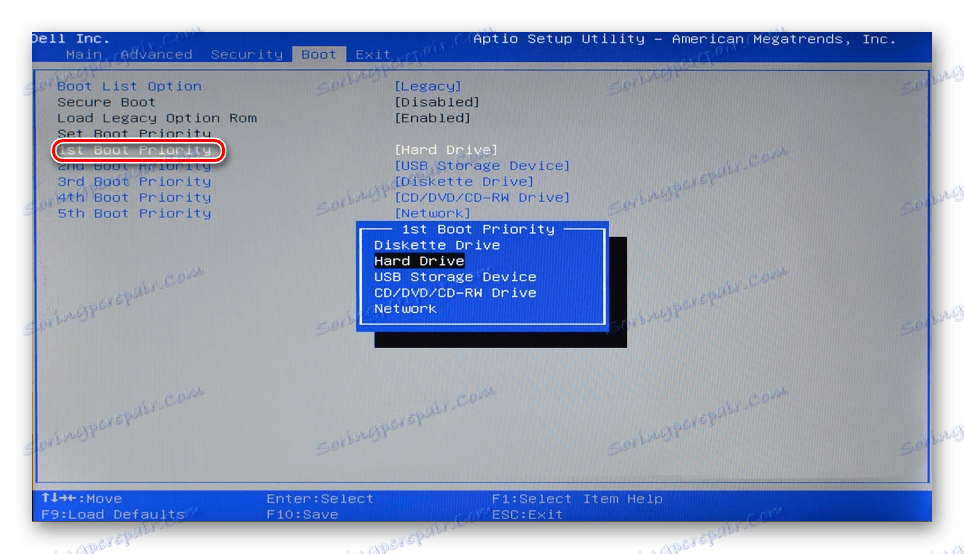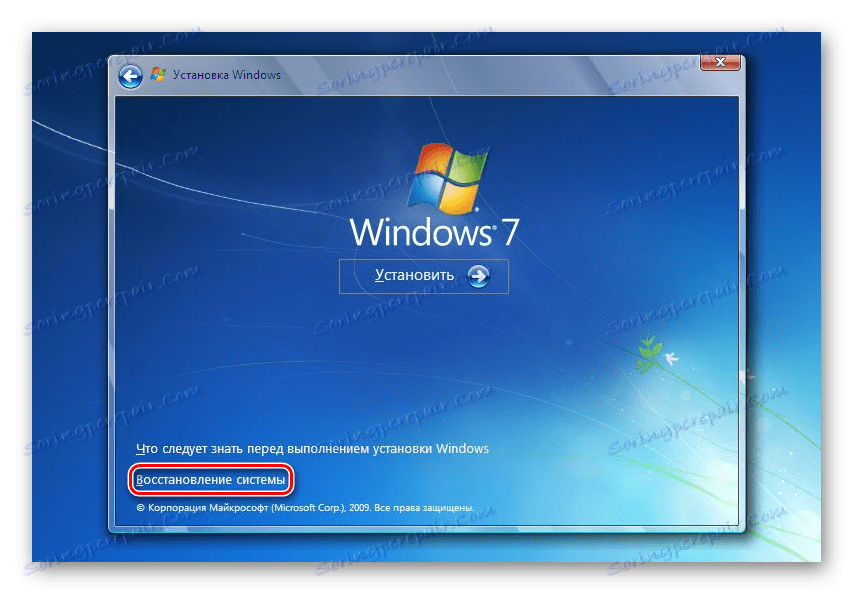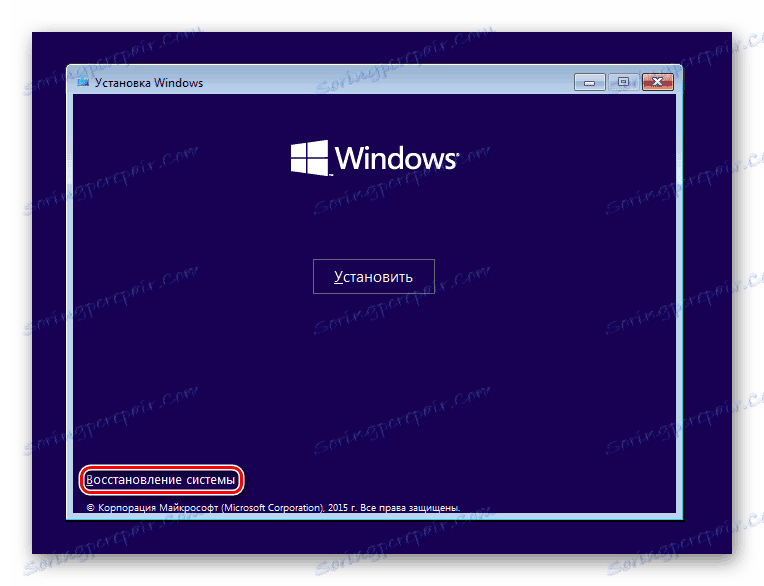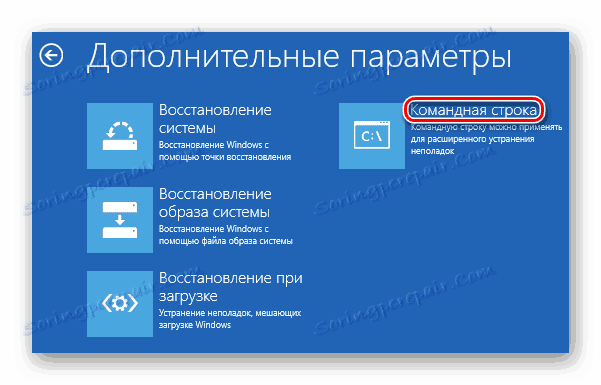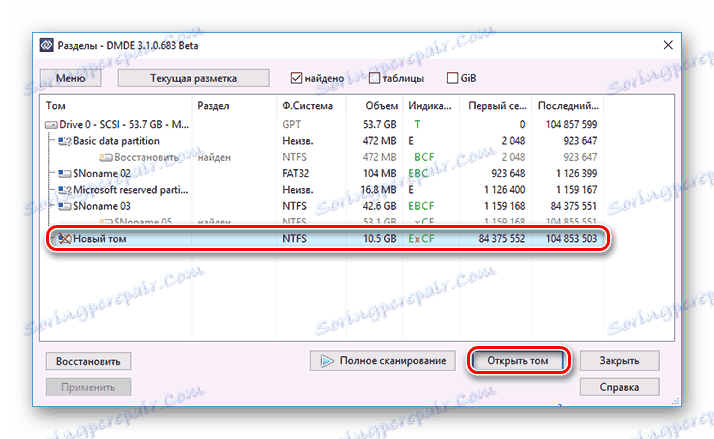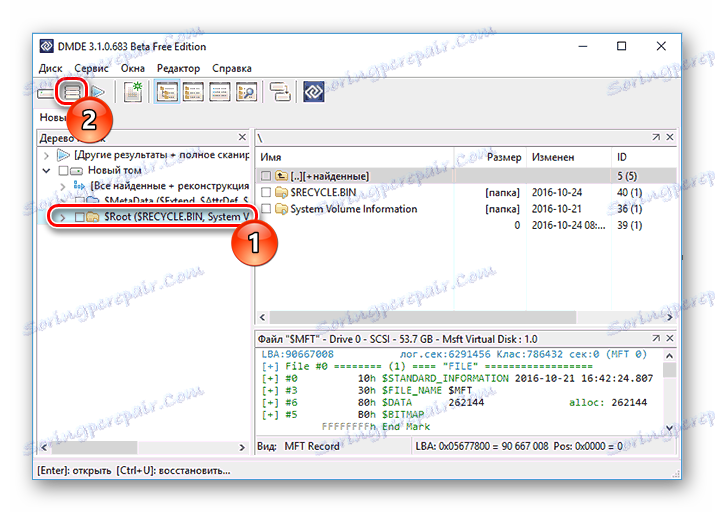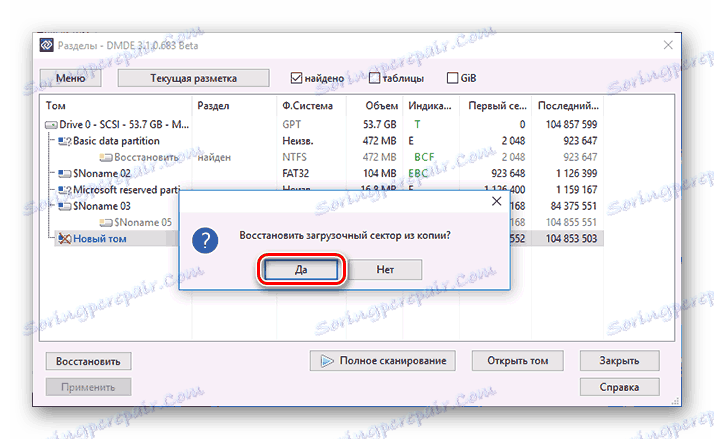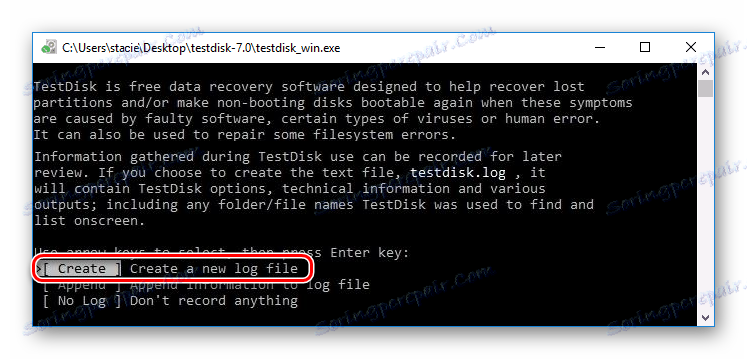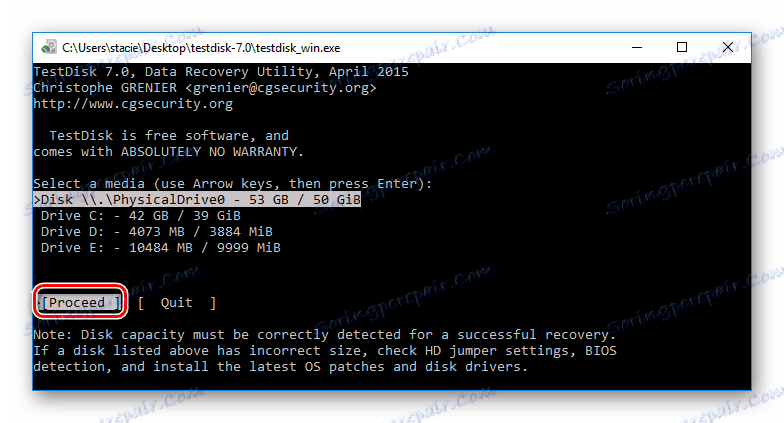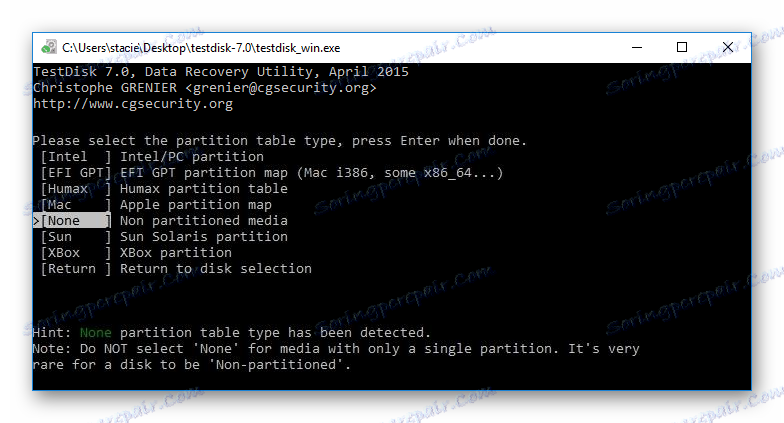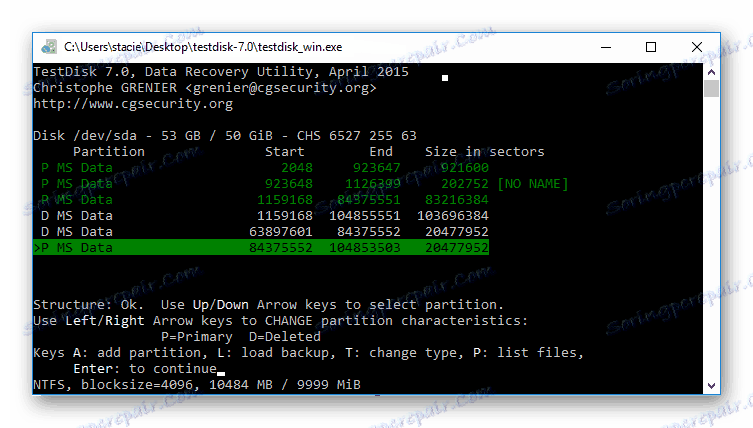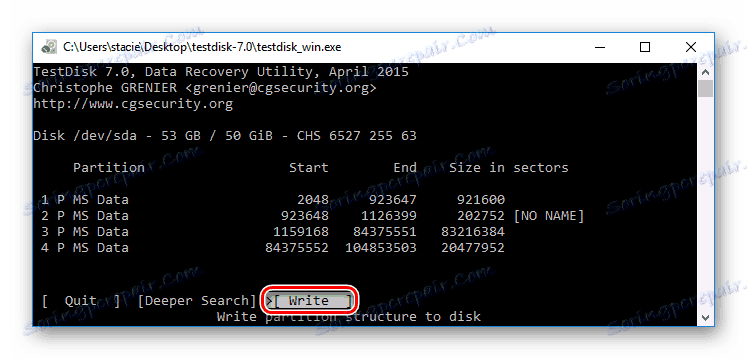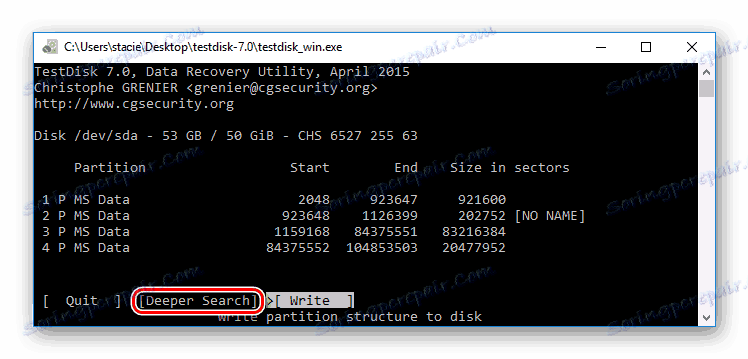Методе за исправку РАВ формата са ХДД дискова
РАВ је формат који хард диск прима ако систем не може да одреди врсту њеног датотечног система. Таква ситуација може доћи из различитих разлога, али резултат је један: чврсти диск се не може користити. Упркос чињеници да ће она бити приказана као повезана, било која радња неће бити доступна.
Решење је да вратите стар систем датотека и то можете урадити на неколико начина.
Садржај
Који је РАВ формат и зашто се то појављује?
Наши хард дискови имају НТФС или ФАТ датотечни систем. Као резултат одређених догађаја, може се промијенити на РАВ, што значи да систем не може одредити који фајл систем је чврсти диск. Заправо, изгледа да је недостатак датотечног система.
Ово се може десити у следећим случајевима:
- Оштећење структуре датотечног система;
- Корисник није форматирао партицију;
- Не могу приступити садржају јачине звука.
Такви проблеми се јављају услед квара система, неправилног искључивања рачунара, нестабилног напајања или чак вируса. Поред тога, власници нових дискова који нису форматирани пре употребе могу се суочити са овом грешком.
Ако је јачина звука са оперативним системом оштећена, уместо да је покренете, можете видети речи "Оперативни систем није пронађен" или неко слично обавештење. У другим случајевима, када покушате да изведете акцију на диску, можете видети следећу поруку: "Систем јачине звука није препознат" или "За форматирање диска, прво га форматирајте" .
Враћање система датотека из РАВ-а
Сама процедура за опоравак није сложена, али многи корисници се плаше губитка информација које се снимају на ХДД-у. Стога ћемо погледати неколико начина за промјену РАВ формата - уклањање свих постојећих информација на диску и чување корисничких датотека и података.
Метод 1: Проверите диск за грешке
Овај метод је тамо где би требало да почнете да мијењате формат. Одмах је вредно помена - то не помаже у свим случајевима, али је једноставно и универзално. Може се покренути са покретањем оперативног система или са покретним УСБ флеш диском.
Ако имате нови празан диск у РАВ формату или ако се део са РАВ који се појављује не садржи датотеке (или важне датотеке), онда је боље ићи директно на методу 2.
Покрените проверу диска у оперативном систему Виндовс
Ако оперативни систем ради, следите ове кораке:
- Отворите командну линију као администратор.
У оперативном систему Виндовс 7 кликните на дугме Старт, укуцајте цмд , кликните десним тастером миша на резултат и изаберите Покрени као администратор .![Покретање командне линије у оперативном систему Виндовс 7]()
У оперативном систему Виндовс 8/10 кликните десним тастером миша на дугме "Старт" и изаберите "Цомманд Промпт (Администратор)" .
![Покретање командне линије у оперативном систему Виндовс 10]()
- Откуцајте
chkdsk X: /fи притисните Ентер . Уместо Кс у овој наредби, морате ставити слово диска у РАВ формат.![Команда за проверу диска за грешке]()
- Ако је ХДД примио РАВ формат због малих проблема, на пример, неуспјеха датотечног система, онда ће бити покренута провјера, која ће највероватније вратити жељени формат (НТФС или ФАТ).
Ако не можете да проверите, добићете поруку о грешци:
Тип файловой системы RAW.
CHKDSK недопустим для дисков RAW.![Грешка при покретању диск теста на грешке]()
У том случају, требало би да користите друге методе за обнављање погона.
Провера погона користећи УСБ флеш диск за покретање
Ако диск оперативног система "лети", потребно је да користите покретачки погон да бисте покренули алат за скенирање chkdsk .
Лекције на тему: Како направити покретни УСБ флеш диск Виндовс 7
Како направити покретни УСБ флеш диск Виндовс 10
- Повежите УСБ флеш диск са рачунаром и промените приоритет уређаја за покретање у поставкама БИОС-а.
У старијим верзијама БИОС-а идите у Напредне функције БИОС-а / БИОС-ове , подесите поставку "Први покретачки уређај" и ставите УСБ флеш диск.
![Преузмите фласх диск из БИОС-а]()
У новим верзијама БИОС-а идите у одељак Боот (или Адванцед ) и пронађите поставку "1ст Боот Приорити" , где можете да изаберете име вашег флеш диска.
![Покретање са флеш диска у БИОС-у]()
- Идите у командну линију.
У оперативном систему Виндовс 7 кликните на "Систем Ресторе" .![Пријавите се да бисте вратили Виндовс 7]()
Међу опцијама, изаберите "Цомманд Лине" .
![Виндовс 7 Систем Ресторе Оптионс]()
У оперативном систему Виндовс 8/10 кликните на "Систем Ресторе" .
![Пријавите се да бисте вратили Виндовс систем 10]()
Изаберите "Троублесхоотинг" и кликните на "Цомманд Промпт" .
![Виндовс Систем Ресторе Оптионс 10]()
- Сазнајте право слово вашег диска.
Пошто се у окружењу за опоравак дискови погона могу разликовати од оних које смо раније видели у Виндовс-у, прво запишитеdiskpartкоманду, а затимlist volume.На основу добијених информација пронађите област проблема (пронађите РАВ формат у Фс ступцу или га унесите у колону Сизе) и погледајте његово слово (колона Лтр).
![Писмо о вожњи]()
После тога откуцајте
exit. - Напишите команду
chkdsk X: /fи притисните Ентер (умјесто Кс, наведите име диска у РАВ-у). - Ако догађаји успеју, НТФС или ФАТ датотечни систем ће бити обновљен.
Ако провера није могуће, добићете поруку о грешци:
Тип файловой системы RAW.
CHKDSK недопустим для дисков RAW.
У овом случају, пређите на друге методе опоравка.
Метод 2: Вратите фајл систем на празан диск
Ако наиђете на овај проблем приликом повезивања новог диска, онда је то нормално. Погон који сте управо купили не обично има систем датотека и мора се форматирати пре него што се први пут користи.
На нашој веб локацији већ постоји чланак посвећен првом повезивању хард диска са рачунаром.
Прочитајте више: Рачунар не види чврсти диск
У горенаведеном упутству за решавање проблема морате користити 1, 2 или 3 решења, у зависности од тога која ће функција бити доступна у вашем случају.
Метод 3: Вратите датотечни систем сачувањем датотека
Ако постоје неки важни подаци о проблемском диску, метода форматирања неће функционисати, а ви ћете морати да користите програме независних произвођача који ће помоћи у обнављању датотечног система.
ДМДЕ
Програм ДМДЕ је бесплатан и ефикасан у обнављању ХДД-а за различите проблеме, укључујући РАВ грешку. Не захтева инсталацију и може се покренути након распакивања дистрибуције.
Преузмите ДМДЕ са званичне странице
- Након покретања програма, изаберите диск са РАВ форматом и кликните на "ОК" . Немојте одјавити "Прикажи дијелове" .
![Избор диска са неуспелом партицијом у ДМДЕ]()
- Програм приказује листу секција. Проблем можете пронаћи помоћу наведених параметара (икона датотеке, величина и пречица). Ако је партиција присутна, изаберите је кликом миша и кликните на дугме "Отвори звук" .
![Пронађен погрешан дио у ДМДЕ]()
- Ако партиција није пронађена, кликните на дугме "Фулл Сцан" .
- Пре него што наставите, проверите садржај овог одељка. Да бисте то урадили, кликните на дугме Схов Партитионс , који се налази на траци са алаткама.
![Преглед садржаја секције у ДМДЕ]()
- Ако је одељак тачан, изаберите га и кликните на дугме "Враћање" . У прозору за потврду кликните на "Да" .
![Потврда о опоравку у ДМДЕ]()
- Кликните на дугме "Примени" на дну прозора и сачувајте податке за опоравак.
Важно: одмах након опоравка, можете добити обавештења о грешкама на диску и понуди поновног пребацивања. Пратите ову препоруку како бисте поправили могуће проблеме, а следећи пут када покренете рачунар, диск треба исправно да ради.
Ако одлучите да вратите овај програм на диск са инсталираним оперативним системом, који га повезујете на други рачунар, онда може бити мало тешкоћа. Након успешног враћања, када је диск повезан, ОС се можда неће покренути. Ако се ово деси, потребно је да поправите Виндовс 7/10 боот лоадер.
ТестДиск
ТестДиск - Још један бесплатан и не захтева инсталацијски програм, који је тежи за управљање, али ефикаснији од првог. Веома је обесхрабрен да овај програм користите неискусним корисницима који не разумеју шта треба урадити, јер уз неправилне радње можете изгубити све податке на диску.
- Након што покренете програм као администратор (тестдиск_вин.еке), кликните на "Креирај" .
![Креирање новог дневника у програму ТестДиск]()
- Изаберите проблематски диск (потребно је да изаберете сам диск, а не партицију) и кликните на дугме "Наставите" .
![Избор проблемског диска у програму ТестДиск]()
- Сада морате одредити стил партиција диска и, по правилу, аутоматски се одређује: Интел за МБР и ЕФИ ГПТ за ГПТ. Само треба да притиснете Ентер .
![Диск Партитион Стиле у ТестДиск]()
- Изаберите "Анализирај" и притисните Ентер , затим изаберите "Куицк Сеарцх" и поново притисните Ентер .
- Након анализе ће се наћи неколико секција, међу којима ће бити РАВ. Можете га одредити по величини - приказује се на дну прозора сваки пут када одаберете партицију.
- Да бисте приказали садржај секције и осигурали тачан избор, притисните слово Латинска слова П на тастатури и завршите скенирање - К.
- Зелени сектори (означени П ) биће обновљени и снимљени. Беле секције (означене Д ) се бришу. Да бисте променили ознаку, користите стрелице на тастатури "лево-десно". Ако га не можете промијенити, онда опоравак може кршити структуру ХДД-а, или партиција није правилно изабрана.
- Могуће и следеће - партиције система су означене за брисање ( Д ). У том случају, потребно их је променити у П помоћу стрелица са тастатуром.
![Креирање структуре диска у програму ТестДиск]()
- Када структура диска изгледа овако (заједно са ЕФИ боот лоадер и окружењем за опоравак), како треба, притисните Ентер да бисте наставили.
- Поново проверите да ли је све урађено исправно - све одељке које сте изабрали. Само у случају потпуног повјерења притисните "Врите" и Ентер , а затим Латин И за потврду.
![Напишите структуру диска у програму ТестДиск]()
- Након завршетка рада, можете затворити програм и поново покренути рачунар како бисте провјерили да ли је систем датотека са РАВ-а опоравио.
У случају да структура диска није оно што би требало да буде, користите функцију "Деепер Сеарцх" , која ће вам помоћи да извршите дубоку претрагу. Тада можете поновити кораке 6-10.![Дубока претрага у програму ТестДиск]()
Важно: ако је операција успјешна, диск ће добити нормални систем датотека и постати доступан након рестартовања. Али, као и код ДМДЕ програма, можда ћете морати поново да изградите боотлоадер.
Ако неправилно вратите структуру диска, оперативни систем се неће покренути, па будите изузетно опрезни.
Метод 4: Опоравак података са накнадним обликовањем
Ова опција ће бити спасавање за све оне кориснике који у потпуности не разумеју или се плаше да користе програме из претходне методе.
Када примите диск формат РАВ, у скоро свим случајевима можете успјешно вратити податке помоћу посебног софтвера. Принцип је једноставан:
- Вратите датотеке на други диск или УСБ флеш диск помоћу одговарајућег програма.
- Форматирајте диск у жељеној датотеци.
Највероватније имате савремени рачунар или лаптоп, тако да је потребно форматирати у НТФС-у. - Пренесите датотеке назад.
Прочитајте више: Софтвер за опоравак датотека
Лекција: Како обновити датотеке
Прочитајте више: Како форматирати тврди диск
Размотрили смо разне могућности за фиксирање ХДД-фајла из РАВ-а на НТФС или ФАТ. Надамо се да вам је ово упутство помогло да решите проблем са хард диском.