Промена слике у МС Ворду
Упркос чињеници да је Мицрософт Ворд програм за рад са текстуалним документима, можете му додати и графичке датотеке. Поред функције једноставног убацивања слика, програм такође пружа прилично широк спектар функција и функција за њихово уређивање.
Да, до нивоа просечног графичког уређаја Ворд не држи, али основне функције у овом програму се и даље могу изводити. Реч је о томе како промијенити слику у Ворду и који су алати за ово у програму, а ми ћемо вам објаснити касније.
Садржај
Убацивање слике у документ
Пре него што почнете да мењате слику, морате га додати у документ. То можете учинити једноставним повлачењем или употребом алатке Цртежи који се налази на картици Инсерт . Детаљнија упутства можете пронаћи у нашем чланку.
Лекција: Како уметнути слику у Ворд
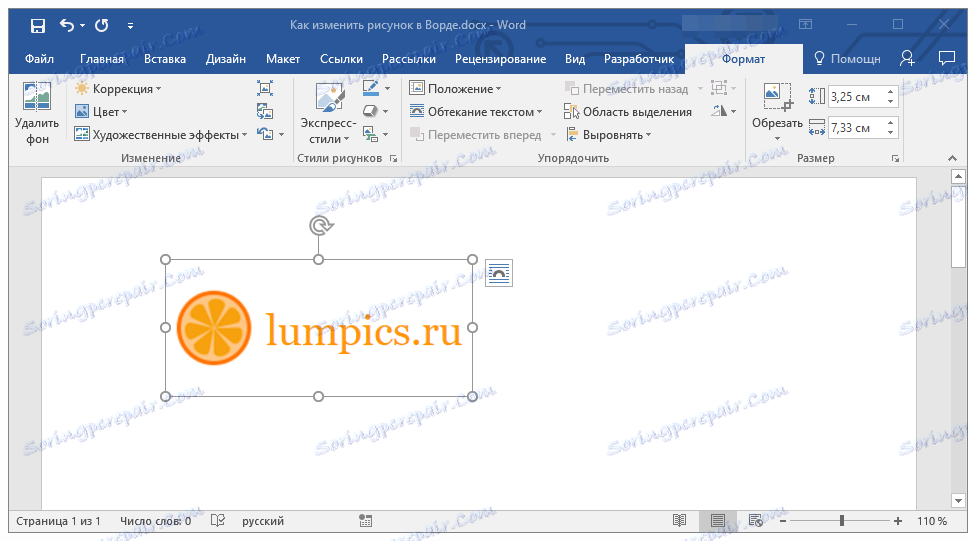
Да бисте активирали рад са цртежима, потребно је двапут кликнути на слику убачену у документ - ово отвара картицу "Формат" , која садржи главне алате за промјену слике.
Алат таб "Формат"
Картица "Формат" , као и сви језици у МС Ворд-у, подељена је на неколико група, од којих свака садржи различите алате. Хајде да ходамо у сврху сваке од ових група и његових могућности.
Промени
У овом делу програма можете променити параметре оштрине, осветљености и контраста слике.

Кликом на стрелицу испод дугмета "Корекција" , можете одабрати стандардне вриједности за ове параметре са + 40% до -40% у 10% повећања између вриједности.
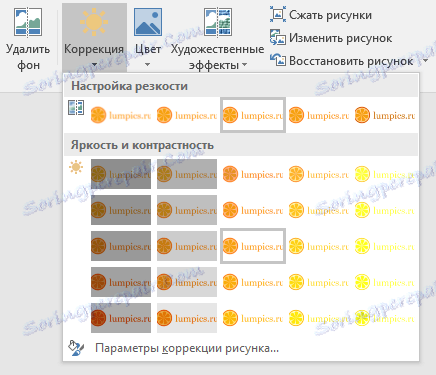
Ако вам стандардни параметри не одговарају, у падајућем менију било ког од ових дугмади одаберите "Подешавања слике" . Отвара се прозор "Формат слике" , где можете подесити сопствену оштрину, осветљеност и контраст и променити поставке "Боја" .
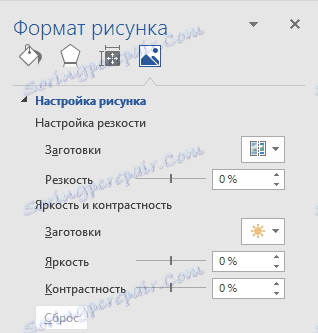
Такође, можете променити поставке боје слике помоћу дугмета истог имена на пречици.
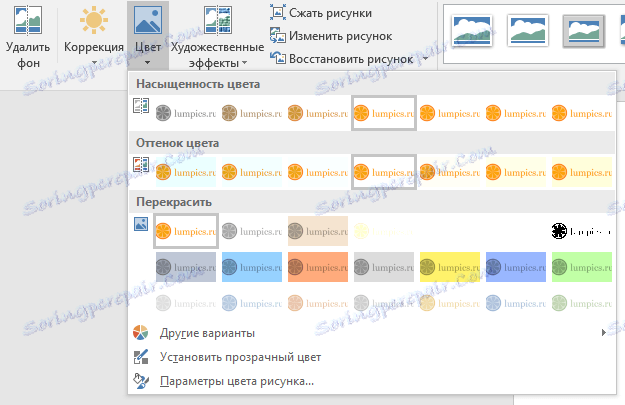
Такође можете променити боју у менију дугмета "Резолуција" , гдје можете видети пет параметара шаблона:
- Ауто;
- Сенке сиве боје;
- Црно-бело;
- Подлога;
- Поставите боју транспарентном.
За разлику од првих четири параметра, поставка "Сет Транспарент Цолор" мења боју целокупне слике, а не целу слику, али само онај део (боју) који ће корисник показати. Када одаберете ову ставку, показивач курсора се мења у четку. У питању је ова која би требала указивати на место слике, које треба постати транспарентно.
Посебна пажња заслужује одјељак "Уметнички ефекти" , у којем можете изабрати један од стилова шаблона слике.
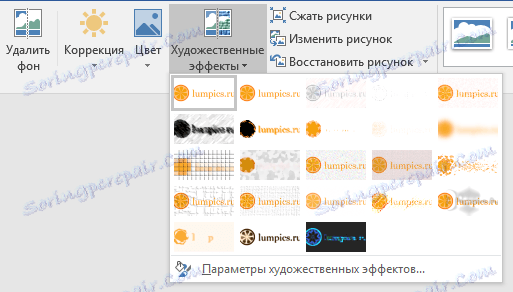
Напомена: Кликом на дугмад "Корекција" , "Боја" и "Арт ефекти" , у падајућем менију се приказују стандардне вредности различитих варијанти. Последња ставка у овим прозорима вам омогућава да ручно конфигуришете поставке за које одређено дугме одговара.

Још један алат који се налази у групи "Промени" назива се "Стисни цртеж" . Помоћу њега можете смањити првобитну величину слике, припремити га за штампање или преузимање на Интернет. Можете унети тражене вредности у прозор "Читање цртежа" .
"Враћање слике" - поништава све измене које сте направили, враћајући слику на првобитни изглед.
Стилови слике
Следећа група алата на картици "Формат" се зове "Стилес Пицтуре" . Ево највећег скупа алата за промену слика, свака од њих је у реду.

"Екпресс Стилес" - скуп стилова шаблона помоћу којих можете направити 3Д цртеж или додати једноставан оквир за њега.
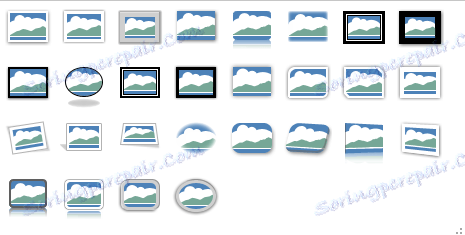
Лекција: Како уметнути оквир у Ворд
"Пицтуре Бордерс" - омогућава вам да изаберете боју, дебљину и изглед линије која оквара слику, односно поље у којем се налази. Граница увек има облик правоугаоника, чак и ако је слика коју додате другачијег облика или је на транспарентној позадини.
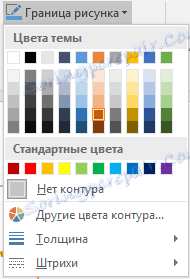
"Ефекти за цртање" - омогућава вам да изаберете и додате једну од многих различитих варијација узорка. Овај пододељак садржи следеће алате:
- Набавка;
- Схадов;
- Рефлексија;
- Бацклигхт;
- Смоотхинг;
- Релиеф;
- Ротирајте тродимензионални облик.

Напомена: За сваки од ефеката у алатку "Пицтуре Еффецтс" , поред вредности у шаблону, можете ручно подесити подешавања.
"Образац распореда" - алат помоћу којег можете да претворите слику коју сте додали у неку врсту дијаграма протока. Једноставно изаберите одговарајући распоред, подесите његове димензије и / или прилагодите димензије слике, а ако је изабрани блок подржава, додајте текст.
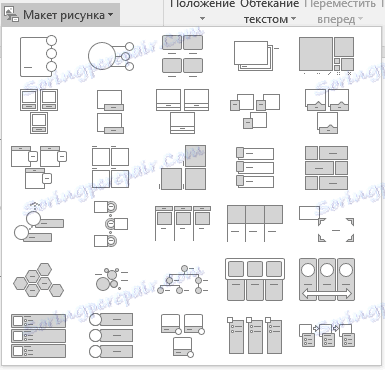
Лекција: Како направити дијаграм тока у Ворду
Рационализација
У овој групи алата можете подесити положај слике на страници и правилно унети у текст, чинећи ток текста око себе. Више детаља о раду са овим одељком можете прочитати у нашем чланку.

Лекција: Како направити слику умотану у Ворду
Помоћу алата "Заврши текст" и "Положај" , можете такођер прекривати једну слику на врху друге.
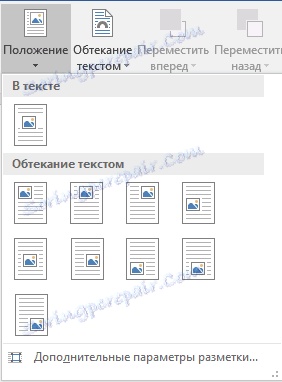
Лекција: Како ставити слику на слику у Ворду

Још један алат у овом одељку је "Турн" , његово име говори за себе. Ако кликнете на ово дугме, можете изабрати стандардну (тачну) вредност за окрет или дефинирати своје. Поред тога, слика се такође може ротирати и ручно у произвољном правцу.
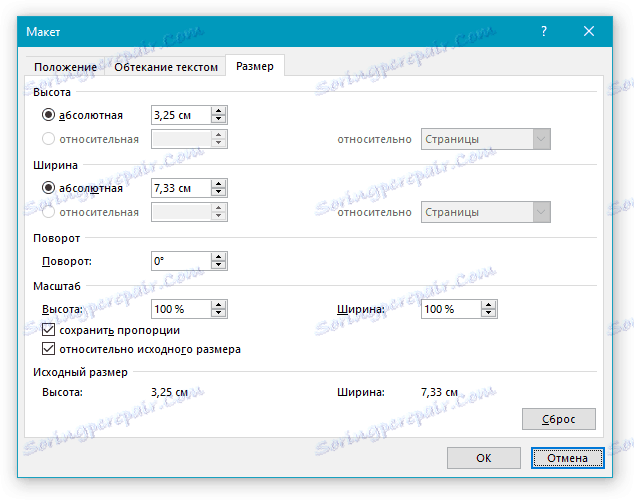
Лекција: Како ротирати слику у Ворду
Величина
Ова група алата вам омогућава да наведете тачну величину и ширину слике коју сте додали, а такође и да га обришете.

Алатка Цроп не само да вам омогућава да исецујете произвољан део слике, већ можете то учинити користећи облик. На тај начин можете оставити онај део слике који ће се подударати с облику слике слике коју сте одабрали из падајућег менија. Овај чланак ће вам помоћи у детаљима са овом секцијом алата.
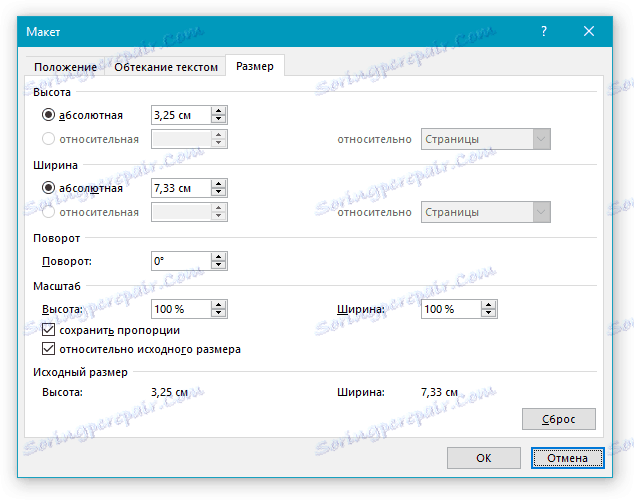
Лекција: Како обрезати слику у Ворду
Додавање натписа на слику
Поред свега наведеног, у Речи такође можете надвишавати текст преко слике. Међутим, не морате да користите картицу Тоолс на картици "Формат" , већ објекте "ВордАрт" или "Тект Бок" које се налазе на картици "Инсерт" . Можете прочитати како то учинити у нашем чланку.
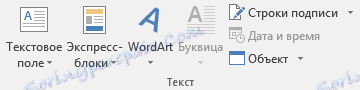
Лекција: Како написати слику у Ворду
- Савет: Да бисте изашли из режима промене слике, једноставно притисните тастер "ЕСЦ" или кликните на празно место у документу. Да бисте двапут отворили картицу "Формат", двапут кликните на слику.
То је све, сада знате како промијенити слику у Ворду и који су алати доступни у програму за те сврхе. Подсјетимо да је ријеч о уређивачу текста, ради извршавања сложенијих задатака за уређивање и обраду графичких датотека, препоручујемо коришћење специјализованог софтвера.