Како да проверите микрофон на слушалицама у оперативном систему Виндовс 7
Сада многи корисници користе гласовну ћаскање у игрицама или комуницирају са другим људима путем видео комуникације. То захтијева микрофон, који не може дјеловати само као посебан уређај већ и дио слушалица. У овом чланку ближе ћемо погледати неколико начина за тестирање микрофона на слушалицама у оперативном систему Виндовс 7.
Садржај
Провера микрофона на слушалицама у оперативном систему Виндовс 7
Прво морате да повежете слушалице са рачунаром. Већина модела користи два излаза Јацк 3.5, одвојена за микрофон и слушалице, они су повезани на одговарајуће конекторе на звучној картици. Мање уобичајено се користи један УСБ-излаз, према томе, он се повезује са било којим доступним УСБ конектором.

Прије тестирања неопходно је конфигурисати микрофон, пошто одсуство звука често прати погрешно постављени параметри. Да бисте применили ову процедуру, веома је једноставно, морате само да користите једну од метода и извршите неколико једноставних корака.
Прочитајте више: Како поставити микрофон на лаптопу
Након повезивања и унапред подешавања, можете ићи на контролу микрофона на слушалицама, то се ради на неколико једноставних начина.
Метод 1: Скипе
Многи људи користе Скипе за позивање, тако да ће корисницима бити лакше поставити прикључени уређај директно у овај програм. Увек имате услугу Ецхо / Соунд Тест на листама контаката, где морате да позовете како бисте проверили квалитет микрофона. Дописник ће гласати о инструкцијама, након објављивања, тест ће почети.
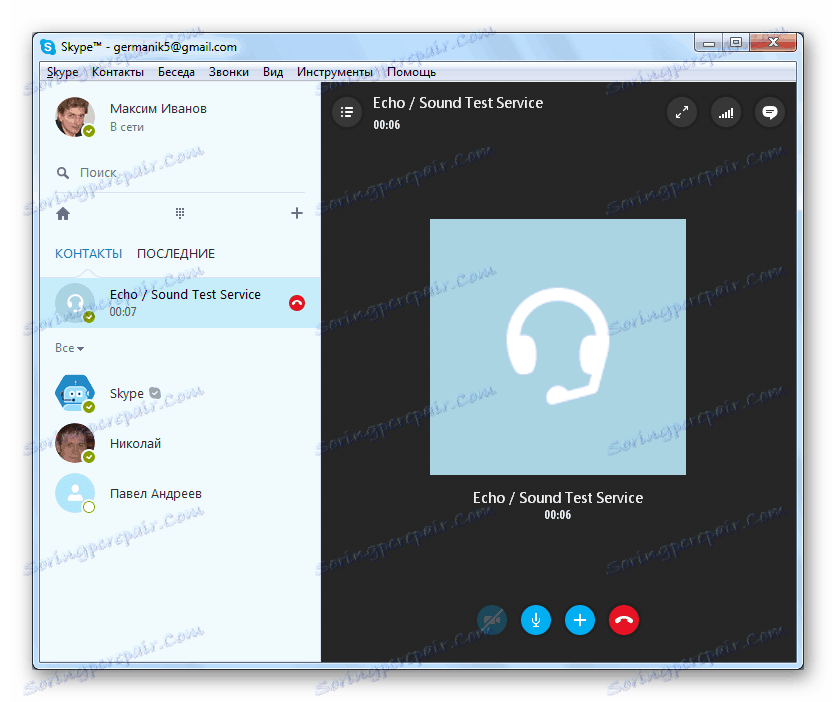
Прочитајте више: Верификација микрофона у Скипе-у
Након провере, одмах можете да пређете на разговор или конфигуришете незадовољавајућа подешавања помоћу системских алата или директно преко Скипе подешавања.
Прочитајте такође: Поставите микрофон у Скипе-у
Метод 2: Онлине услуге
На Интернету постоји много бесплатних онлине услуга које вам омогућавају снимање звука са микрофона и слушање или провере провјеру у реалном времену. Обично је довољно само да идете на сајт и кликните на дугме "Провери микрофон" , а затим одмах започните снимања или преношење звука са уређаја на звучнике или слушалице.
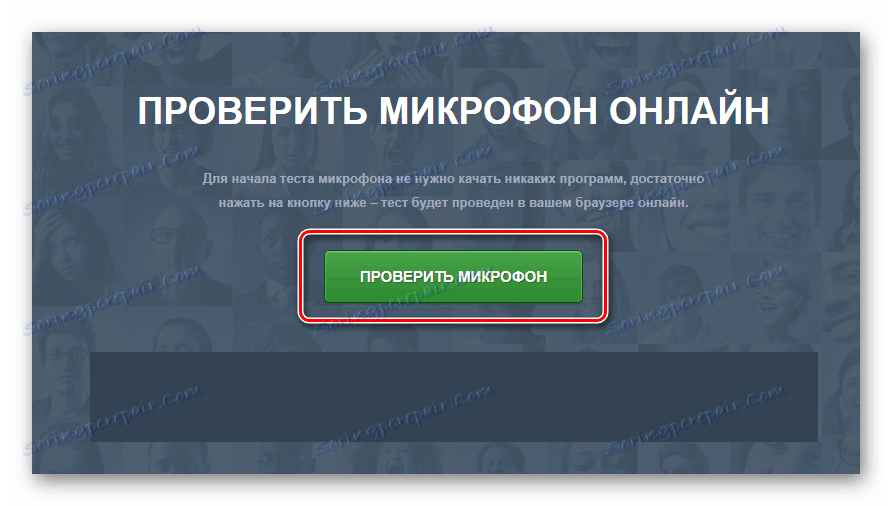
Детаљније информације о најбољим услугама за тестирање микрофона можете видети у нашем чланку.
Прочитајте више: Како провјерити свој микрофон на мрежи
Метод 3: Програми за снимање звука из микрофона
У оперативном систему Виндовс 7 постоји уграђени програм "Снимање звука" , али нема никаква подешавања или додатне функције. Дакле, овај програм није најбоље решење за снимање звука.
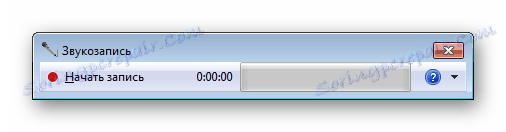
У том случају, боље је инсталирати један од специјалних програма и извршити тестирање. Погледајмо цео процес на примјер Слободни аудио снимач :
- Покрените програм и изаберите формат датотеке у који ће запис бити сачуван. Укупно их има укупно три.
- На картици "Снимање" поставите параметре потребног формата, број канала и учесталост будућег снимања.
- Идите на картицу "Девице" , где се подешавају укупна јачина уређаја и равнотежа канала. Постоје и дугмад за позивање системских поставки.
- Остаје само да притиснете дугме за снимање, говорите неопходно у микрофону и зауставите га. Датотека је аутоматски сачувана и биће доступна за преглед и слушање на картици "Датотека" .
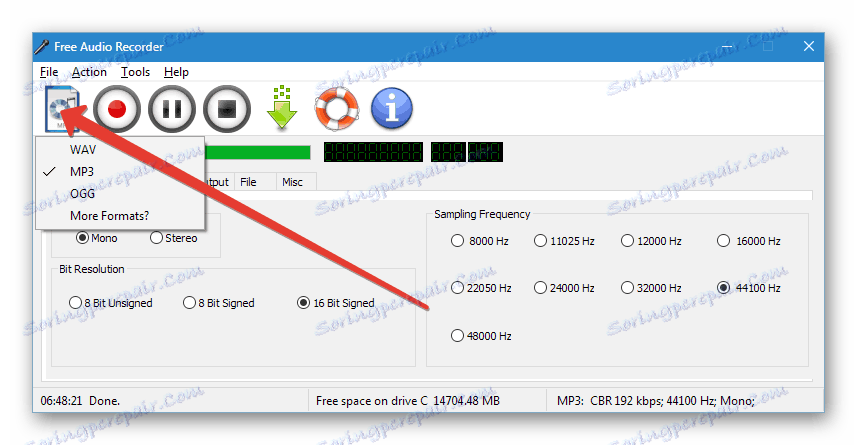
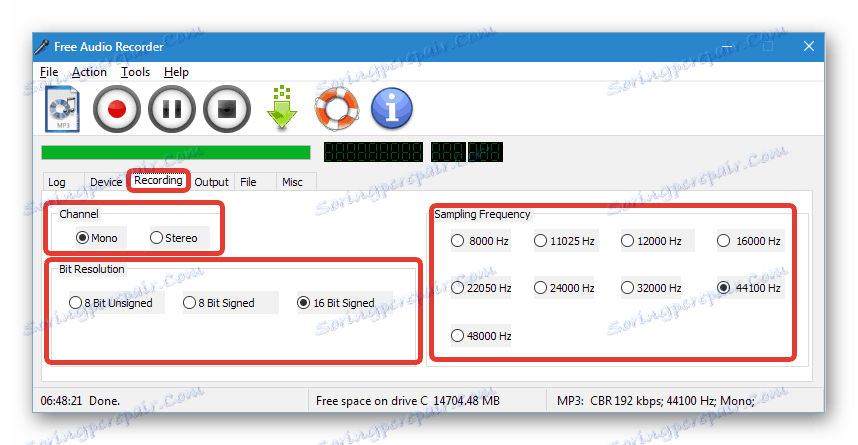
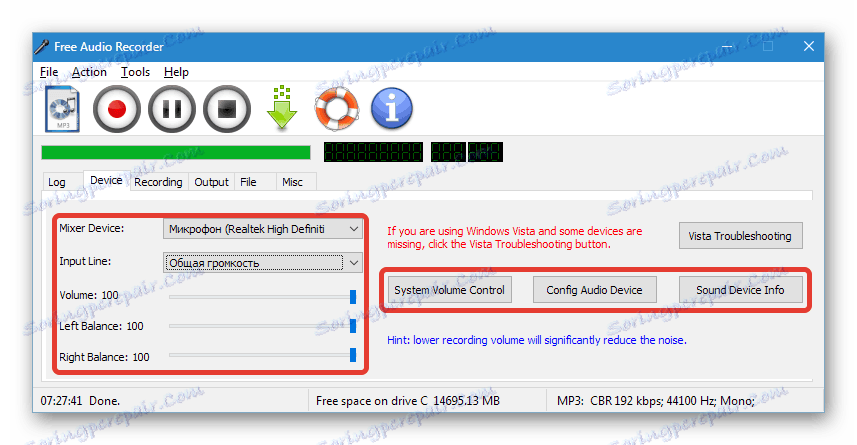
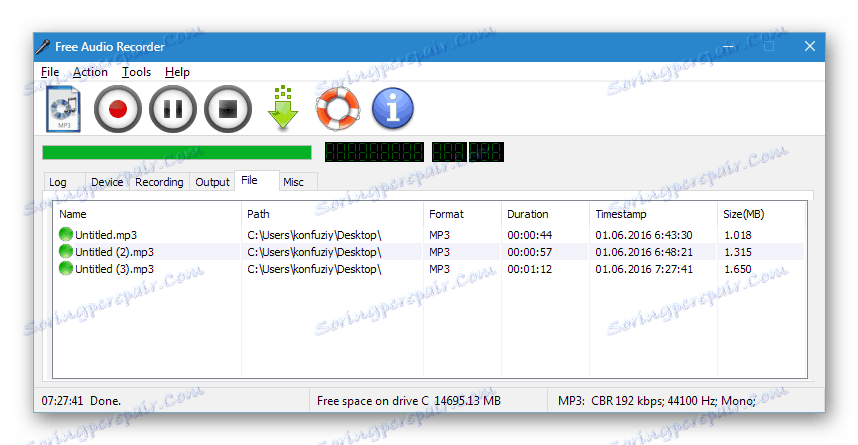
Ако вам овај програм не одговара, препоручујемо вам да се упознате са листом другог сличног софтвера, помоћу ког можете снимити звук са микрофона на слушалицама.
Прочитајте више: Програми за снимање звука из микрофона
Метод 4: Системски алати
Са уграђеним функцијама Виндовс 7 уређаји нису само конфигурисани, већ и скенирани. Лако је извршити провјеру, потребно је само неколико једноставних корака:
- Отворите "Старт" и идите на "Цонтрол Панел" .
- Кликните на "Звук" .
- Идите на картицу "Напишите" , кликните десним тастером миша на активни уређај и изаберите "Својства" .
- На картици "Слушај" активирајте опцију "Слушај из овог уређаја" и не заборавите да примените изабрана подешавања. Сада ће звук из микрофона бити пребачен на повезане звучнике или слушалице, што ће вам омогућити да га слушате и да будете сигурни у квалитет звука.
- Ако вам глас воли или не чујете звук, идите на следећу картицу "Нивои" и подесите параметар "Микрофон" на жељени ниво. Вриједност "Добитак микрофона" се не препоручује поставити изнад 20 дБ, пошто се појављују превише звукова и звук постаје искривљен.
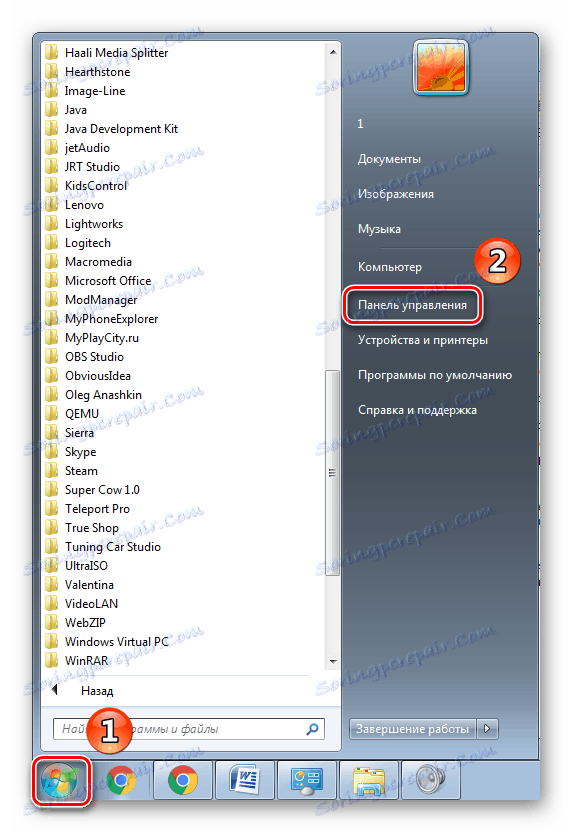
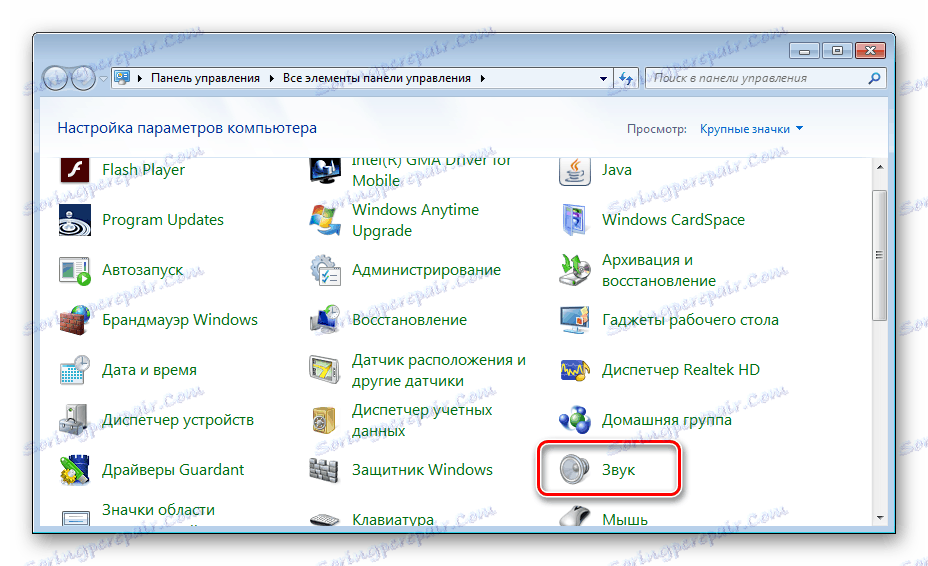

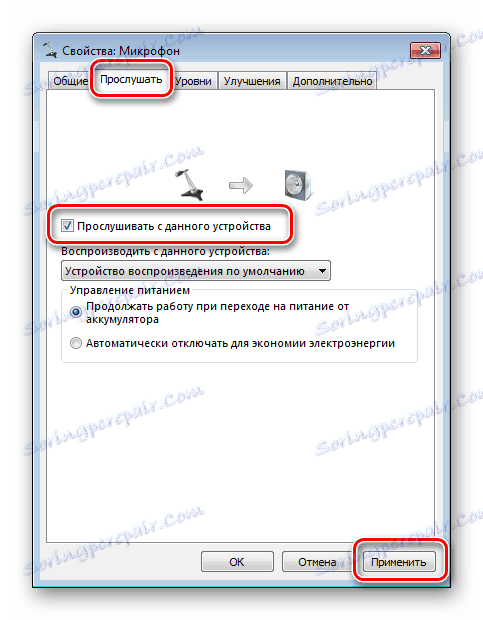
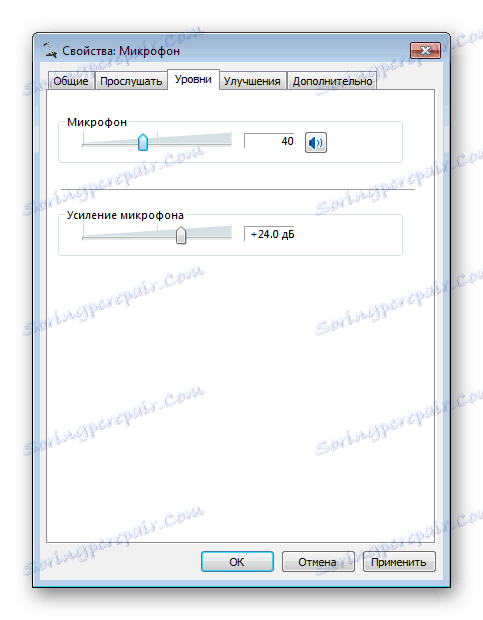
Ако дато средство није довољно за провјеру повезаног уређаја, препоручујемо кориштење других метода помоћу додатног софтвера или онлине услуга.
У овом чланку смо испитивали четири основна метода за тестирање микрофона на слушалицама у Виндовсу 7. Сваки од њих је прилично једноставан и не захтијева одређене вештине или знање. Довољно је следити упутства и све ће се испоставити. Можете одабрати један од метода који вам највише одговара.