Провера звучне картице у оперативном систему Виндовс 7
Нико не мора објаснити да је исправна репродукција и снимање звучних датотека једна од најважнијих компоненти пуног функционисања личног рачунара. И, наравно, сваки корисник рачунара или лаптопа жели да гледа филмове и видео записе са аудио записом, да слуша музику, игра гласовне рачунарске игре и још много тога. Шта учинити ако изненада нестане звук на вашем уређају? За хардверску обраду аудио фајлова одговорна је звучна картица интегрисана у матичну плочу или дискретна, тј. Повезана са одговарајућим слотом. Како да проверим њен рад у оперативном систему Виндовс 7?
Садржај
Проверите звучну картицу у оперативном систему Виндовс 7
Пре него што наставите да проверите звучну картицу за методе описане у наставку, препоручљиво је извршити неколико прелиминарних корака. Прво, проверите визуелно и додиром стање конектора, каблова и утикача који се користе за повезивање аудио уређаја и рачунара. Друго, покушајте да прикључите тихе слушалице или звучнике на други уређај, на пример, на паметни телефон. Могуће је да су неисправни, а не аудио картица. И треће, на искљученом и искљученом из рачунара, извуците и поново уметните дискретну звучну картицу у слот.
Погледајте и: Решавање проблема са недостатком звука у оперативном систему Виндовс 7
Ништа није помогло? Онда идемо даље.
1. метод: Проверите конфигурацију аудио уређаја
Прво, покушајмо да тестирамо перформансе звучне картице уз помоћ посебног уграђеног алата оперативног система. Остваривање ових једноставних манипулација потпуно је способно за сваког корисника рачунара.
- Притисните сервисни тастер "Старт" иу менију који се отвори, идите на "Цонтрол Панел" , где ћемо дефинитивно пронаћи потребне поставке звучног уређаја.
- На контролној табли налазимо одељак „Опрема и звук“ и прелазимо у њега да бисмо извршили даље акције.
- Отворите "Звук" да бисте проверили правилан рад одговарајућих уређаја за репродукцију и снимање звука.
- На почетној картици у одељку „Звук“ у листи опреме изаберите актуелни уређај за репродукцију звука означен зеленом квачицом и кликните на дугме „Конфигурисање“ .
- Подесите жељену конфигурацију аудио канала и започните процес верификације. Звук треба да се чује редом од свих укључених говорника.
- Враћамо се у прозор „Звук“ и сада кликнемо на икону „Својства“ . Погледајмо стање опреме за коју смо заинтересовани.
- Обратите посебну пажњу на чињеницу да уређај мора бити укључен. Ако је потребно, одаберите жељену позицију.
- На картици "Левелс", користите клизач за подешавање јачине звука репродукције и контроле тако да икона са сликом звучника није прецртана. Проверите и подесите баланс између звучника.
- На картици Напредно изаберите формат репродукције звука са листе предложених подразумеваних вредности и подразумеване брзине узорковања. Кликните на икону "Провјери" . Слушамо звук из звучника или слушалица.
- По жељи можете проверити и рад микрофона и друге опреме за снимање. Да бисте то урадили, вратите се на одељак „Звук“ и пређите на страницу „Снимање“ . Изаберите активни микрофон и унесите његове "Својства" .
- Проверавамо статус уређаја и да ли је он укључен, јер поставке може да промени неко или као резултат грешке.
- По аналогији са тестирањем звучника, проверавамо да ли је у подешавањима подешен довољан ниво снимања, као и формат звука.
- Верификација је успешно завршена. Сада можете направити прелиминарне претпоставке о узроцима квара звучне картице. Ако су сва подешавања исправна, али звучници и микрофон не функционишу, онда је хардверски квар врло вјероватан.
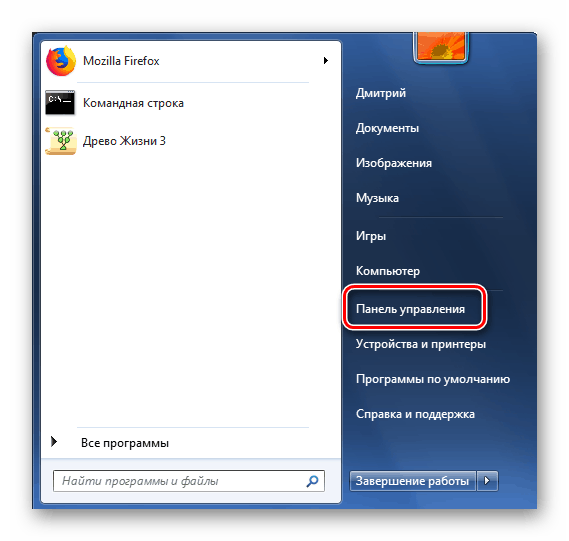
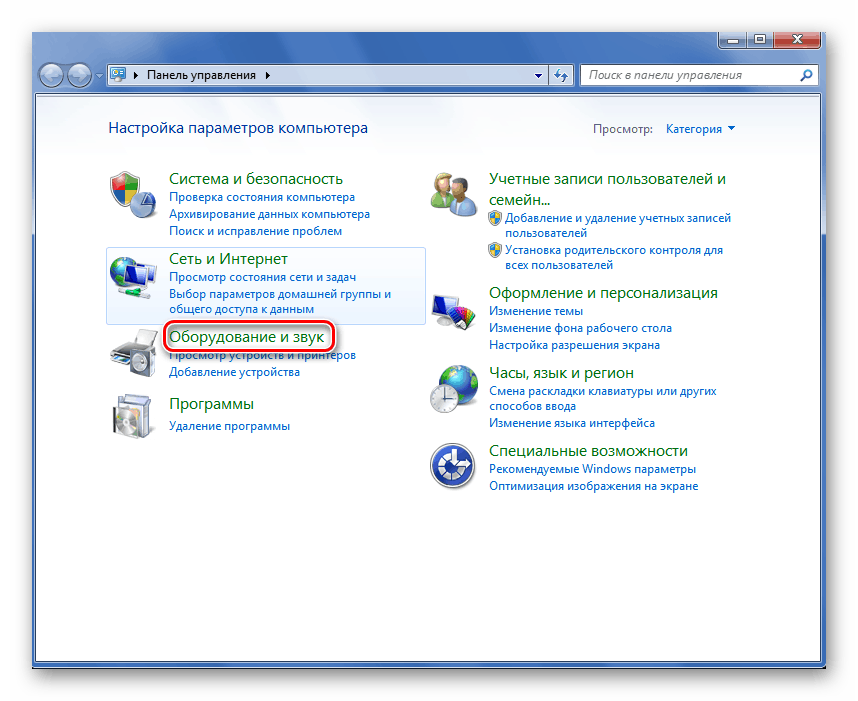
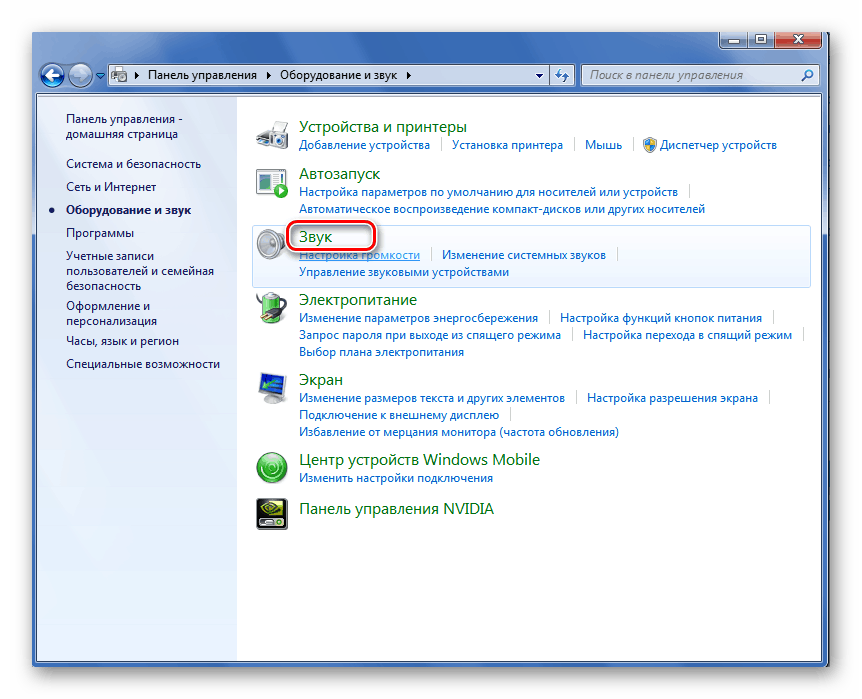
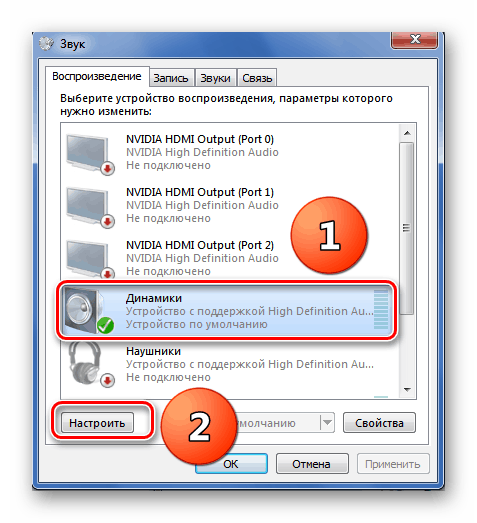
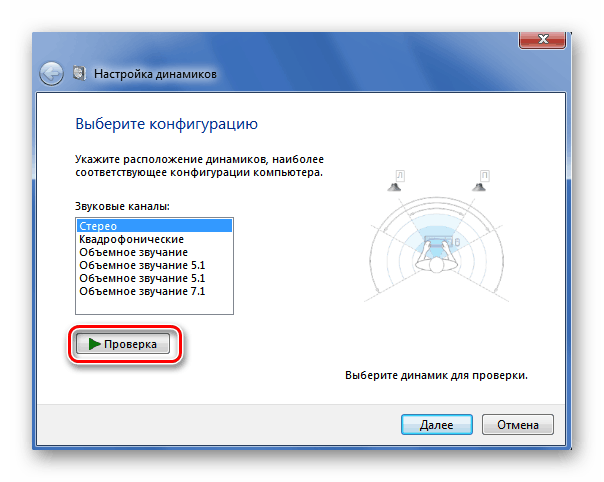
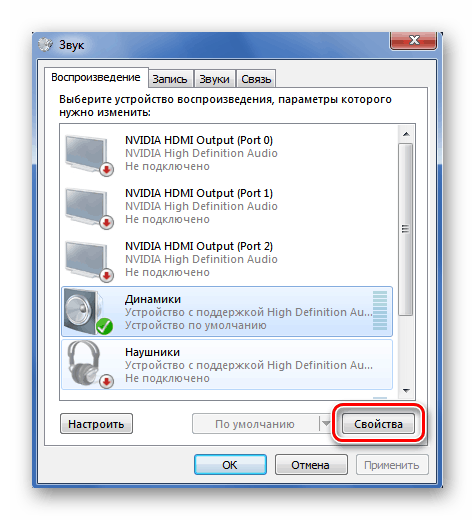
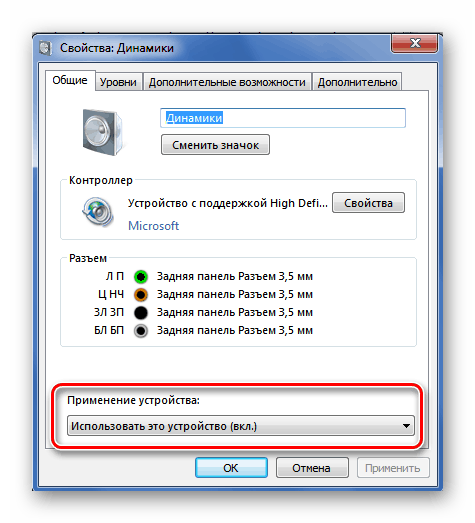
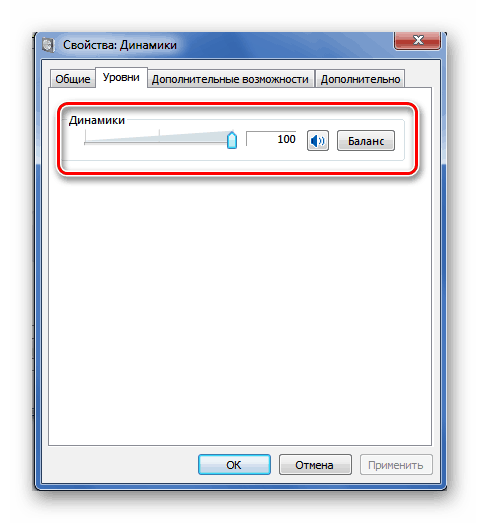
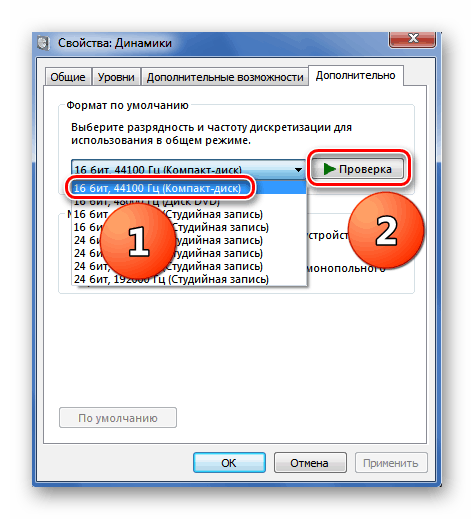
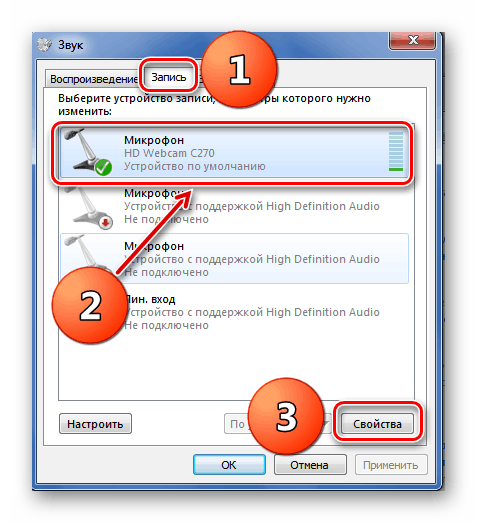
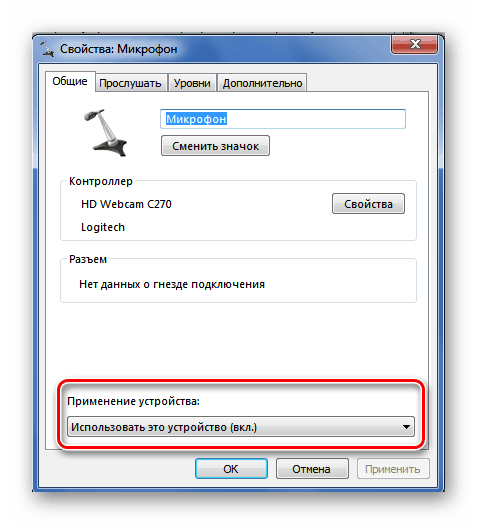
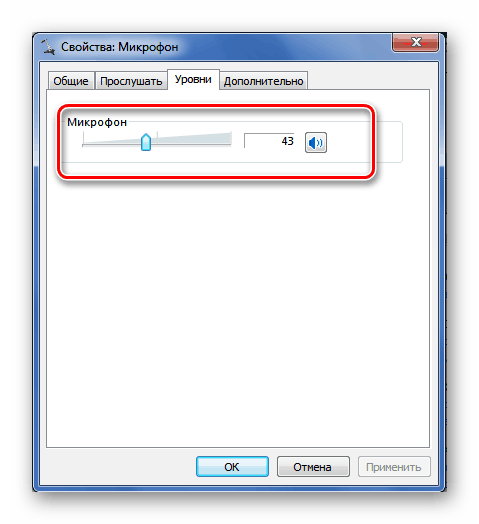
2. метод: Решавање проблема са чаробњаком
Можете користити веома погодну услугу која вам помаже да стално пронађете и, ако је могуће, решавате проблеме са рачунаром, укључујући и оне са звуком. Чаробњак за решавање проблема је једноставан за коришћење и интуитиван за све категорије корисника.
- Кликните на дугме „Старт“ и идите на Цонтрол Панел, а затим идите на „Систем анд Сецурити“ .
- У следећем прозору идите на одељак „Центар за подршку“ , где поред референтних информација постоји много корисних информација за сваког корисника.
- Да бисте пронашли и решили проблеме, отворите блок за решавање проблема.
- У чаробњаку за решавање проблема прелазимо на категорију „Опрема и звук“ која нас сада занима.
- Почињемо дијагностику у изабраном смеру, на пример, репродукцију звучних датотека.
- Почињемо тестирање звучних уређаја и строго пратимо упутства и упутства система.
- Чаробњак ће открити проблем и обавијестити вас о начинима његовог рјешавања. Готово!
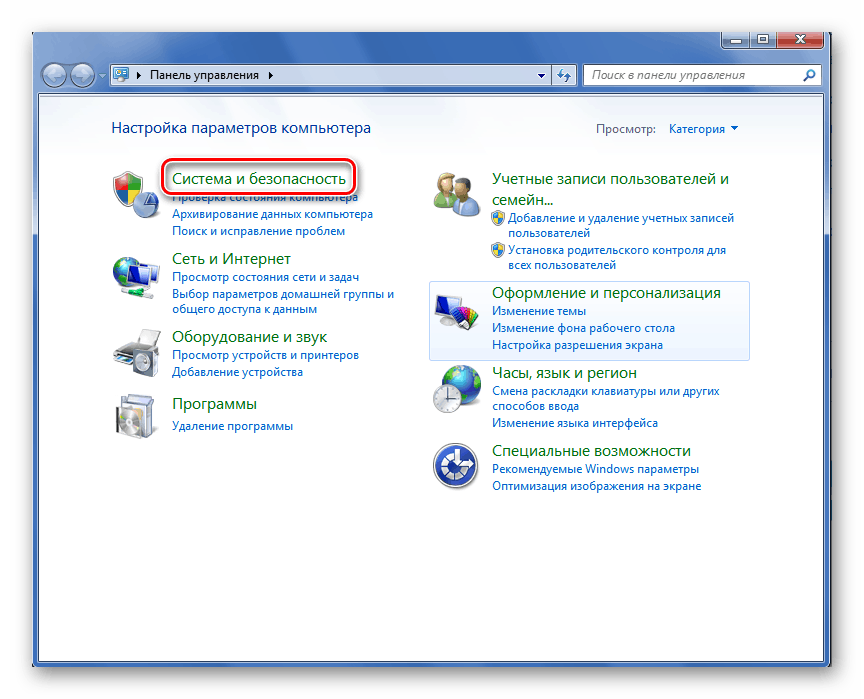
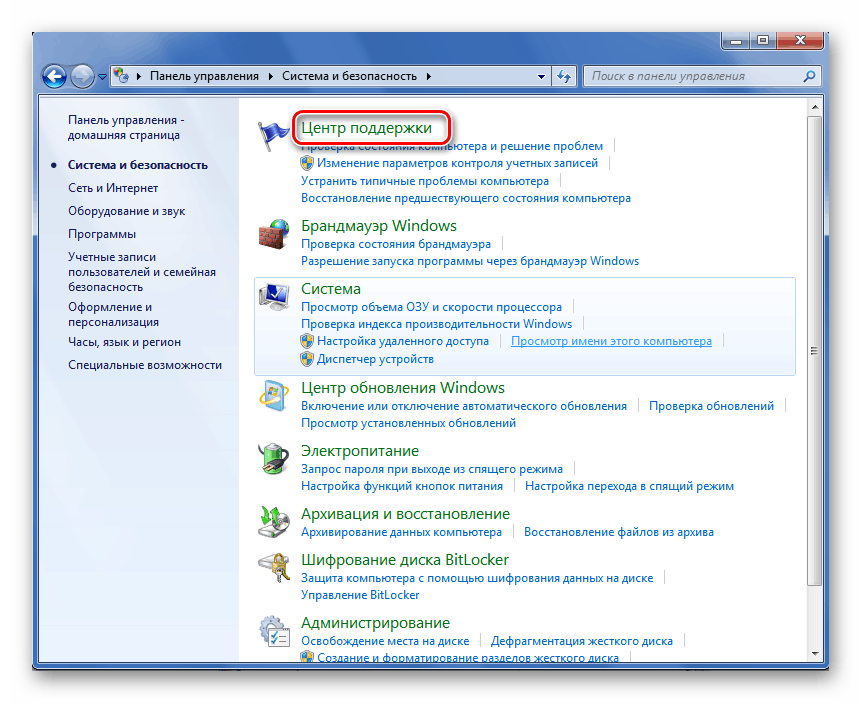
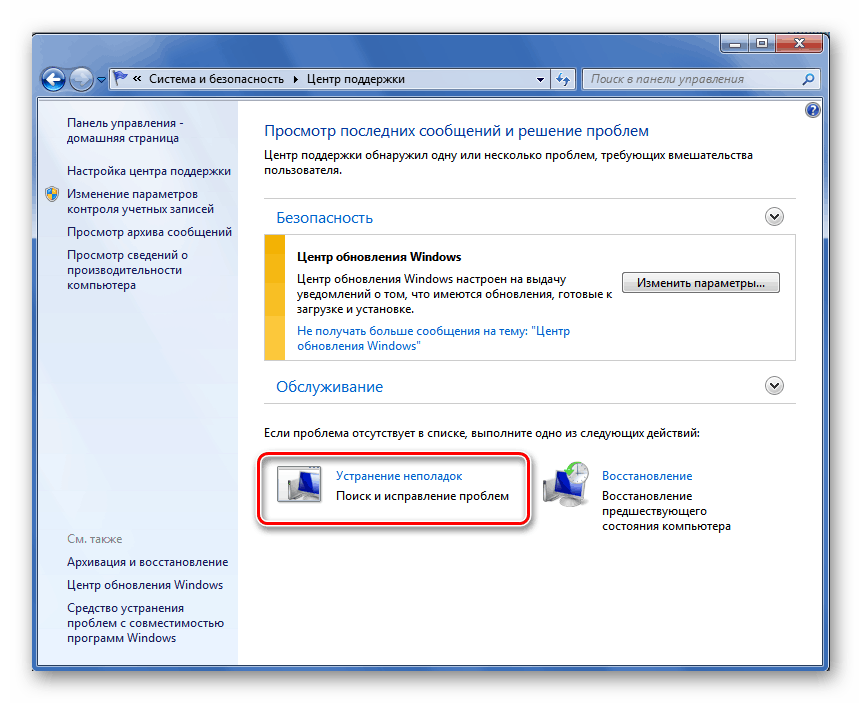
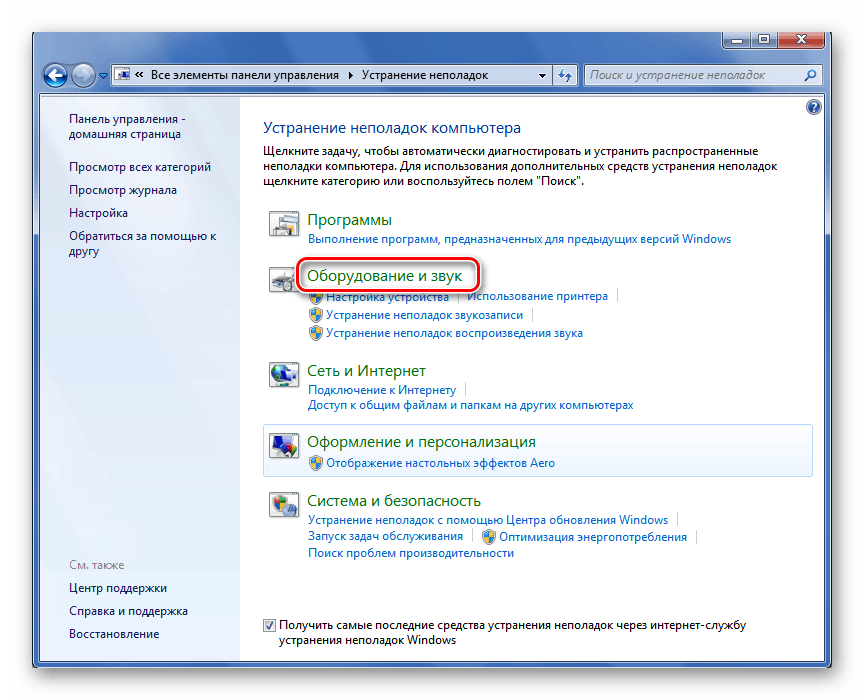
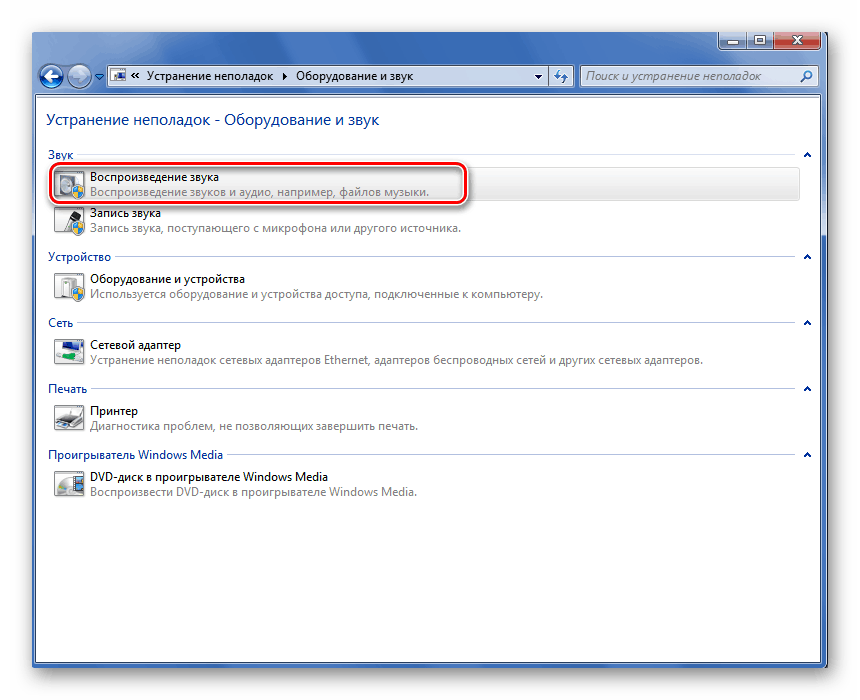
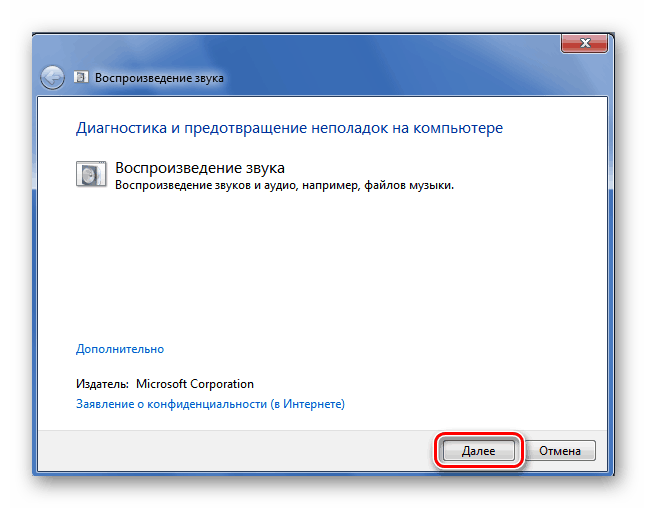
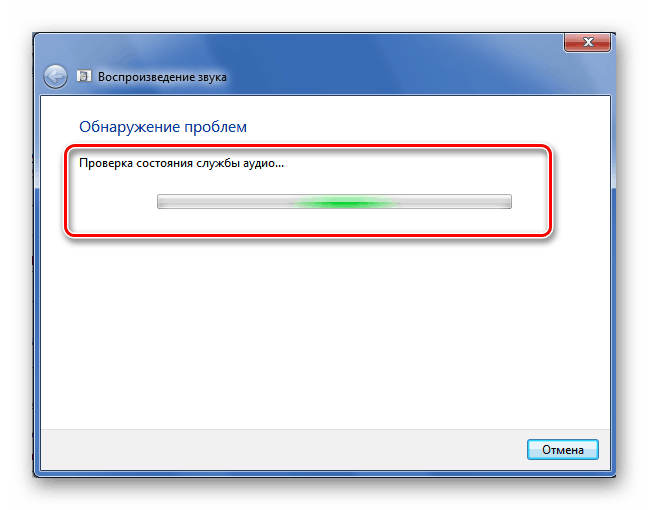
Дакле, док смо инсталирали заједно, Виндовс 7 има широк спектар алата за тестирање функционисања звучне картице рачунара. Можете, по властитом нахођењу, одабрати методу која је прикладнија за вас, дијагностицирати, пронаћи и ријешити проблем и поново уживати у пуној функцији репродукције и снимања аудио датотека на рачуналу или лаптопу. Сретно!
Погледајте и: Како одабрати звучну картицу за рачунар