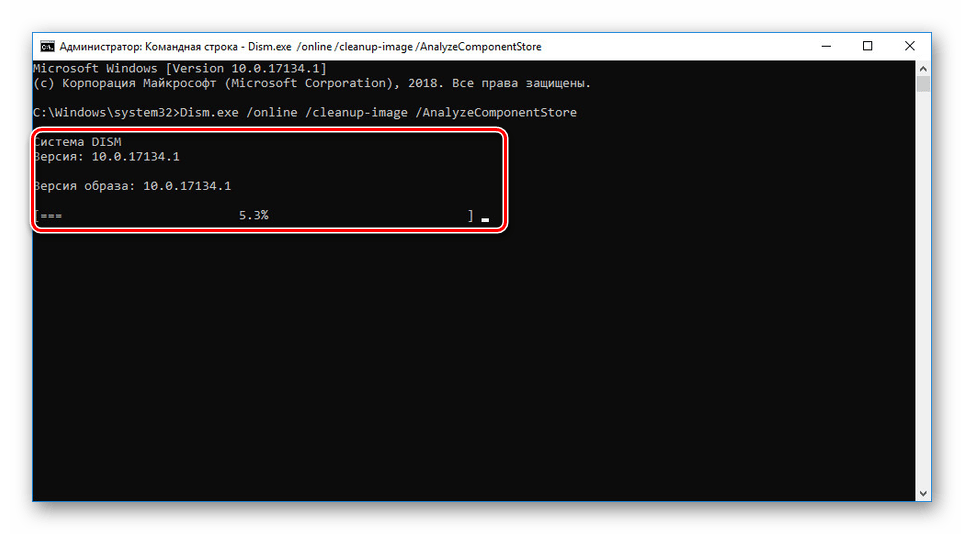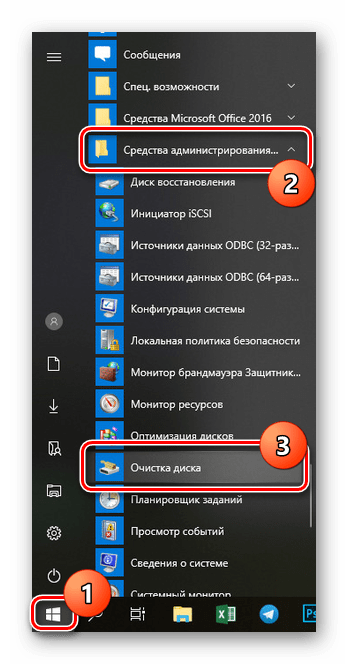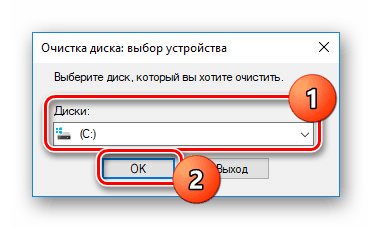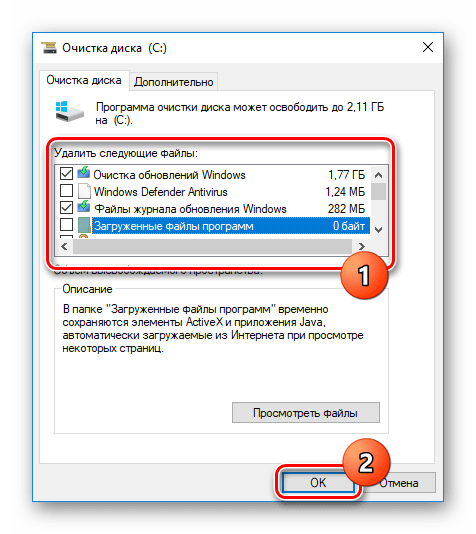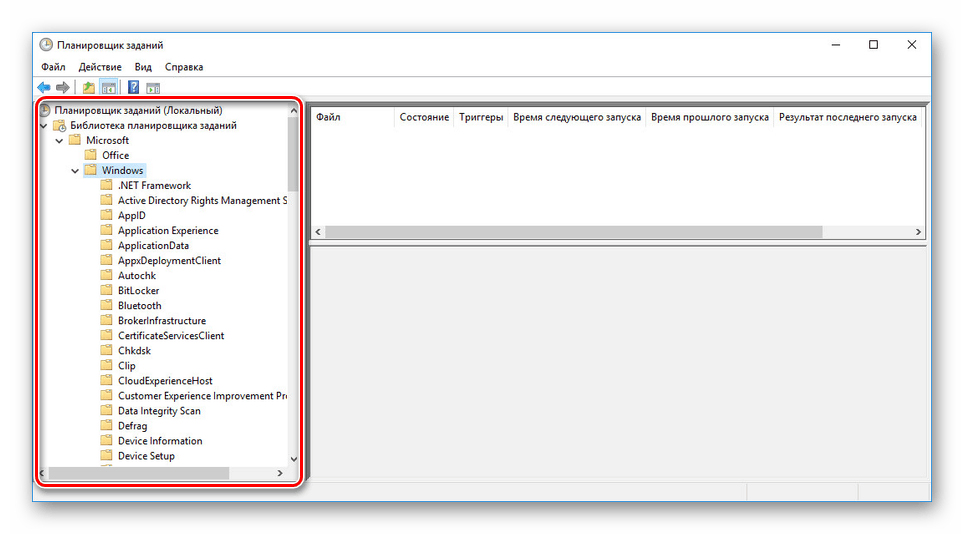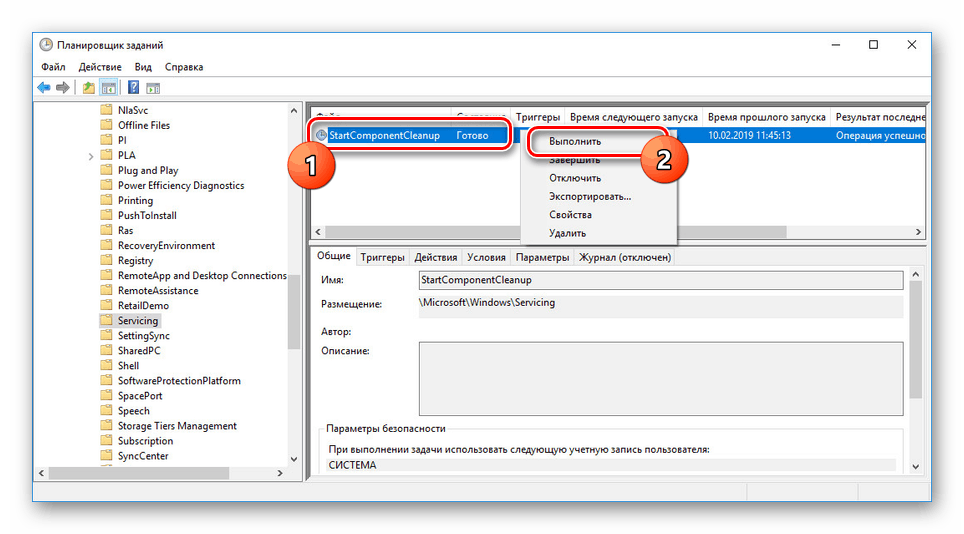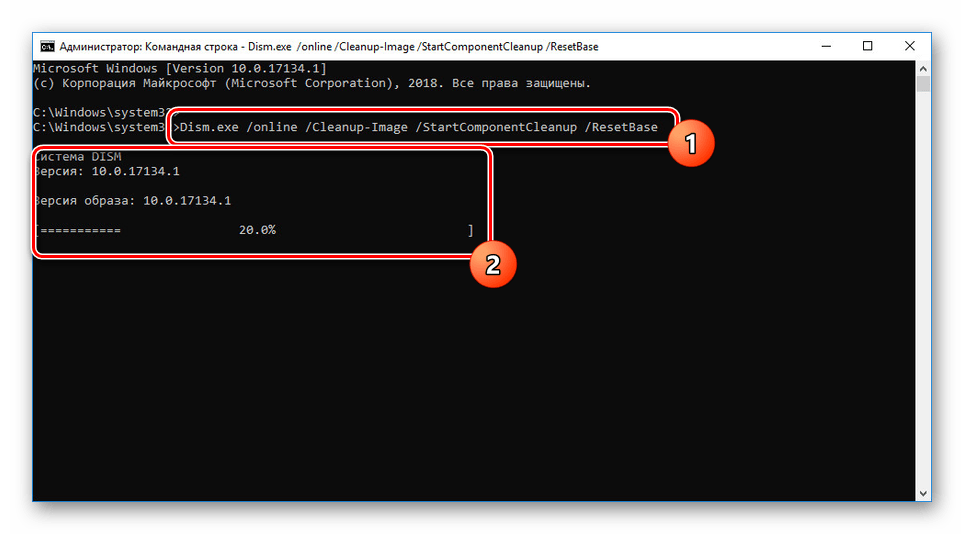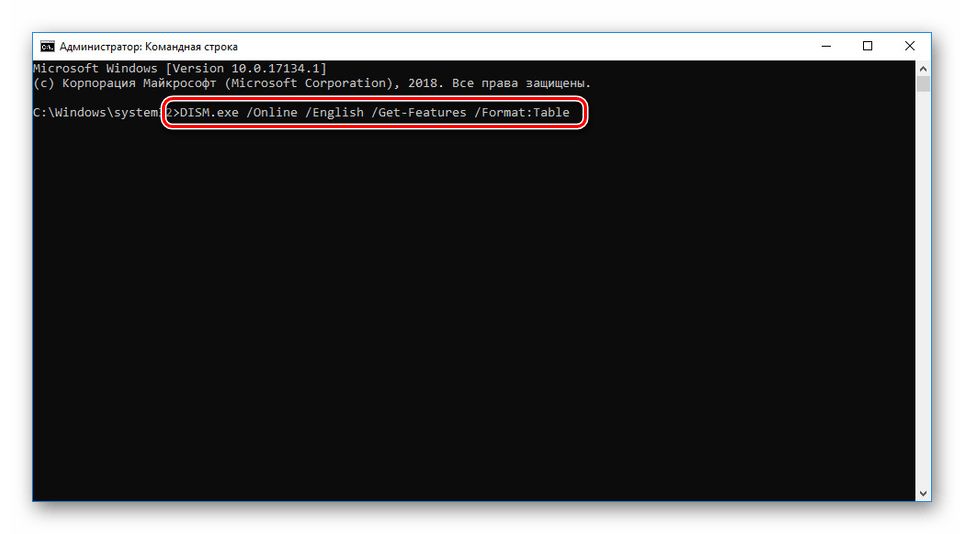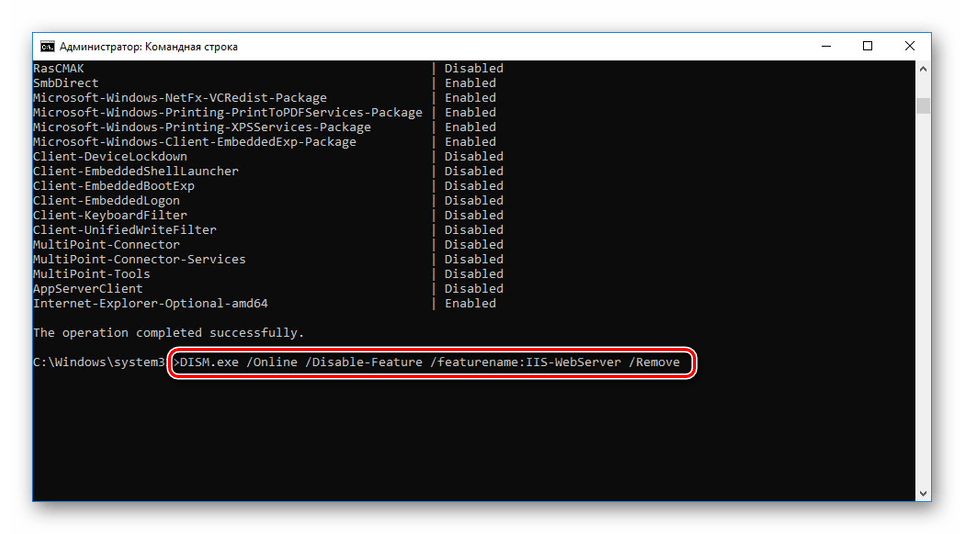Начини чишћења ВинСкС фасцикле у оперативном систему Виндовс 10
По аналогији са претходне две верзије оперативног система Виндовс, у првих десет налази се системска фасцикла “ВинСкС” , чија је главна сврха да складишти резервне копије након инсталације ОС-а. Не може се уклонити стандардним методама, али се може очистити. Као део данашњих инструкција, детаљно описујемо цео процес.
Садржај
Чишћење фасцикле „ВинСкС“ у оперативном систему Виндовс 10
Тренутно, у оперативном систему Виндовс 10 постоје четири главна алата који омогућавају чишћење “ВинСкС” фолдера, који је такође присутан у ранијим верзијама. Након брисања садржаја директоријума, не само да ће бити избрисане резервне копије већ и неке додатне компоненте.
Метод 1: Командна линија
Најсвестранији алат у Виндовс ОС-у било које верзије је “Цомманд Лине” , којим можете извршити многе процедуре. Они такође укључују аутоматско чишћење фасцикле ВинСкС са увођењем специјалне команде. Овај метод је потпуно идентичан за Виндовс изнад седам.
- Кликните десним дугметом миша на "Старт" . Из листе која се појави изаберите "Цомманд Промпт" или "Виндовс ПоверСхелл". Такође је пожељно покренути као администратор.
- Након
C:Windowssystem32да прозор приказује путањуC:Windowssystem32, унесите следећу команду:Dism.exe /online /cleanup-image /AnalyzeComponentStore. Може се штампати и копирати. - Ако је наредба исправно унесена, након притиска на типку "Ентер" , чишћење ће почети. Можете пратити његову имплементацију помоћу статусне траке на дну прозора командне линије .
![Процес чишћења фасцикле ВинСкС у оперативном систему Виндовс 10]()
Након успјешног завршетка, појавит ће се додатне информације. Овде можете видети укупну количину избрисаних датотека, тежину појединачних компоненти и кеш меморије, као и датум последњег покретања дотичне процедуре.

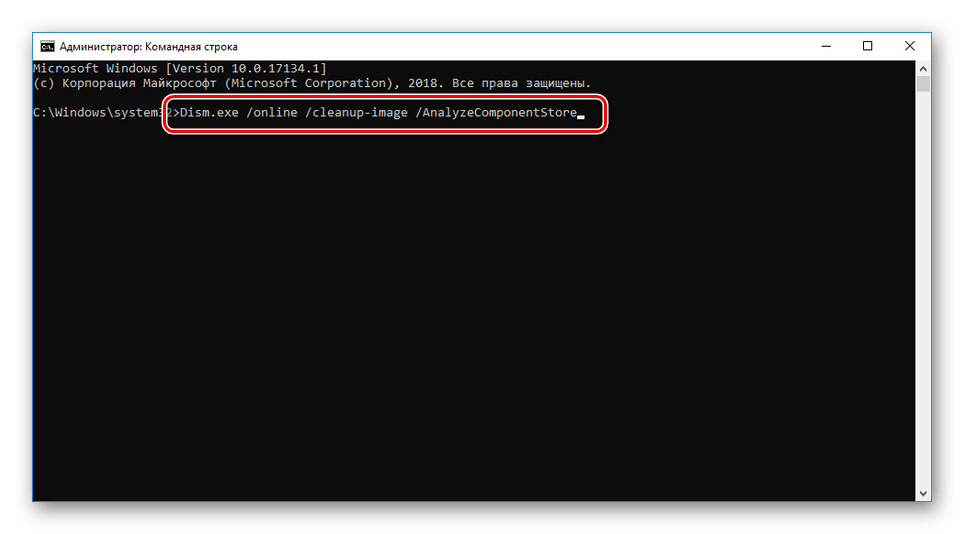
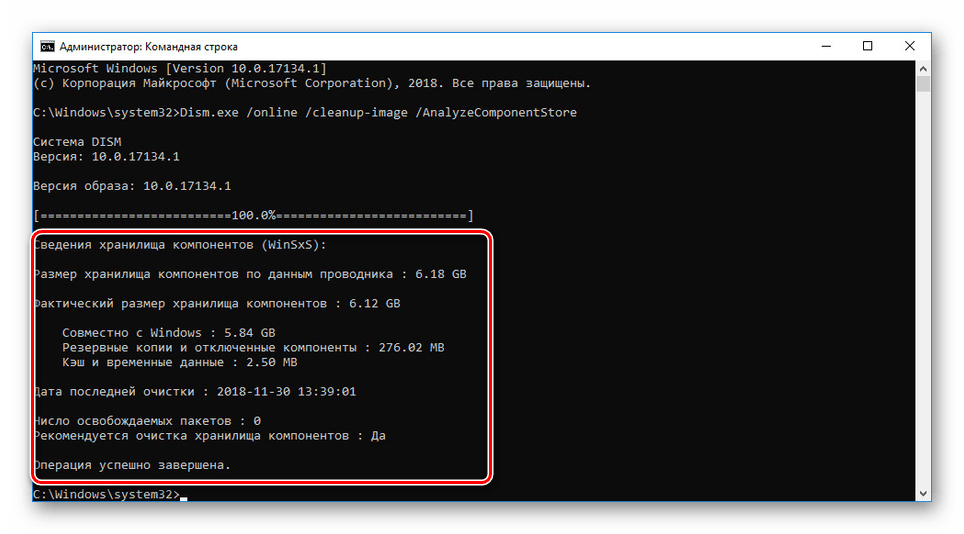
С обзиром на број потребних акција, које је минимизирано у односу на друге опције, овај метод је најоптималнији. Међутим, ако нисте могли да постигнете жељени резултат, можете прибјећи другим, подједнако погодним и по много чему неопходним опцијама.
2. метод: Чишћење диска
Свака верзија оперативног система Виндовс, укључујући и првих десет, обезбеђује средства за чишћење локалних дискова од непотребних системских датотека у аутоматском режиму. Помоћу ове функције можете се ријешити садржаја у мапи "ВинСкС" . Али онда неће бити избрисане све датотеке из овог директоријума.
- Отворите мени Старт и дођите до фасцикле Административни алати . Овде треба да кликнете на икону "Чишћење диска" .
![Идите на Чишћење диска преко менија Старт у оперативном систему Виндовс 10]()
Алтернативно, можете користити "Претраживање" уносом одговарајућег упита.
- Из листе „Дискови“ у прозору који се појавио изаберите системску партицију. У нашем случају, као иу већини случајева, означено је словом “Ц” . У сваком случају, на икони жељеног диска биће лого Виндовса.
![Одабир диска Ц за чишћење диска у оперативном систему Виндовс 10]()
Након тога ће се почети тражити кеш и све непотребне датотеке, чекати до краја.
- У следећој фази потребно је кликнути на дугме „Обриши системске датотеке“ испод блока „Опис“ . Иза тога мораћете поновити избор диска.
- Из листе “Избриши следеће датотеке” можете изабрати опције по свом нахођењу, обраћајући пажњу на опис, или само на “Ажурирај датотеке дневника” и “Чишћење ажурирања за Виндовс” .
![Премести да бисте ажурирали уклањање кеша у оперативном систему Виндовс 10]()
Без обзира на одабране дијелове, чишћење се мора потврдити преко контекстног прозора након клика на “ОК” .
- Затим се појављује прозор са статусом процедуре уклањања. По завршетку потребно је да поново покренете рачунар.
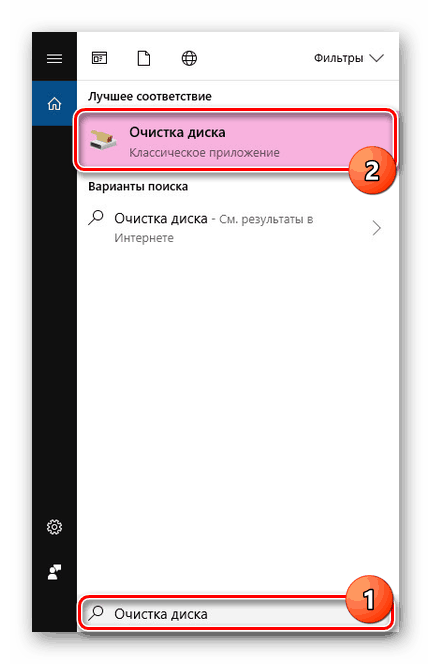
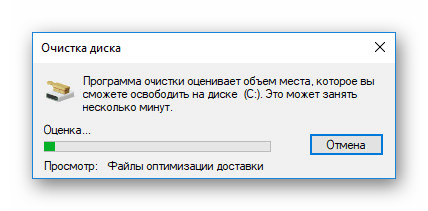
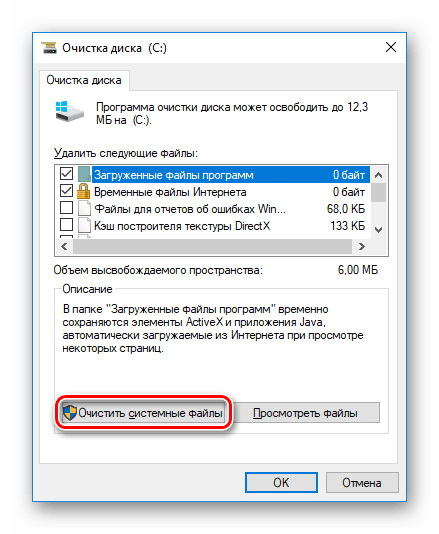

Имајте на уму да ако рачунар није ажуриран или да је успешно избрисан првом методом, у одељку неће бити датотека за ажурирање. На овај начин долази до краја.
3. метод: Планер задатака
У оперативном систему Виндовс постоји планер задатака , који, као што и само име каже, омогућава извођење одређених процеса у аутоматском режиму под одређеним условима. Сасвим је могуће да се користи за ручно чишћење ВинСкС фасцикле. Одмах примијетите да се жељени задатак додаје по дефаулту и обавља се редовито, због чега се метода не може сматрати дјелотворном.
- Отворите мени Старт и пронађите фасциклу Алати администрације међу главним одељцима. Овдје кликните на икону "Таск Сцхедулер" .
- Помоћу навигационог менија на левој страни прозора проширите
MicrosoftWindows.![Идите до фасцикле Виндовс у Виндовс 10 Таск Сцхедулер]()
Прелистајте листу до директоријума Сервисирање тако што ћете изабрати овај фолдер.
- Пронађите линију “СтартЦомпонентЦлеануп” , кликните десним тастером и изаберите опцију Рун .
![Извршите ВинСкС чишћење кроз Таск Сцхедулер]()
Сада ће задатак бити извршен сам и вратит ће се у претходно стање у року од једног сата.
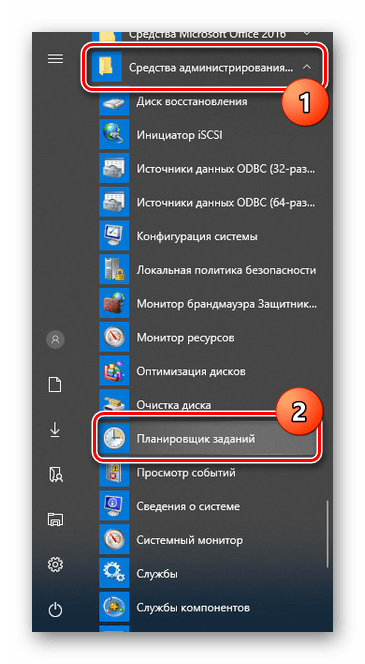
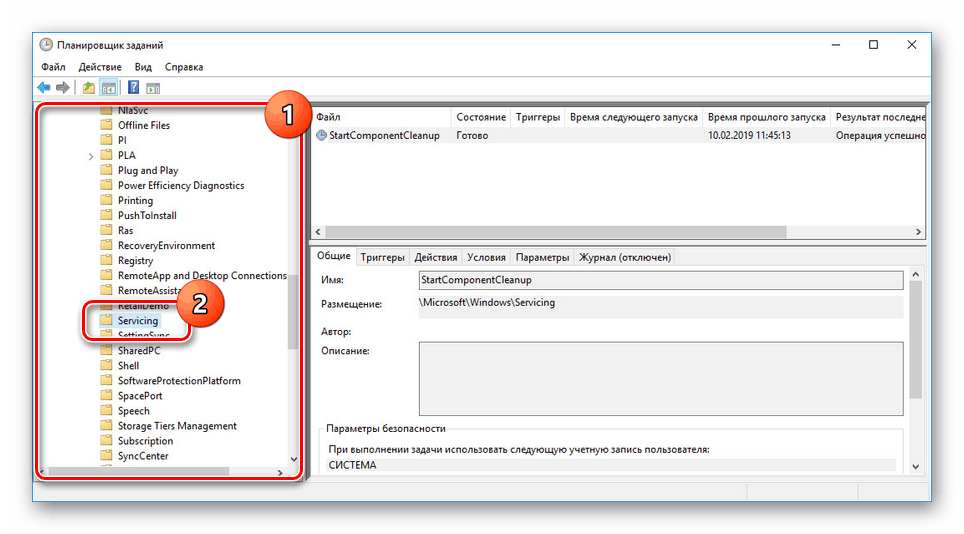
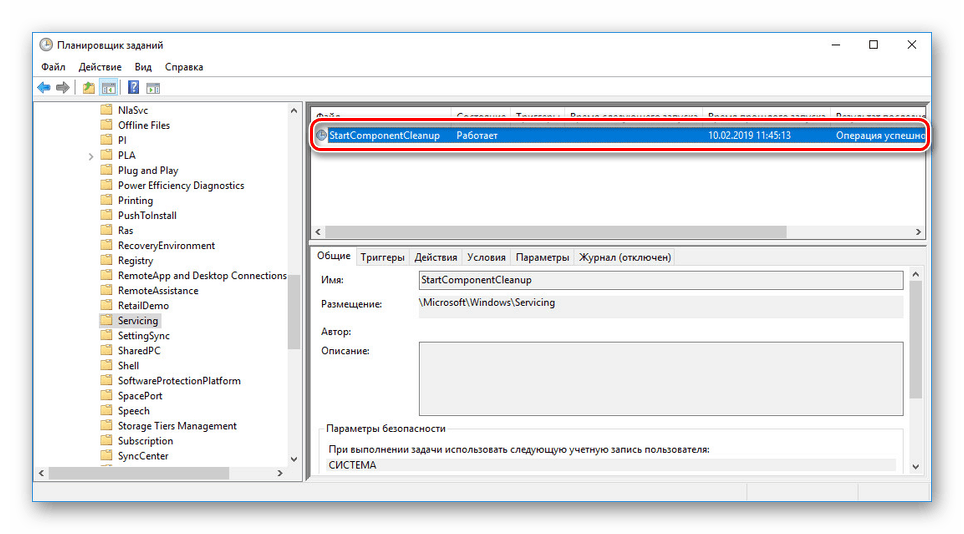
Када се алат заврши, фасцикла „ВинСкС“ ће делимично бити избрисана или ће остати потпуно нетакнута. То може бити због недостатка резервних копија или неких других околности. Без обзира на могућност да некако уредите рад овог задатка је немогуће.
Метод 4: Програми и компоненте
Поред резервних копија ажурирања, фасцикла „ВинСкС“ такође чува све Виндовс компоненте, укључујући њихове нове и старе верзије, и без обзира на статус активације. Да бисте смањили величину директоријума на рачун компоненти, можете користити командну линију, по аналогији са првом методом овог чланка. Међутим, претходно коришћена наредба мора бити уређена.
- Из Старт менија, покрените “Цомманд Промпт (Администратор)” . Алтернативно, можете користити "Виндовс ПовеСхелл (администратор)" .
- Ако редовно ажурирате ОС, онда поред постојећих верзија, старе копије компоненти ће бити похрањене у “ВинСкС” фолдеру. Да бисте их уклонили, морате користити команду
Dism.exe /online /Cleanup-Image /StartComponentCleanup /ResetBase.![Уклањање старих компоненти у оперативном систему Виндовс 10]()
По завршетку, добићете обавештење. Волумен дотичног именика треба значајно да се смањи.
Напомена: Време извршавања задатка може се драматично одложити, трошећи велику количину рачуналних ресурса.
- Да бисте уклонили појединачне компоненте, на пример, које не користите, потребно је да користите команду
Dism.exe /Online /English /Get-Features /Format:Table, и да је унесете у “Цомманд Промпт” .![Проналажење компоненти кроз Виндовс 10 Цомманд Промпт]()
Након анализе појавит ће се листа компоненти, чији ће статус бити приказан у десној колони. Изаберите ставку коју желите да избришете и запамтите њено име.
- У истом прозору, на новој линији, унесите наредбу
Dism.exe /Online /Disable-Feature /featurename: /Remove, додајући име компоненте коју желите избрисати након "/ феатуренаме:" . Пример исправног уноса може да погледа наш сцреенсхот.![Уклањање компоненте путем командне линије Виндовс 10]()
Тада ће се појавити статусна трака и након постизања "100%" операција брисања ће се завршити. Време извршења зависи од карактеристика рачунара и волумена компоненте која се брише.
- Све компоненте избрисане на овај начин могу се вратити тако што ћете их преузети у одговарајућем одељку „Омогућавање или онемогућавање Виндовс компоненти“ .

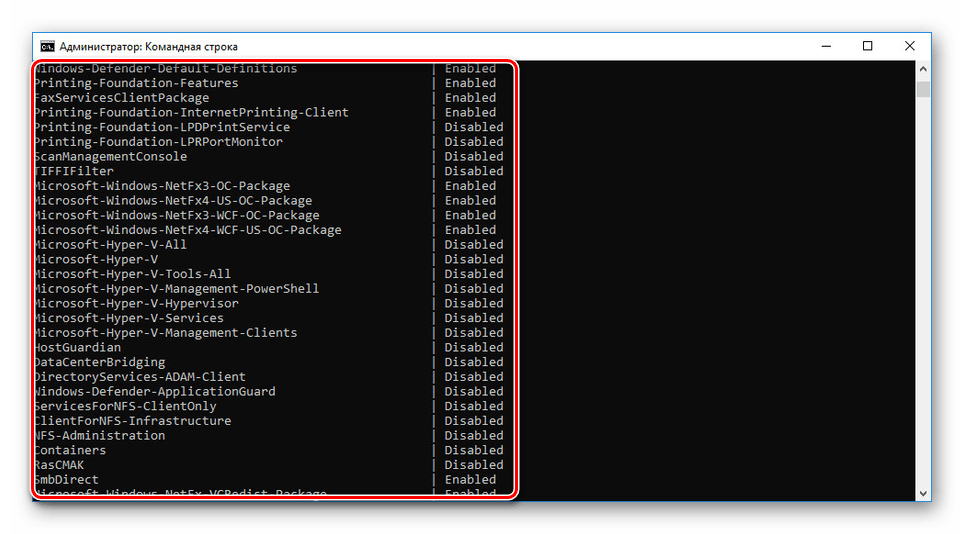
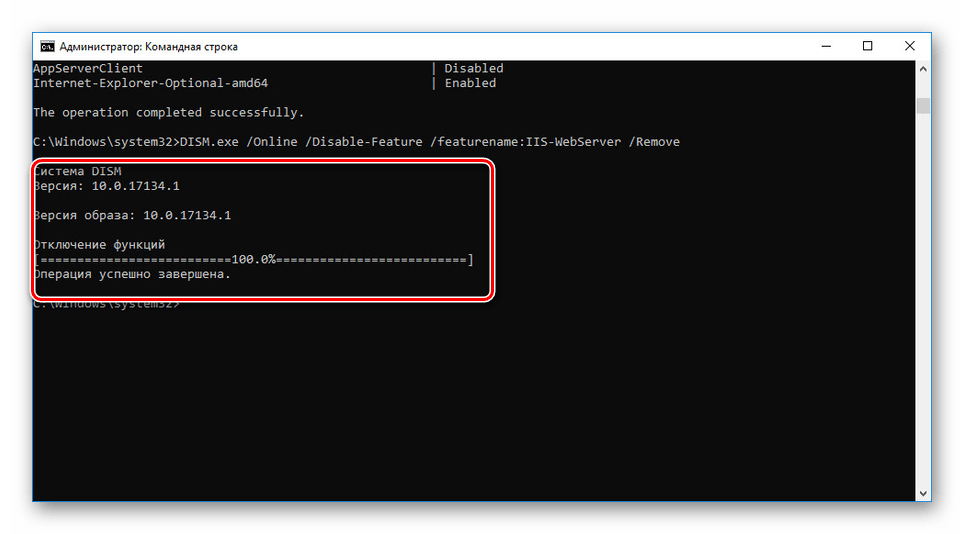
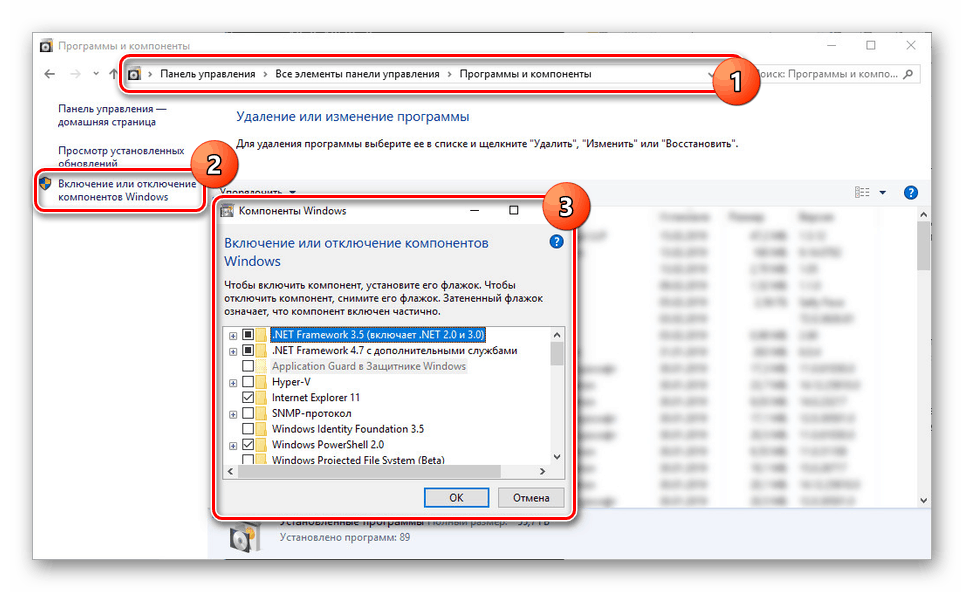
Овај метод ће бити ефикаснији када се ручно уклањају претходно активиране компоненте, иначе се њихова тежина неће јако одразити на “ВинСкС” фолдер.
Закључак
Поред описаног, постоји и посебан програм. Унлоцкер дозвољава брисање системских датотека. У овој ситуацији није препоручљиво користити га, јер присилно уклањање садржаја може довести до кварова система. Од разматраних метода, први и други су највише препоручени, јер омогућавају чишћење са “ВинСкС” -ом са већом ефикасношћу.