Поставка тастатуре на лаптопу
За удобно коришћење тастатуре на лаптопу, потребно је да га правилно конфигуришете. Ово се може урадити на неколико једноставних начина, од којих свака омогућава уређивање одређених параметара. Затим детаљно погледамо сваку од њих.
Садржај
Подесили смо тастатуру на лаптопу
Нажалост, стандардни Виндовс алати не дозвољавају прилагођавање свих параметара које корисник захтева. Стога предлажемо да размотрите неколико алтернативних метода. Пре него што почнете, мораћете да укључите тастатуру ако користите не-уграђену, али прикључите спољни уређај. Прочитајте више о овом процесу у чланку у наставку.
Више детаља: Покрените тастатуру на Виндовс рачунару
Поред тога, вреди напоменути да понекад тастатура на лаптопу престане да ради. Разлог за то може бити грешка у хардверу или нетачна конфигурација оперативног система. Наш чланак на линку испод помоћи ће вам да их решите.
Више детаља: Зашто тастатура не ради на лаптопу
Метод 1: Кључни Реммапер
Постоји велики број специјалних програма који вам омогућавају да прилагодите и преименујете све тастере на тастатури. Један од њих је Кеи Реммапер. Његова функција је фокусирана на замену и закључавање кључева. Рад у њему се обавља на следећи начин:
- Након покретања програма, одмах дођете до главног прозора. Овде су менаџерски профили, фасцикле и поставке. Да бисте додали нови параметар, кликните на дугме "Двапут кликните да бисте додали . "
- У прозору који се отвори, наведите потребан тастер за закључавање или замјену, одаберите комбинацију или кључеве за замјену, подесите посебно стање или омогућите емулацију двоструким кликом. Поред тога, овде је потпуна брава и одређено дугме.
- Подразумевано, промјене се примјењују свуда, али у посебном прозору за поставке можете додати потребне мапе или прозоре искључивања. Након што направите листу, не заборавите да сачувате промене.
- У главном прозору Кеи Реммапер, креиране акције се приказују, кликните на један од њих помоћу десног дугмета миша да бисте наставили са уређивањем.
- Пре него што изађете из програма, не заборавите да погледате у прозор подешавања, где је потребно поставити потребне параметре, тако да након промене задатака тастера нема проблема.


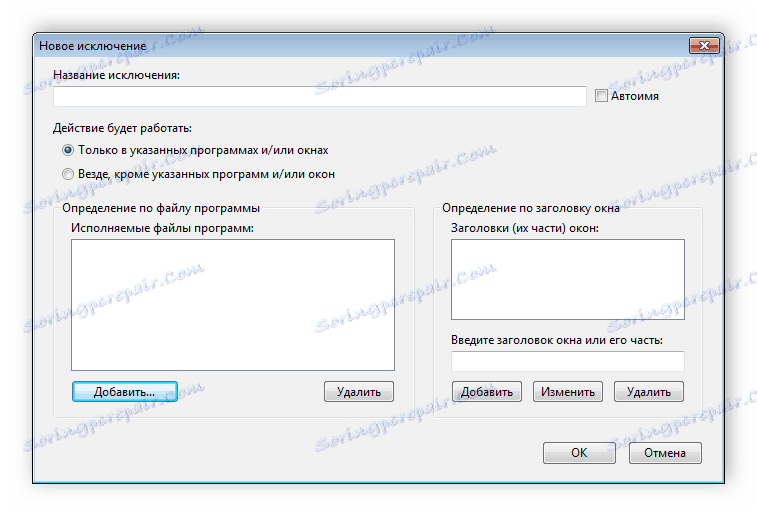
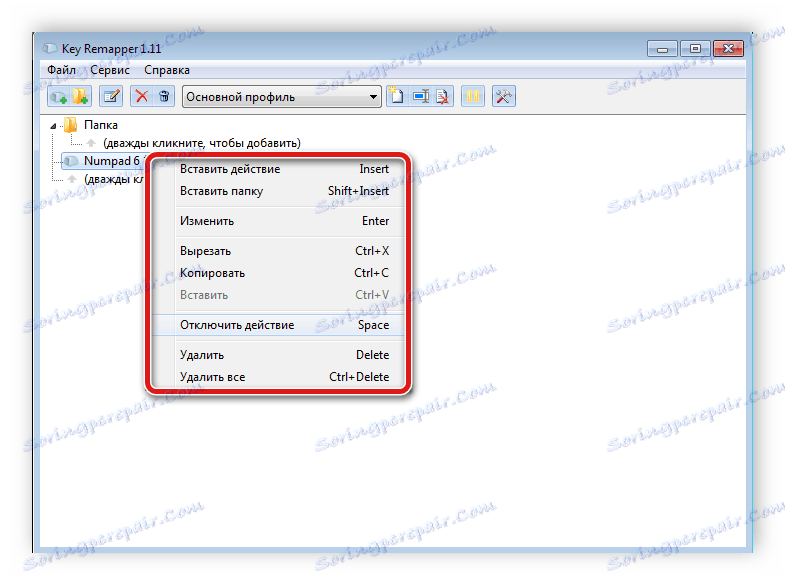
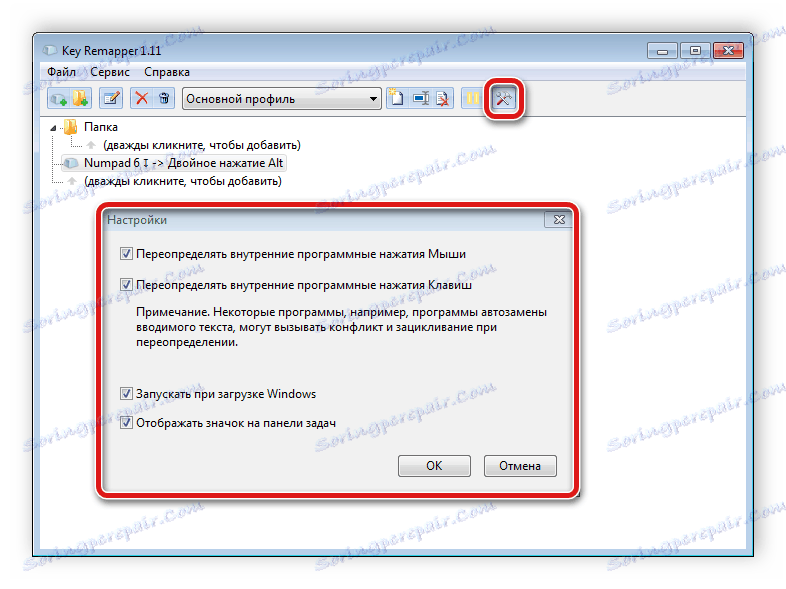
Метод 2: КеиТвеак
Функционалност КеиТвеак је веома слична програму који се разматра у претходном поступку, али има неколико значајних разлика. Хајде да погледамо процес подешавања тастатуре у овом софтверу:
- У главном прозору идите у мени "Халф Теацх Моде" да бисте извршили замене.
- Кликните на "Сцан а Сингле Кеи" и притисните жељени тастер на тастатури.
- Изаберите тастер за замену и примјену промјена.
- Ако су на вашем уређају додатни тастери које не користите, онда их можете преусмерити на више практичних функција. Да бисте то урадили, обратите пажњу на панел "Специјални тастери" .
- Ако је неопходно вратити подразумевана подешавања у главни прозор КеиТвеак, кликните на "Обновите све подразумеване вредности" да бисте ресетовали све у своје оригинално стање.
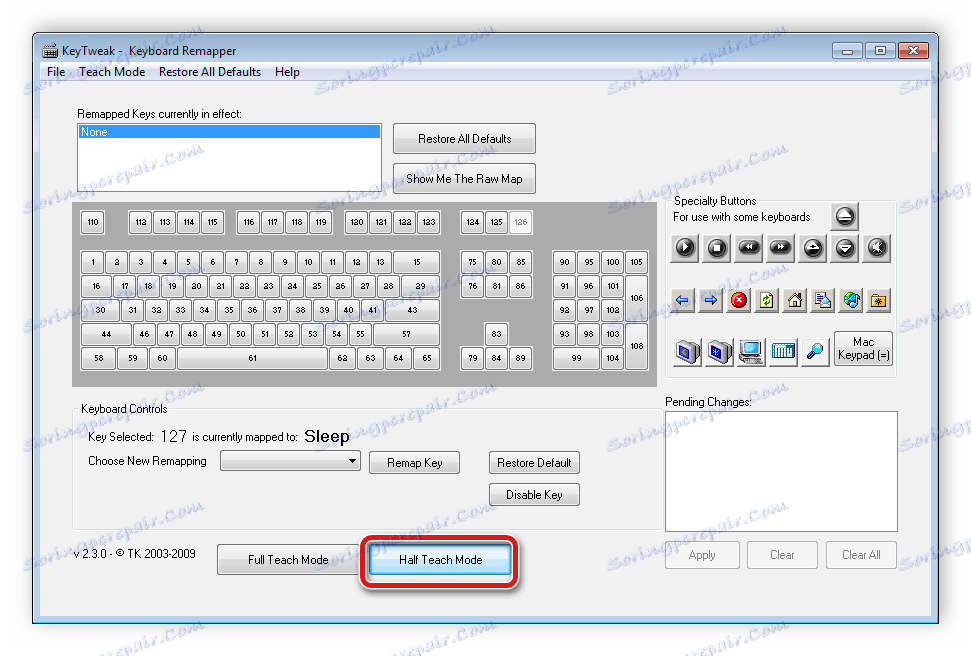

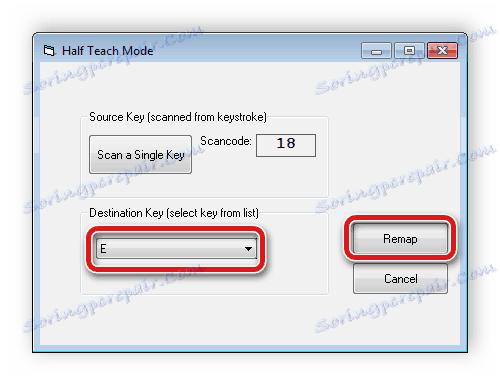
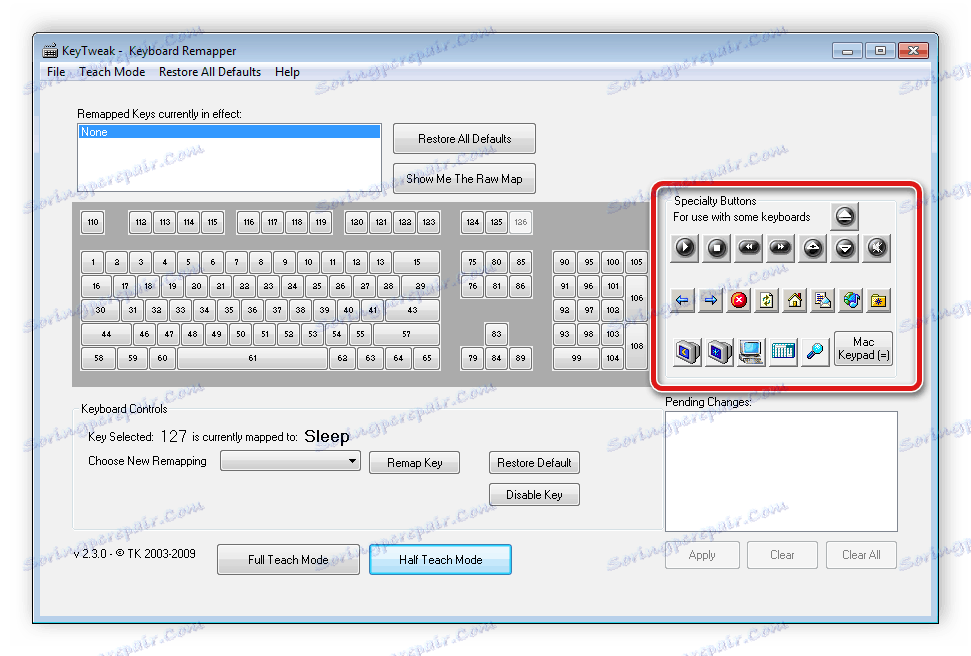
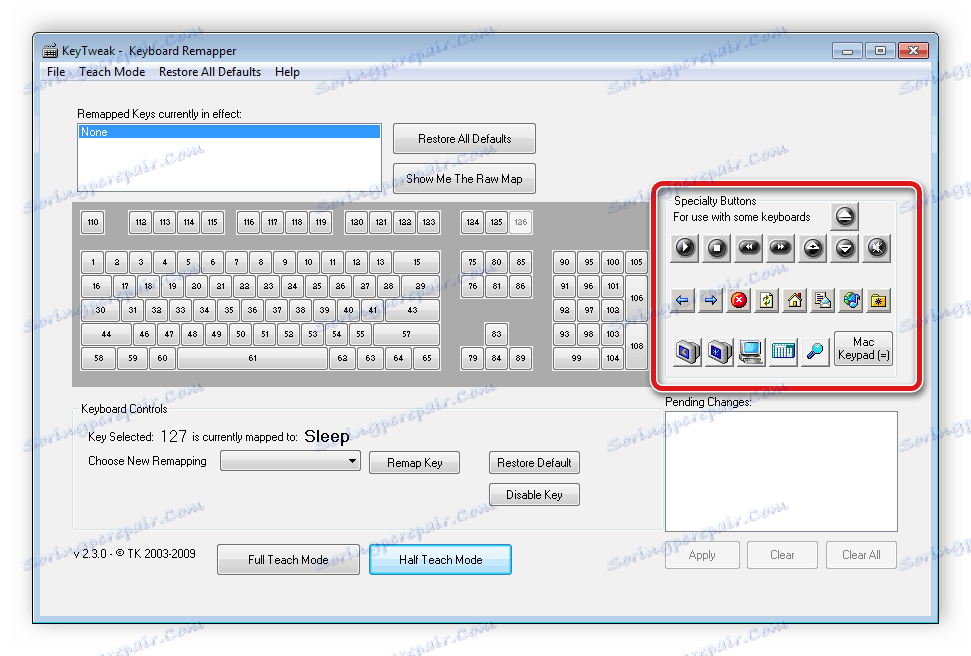
Постоји неколико различитих начина за премештање кључева у оперативни систем Виндовс. Више о њима можете прочитати у нашем чланку на линку испод.
Погледајте и: Поново доделите тастере на тастатури у оперативном систему Виндовс 7
Метод 3: Пунто Свитцхер
Програм Пунто прекидач помаже корисницима у писању. Његове могућности укључују не само промену језика уноса, већ и замјену регистра, превођење бројева у слова и још много тога. Програм има велики број различитих поставки и алата са детаљним уређивањем свих параметара.
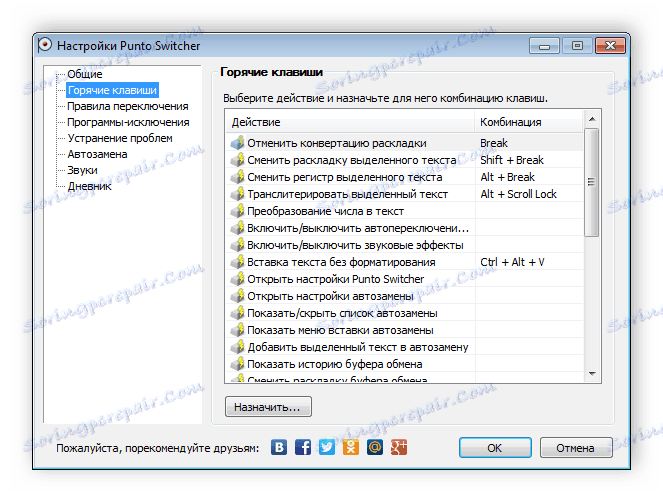
Погледајте и: Како онемогућити Пунто Свитцхер
Основна сврха Пунто Свитцхера је да исправи грешке у тексту и оптимизацију. Постоји неколико других представника таквог софтвера, а можете их више прочитати у чланку на линку испод.
Више детаља: Програми за исправљање грешака у тексту
Метод 4: Стандардни Виндовс алати
Кључни параметри тастатуре подешени су помоћу стандардних алата оперативног система Виндовс. Да погледамо овај процес корак по корак:
- Кликните десним тастером миша на језичку траку на траци задатака и идите на Подешавања .
- На картици Опште можете одредити подразумевани језик уноса и управљати инсталираним услугама. Да бисте додали нови језик, кликните на одговарајуће дугме.
- На листи пронађите потребне језике и означите их. Потврдите избор помоћу "ОК" .
- У истом прозору можете погледати распоред тастатуре за додавање. Овде је приказана локација свих знакова.
- У менију "Лангуаге бар" одаберите одговарајућу локацију, конфигуришите приказ додатних икона и текстуалних наљепница.
- На картици "Пребацивање тастатуре" постављен је тастер за брзо пребацивање језика и онемогућавање затварања Цапс Лоцк-а. Да бисте их изменили за сваки изглед, кликните на "Промени пречицу" .
- Поставите горњи тастер за пребацивање језика и распореда. Потврдите акцију кликом на "ОК" .

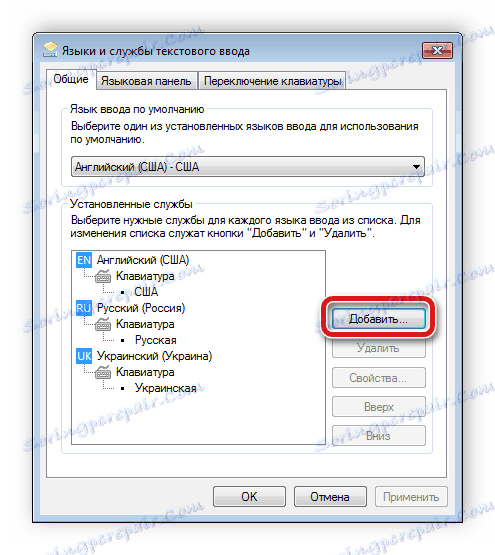
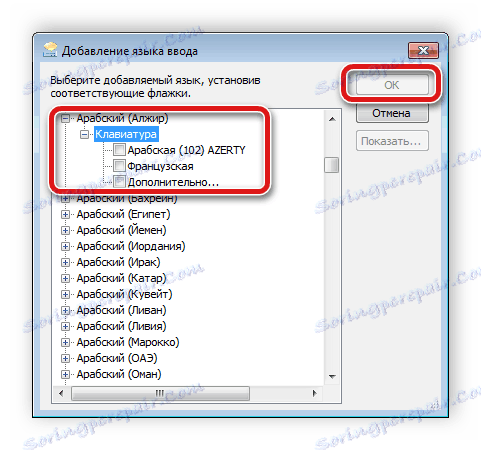
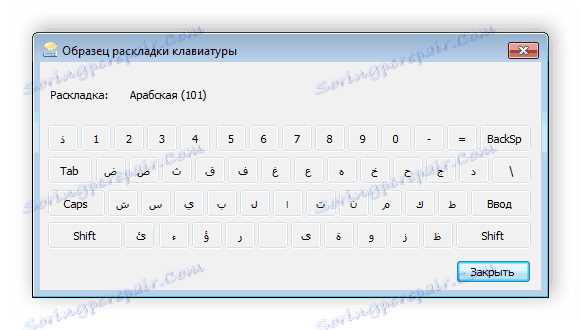
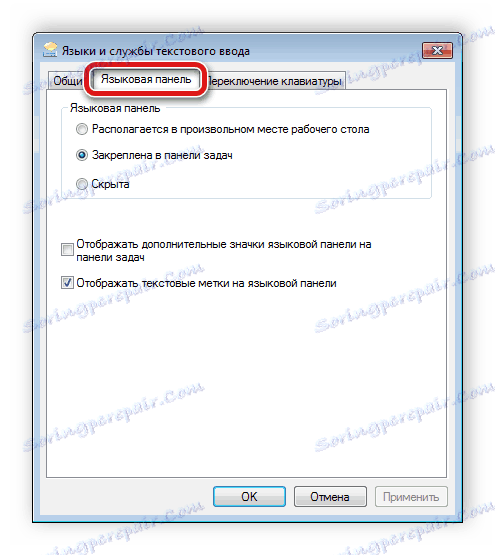
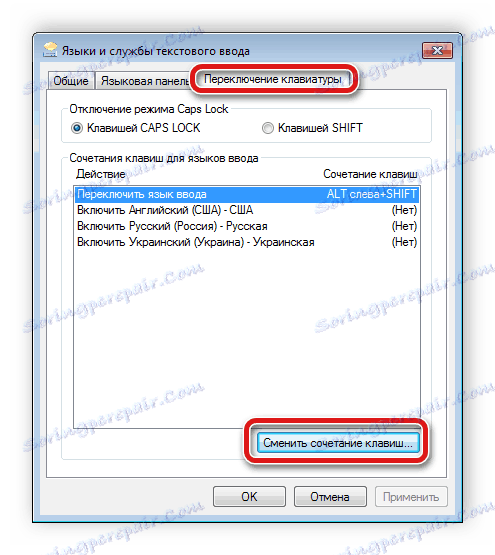

Осим горе наведених поставки, Виндовс вам омогућава да уређујете параметре саме тастатуре. Ово се ради на следећи начин:
- Отворите "Старт" и идите на "Цонтрол Панел" .
- Пронађите одељак "Кеибоард" овдје .
- На картици "Брзина" померите клизаче да бисте променили кашњење пре понављања, брзину притиска и треперење курсора. Не заборавите да потврдите промене кликом на "Аппли" .
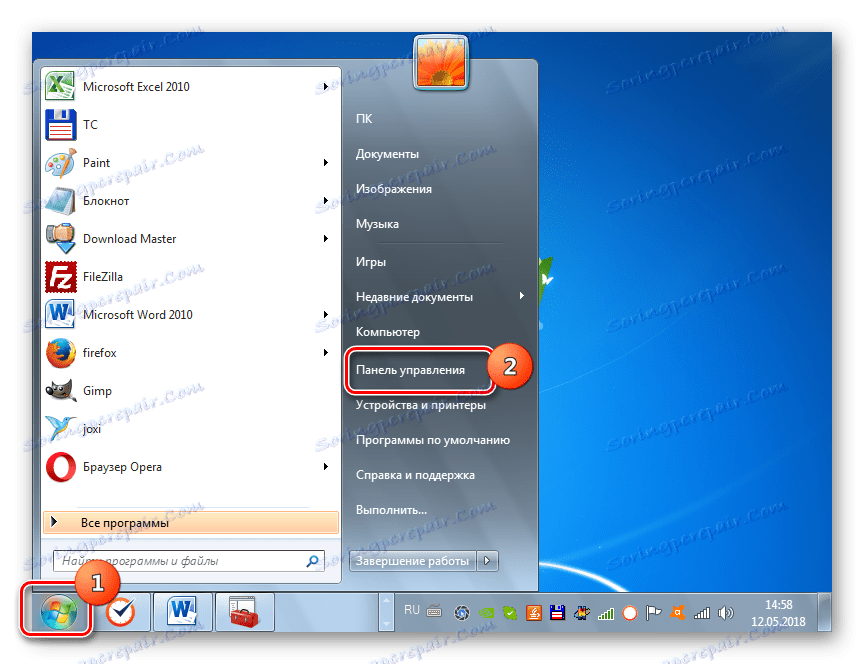
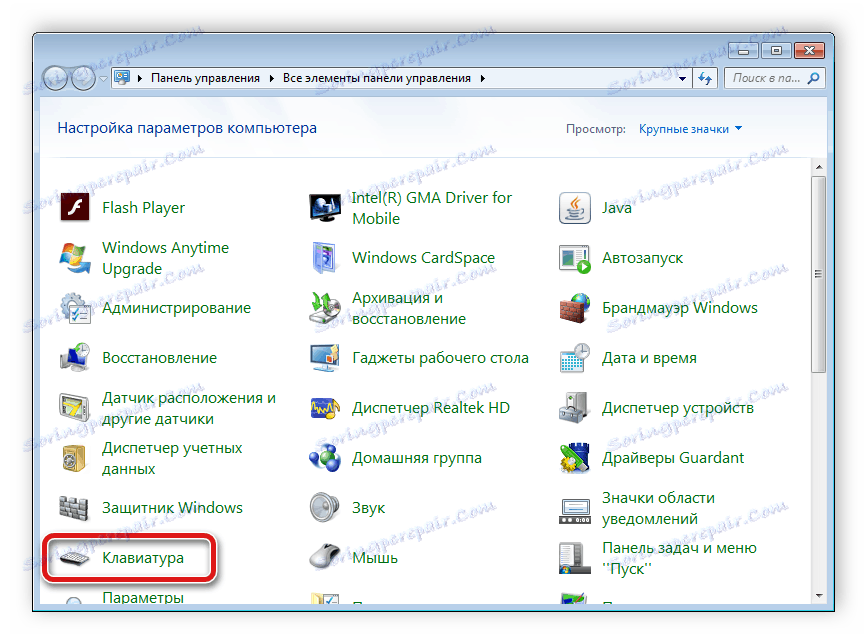
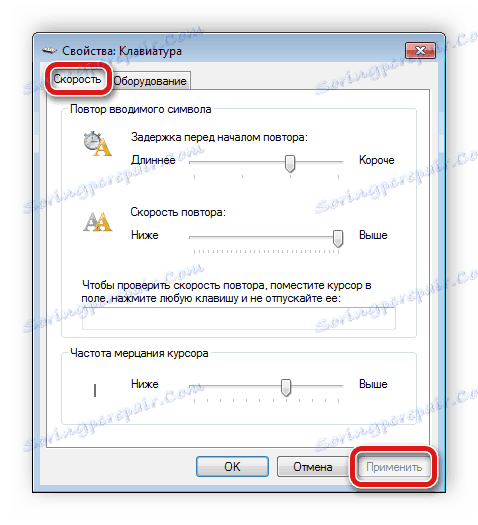
Метод 5: Прилагодите екранску тастатуру
У неким случајевима корисници морају да се приближе тастатури на екрану. Омогућава вам да уносите карактере помоћу миша или било ког другог показивачког уређаја. Међутим, тастатура на екрану такође захтева нека подешавања за једноставност коришћења. Морате учинити само неколико једноставних корака:
- Отворите "Старт" , у траци за претрагу унесите "Он-Сцреен Кеибоард" и идите на сам програм.
- Овде кликните левим кликом на "Опције" .
- Конфигурирајте неопходне параметре у прозору који се отвара и идите на "Управљање лансирањем екрана на екрану у менију за пријављивање" .
- Пребаците се у центар за приступачност где је присутан жељени параметар. Ако га активирате, тастатура на екрану ће се аутоматски покренути са оперативним системом. Након промена не заборавите да их сачувате кликом на "Примени" .
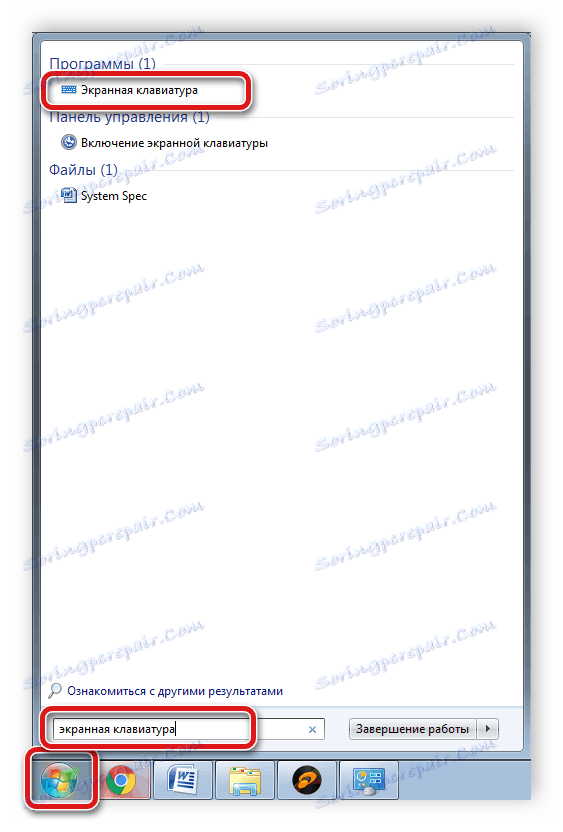
Погледајте и: Покрећемо виртуелну тастатуру на лаптопу са Виндовсом

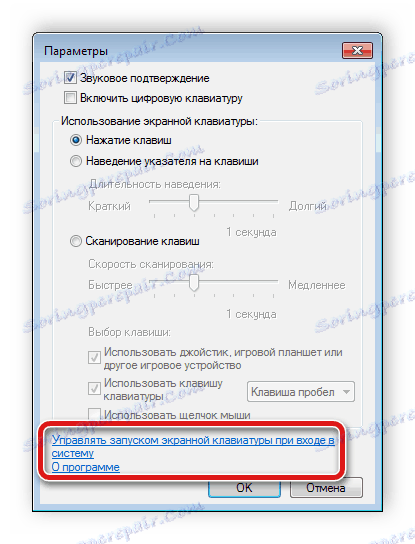
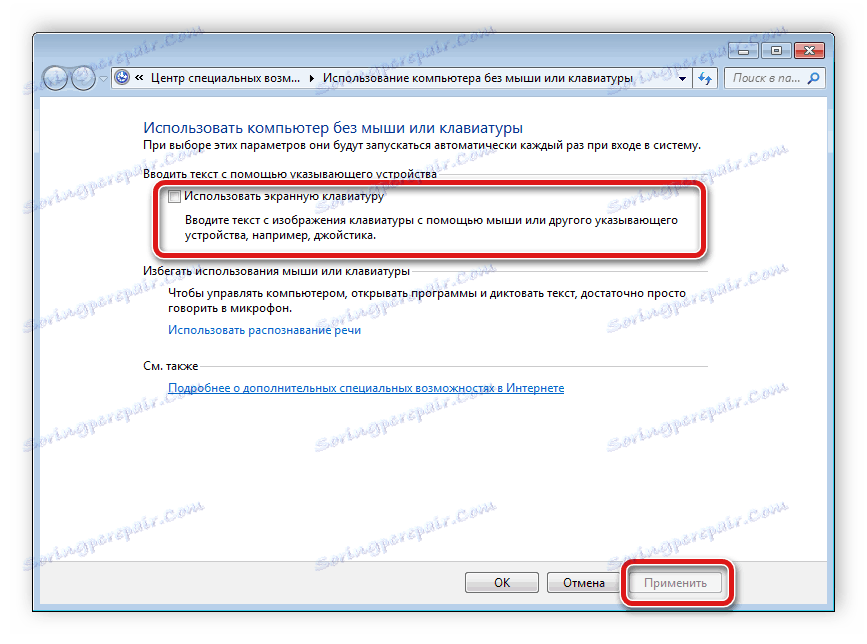
Погледајте и: Коришћење тастатуре на екрану у оперативном систему Виндовс КСП
Данас смо погледали неколико једноставних начина да прилагодите тастатуру на лаптопу. Као што можете видети, постоји велики број параметара у стандардним Виндовс алатима и специјализованом софтверу. Такво обиље подешавања ће вам помоћи да прилагодите све појединачно и уживате у удобном раду на рачунару.
