Зашто тастатура на лаптопу не ради?
Са проблемом не-радне тастатуре на стационарном рачунару, на сваком се може носити. Решење је да замените уређај новим или да прикључите не-радни уређај на други конектор. Алтернативно, отварањем кућишта тастатуре можете покушати да га очистите од прашине и ситних честица. Али шта ако лаптопова тастатура не успије? Овај чланак ће размотрити разлоге и методе за ресусцитацију главног улазног уређаја на преносном рачунару.
Садржај
Опоравак тастатуре
Сви проблеми везани за тастатуру могу се поделити у две групе: софтвер и хардвер. У већини случајева, постоје повреде у раду софтвера (грешке у регистру система, управљачки програми улазних уређаја). Такви проблеми се решавају користећи функције самог оперативног система. Мању групу су хардверски проблеми, који обично захтијевају кориштење сервисног центра.
Разлог 1: режими "спавања" и "хибернације"
Многи корисници, уместо да искључују рачунаре, често користе корисне функције као што су "Слееп" или "Хибернатион". Ово, наравно, значајно смањује време за покретање Виндовса и омогућава вам да сачувате тренутно стање система. Али превише честа употреба таквих могућности доводи до погрешног рада резиденцијалних програма. Због тога је наша прва препорука нормални ребоот.
Корисници Виндовса 10 (као и друге верзије овог оперативног система), који подразумевају "брз довнлоад" , мораће да га онемогуће:
- Кликните на дугме "Старт" .
- Кликните на лево иконицу "Опције" .
- Изаберите "Систем" .
- Идите у одељак "Напајање и хибернација" (1).
- Затим кликните на "Адванцед Систем Сеттингс" (2).
- Идите на поставке напајања, кликните на етикету "Акције при затварању поклопца . "
- Да бисте променили додатне параметре, кликните на горњи линк.
- Сада морамо уклонити оквир за потврду "Омогући брзо лансирање" (1).
- Кликните на "Сачувај промјене" (2).
- Поново смо покренули рачунар.
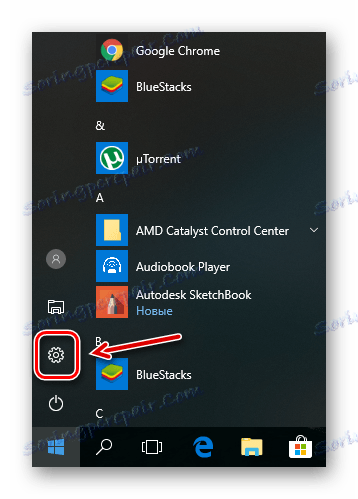
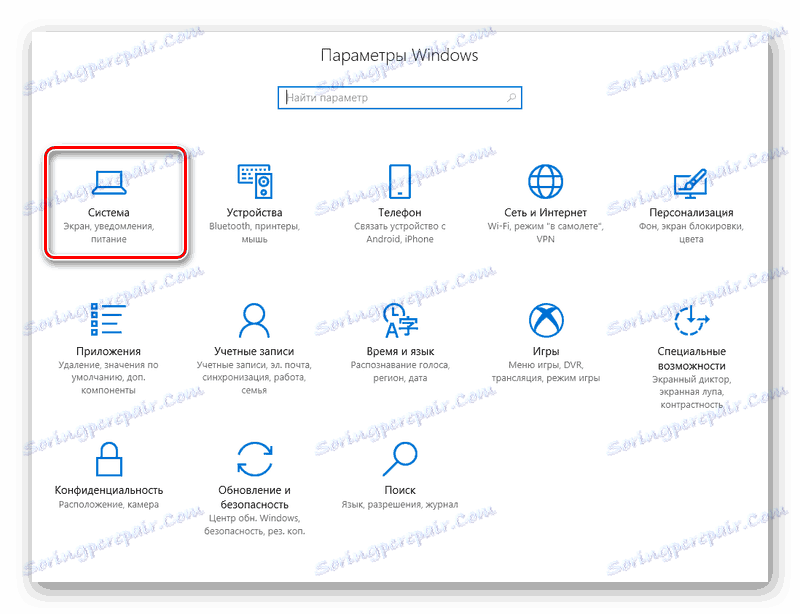
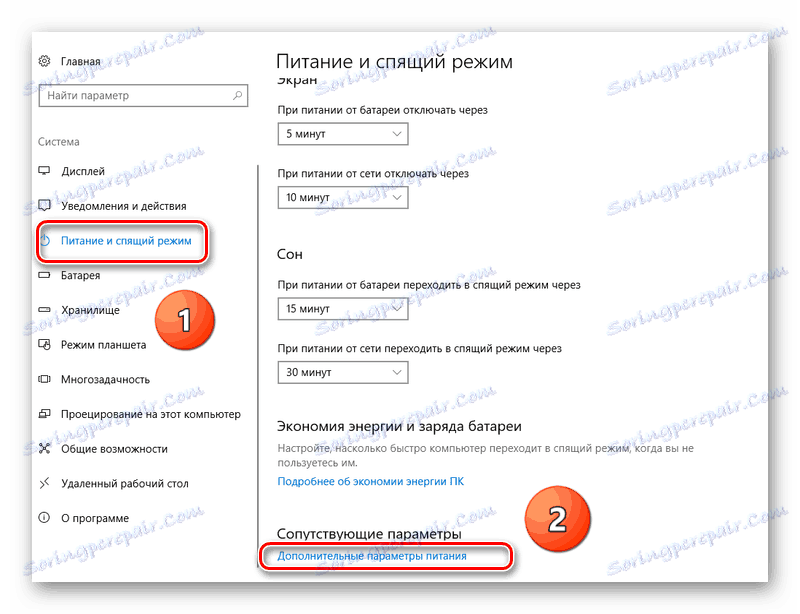
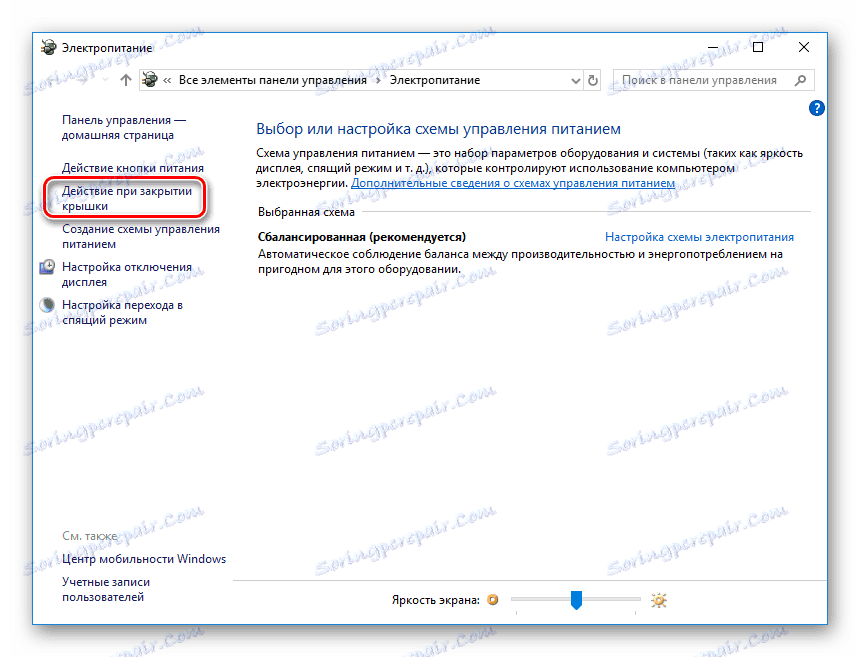
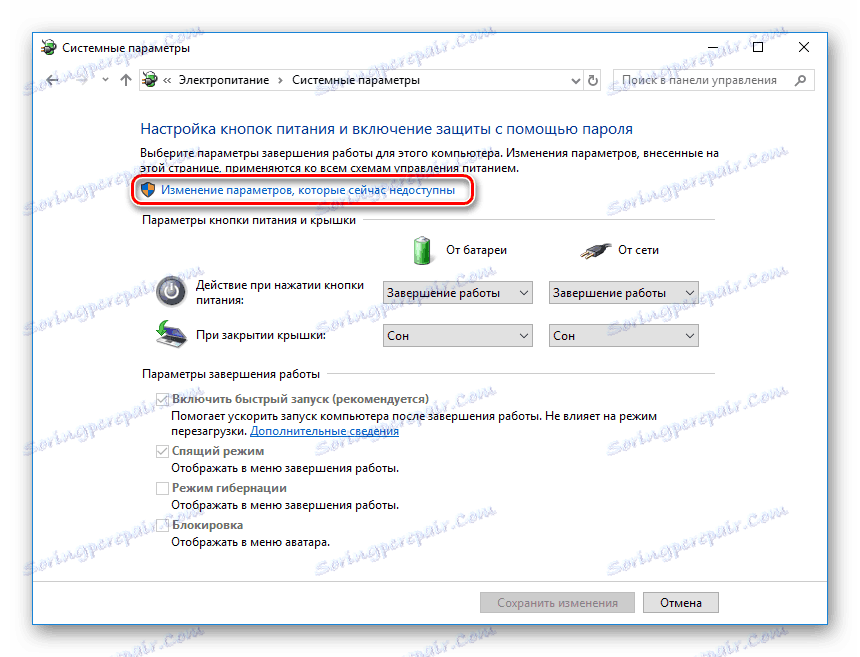
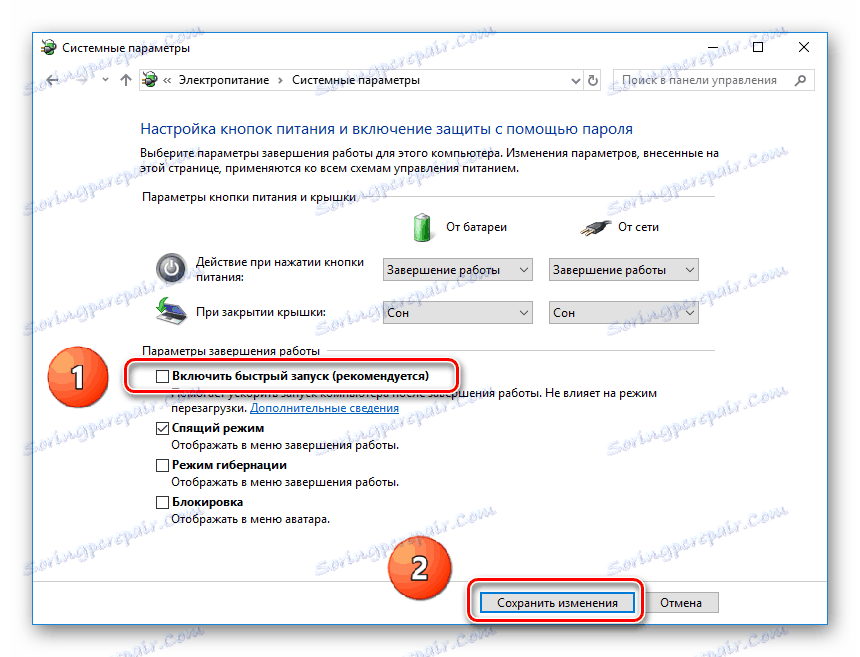
Разлог 2: Неправилна конфигурација ОС-а
Прво ћемо открити да ли су наши проблеми повезани са Виндовс поставкама, а затим ћемо погледати неколико решења.
Тест тастатуре на покрету
Перформансе тастатуре могу се проверити када се рачунар покрене. Да бисте то урадили, једноставно притисните функцијске типке у БИОС . За сваки модел нотебоок-а, ови кључеви су специфични, али можете препоручити следеће: ( ЕСЦ , ДЕЛ , Ф2 , Ф10 , Ф12 ). Ако сте у могућности да уђете у БИОС или да позовете било који мени, тада проблем лежи у конфигурацији самог Виндовса.
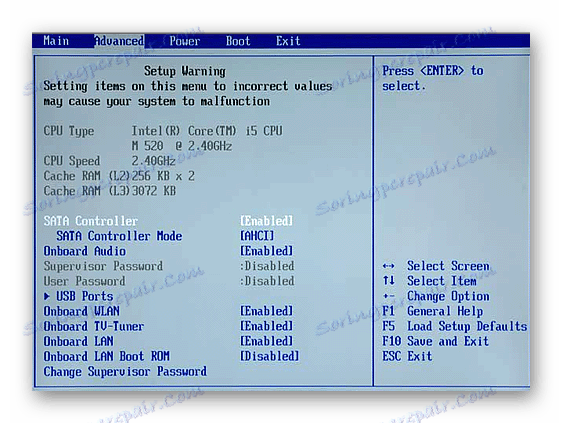
Омогућавање "Сафе Моде"
Проверите да ли тастатура ради у безбедном режиму. Да бисте то урадили, пратите доленаведене линкове како бисте видели како да преузмете рачунар без резидентних програма трећих лица.
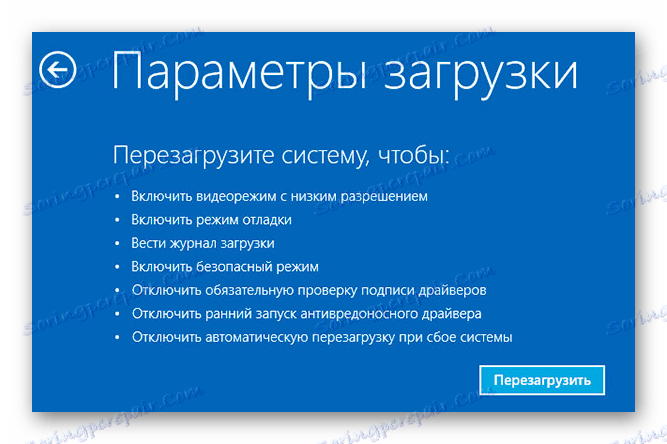
Прочитајте више:
Сигуран начин рада у оперативном систему Виндовс 10
Сигуран режим у оперативном систему Виндовс 8
Дакле, ако систем не реагује на притиске тастерима приликом покретања и безбедног начина, онда се проблем налази у раду хардвера. Онда погледамо последњи део текста. У супротном случају, постоји могућност исправљања рада тастатуре помоћу манипулација софтвером. Приликом подешавања Виндовса - следећи.
Метод 1: Враћање система
"Обнова система" је уграђени Виндовс алат који вам омогућава да вратите систем у претходно стање.
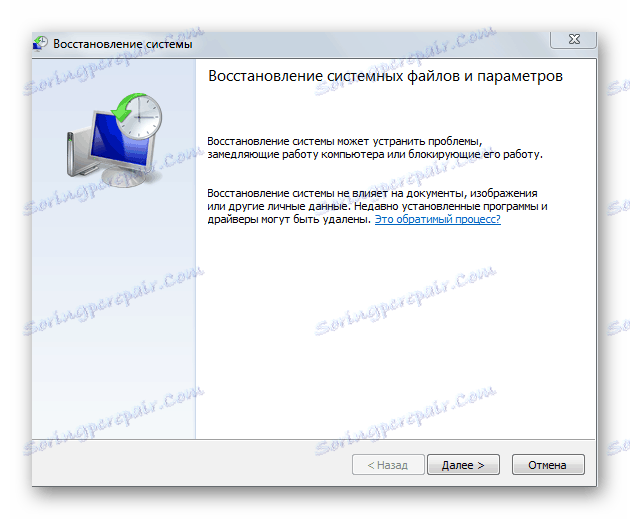
Прочитајте више:
Систем Рецовери преко БИОС-а
Начини за враћање оперативног система Виндовс КСП
Регистри Ресторе в Виндовс 7
Како поправити Виндовс 8
Метод 2: Проверите управљачке програме
- Кликните на дугме "Старт" .
- Изаберите "Контролна табла" .
- Следећи - "Управитељ уређаја" .
- Кликните мишем на ставку "Тастатуре" . Не треба бити жутих икона са узвишеним знаком поред имена вашег улазног уређаја.
- Ако постоји таква икона, кликните десним тастером миша на име ваше тастатуре и кликните на "Обриши" . Затим поново покрените рачунар.
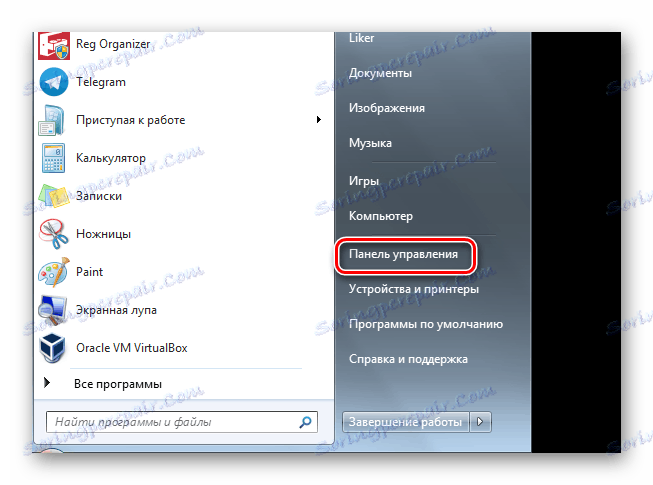
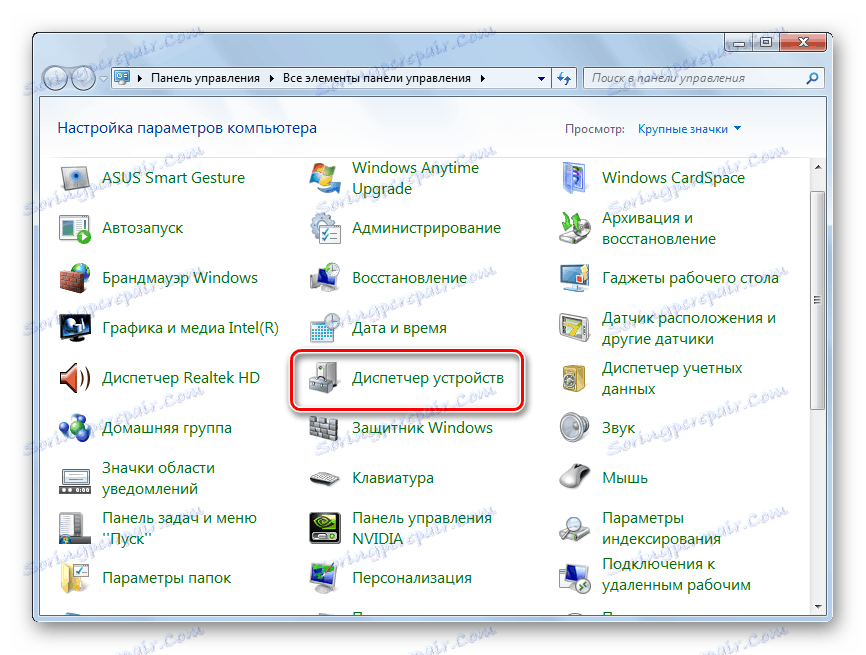
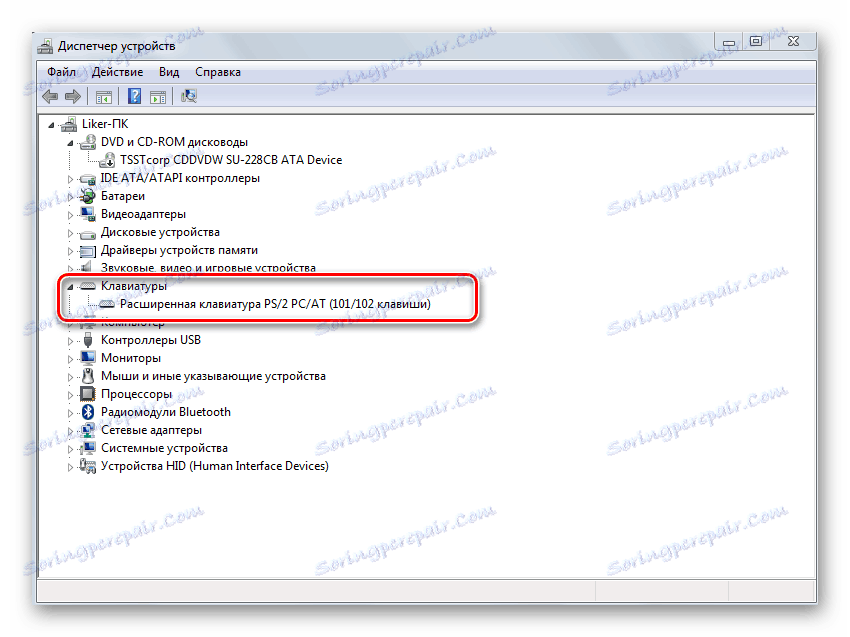

Метод 3: Уклањање резиденцијалних програма
Ако лаптоп тастатура ради у безбедном режиму, али одбија да извршава функције у стандардном режиму, онда одређени модул резидента омета нормалан рад улазног уређаја.
Акције описане доле се препоручују ако претходне методе нису успеле. Улазни уређај не ради, али је и даље могуће послати команду систему. Да бисте то урадили, користите "Он-Сцреен Кеибоард" : 
- Притиснемо "Старт" .
- Затим идите на "Сви програми" .
- Изаберите "Посебне функције" и кликните на " Он- сцреен тастатура" .
- Да бисте променили језик уноса, користите икону у системској палети. Требамо Латин, па изаберите "Ен" .
- Поново притисните "Старт" .
- У траци за претрагу унесите "мсцонфиг" користећи " Он- Сцреен Кеибоард " .
- Алат за конфигурацију Виндовса почиње. Изаберите "Стартуп" .
- На левој страни ће бити проверени модули који су напуњени са системом. Наш задатак је да доследно онемогућимо сваку од њих ребоотом, све док тастатура не функционише исправно са стандардним покретањем.
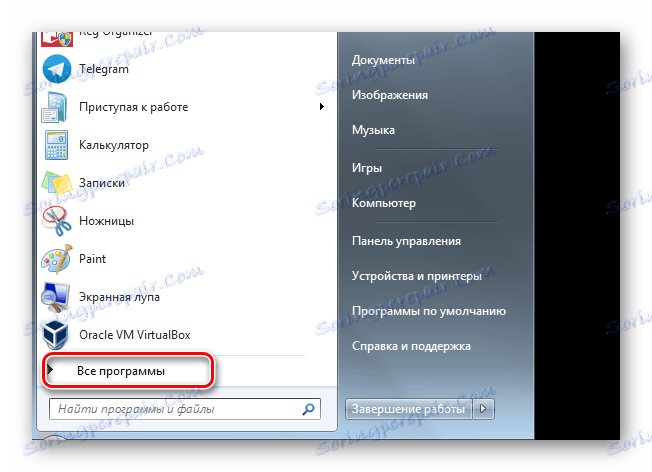
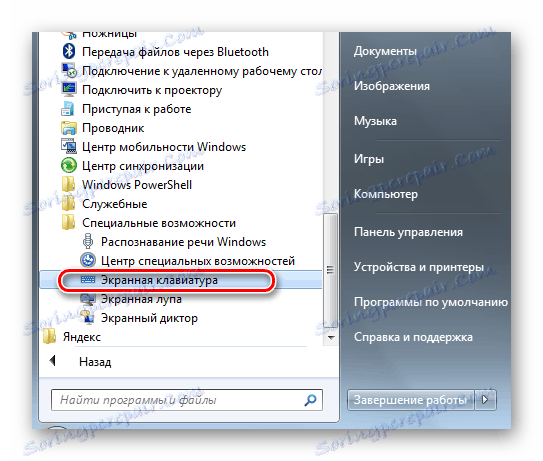
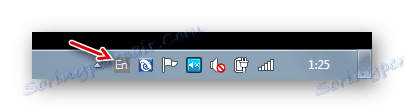
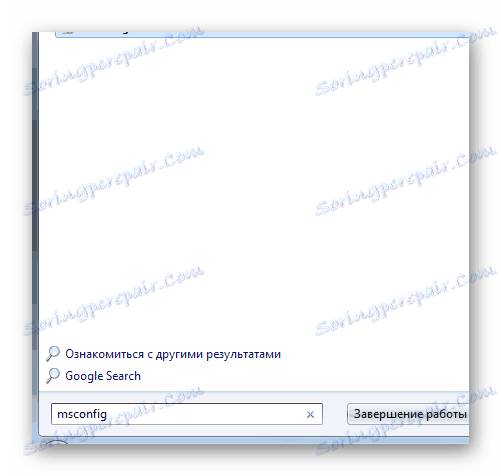
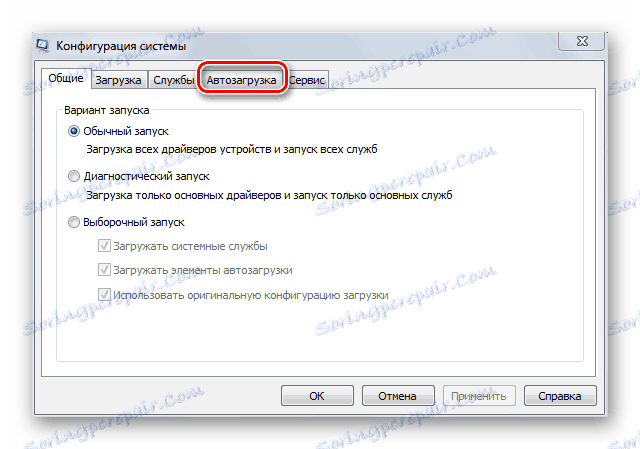
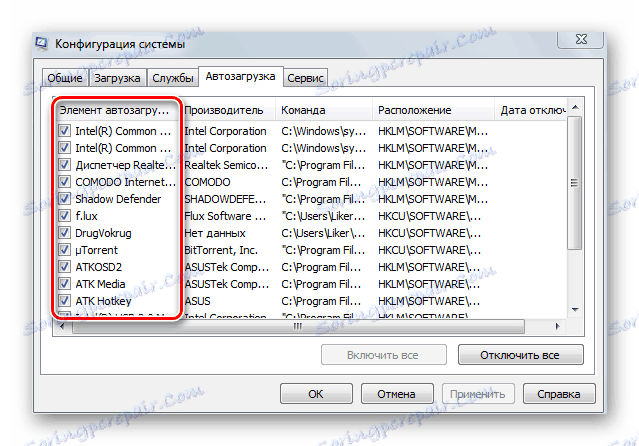
Разлог: Хардверске грешке
Ако горенаведене методе не помажу, тада проблем највероватније има везе са хардвером. Обично је ово кршење петље. Говорећи уопште, онда отварање кућишта лаптопа и долазак на траку не представља проблем. Пре него што раставите рачунар, уверите се да то одговара гаранцији. Ако јесте, онда прекините интегритет случаја није вредно тога. Само узмите лаптоп и узмите га за поправку гаранције. Овим се предвидја да сте сами посматрали услове рада (не просипајте течност на тастатури, немојте испустити рачунар).
Ако и даље одлучите да дођете до петље и отворите случај, шта даље? У том случају пажљиво прегледајте сам каблов - да ли на њему постоје физички недостаци или оксидационе ознаке. Ако је коло ОК, само га обришите брисачем. Није препоручљиво користити алкохол или друге течности, јер то може само погоршати перформансе траке.

Највећи проблем може бити неисправност микроконтролера. Опростите, али овде ви ништа не можете учинити - посета сервисном центру се не може избјећи.
Дакле, рестаурација тастатуре преносивог рачунара се састоји из више акција изведених у одређеном редоследу. Пре свега, постаје јасно да ли је неисправност уређаја повезана са апликацијама независних произвођача. У том случају, разматрани начини подешавања Виндовс-а ће елиминисати грешке у софтверу. Иначе, потребне су хардверске интервенције.