1. корак: Инсталирајте апликацију
Конфигурисање ТП-Линк рутера путем мобилног уређаја врши се помоћу заштићене апликације која за то има све потребне параметре. Пре свега, овај програм под називом ТП-Линк Тетхер мораће да буде инсталиран на вашем телефону или таблету пратећи доњу везу.
Преузмите ТП-Линк Тетхер са званичне веб странице
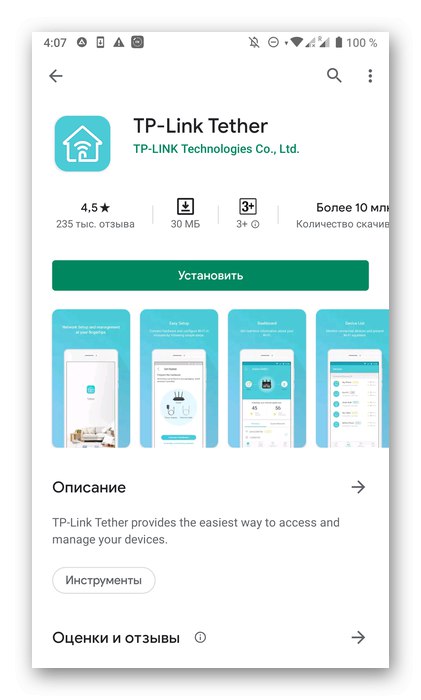
Када се апликација покрене, пређите на следећи корак.
Корак 2: додајте рутер
Ако је рутер управо повезан на мрежу или још увек није распакован, мораће да се дода у ТП-Линк Тетхер пратећи упутства у апликацији.
- Направите нови ТП-Линк профил са вашом е-поштом и лозинком или се пријавите ако налог већ постоји.
- Сада обратите пажњу на одељак „Моји уређаји“... Ако је овде повезан рутер, кликните на њега и пређите на следећи корак. У супротном, мораћете да додирнете икону са знаком плус да бисте започели додавање.
- Изаберите врсту опреме "Роутер" или један од доленаведених модела игара, ако га поседујете.
- У упутству „Одредите тип вашег рутера“ користите клизач удесно да бисте видели доступне опције. Најчешће корисници купују „Ви-Фи рутер“па ћемо ми то изабрати.
- Следите водич за повезивање који се појављује на екрану. Притисни „Повежи уређај“ или „Мој уређај је већ повезан“ да бисте прешли на следеће кораке упутства.
- Када вршите фазно повезивање, пажљиво пратите описе програмера и прелазите између њих кликом на "Даље".
- Када завршите, тапните на „Ви-Фи индикатори су укључени“ако је веза била успешна.
- Преостаје само повезивање са мрежом, након што сте се упознали са натписима који се појављују на екрану.
- Сачекајте до краја претраге нових уређаја.
- Изаберите додат рутер да бисте наставили са његовом конфигурацијом.
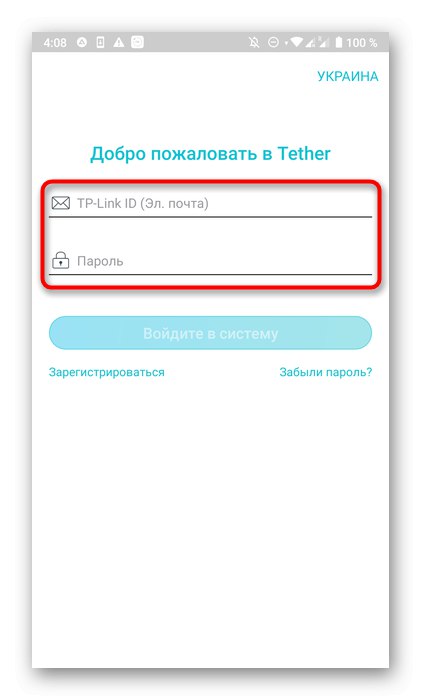
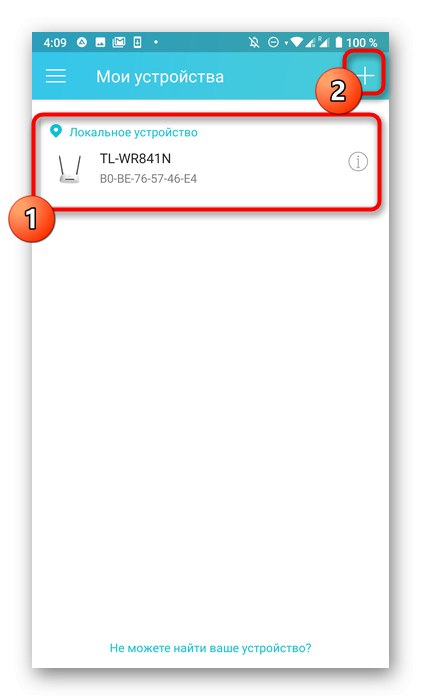
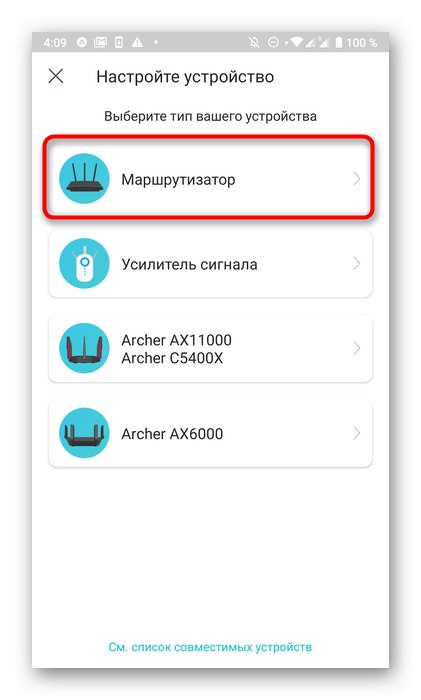
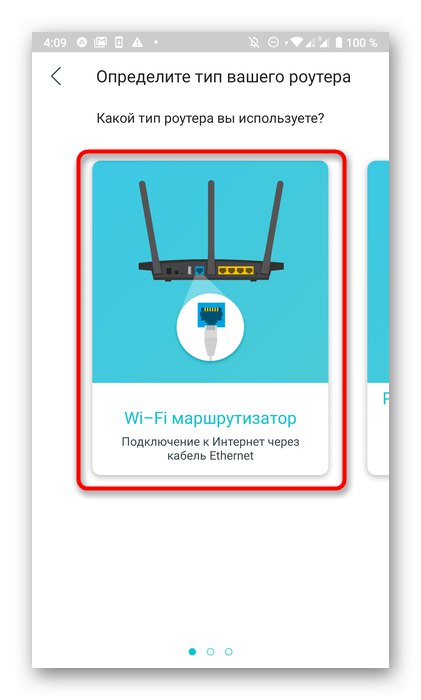
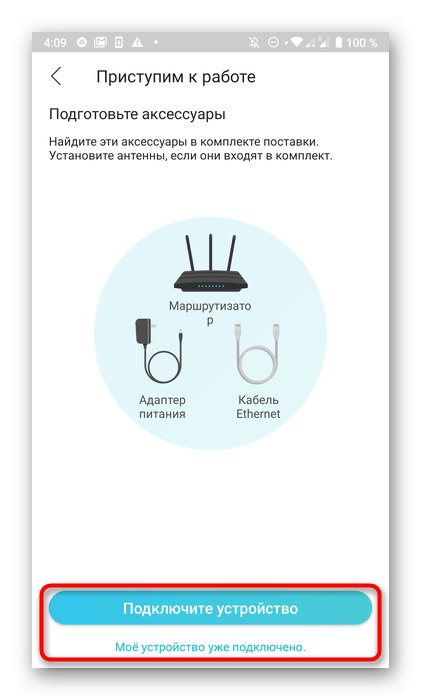
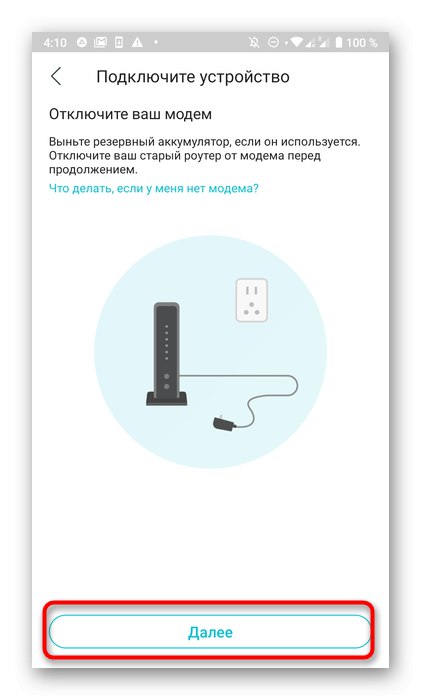

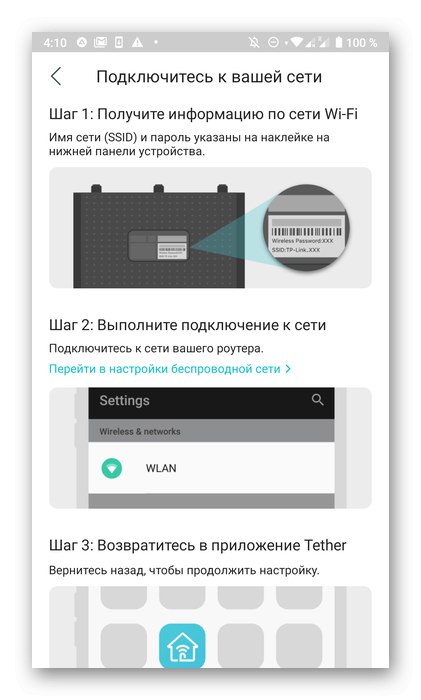
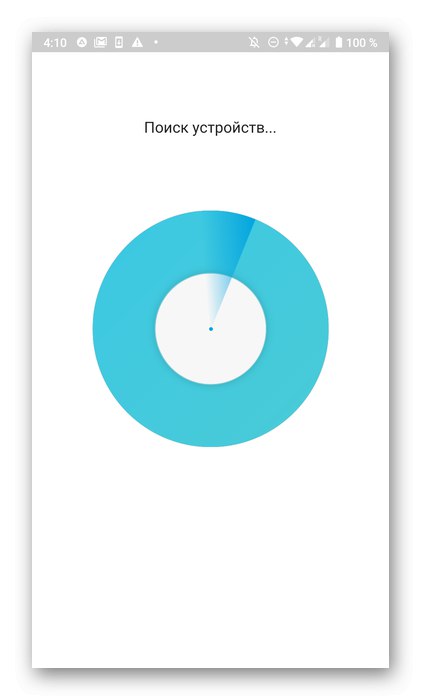
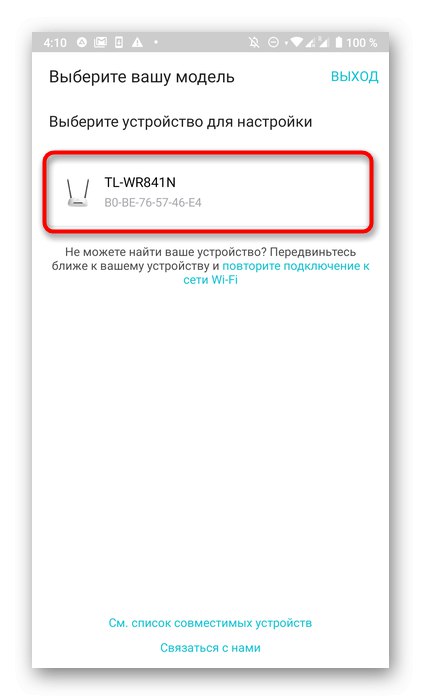
Корак 3: конфигурисање бежичне мреже
Треба започети са променом параметара бежичне мреже, јер се та мрежа најчешће користи приликом повезивања паметних телефона, преносних рачунара и таблета. ТП-Линк Тетхер има неколико параметара повезаних са Ви-Фи мрежом које корисник може променити.
- Након избора рутера, унесите његова подешавања уношењем корисничког имена и лозинке. Ови подаци су записани на полеђини рутера и најчешће имају исто значење.
админ. - У картици "Бежични режим" кликните на тренутну Ви-Фи мрежу.
- Поново га одаберите из новог менија.
- Овде можете искључити бежични режим, променити име мреже, подесити тип заштите и променити лозинку за приступ. Након што извршите све промене, не заборавите да кликнете на "Сачувати".
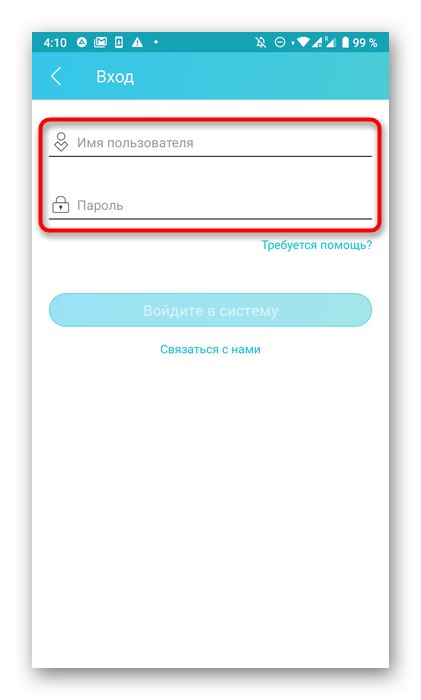
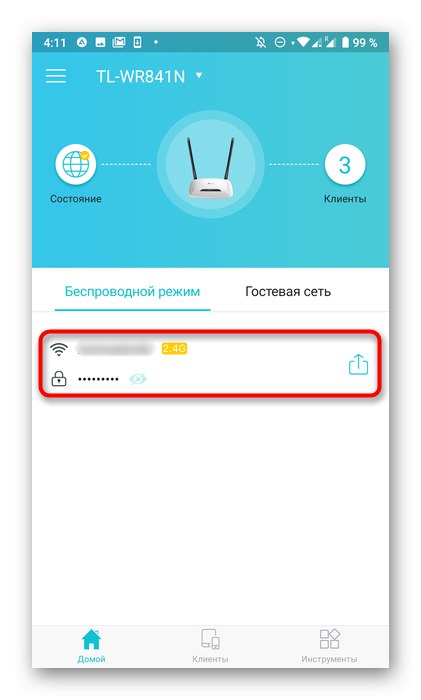
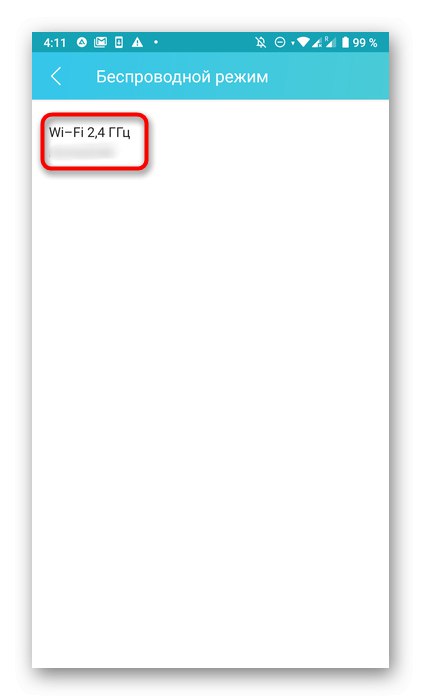
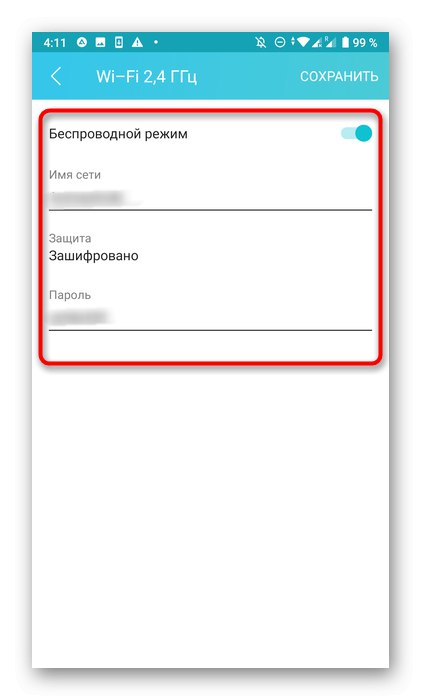
Корак 4: Повежите се на Интернет
Понекад мрежни параметри захтевају додатна подешавања, па након повезивања на Ви-Фи мрежа неће бити доступна. Можете их променити путем исте апликације, што се дешава овако:
- Пређите кроз главни прозор до одељка "Алати".
- Изаберите овде "Интернет конекција".
- Ако ваш ИСП пружа динамичку ИП адресу, сви параметри ће се аутоматски поставити. Када се повезујете путем ПППоЕ или статичке ИП адресе, мораћете ручно да подесите параметре ауторизације. Потребни подаци морају бити наведени у уговору са добављачем Интернет услуга. Ако наиђете на проблеме са њиховим откривањем, требате контактирати врућу линију ради појашњења уз техничку подршку.
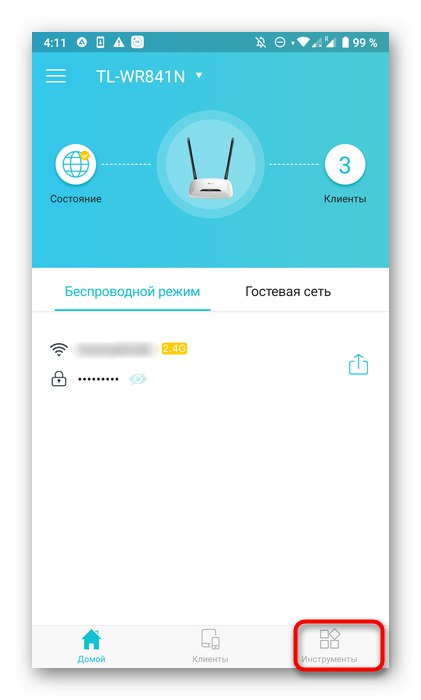
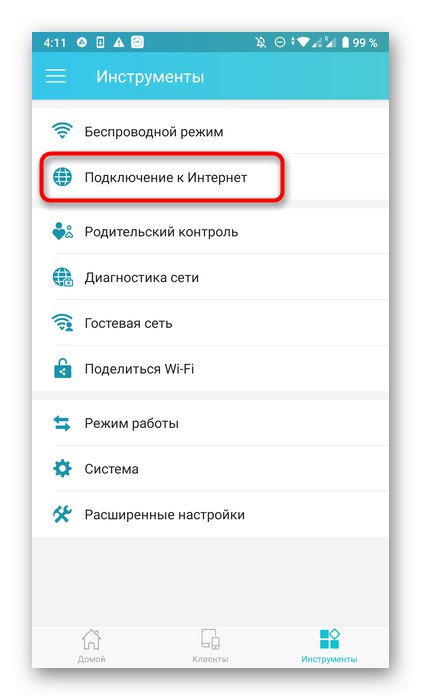
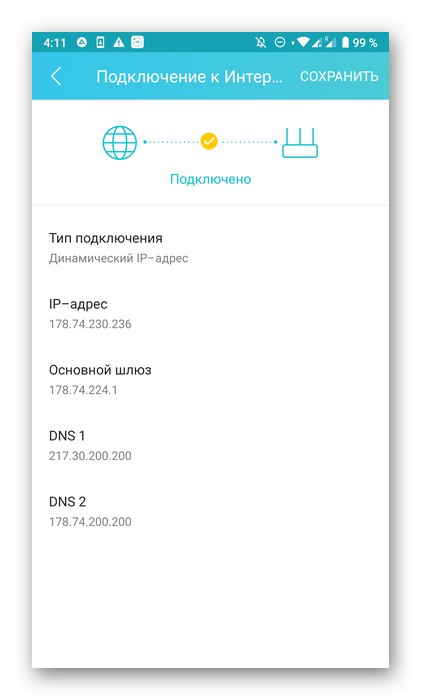
Корак 5: родитељска контрола
Следећи мени који је присутан у апликацији ТП-Линк Тетхер повезан је са поставком родитељске контроле. Кориснику је дозвољено да бира који од повезаних уређаја ће радити са ограничењима приступа мрежи према ручно подешеном распореду.
- У истом одељку "Алати" Изаберите категорију „Родитељска контрола“.
- Активирајте заштитну опцију пребацивањем положаја наменског клизача.
- Затим идите на листу надгледаних уређаја.
- Овде додајте све мобилне уређаје или рачунаре којима желите да управљате.
- Затим отворите распоред и кликните на знак плус да бисте га додали.
- Подесите време и дане када ће циљни уређаји приступити Интернету. У време које није укључено у опис, мрежа ће бити блокирана.
- Поред тога, можете да одредите листу веб локација којима ће приступ бити отворен.
- Наведите њихове адресе на опсежној листи. Све локације које у њега нису укључене биће аутоматски блокиране на циљним уређајима.
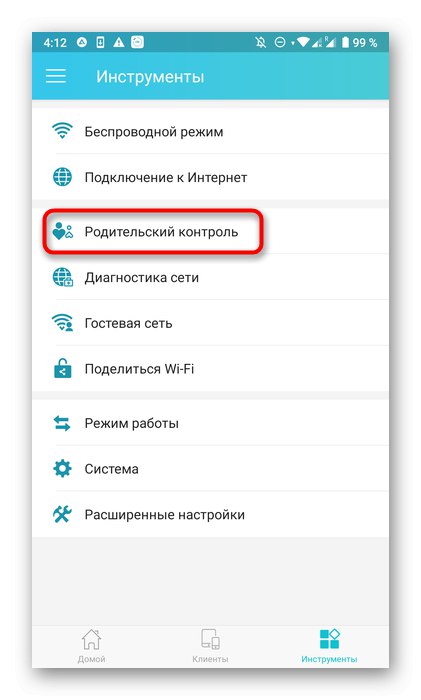
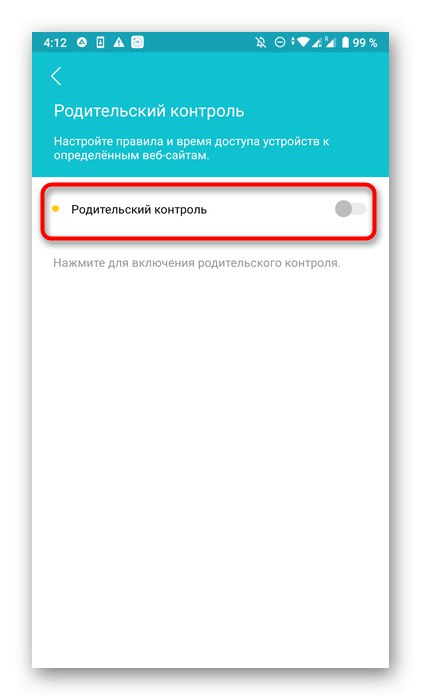
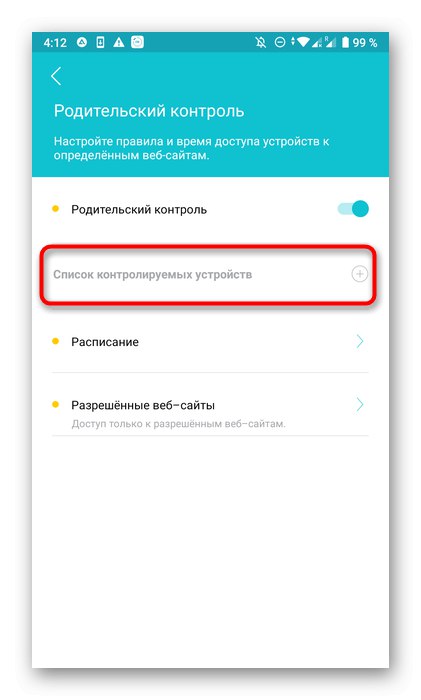
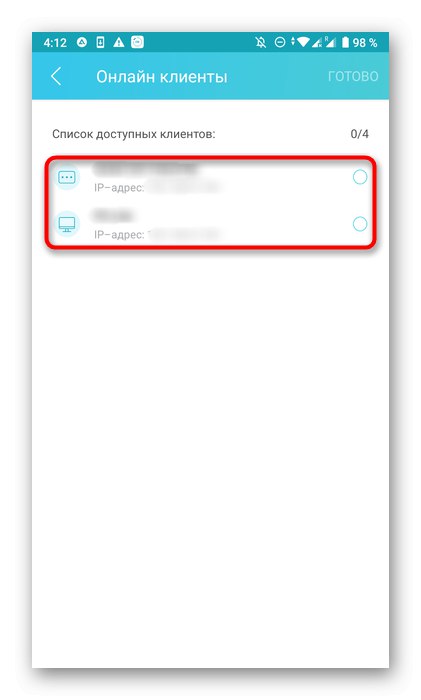
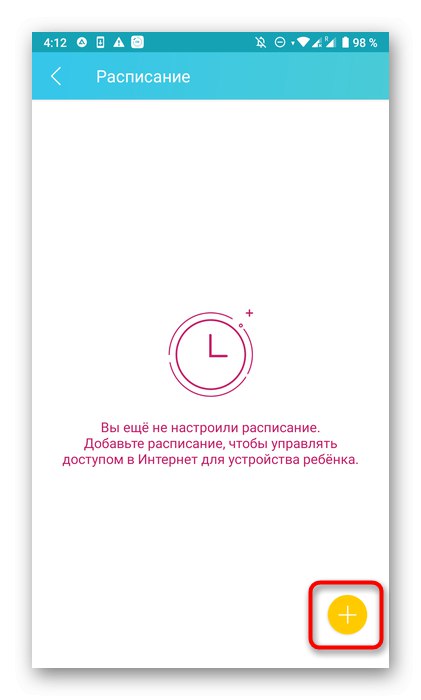
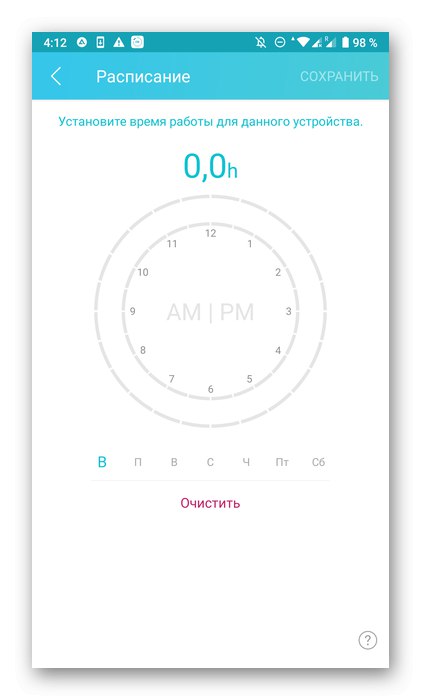
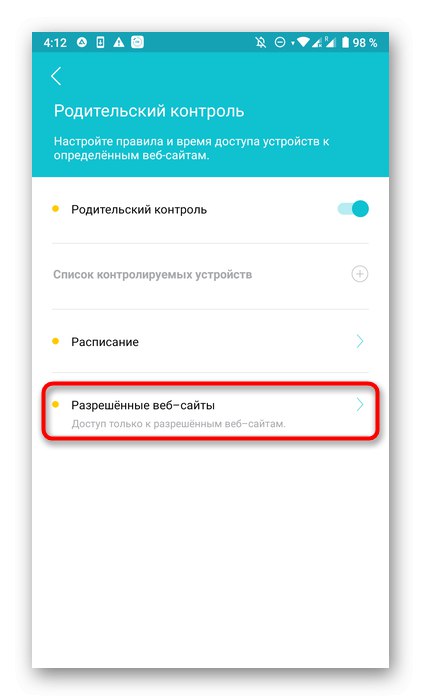
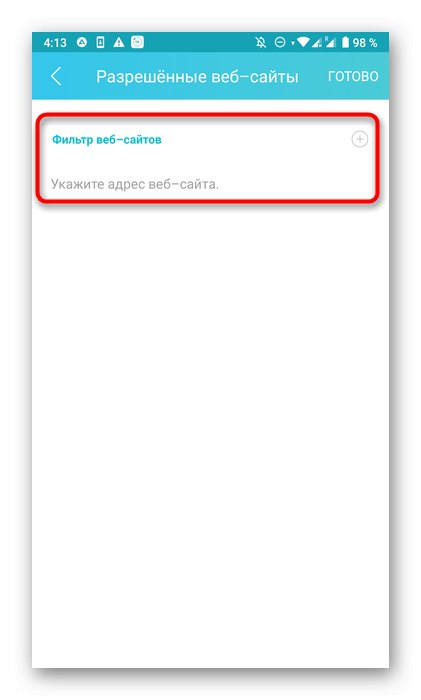
Корак 6: Мрежа гостију
Скоро сви ТП-Линк рутери подржавају конфигурацију мрежне мреже. Ово вам омогућава да креирате засебни ССИД за Ви-Фи, штитећи га од матичне групе. Ово захтева само неколико једноставних параметара.
- Отворите категорију „Мрежа гостију“.
- Укључите локални приступ, а затим идите на Ви-Фи подешавање.
- Овде активирајте бежични режим померањем клизача.

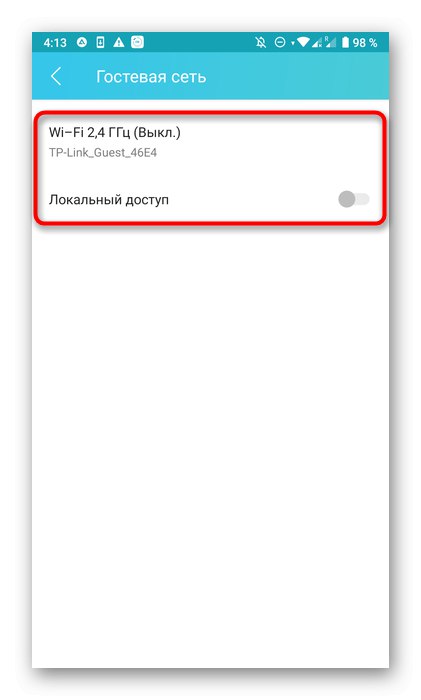
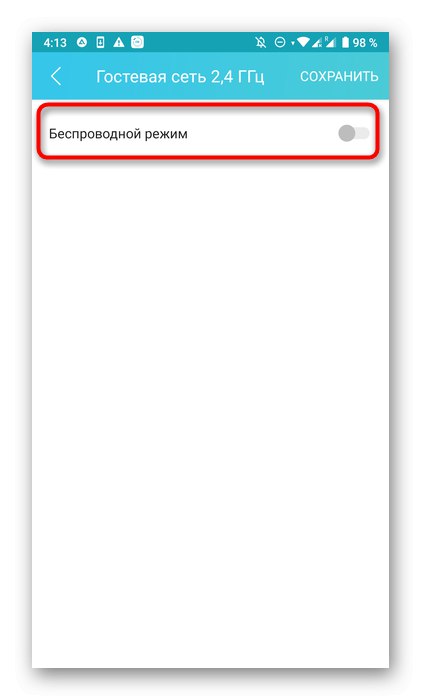
Након што сачувате подешавања, идите на приказ доступних Ви-Фи мрежа. Створена мрежа гостију сада би требало да буде тамо.
Корак 7: Коришћење Ви-Фи дељења
Функција „Делите Ви-Фи“ није у потпуности повезан са конфигурацијом рутера, али је свакако вредан помена. Дизајниран је за брзо повезивање друге опреме на бежичну мрежу и ради овако:
- Кроз одељак "Алати" изаберите „Делите Ви-Фи“.
- Додирните своју бежичну мрежу.
- Сада ће се на екрану појавити име Ви-Фи-ја, лозинка за њега, као и КР код.
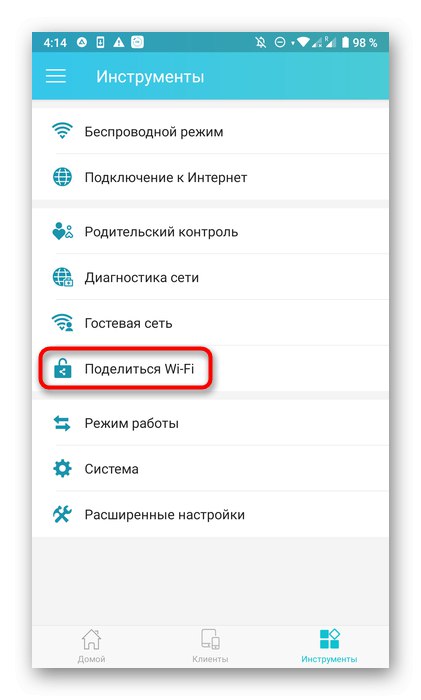
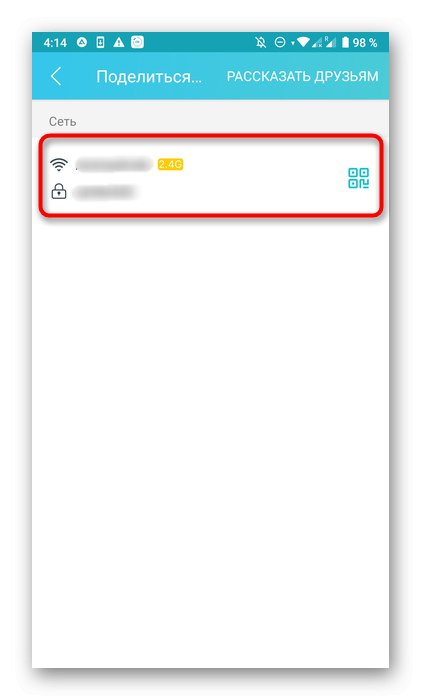
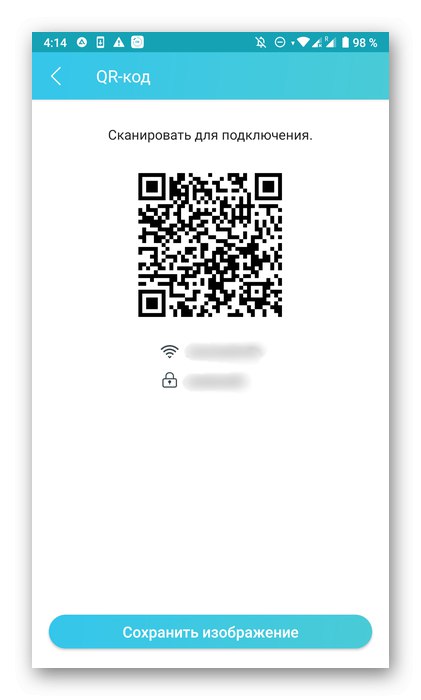
Сада други корисници могу да унесу лозинку или скенирају КР код за брзу везу ако њихови уређаји подржавају ову функцију.
Корак 8: режим рада
Сваки рутер подржава један од три начина рада, подразумевајући аутоматско пребацивање одређених параметара. Преко ТП-Линк Тетхер-а, прелазак на избор једног од режима врши се кроз одељак "Алати".
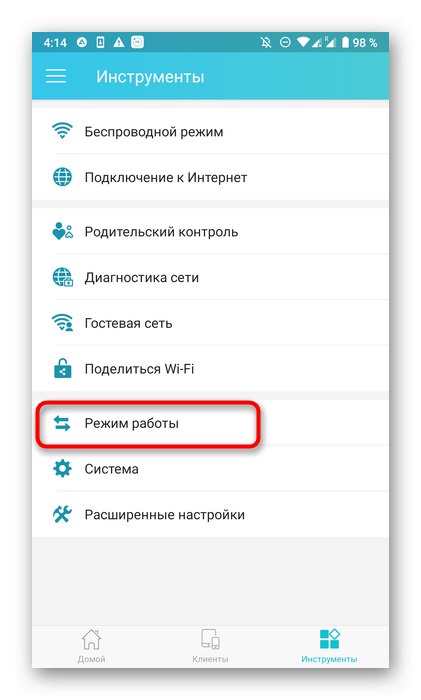
Овде можете прочитати опис сваког начина рада од програмера и означити одговарајући маркером. Имајте на уму да ако рутер користите као уобичајени уређај за дистрибуцију Интернета, не морате да мењате режим рада.
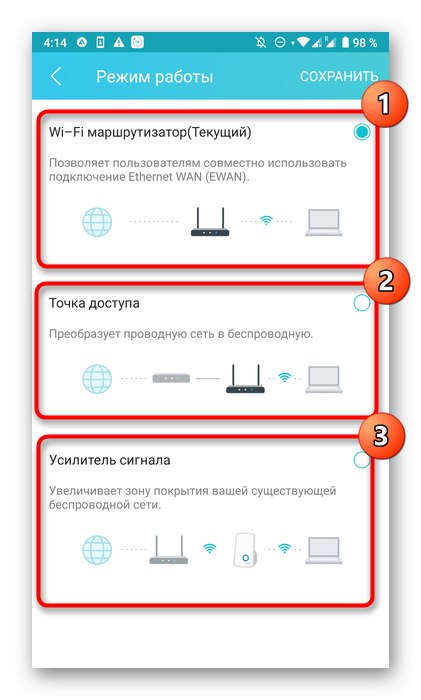
Корак 9: Завршетак
У закључку вреди напоменути категорију "Систем"... Овде је блок „Пријава на налог“... Кроз њу можете променити лозинку за унос. Испод су три дугмета за одјаву, поновно покретање рутера или повратак на подразумеване поставке. Омогућите сваки од њих само када је то потребно, а ако неки параметри још увек нису ступили на снагу ни након чувања промена, само додирните "Рестарт".
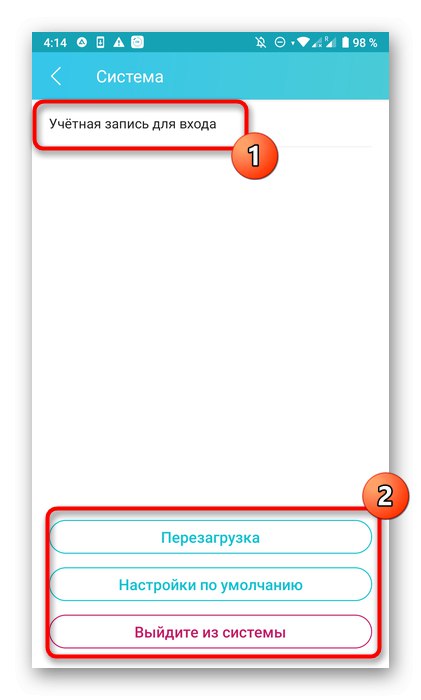
Кроз апликацију ТП-Линк Тетхер можете приступити додатним параметрима рутера пријављивањем на 192.168.0.1 у прегледачу. Тада ћете морати да користите друга упутства за конфигурацију. Препоручујемо вам да се упознате са примером како се врши подешавање у чланку на доњој вези.
Детаљније: Конфигурисање ТП-Линк рутера