Припремне радње
Прво се морате пријавити на веб интерфејс рутера користећи рачунар или лаптоп повезан на њега. Сва следећа упутства ће се анализирати користећи пример ТП-Линк, стога препоручујемо читање о принципу уласка у Интернет центар у другом чланку на нашој веб страници, где је за основу узет одговарајући модел рутера.
Детаљније: Пријавите се на веб интерфејс ТП-Линк рутера
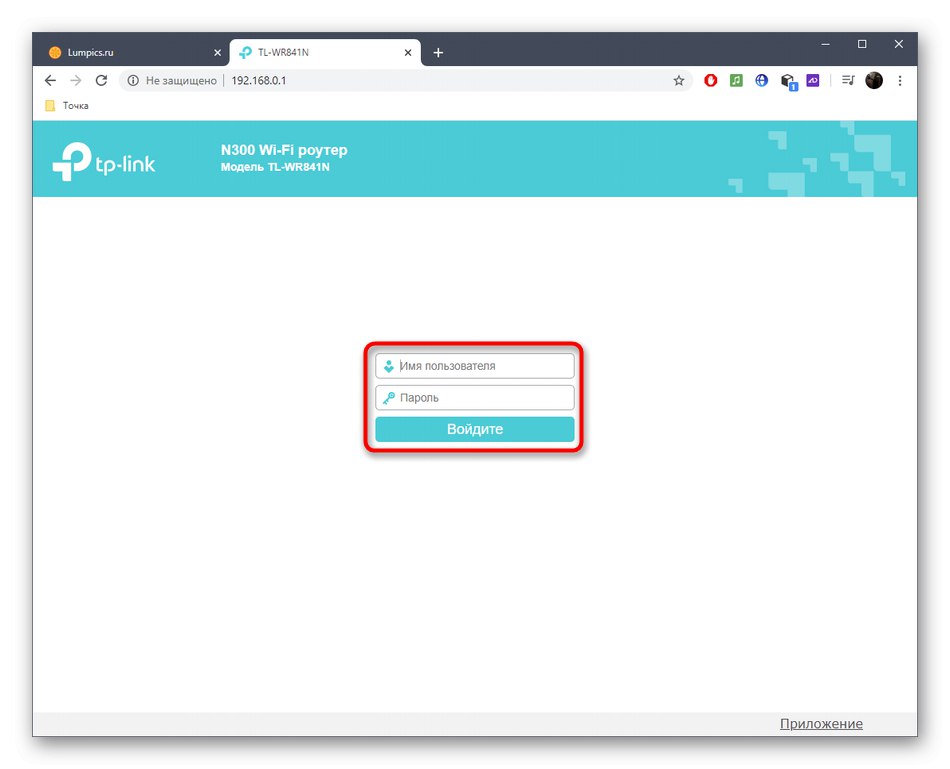
Друга фаза припремних корака је одређивање начина добијања ИП адресе, као и њено упоређивање на посебном сајту. То се мора урадити да би се изабрао даљи метод за подешавање даљинске везе и уопште разумело да ли се она може применити са тренутним параметрима. Преглед потребних информација врши се у свим веб интерфејсима рутера на исти начин. Отворите одељак "Стање" или "Мониторинг"где наћи одељак "ВАН" и примети линију "ИП адреса"... Овде такође можете сазнати да ли је статичан или динамичан.
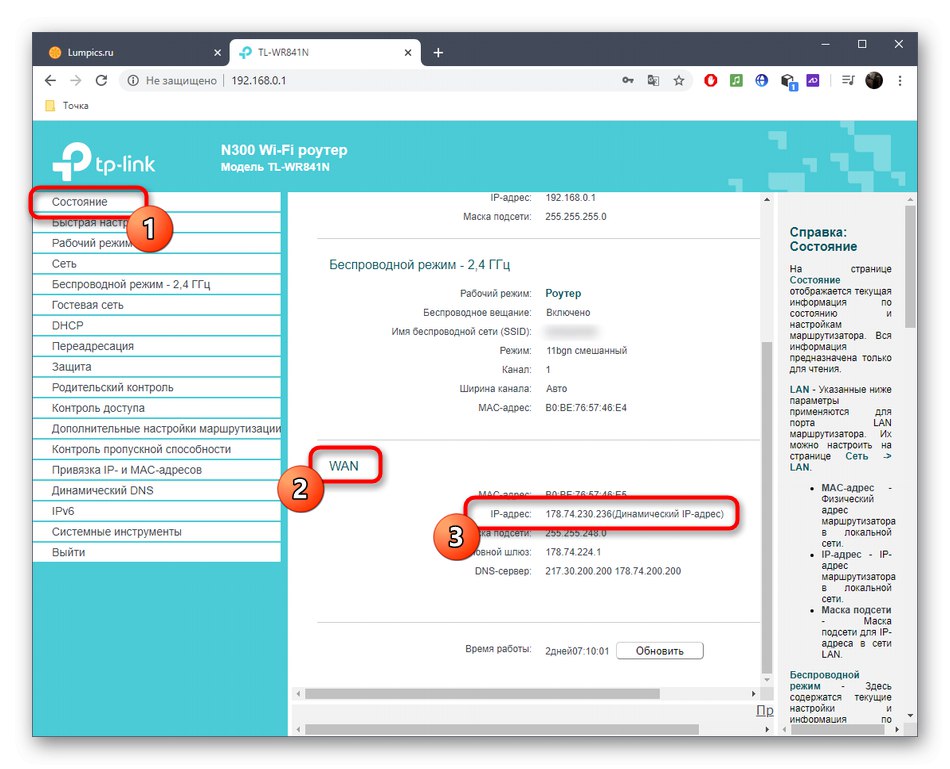
Сада треба да утврдите да ли је ИП адреса бела, односно на Интернету треба да буде иста као она приказана у веб интерфејсу. Да бисте то урадили, најједноставније је користити посебну веб локацију за одређивање ИП адресе којој се може приступити преко доње везе. Ако се адреса подудара са адресом наведеном у Интернет центру, онда је бела.
Идите на веб локацију 2ип да бисте утврдили ИП адресу рутера
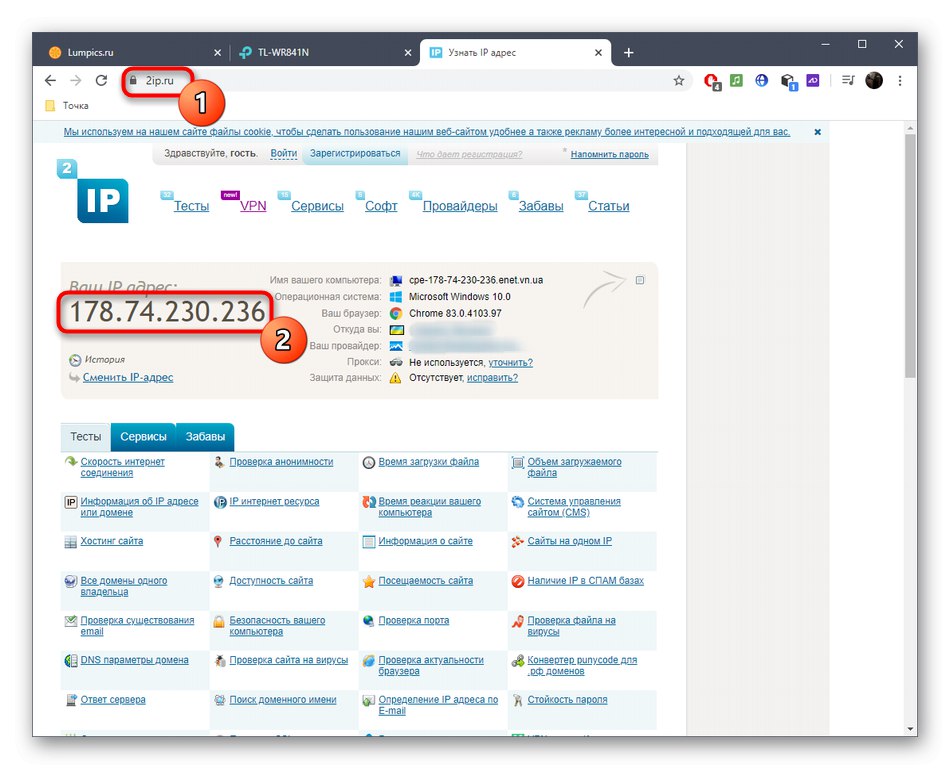
На основу примљених информација можете да разумете шта да радите у будућности, који начин организовања даљинског приступа треба изабрати и да ли је заиста могуће то конфигурисати. Постоје три могућности за развој догађаја:
- Сива ИП... Ако се приликом упоређивања ИП адреса испоставило да је једна вредност записана у веб интерфејс, али локација види сасвим другу, док ВПН на рачунару није омогућен, тада добављач даје сиву ИП адресу. Нећете га моћи користити за даљинску везу - све што треба да урадите је да се директно обратите добављачу Интернет услуга и наручите поновно повезивање са њим на статичку ИП адресу, ако компанија пружа такву услугу.
- Бела статична ИП адреса... Ако се током провере испоставило да је адреса статична, то значи да би требало да изаберете први метод за подешавање даљинске везе помоћу функције "Даљинско управљање" у веб интерфејсу рутера.
- Бела динамичка ИП адреса... Динамична ИП адреса се с времена на време мења, тако да се поставке конфигурисане у веб прегледачу могу изгубити у било ком тренутку, што може довести до губитка даљинског приступа. Наравно, ништа вас не спречава да користите први метод за привремено пружање могућности повезивања, али биће лакше користити услугу „Динамички ДНС“, о чему ће бити речи у другој методи.
Пажљиво прочитајте пружене информације да бисте пронашли одговарајућу опцију, а затим наставите са њеном применом, следећи упутства у наставку.
Метод 1: Функција „даљинско управљање“
Готово сав фирмвер било ког рутера има функцију "Даљинско управљање"која је подразумевано онемогућена. Отворен је за конфигурацију и омогућава вам да успоставите приступ свим циљевима или само одређеном рачунару за даљинско управљање, а таква конфигурација се изводи на следећи начин:
- Након пријављивања у Интернет центар, отворите одељак "Заштита" и тамо наћи "Даљинско управљање"... Локација менија може се разликовати у зависности од врсте веб интерфејса. Понекад, на пример, треба да отворите мени "Систем" и тамо већ пронађите тражени предмет.
- Ако желите да било који рачунар може да се повеже са рутером, унесите ИП адресу
255.255.255.255... Када одобравате приступ само одређеном циљу, унесите његову ИП адресу у ред. Међутим, имајте на уму да мора бити статичан, јер ће се када се промене параметри ресетовати. Не заборавите да сачувате промене када завршите. Промените вредност поново на0.0.0.0у случају да треба прекинути даљински приступ. - Када отварате приступ свим уређајима, требало би да водите рачуна о заштити веб интерфејса како бисте избегли хаковање рутера. Да бисте то урадили, отворите одељак "Системски алати" и иди у "Лозинка".
- Саветујемо вам да промените не само лозинку, већ и корисничко име за пријављивање на Кеенетиц. Ако нисте сигурни да ли ћете памтити податке, запишите их или сачувајте у текстуалној датотеци, јер подразумеване вредности можете вратити само потпуним ресетовањем поставки рутера.
- Сада, када унесете ИП адресу рутера у прегледач на удаљеном рачунару, прећи ћете на веб интерфејс са приступом управљању поставкама.
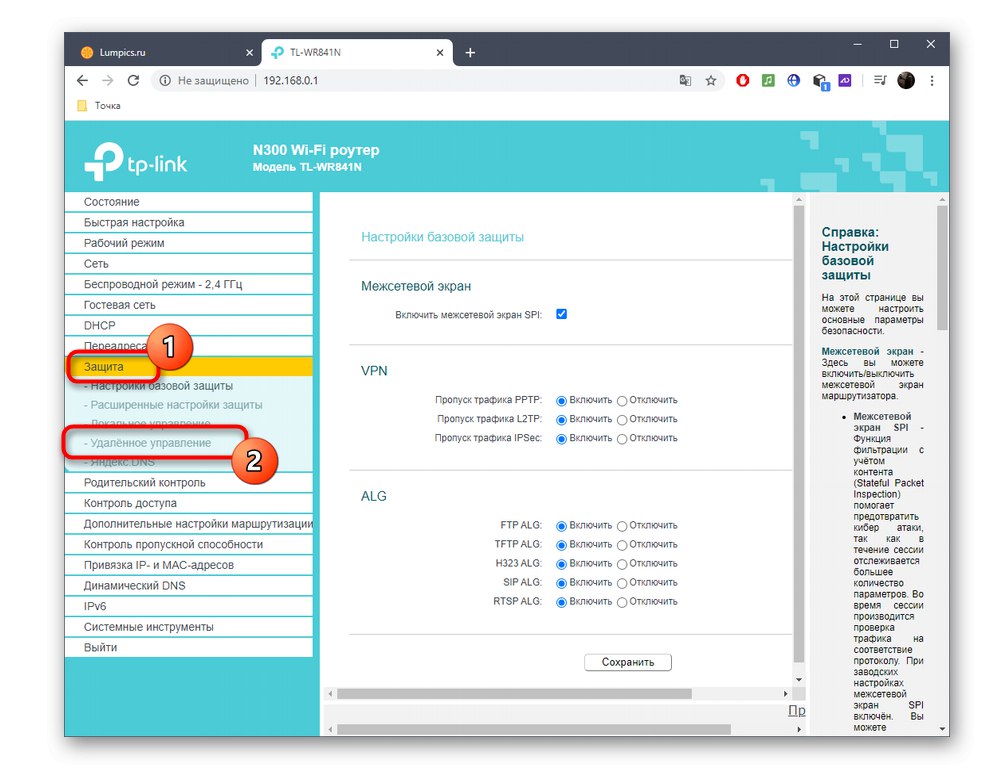
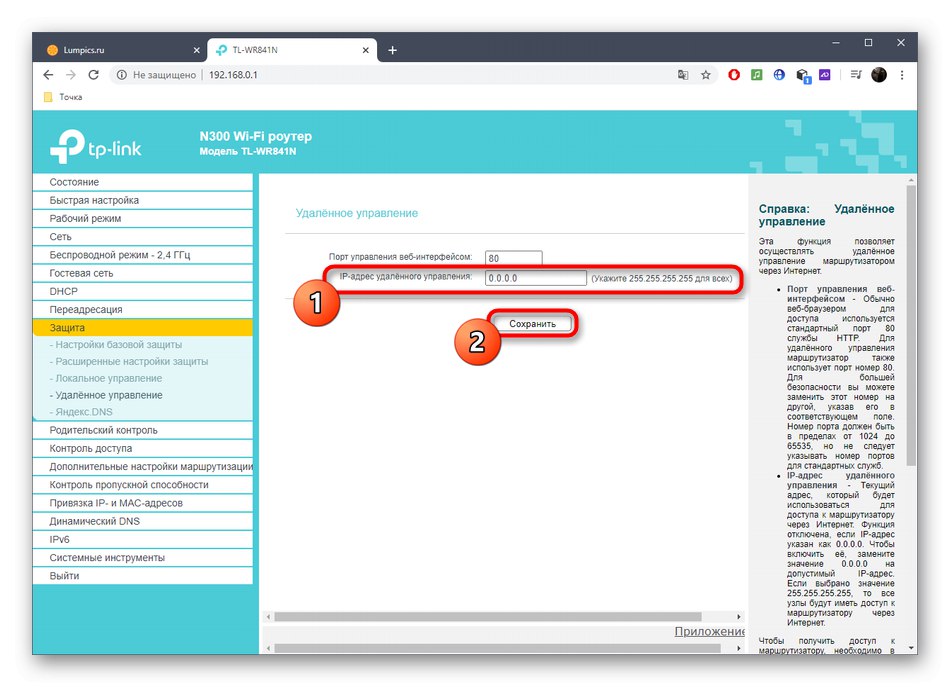
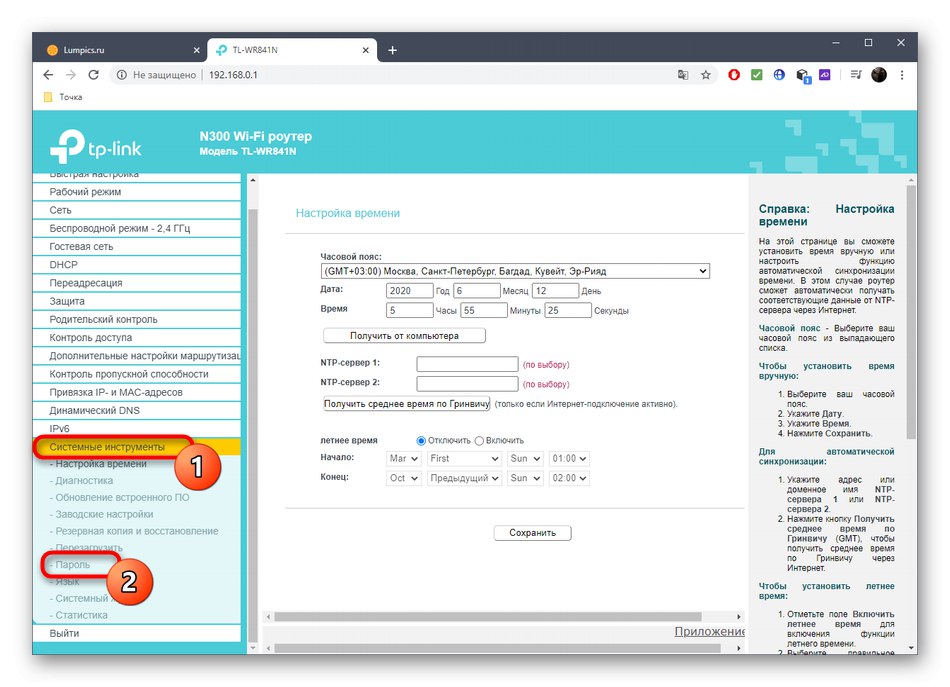
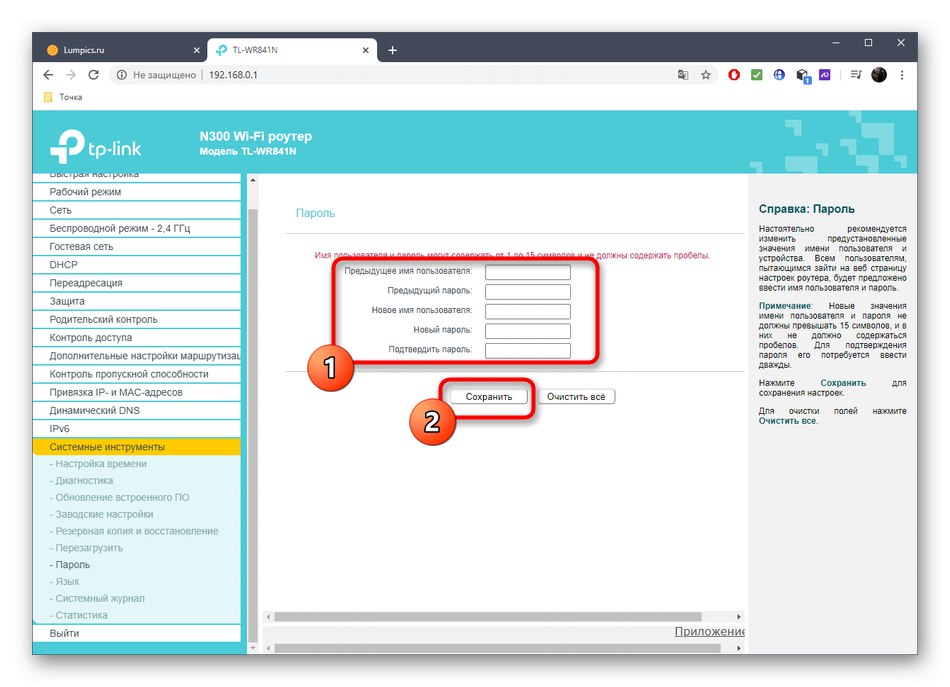
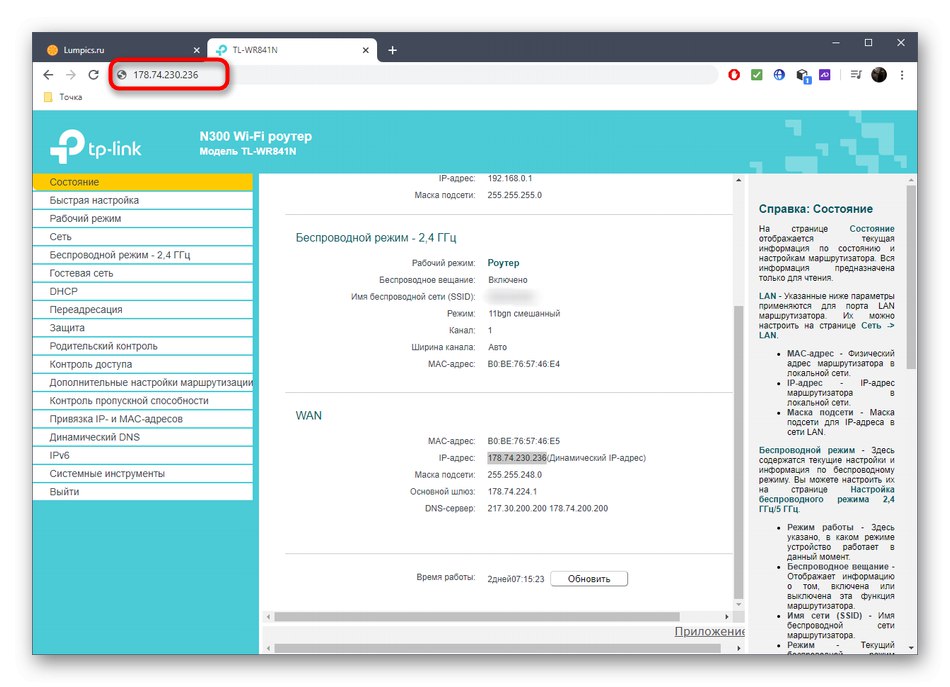
Поред тога, напомињемо да ћете приликом избора одређеног циља за пружање даљинског управљања морати да наведете његову тачну ИП адресу. Да бисте га утврдили, можете да користите веб интерфејс рутера као што је приказано горе или упутства у другим чланцима на нашој веб локацији.
Детаљније:
Како пронаћи ИП адресу рачунара
Како сазнати ИП адресу туђег рачунара
2. метод: Повезивање динамичког ДНС-а
Динамичка ДНС функција се често плаћа, али сада је све више услуга које пружају пробне периоде, као и бесплатне верзије. Суштина таквог ДНС-а је да рутеру додели абецедну адресу која замењује стандардни ИП. Ово је погодно у ситуацијама када је организација даљинског приступа немогућа због сталне промене адресе рутера. Динамична ДНС веза остварује се у четири једноставна корака.
1. корак: Изаберите услугу
Требало би да започнете одабиром услуге како бисте пронашли бесплатну или јефтину опцију. Често је неколико компатибилних опција већ уграђено у веб интерфејс рутера, па би било боље да их користите, али ништа вас неће спречити да на Интернету пронађете веб локацију која пружа такве услуге.
- Отворите одељак у Интернет центру „Динамички ДНС“.
- Проширите листу "Давалац услуга", изаберите једну од услуга тамо, а затим притисните „Иди на регистрацију“ да бисте проверили сваку локацију.
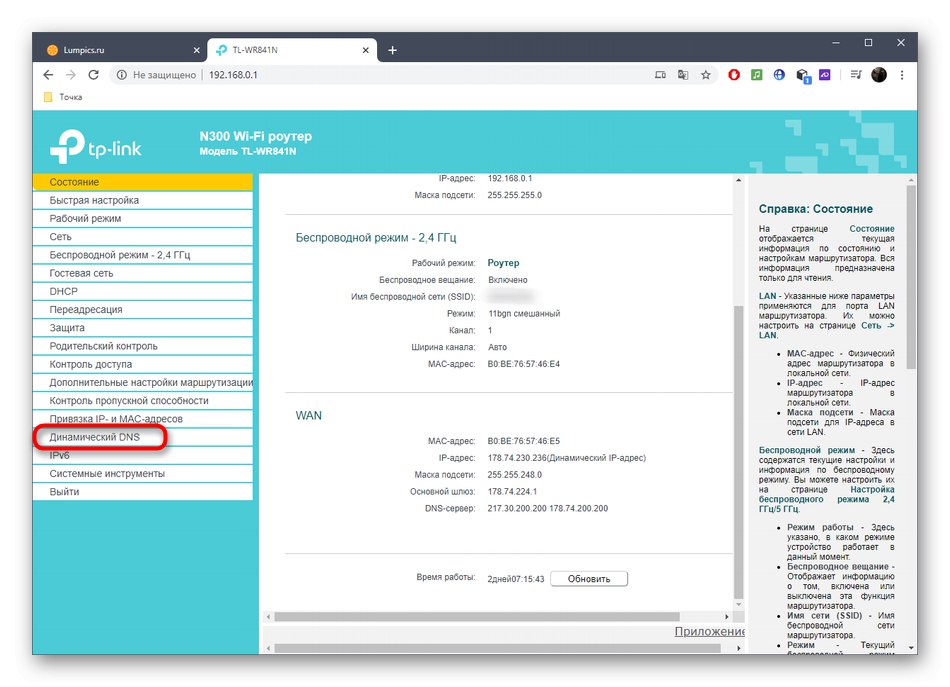
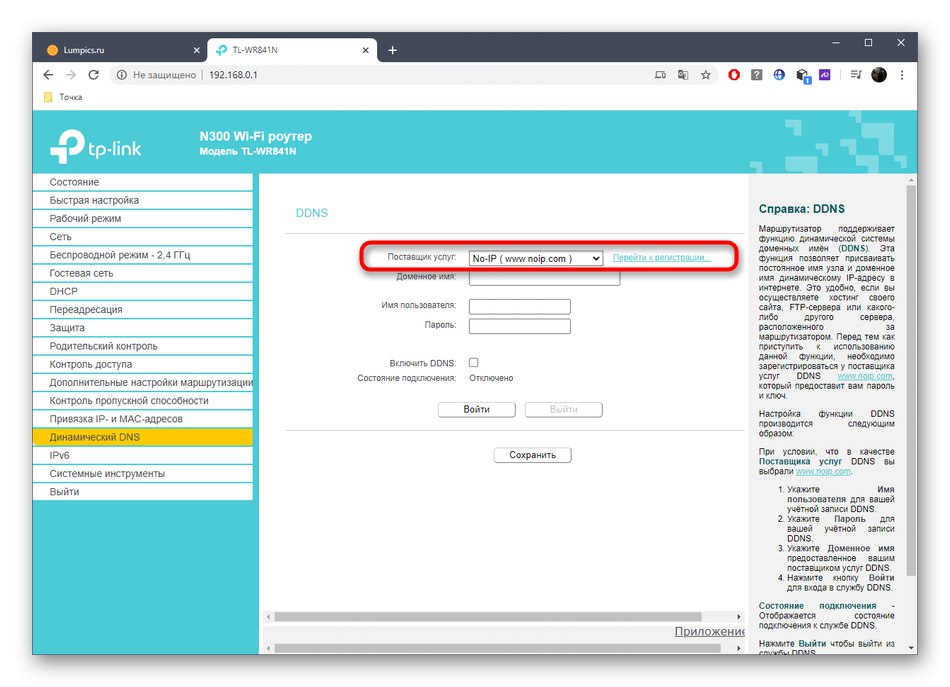
Проверите описе и цене на свакој веб локацији да бисте пронашли план који вам одговара. Ноип је доступан у ТП-Линк и неким другим рутерима. Ово је оптимално решење за оне који желе да бесплатно тестирају технологију. Користећи ову услугу као пример, анализираће се следећи корак.
Корак 2: Региструјте динамички ДНС
Интерфејс веб локација варира, тако да не постоји једноставан водич за разумевање сваке од њих. Међутим, принцип интеракције је свуда готово исти, па ћемо се фокусирати на ноип, а за пример ћете морати предузети само следеће радње.
- Након одласка на главну страницу странице, креирајте домен тако што ћете његову адресу написати латиницом. Имајте на уму да сама адреса мора бити јединствена.
- Направите нови налог на веб локацији уношењем поште и лозинке.
- Платите претплату ако је изабран плаћени тарифни план, а затим потврдите услове коришћења услуге и региструјте се.
- Обавезно потврдите свој е-маил кликом на везу која је примљена у писму.
- Бићете обавештени о успешној динамичкој ДНС регистрацији. Ако упутства на веб локацији садрже додатне тачке о прослеђивању порта и преузимању апликације, то за сада можете заобићи и вратити се на подешавање само ако веза не успе.
- Након преласка на лични профил на веб локацији, име домена треба да буде приказано на листи, из чега следи да то функционише.
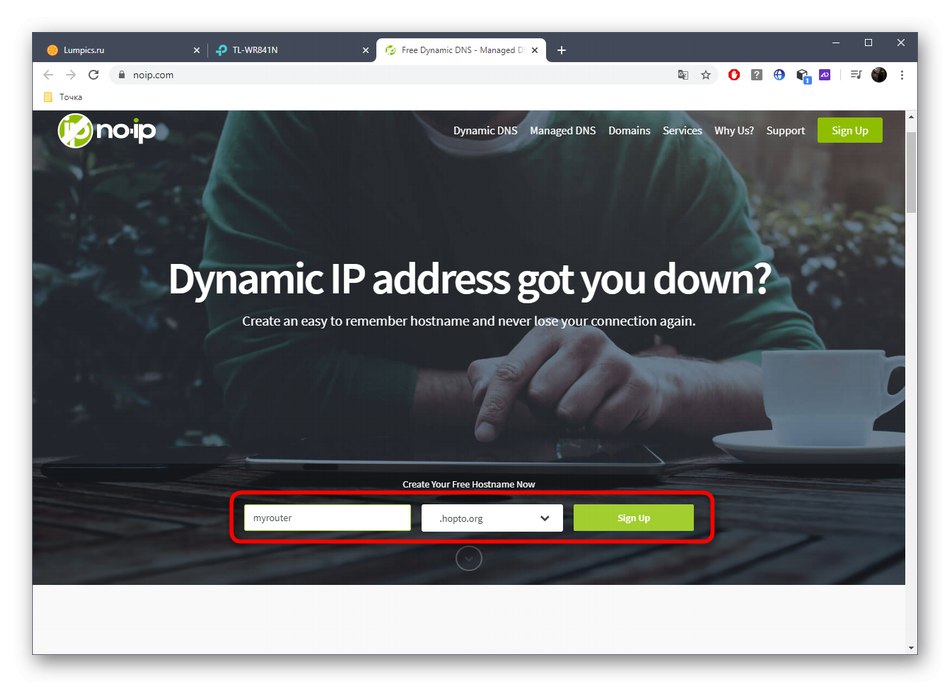
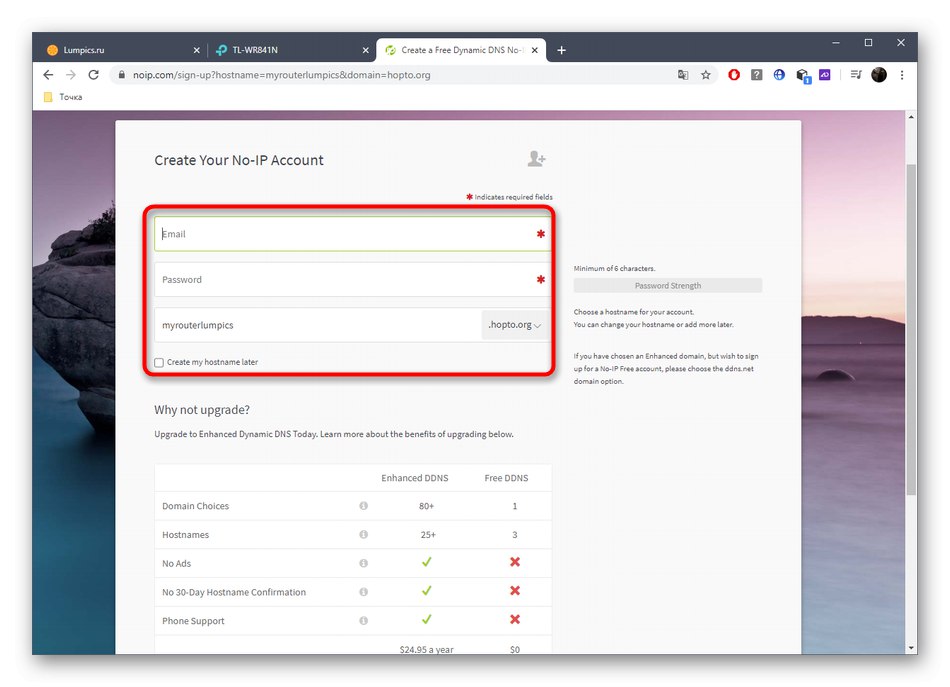
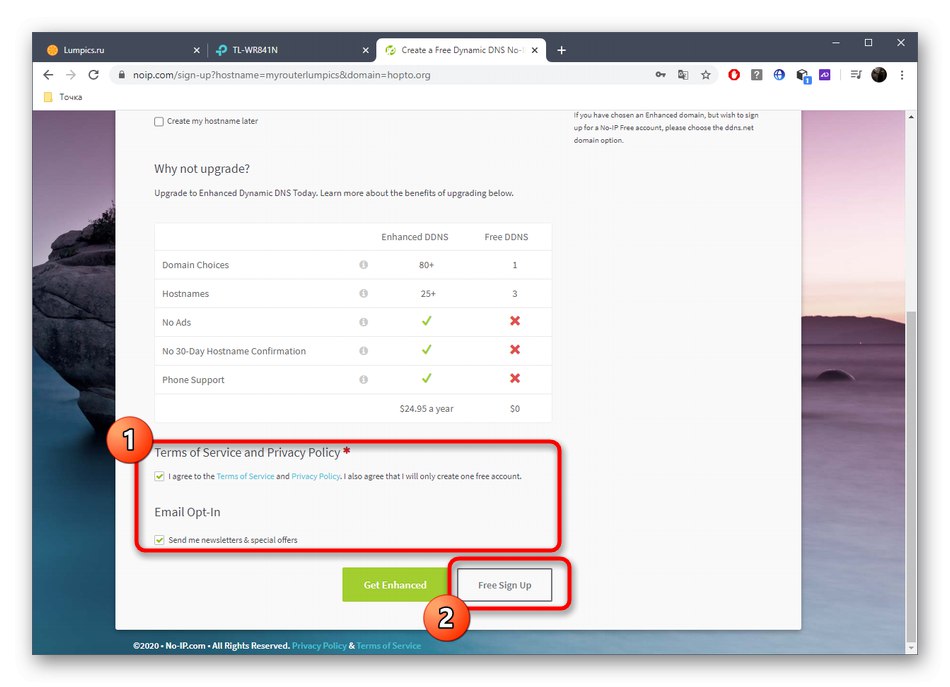
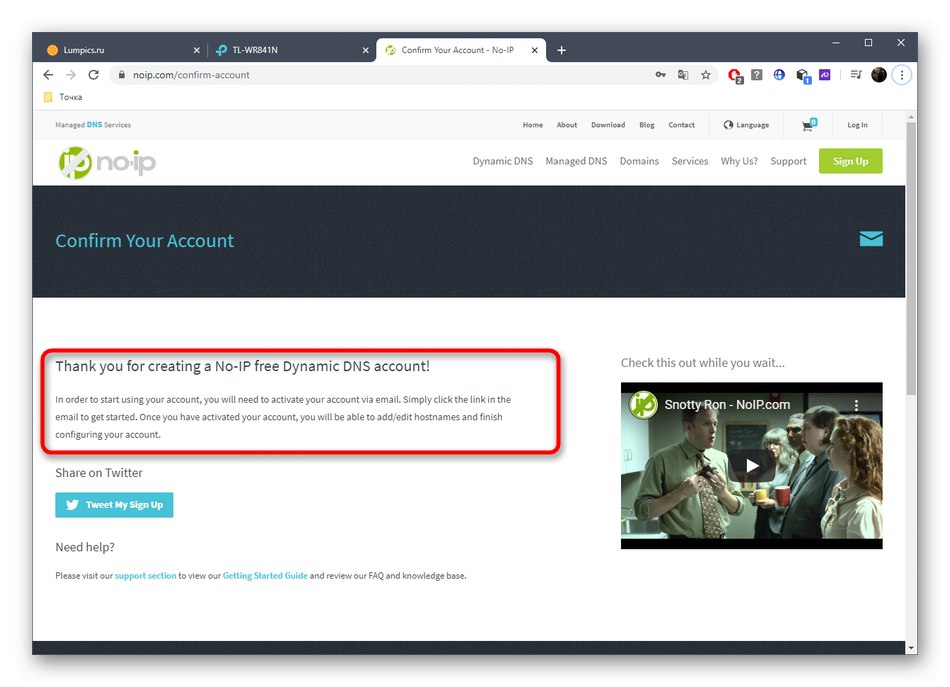

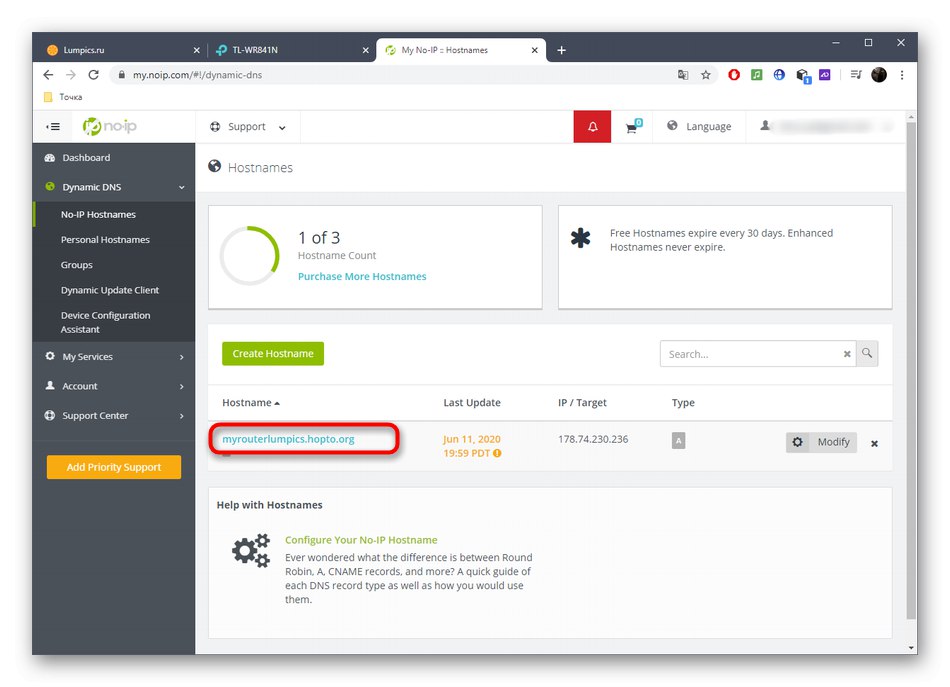
Корак 3: Конфигуришите ДДНС на веб интерфејсу
Пре повезивања остаје само да конфигуришете динамички ДНС преко Интернет центра рутера.Да бисте то урадили, идите у исти мени, изаберите добављача услуга, убаците примљено име домена, унесите корисничко име и лозинку који се користе на веб локацији. Активирајте ставку „Омогући ДДНС“ и пријавите се.
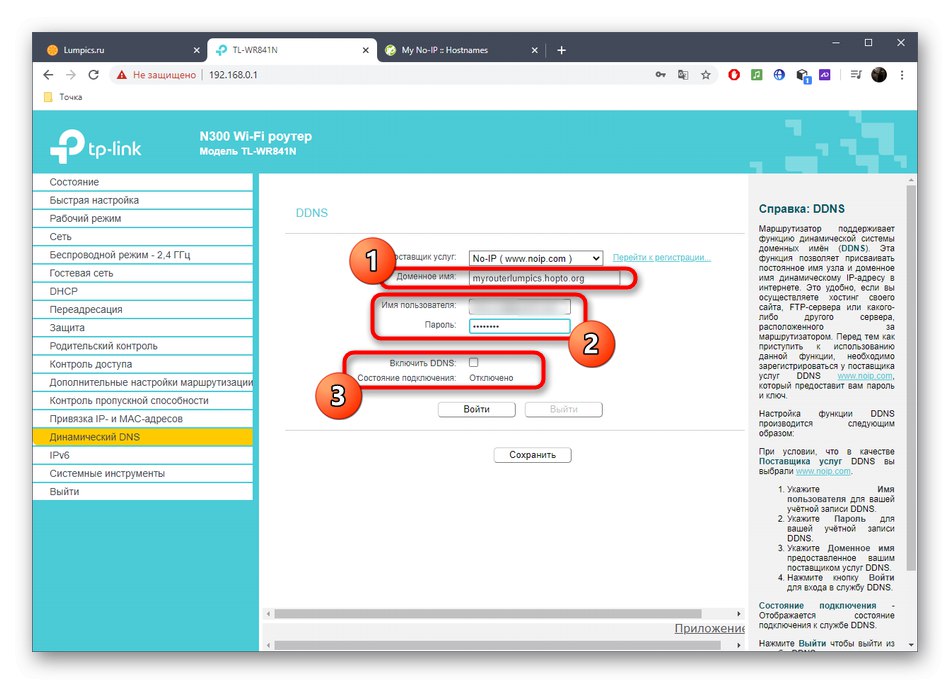
Уверите се да је статус везе у статусу "Успешно"... Тек тада можете да наставите са тестирањем даљинског управљача.
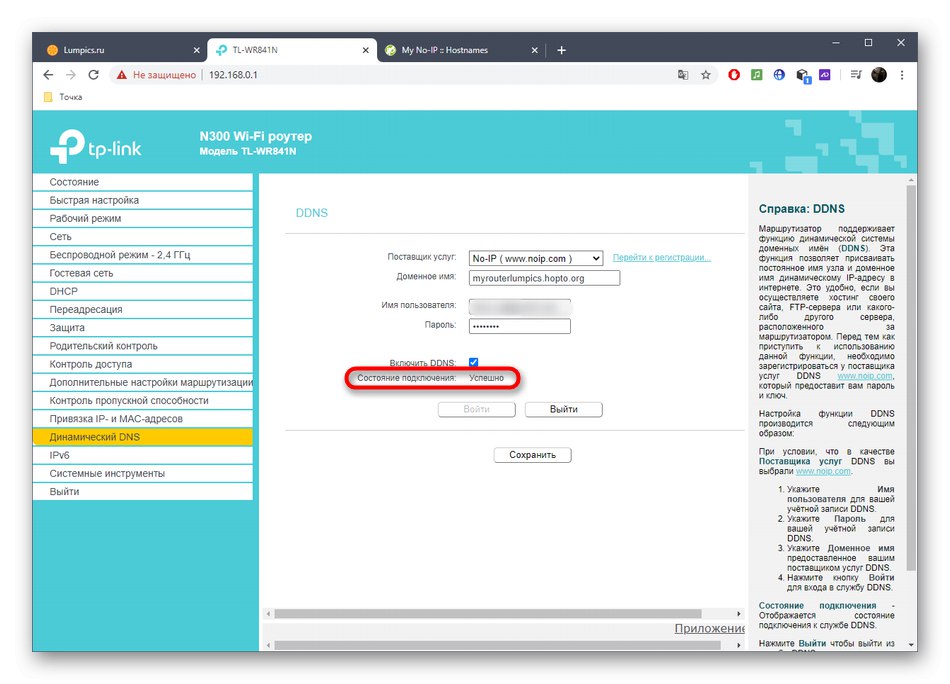
Ако пријава није успела, проверите да ли су лични подаци са налога на веб локацији исправно унети или сачекајте неколико минута да ажурирате информације о доменима, а затим поново ауторизујте. Поред тога, увек можете контактирати подршку на услузи да бисте затражили стручну помоћ.
Корак 4: Набавите даљински приступ
Дистрибуирајте динамичку ДНС адресу међу свим корисницима којима желите да омогућите даљинско управљање рутером. Морат ће га унијети у траку за адресу прегледача и кренути. За ауторизацију у веб интерфејсу мораћете да наведете корисничко име и лозинку, а разговарали смо о промени акредитива приликом рашчлањивања Метод 1.
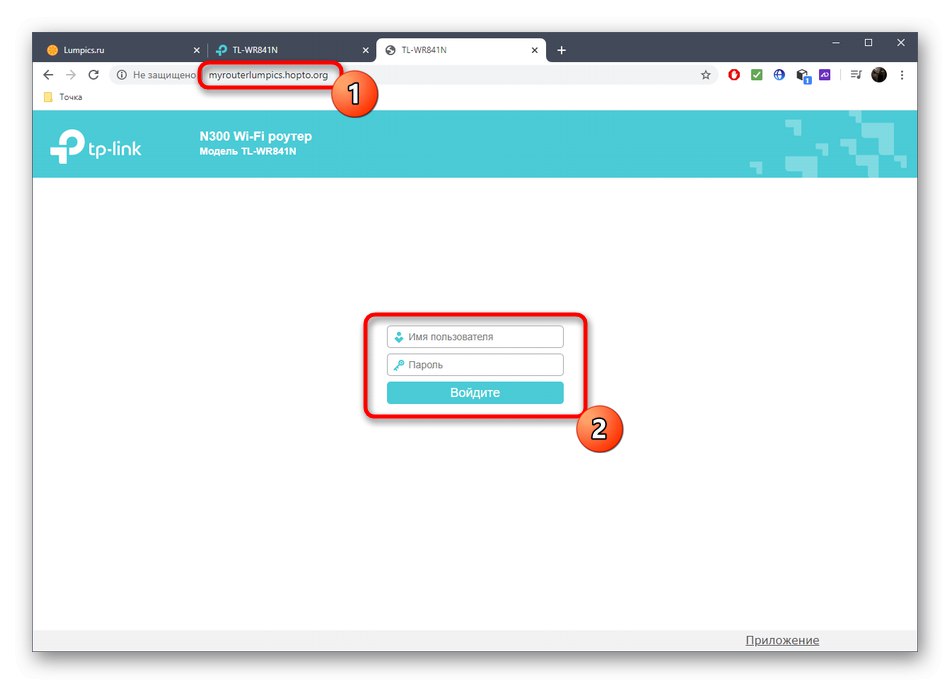
Појаснимо да у овом чланку нисмо рашчланили опцију „ТП-Линк Цлоуд“, с обзиром да га подржава само неколико скупих модела рутера овог произвођача, а друге компаније још увек не вежбају да додају такве функције. Ако сте власник уређаја који има такав алат, идите на њега путем веб интерфејса и прочитајте детаљна упутства програмера да бисте разумели везу.