Повежите иПад са рачунаром
Погодније је радити са подешавањима, документима, фотографијама, видео записима и другим датотекама на великом екрану рачунара него на иПаду. У овом ћемо чланку анализирати које методе повезивања постоје и решење могућих проблема повезаних са овим процесом.
Садржај
Повежите иПад са рачунаром
Повезивање иПада са рачунаром биће релевантно када корисник треба да ради са датотекама или једноставно напуни таблет путем УСБ кабла. Једина разлика је да ли ће иТунес или неки други бити потребан за синхронизацију уређаја и рачунара.
Опција 1: Преко УСБ-а
Помоћу оригиналног кабла са иПада или иПхонеа можете се повезати на ПЦ / лаптоп преко УСБ конектора, након чега ће се уређај аутоматски почети пунити. Можете прегледавати и уређивати датотеке користећи стандардни иТунес програм и Виндовс Екплорер.
Различитости УСБ кабла
Тренутно постоје 2 врсте УСБ кабла за таблете компаније Аппле:
- Са 30-полним прикључком. Одговара иПаду, иПаду 2 и Новом иПаду, најстаријим моделима;
- Муња. Најновији кабл који се испоручује са иПад моделима четврте генерације и новије, као и са свим иПад мини.

Зато пре повезивања иПада са рачунаром проверите који модел имате и који кабл је погодан за њега.
иТунес
Пре првог повезивања иПада са рачунаром, морате да преузмете иТунес са званичног Аппле вебсајта. Заједно са њом биће инсталирани потребни управљачки програми за успешну синхронизацију уређаја са рачунаром. Довољно је да корисник повеже таблет путем УСБ-а, отвори иТунес, унесе корисничко име и лозинку са Аппле ИД налога и потврди поверење у овај рачунар кликом на одговарајуће дугме у скочном прозору.
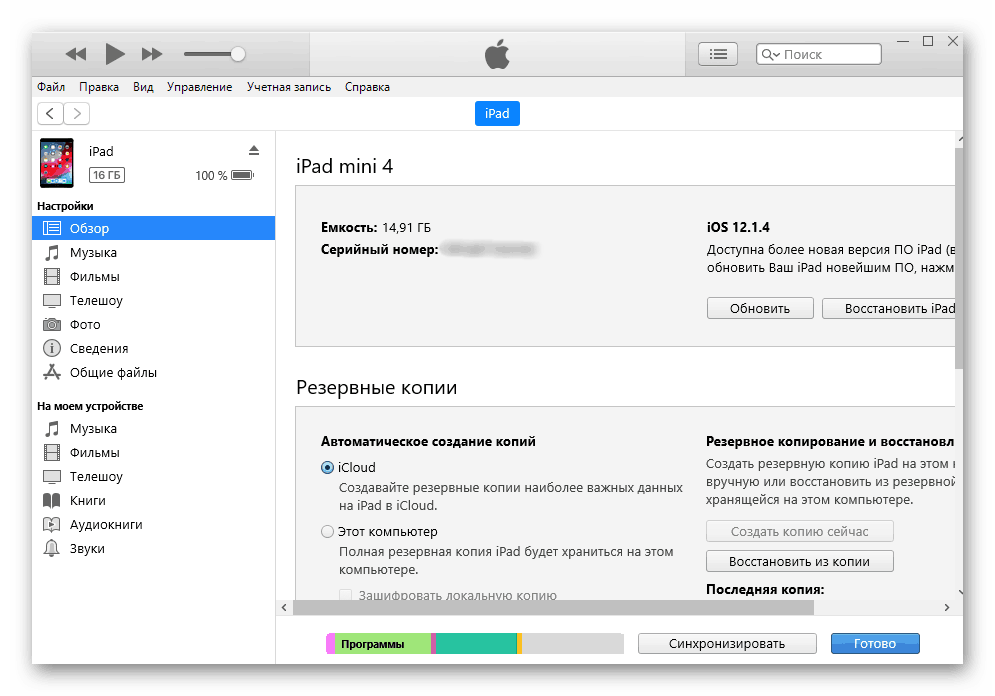
Екплорер
Можете да прегледате датотеке, наиме фотографије и видео записе, на иПаду без употребе иТунес-а. Да бисмо то учинили, потребан нам је само повезани уређај и знање о фасцикли у коју требамо ићи. Међутим, у овом случају корисник неће моћи уређивати и брисати датотеке.
- Повежите иПад са рачунаром и отворите „Ми Цомпутер“ .
- Пронађите повезани уређај на листи и кликните на њега.
- Идите у директоријум "Интернал Стораге" и затим на "ДЦИМ" . Ако се не појави, откључајте иПад.
- У прозору који се отвори мапе са завршним АППЛЕ-ом садрже све фотографије и видео записе на таблету.
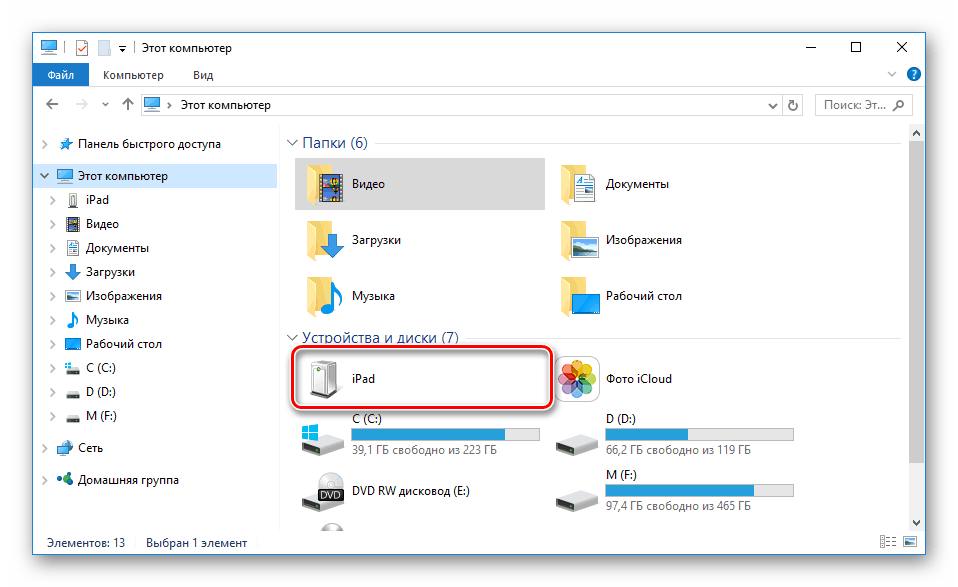
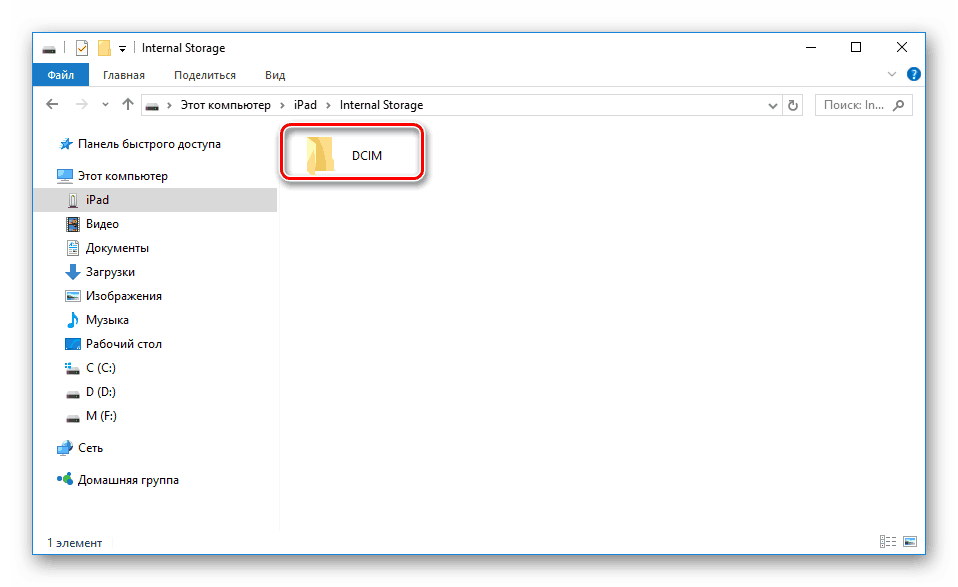
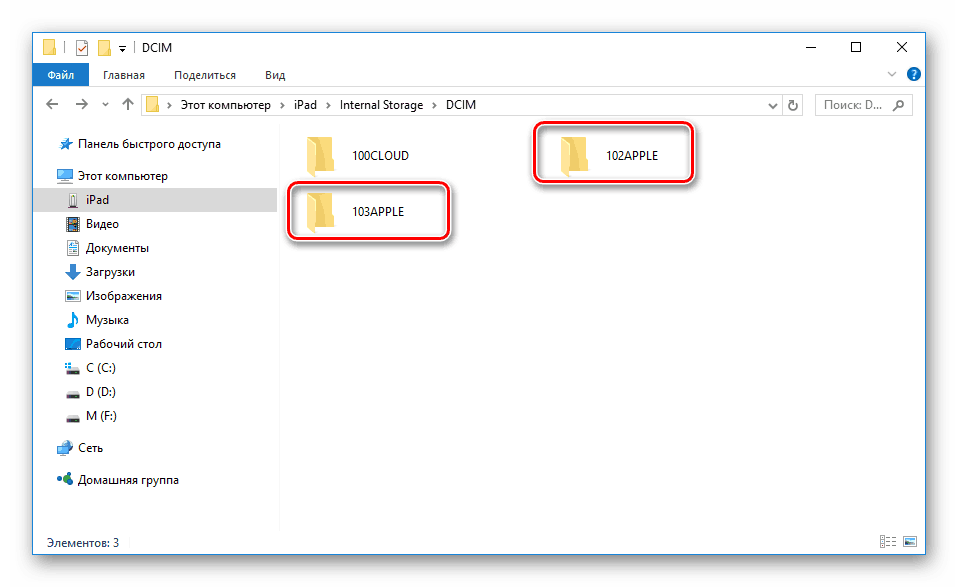
Филе менаџери
Ово су оригинални аналози иТунес-а уз помоћ којих можете прегледати основне информације о уређају и управљати свим датотекама. Најпопуларније од њих су иТоолс и иФунБок. Више о њима можете прочитати у чланку на нашој веб локацији.
Више детаља: Програми за синхронизацију иПхонеа са рачунаром
Опција 2: Ви-Фи
У ствари, ова метода помаже да се једном подешавају одређене поставке у иТунес-у и на уређају, а затим увек буде укључена синхронизација између рачунара и иПада путем Ви-Фи-ја.
Имајте на уму да за овај начин на рачунару мора бити инсталиран Ви-Фи адаптер.
Прочитајте и:
Како омогућити Виндовс-Фи на Виндовс-у
Преузмите и инсталирајте управљачки програм за Ви-Фи адаптер
1 корак: Подешавање у иТунес-у
- Повежите таблет са рачунаром преко УСБ-а. То се мора обавити једном, касније то неће бити потребно. Отворите иТунес и кликните на икону повезаног уређаја.
- Идите на одељак „Преглед“ , пронађите ставку „Подешавања“ и потврдите оквир „Синхронизујте овај иПад преко Ви-Фи-ја“ . Кликните на „Примени“.
- Затим потврдите подешавања кликом на „Синц“ .
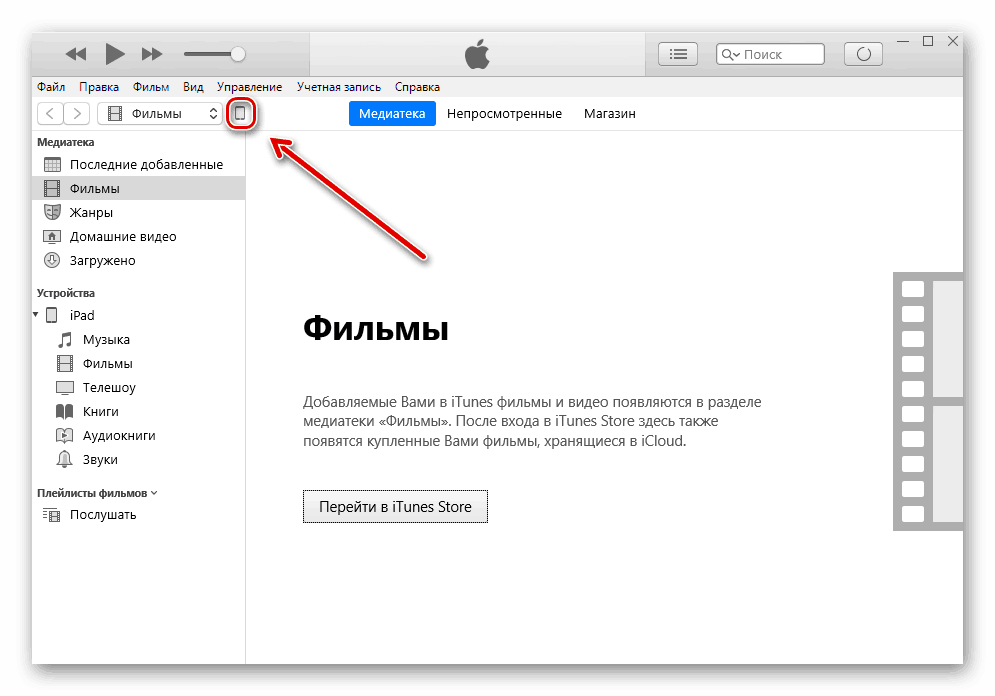
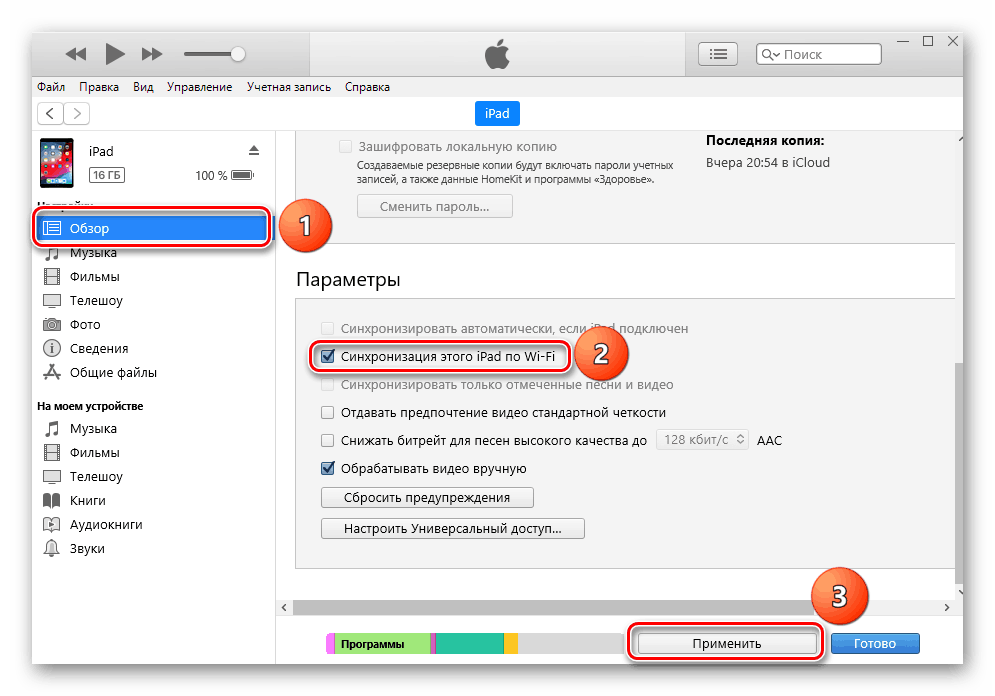
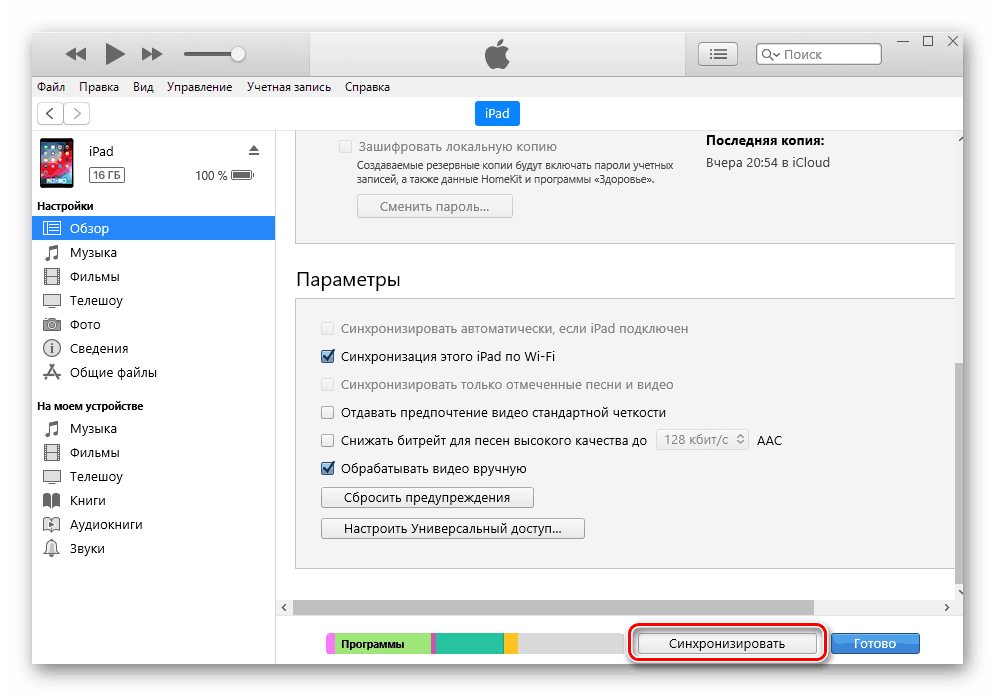
2 корак: Подешавање на таблету
- Отворите поставке иПад-а.
- Идите на опште „Опште“ - „Синхронизујте са иТунес-ом преко Ви-Фи-ја“ - „Синхронизуј“ .
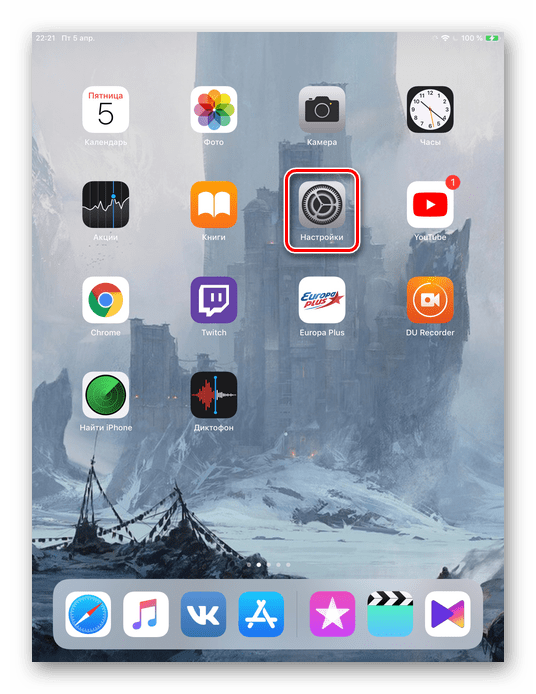
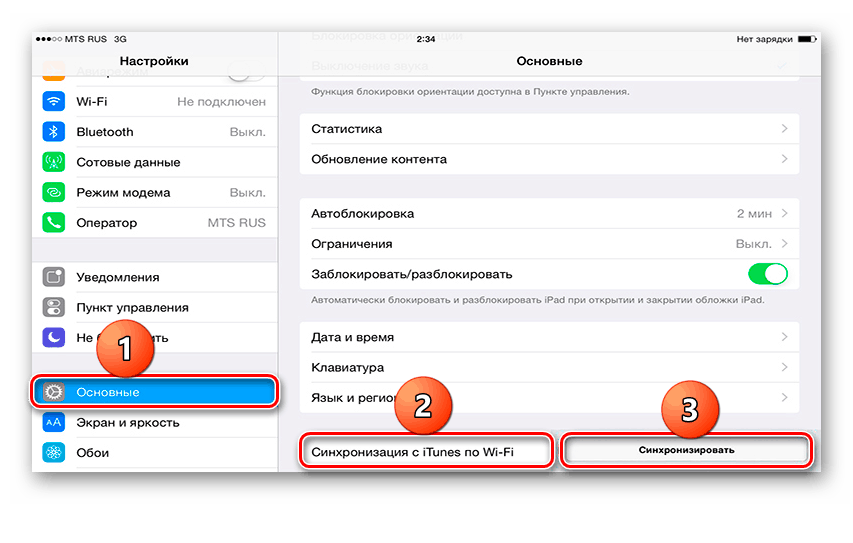
Опција 3: Блуетоотх
Најмање популарни начин за повезивање таблета са рачунаром, за који је такође потребан посебан адаптер који прима Блуетоотх сигнал са иПада и других уређаја.
Прочитајте и: Инсталирајте Блуетоотх на рачунар
- Прво укључите Блуетоотх на рачунару, а затим пређите на подешавања иПад-а.
- Идите на Блуетоотх одељак и померите прекидач удесно да бисте га активирали. На листи уређаја одаберите рачунар који желите и кликните на њега. У следећем прозору унесите бројеве који су се појавили на рачунару. Ово је неопходно за успешну синхронизацију са непознатим уређајем.
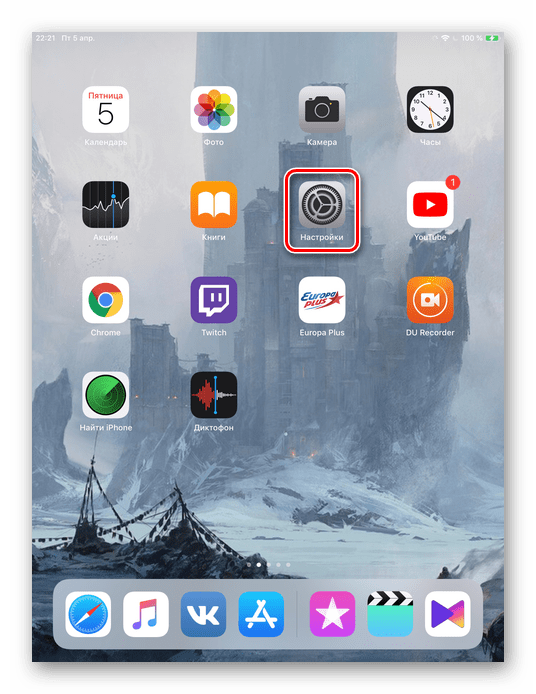
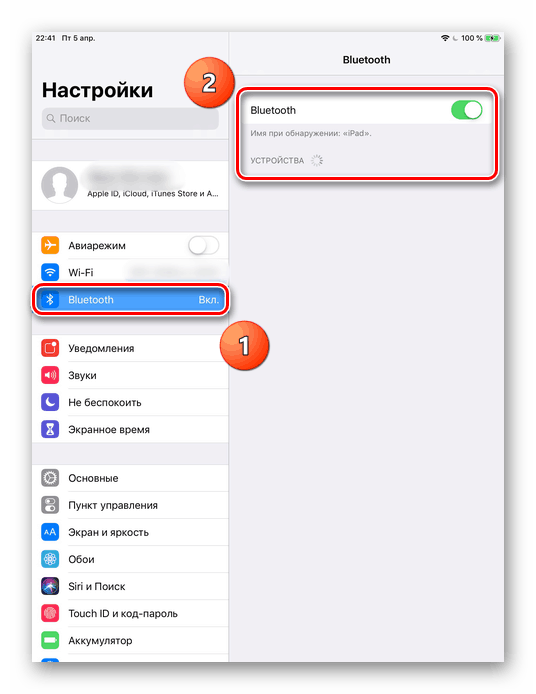
Опција 4: Модем мод
ИПад модели са могућношћу коришћења СИМ картице (обично се у називу уређаја назива Ви-Фи + Целлулар) омогућавају вам да дистрибуирате Интернет на рачунар. Да бисте то учинили, може да се повеже преко Ви-Фи-ја, Блуетоотх-а и УСБ кабла и омогући посебну функцију у подешавањима. Како то учинити можете сазнати у нашем чланку.
Више детаља: Омогућавање модемског режима на иПаду
Ако се иПад не повезује
Често постоји ситуација када иТунес или ПЦ не виде повезани уређај. Размотрите главне узроке и решења насталих проблема.
- Лош УСБ прикључак на рачунару. Овде ће вам једноставно повезивање таблета са другим утором. Ако је с њим све у реду, искључите све УСБ уређаје са рачунара осим таблета;
- Лош УСБ кабл. Покушајте да користите други кабл за повезивање;
- Проблем са иТунес-ом. Поново инсталирајте програм тако што ћете га преузети са званичног Аппле-овог вебсајта;
- Постоји проблем са рачунаром или Ви-Фи адаптером. Користите да повежете други рачунар, лаптоп или проверите функционалност адаптера са другим уређајима;
- Неисправност УСБ порта на уређају. Пажљиво га прегледајте. Ако нађете штету, обратите се сервисном центру.
Испитали смо главне начине повезивања иПада са рачунаром: преко УСБ кабла и Ви-Фи. Међутим, на успешну синхронизацију могу да утичу многи фактори.