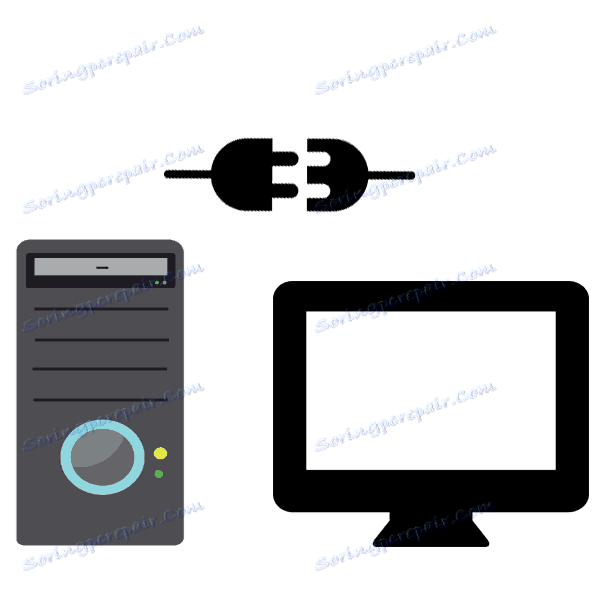Повезивање монитора са рачунаром
Након монтаже или куповине системске јединице, остаје само да купи периферије. Главна компонента је монитор, јер без њега, рад на рачунару једноставно неће радити. Често се дешава да корисници имају проблема са повезивањем ова два уређаја. Овај пут ћемо покушати детаљно описати овај процес, тако да чак почетни корисници могу учинити све брзо и без грешака. Да погледамо његове фазе у ред.
Погледајте и: Спојимо спољни монитор на лаптоп
Садржај
Повезујемо монитор на рачунар
Целокупни алгоритам дељења подијелили смо у кораке како бисмо олакшали. Само треба да их поштујете и изводите сваку манипулацију у исправном редоследу, онда ће све тачно функционирати. Ако још нисте купили монитор, препоручујемо вам да прочитате наш чланак на доленаведени линк, који детаљно описује параметре и карактеристике које ће вам помоћи да направите прави избор.
Више детаља: Како одабрати монитор за рачунар
Корак 1: Припремни рад
Први корак је решити комплетан сет опреме и уградити га на радну површину. Након ових радњи, можете наставити на саму везу. Припремни рад је сљедећи:
- Сада све више монитора има монтажну монтажу, па прво саветујемо да упућујете на упутства која долазе са комплетом и састављају компоненте.
- Сада је уређај монтиран и спреман за уградњу на радну површину. Распоредите је што је сигурније могуће тако да монитор не пада у случају ненамерног утицаја на столу, на пример.
- Пронађите кабл за напајање у кутији и припремите га. Проверите физичку оштећења. Ако нема видљивих грешака, пређите на следећи корак.
- Пронађите кабл за повезивање на монитор. Најчешће је прикључен ХДМИ, али понекад може бити ДВИ, ВГА или ДисплаиПорт. У тренутку куповине, погледајте пакет снимања како бисте били сигурни да су присутни потребни каблови.




Погледајте и:
ДВИ и ХДМИ упоређивање
Поређење ХДМИ и ДисплаиПорт
Изаберите ХДМИ кабл
Корак 2: Повежите монитор
Припрема је завршена, време је за повезивање са рачунаром. У овом случају нема ништа тешко, цео процес трајаће само неколико минута. Морате да урадите следеће:
Погледајте и: Ми повезујемо нову видео картицу са старим монитором
- Укључите напојни кабл са једне стране у монитор, а други у слободан излаз близу радне површине.
- Узмите изабрани видео кабл и повежите рачунар и монитор помоћу одговарајућих портова. Пронађите локацију помоћу прегледа предмета или читања упутстава. Препоручујемо повезивање било које врсте жица са портовима на дискретној видео картици, ако је он доступан на рачунару.
Погледајте и:
Шта је дискретна графичка картица
Укључите дискретну графичку картицу - Ако је потребно, повежите на УСБ конекторе на екрану са осталом периферијом (и присуством таквих конектора на екрану у принципу).
- Код већине модерних монитора, кућиште има посебне одјељке кроз које се врши управљање кабловима. Покушајте да све што је могуће компактније организујете тако да жице не ометају рад.



Ако рачунар нема дискретни графички адаптер, веза се врши преко матичне плоче помоћу интегрисане видео картице. За правилно приказивање слике на екрану, интегрисана графика мора бити омогућена. Детаљна упутства о овој теми могу се наћи у нашем другом материјалу на линку испод.
Више детаља: Како користити уграђену видео картицу
Корак 3: Инсталирајте управљачке програме
Уобичајени проблем приликом покретања рачунара је недостатак слике на екрану. Најчешће се јавља због деинсталираних графичких драјвера. Саветујемо вам да обратите пажњу на наше друге чланке како бисте се бавили инсталирањем датотека у ГПУ.
Више детаља:
Ажурирање управљачких програма НВИДИА графичке картице
Поново инсталирајте управљачке програме за видео картице
Ажурирајмо управљачке програме за видео картицу користећи ДриверМак
Ако инсталација драјвера није донела никакве резултате, прочитајте о могућим другим проблемима и њиховим решењима у следећем чланку од нашег аутора.
Више детаља:
Шта урадити ако видео картица не приказује слику на монитору
Како разумети то спаљену видео картицу
Поред тога, понекад и сам монитор захтева присуство заштићеног софтвера за исправан рад. У том случају проверите опрему. Обично постоји ЦД са софтвером. Међутим, ако не можете да га користите, преузмите управљачки програм помоћу програма независних произвођача или преко званичног сајта произвођача.
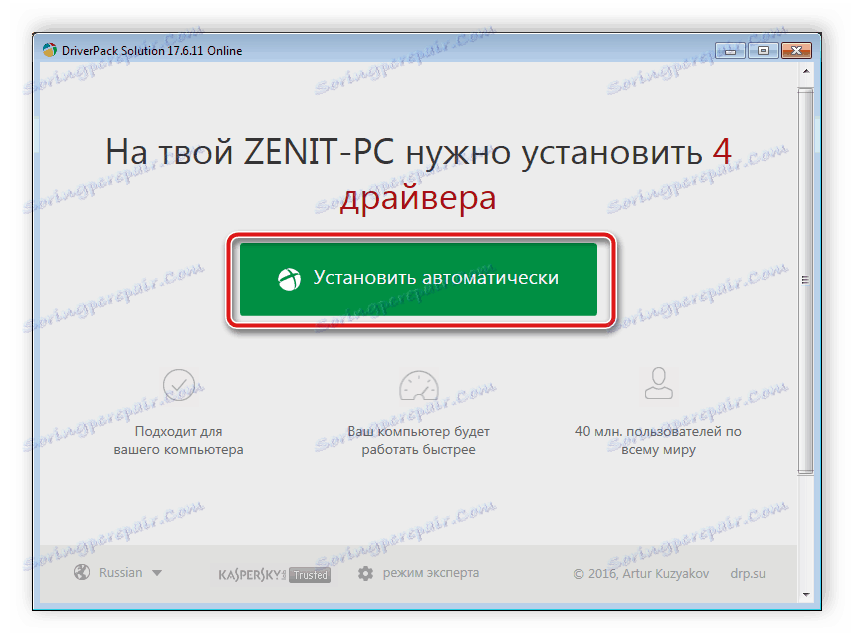
Погледајте и:
Најбољи софтвер за инсталирање драјвера
Пронађите и инсталирајте БенК монитор софтвер
Преузмите управљачке програме за Ацер мониторе
Корак 4: Постављање параметара
Последњи корак пре коришћења монитора је подешавање. Важно је одмах проверити уређај за присуство мртвих пиксела и исправан приказ боја. Ово се лако може урадити у једном од специјалних програма, списак који можете наћи у чланку на линку испод.
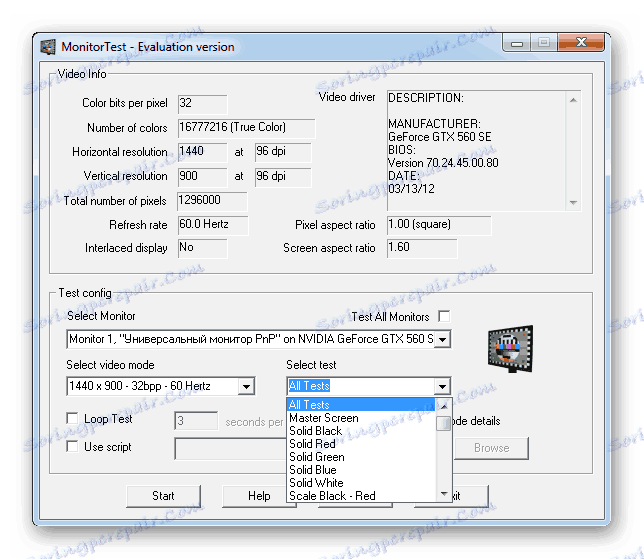
Више детаља: Монитор Цхецкер Софтваре
Ако су тестови успешно завршени, препоручује се калибрација монитора, подешавање осветљености, контраста и других параметара. За овај процес постоји и специјализовани софтвер који ће кориснику омогућити што једноставнији и брзији рад.
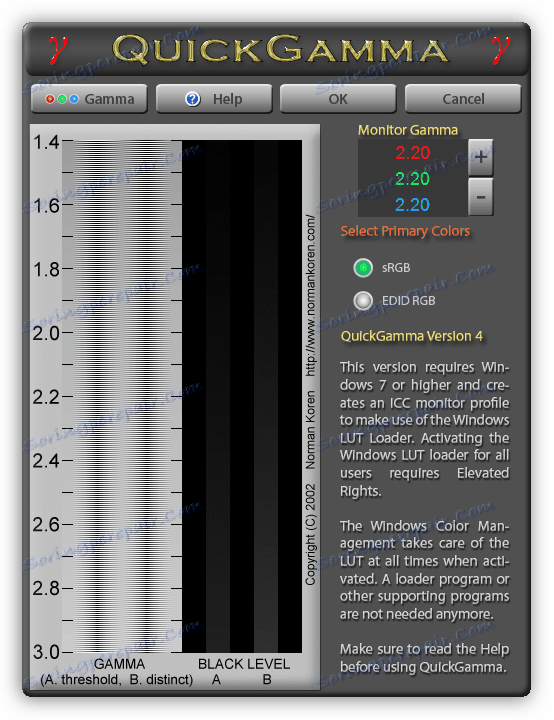
Више детаља:
Монитор калибрацијски софтвер
Подешавања монитора за удобан и сигуран рад
У вези с тим, наш чланак се завршава. Покушали смо да кажемо што више о свим корацима повезивања рачунара са монитором. Надамо се да сте захваљујући наведеним упутствима успели исправно повезати везу и није било никаквих проблема.
Погледајте и: Повезујемо монитор на два рачунара