Повезивање ДВР-а на рачунар
Данас, повезивање ДВР-а на рачунар може под одређеним условима захтијевати, што се нарочито односи на креирање система за видео надзор. Нећемо размотрити процес селекције одговарајућег регистраре, обраћајући највећу пажњу процедури повезивања.
Садржај
Повезивање ДВР-а на рачунар
У зависности од уређаја који користите, процес повезивања ДВР-а може бити веома различит. Истовремено, све неопходне акције су у највећој мери сличне поступку који нам је описао применом ИП камере.
Погледајте и: Како повезати камеру за надгледање са рачунаром
Опција 1: Цар ДВР
Овај начин повезивања није директно повезан са системом видео надзора и може се захтевати у случају ажурирања фирмвера или базе података на уређају. Сва потребна радња је да искључите меморијску картицу из диктафона, а затим га повежите са рачунаром, на примјер, користећи читач картица.

Прегледали смо сличну процедуру користећи пример МИО дасхцам у посебном чланку на нашој веб страници, коју можете пронаћи на линку испод.
Погледајте и: Како ажурирати МИО ДВР
Опција 2: базирана на рачунару
Овај тип ДВР-а је директно повезан са матичном плочом рачунара и представља карту за снимање видео снимака са конекторима за повезивање спољашњих камера. Једина потешкоћа у процесу повезивања таквог уређаја је могућност некомпатибилности тијела или матичне плоче са моделом опреме.
Напомена: Нећемо размотрити укидање могућих проблема са компатибилношћу.
- Искључите напајање рачунара и отворите бочни поклопац системске јединице.
- Пажљиво прочитајте документацију за снимање видео записа и повежите је са одговарајућим конектором на матичној плочи.
- Обавезно је користити обујмице у облику посебних вијака.
- Након инсталације плоче, можете директно повезати камере користећи приложене жице.
- Као иу случају адаптера, увек је укључен софтверски диск са картицом за снимање видео записа. Овај софтвер мора бити инсталиран на рачунару како би приступио слици са надзорних камера.




Поступак рада с камерама сам није везан за тему чланка и стога ћемо прескочити ову фазу. У закључку је важно напоменути да је за правилно повезивање таквог уређаја најбоље користити услуге специјалисте.
Опција 3: Повежите се преко патцх кабла
Станд-Алоне ДВР уређаји могу радити независно од рачунара повезивањем на одвојени монитор. Међутим, упркос томе, они могу бити повезани са рачунаром помоћу специјалног кабла и постављањем одговарајућих мрежних поставки.
Корак 1: Повежите се
- У већини случајева, потребан следећи патцх кабел је повезан са уређајем. Међутим, ако ваш ДВР није опремљен са њим, можете купити кабл у било којој продавници рачунара.
- Повежите један од утикача за патцх каблове са задње стране ДВР-а.
- Исто се мора урадити с другим утикачем, повезивањем са одговарајућим конектором на системској јединици.


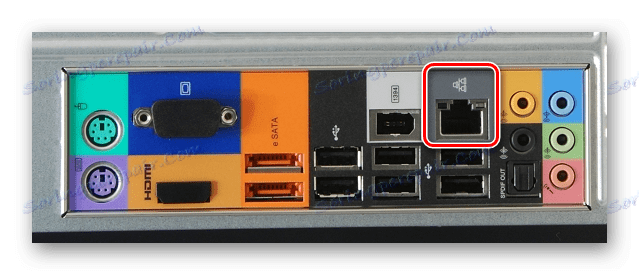
Корак 2: Подешавање рачунара
- На рачунару користите мени Старт да бисте прешли на контролну таблу .
- Из приложене листе изаберите "Центар за мрежу и дељење" .
- Кроз додатни мени, кликните на линију "Адаптер Сеттингс" .
- Десним тастером миша кликните на блок "Лоцал Ареа Цоннецтион" и изаберите "Пропертиес" .
- Из листе означите "ТЦП / ИПв4" и користите дугме "Пропертиес" . Такође можете отворити жељени мени двоструким кликом на исту ставку.
- Поставите маркер поред линије "Користите следећу ИП адресу" и унесите податке приказане на екрану.
![Поставке мрежне маске за ДВР на рачунару]()
Поља "ДНС сервера" могу остати празна. Кликните на "ОК" да бисте сачували поставке и поново покренули систем.
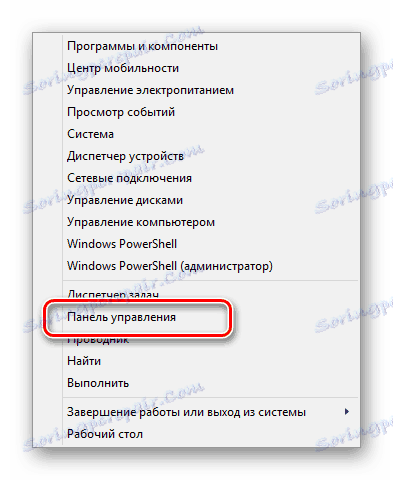
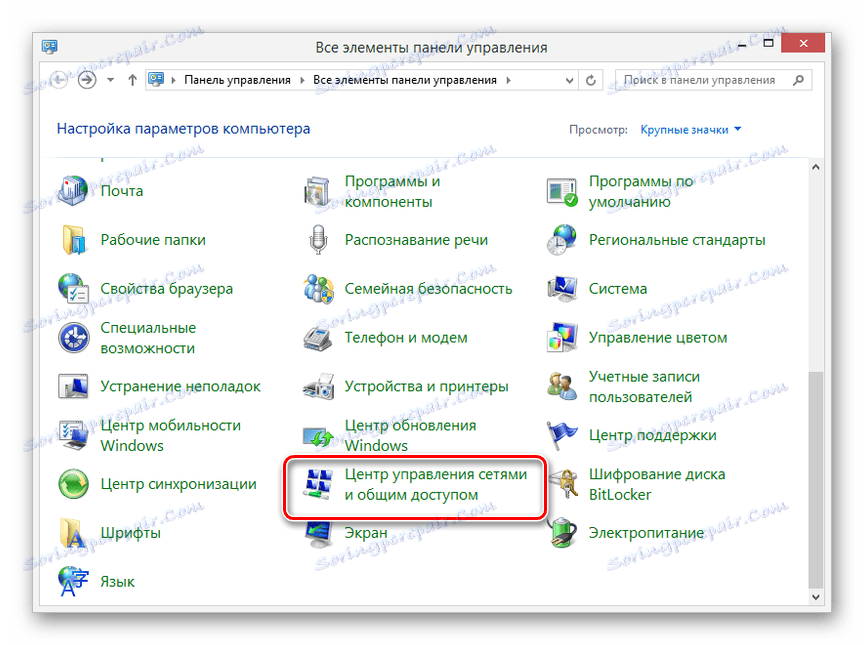
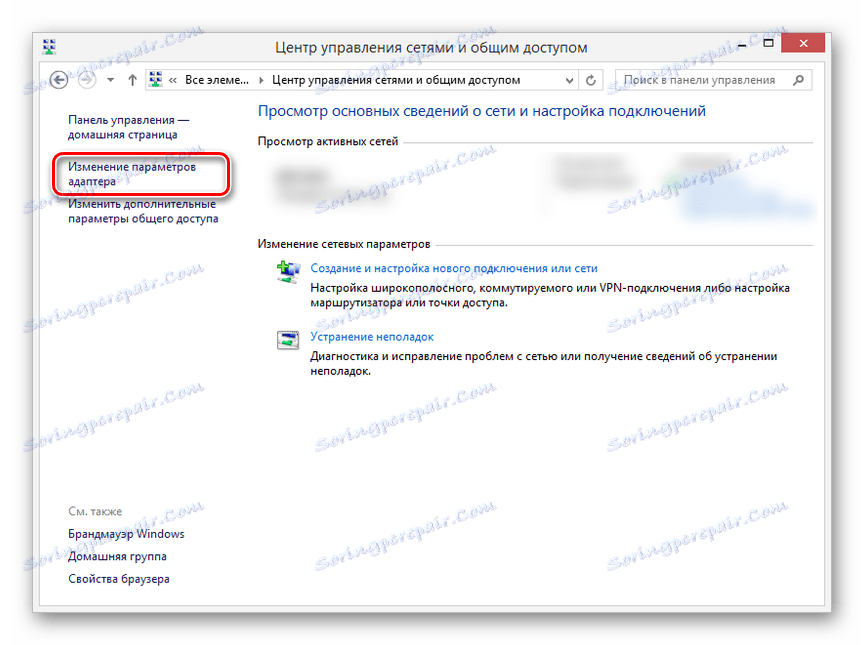
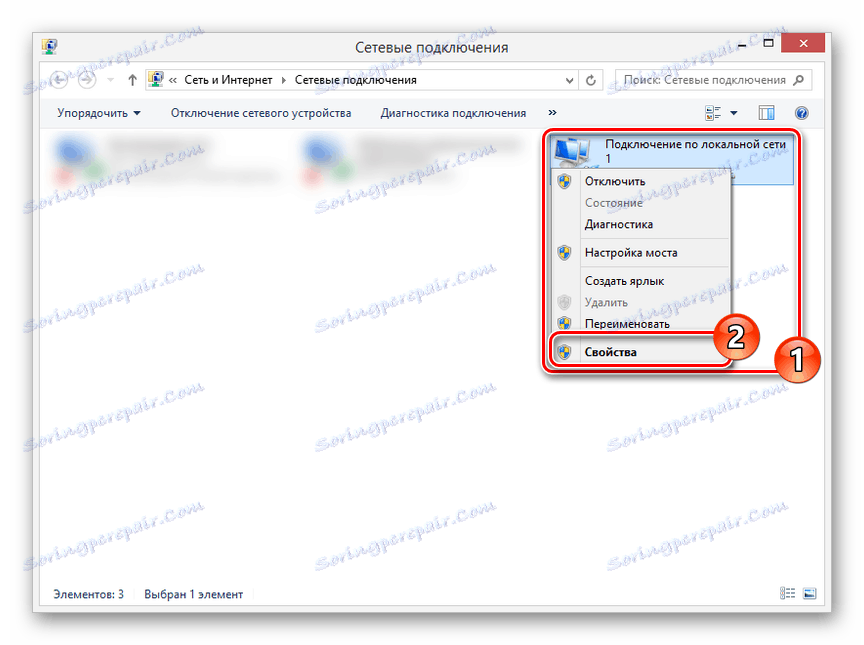
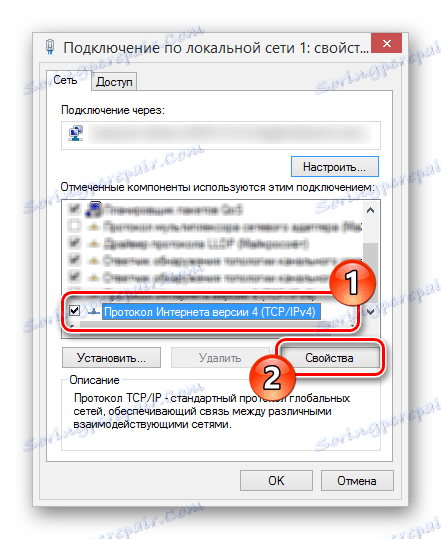
Корак 3: Постављање диктафона
- Кроз главни мени вашег ДВР-а, идите у одељак "Поставке" и отворите прозор мрежних подешавања. У зависности од модела хардвера, локација жељене партиције може се разликовати.
- Неопходно је додати податке назначене у снимку екрана на наведена поља, с обзиром да су сва подешавања на рачунару постављена у потпуности у складу са упутствима. Након тога, потврдите уштеду промена и поново покрените ДВР.
- Можете погледати слику са повезаних камера за надгледање или некако променити претходно постављена подешавања тако што ћете унети одређену ИП адресу и порт у адресној траци прегледача на рачунару. Најбоље је користити Интернет Екплорер у ове сврхе, унос података са контролне табле на улазу.



Завршићемо овај дио чланка, јер ћете касније моћи да се повежете са ДВР-ом са рачунара без икаквих проблема. Сама подешавања су на много начина слична стандардном менију снимања.
Опција 4: Повежите се преко рутера
У многим случајевима помоћу мрежног рутера можете повезати Станд-Алоне ДВР уређај на рачунар, укључујући моделе са Ви-Фи подршком. Да бисте то урадили, потребно је повезати рутер са рачунаром и диктафоном, а затим промијенити неке мрежне поставке на оба уређаја.
Корак 1: Повежите рутер
- Ова фаза има минималне разлике од процедуре за директно повезивање ДВР-а на рачунар. Повежите помоћу кабла за патцх системску јединицу са рутером и поновите исту помоћу диктафона.
- Веза између интерфејса није важна. Међутим, да бисте наставили безуспешно, укључите сваки учесник.

Корак 2: Подешавање диктафона
- Користећи стандардне поставке ДВР-а, отворите мрежна подешавања, обришите поље "Омогући ДХЦП" и промените вредности на оне приказане на слици испод. Ако је у вашем случају присутан стринг "Примарни ДНС сервер" , мора бити попуњен у складу са ИП-адресом рутера.
- Након тога, сачувајте подешавања и можете да пређете на подешавања рутера преко Интернет претраживача.

Корак 3: Конфигуришите рутер
- У траку за адресу претраживача унесите ИП адресу вашег рутера и одобрите.
- Важан нијанс је индикација различитих лука за рутер и регистрар. Отворите одељак "Безбедност" и на страници "Даљинско управљање", промените вредност "Веб Манагемент Порт" на "9001" .
- Отворите страницу "Прослеђивање" и кликните на картицу "Виртуални сервери" . Кликните на везу "Измени" у пољу где је наведена ДВР-ова ИП адреса.
- Промените вредност "Сервице Порт" на "9011" и "Интернал Порт" на "80" .
Напомена: У већини случајева, ИП адресе морају бити резервисане.
- Да бисте касније приступили уређају са рачунара, потребно је навигирати преко претраживача на ИП адресу која је претходно наведена у поставкама рекордера.

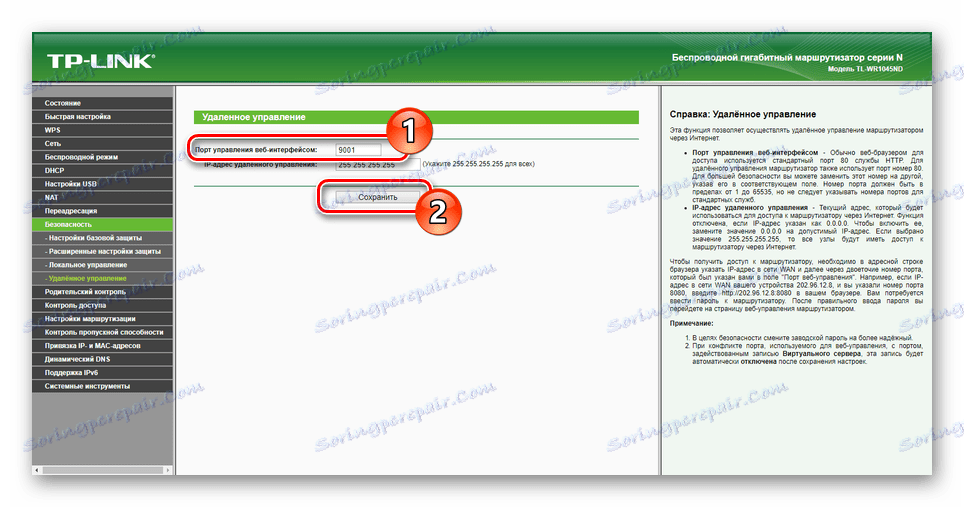
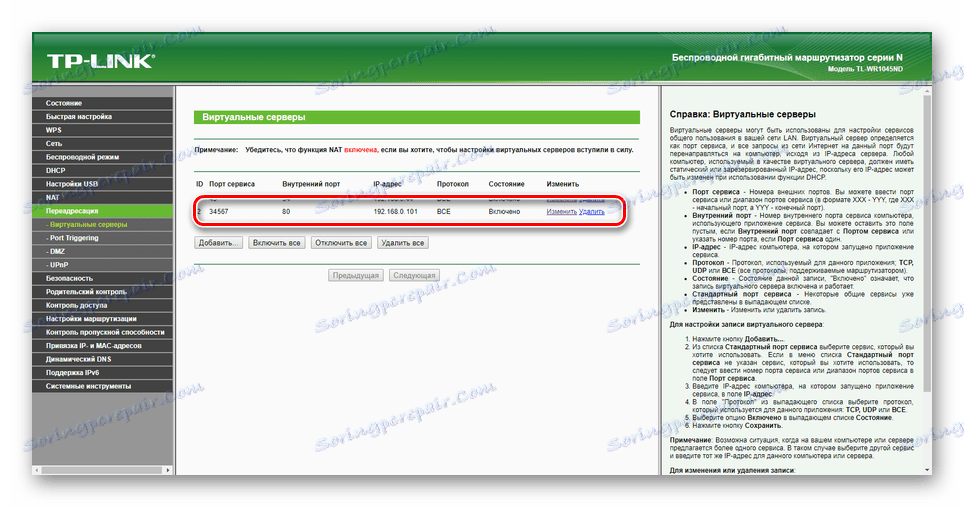
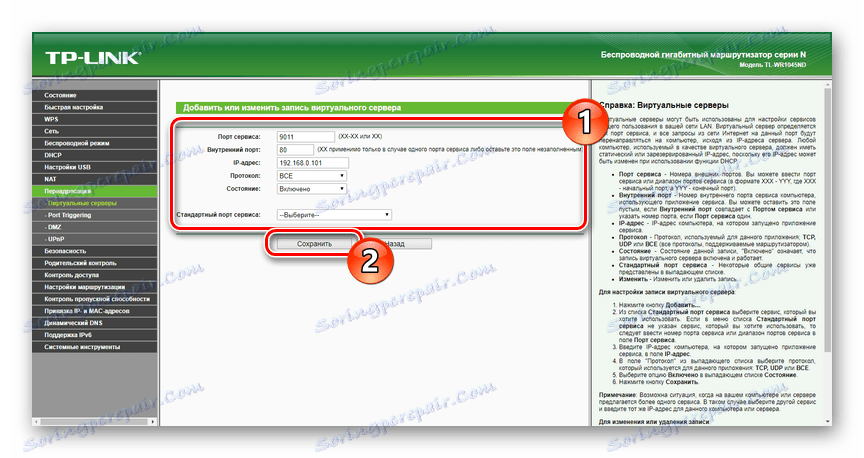

На нашем сајту можете наћи прилично велики број упутстава о томе како конфигурисати одређене рутере. Завршавамо овај одељак и чланак као целину.
Закључак
Захваљујући предложеним упутствима, можете се повезати на рачунар апсолутно било који ДВР, без обзира на врсту и расположиве интерфејсе. У случају питања, радо ћемо вам помоћи иу коментарима испод.
