Како повезати камеру за надгледање са рачунаром
ИП камера је мрежни уређај који преноси видео стреам преко ИП протокола. За разлику од аналогног, он преводи филм у дигиталном формату, који остаје све до приказа на екрану. Уређаји се користе за даљинско управљање објектима, тако да ћемо описати како повезати ИП камеру за видео надзор на рачунар.
Садржај
Како повезати ИП камеру
У зависности од врсте уређаја, ИП камера може да се повеже са рачунаром помоћу кабла или Ви-Фи-а. Прво морате конфигурирати параметре локалне мреже и пријавити се преко веб интерфејса. То можете учинити сами користећи уграђене Виндовс алате или инсталирањем специјалног софтвера на рачунару који долази са видео камером.
Фаза 1: Постављање фотоапарата
Све камере, без обзира на врсту преноса података, први пут су повезани са мрежном картицом рачунара. За ово вам је потребан УСБ или Етхернет кабл. По правилу, долази са уређајем. Процедура:
- Прикључите камкордер на рачунар помоћу специјалног кабла и промените подразумевану адресу подмреже. Да бисте то урадили, покрените "Нетворк анд Схаринг Центер" . Можете доћи до овог менија кроз "Цонтрол Панел" или кликом на икону мреже у лежишту.
- У левом делу прозора који се отвори, пронађите и кликните на линију "Промена подешавања адаптера" . Овде су приказане везе које су доступне за рачунар.
- За локалну мрежу отворите мени "Пропертиес" . У прозору који се отвори, на картици "Мрежа" кликните на "Интернет Протоцол Версион 4" .
- Наведите ИП адресу коју користи камера. Информације су наведене на етикети уређаја, у упутствима. Најчешће произвођачи користе
192.168.0.20, али различити модели могу имати различите информације. Наведите адресу уређаја у ставци "Главни гатеваи" . Подмрежна маска оставља подразумевани (255.255.255.0), ИП - овисно о подацима камере. За192.168.0.20промените "20" на било коју другу вредност. - У прозору који се појави унесите своје корисничко име и лозинку. На примјер, "админ / админ" или "админ / 1234" . Тачни подаци о ауторизацији налазе се у упутствима и на званичној интернет страници произвођача.
- Отворите прегледач и на адресној траци унесите ИП камере. Поред тога, унесите податке овлаштења (корисничко име, лозинку). Они се налазе у упутствима на етикети уређаја (на истом месту као и ИП).
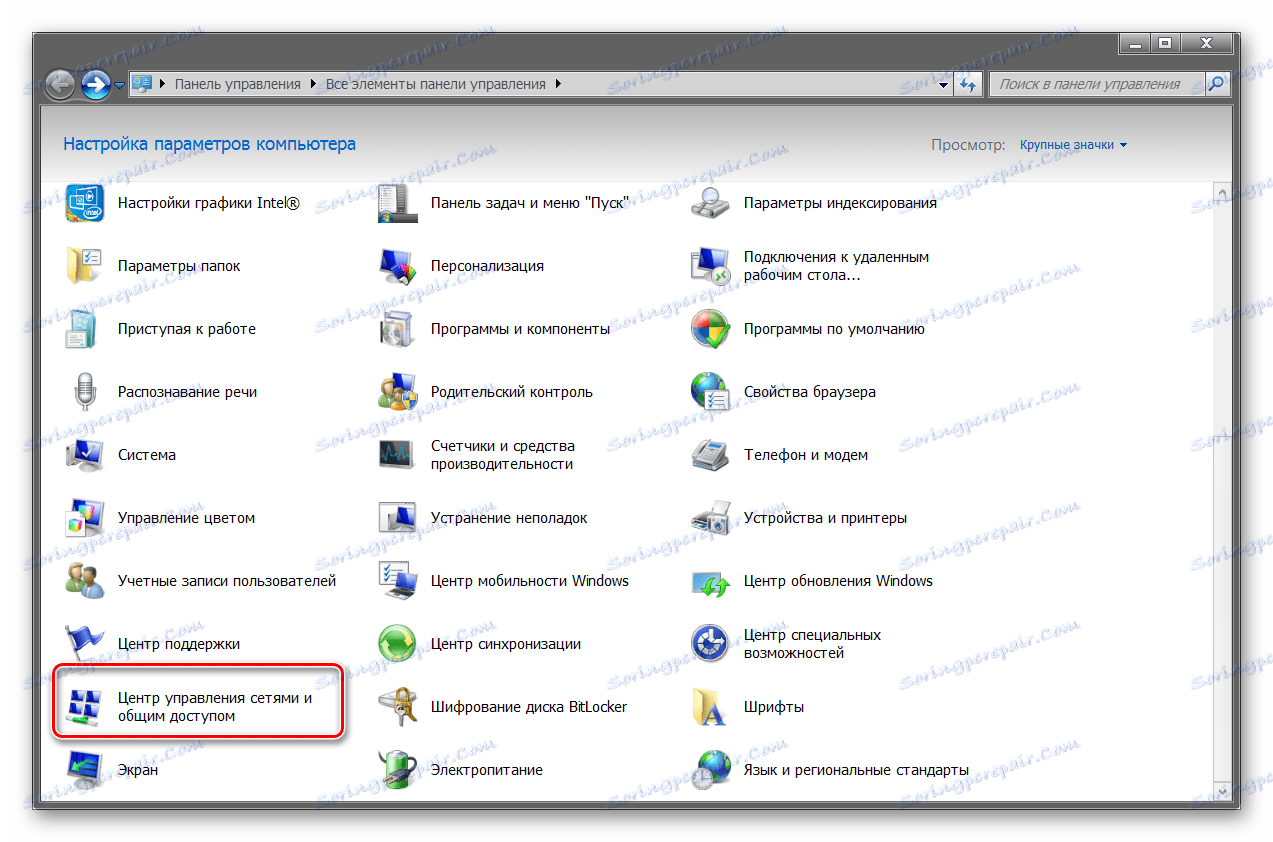
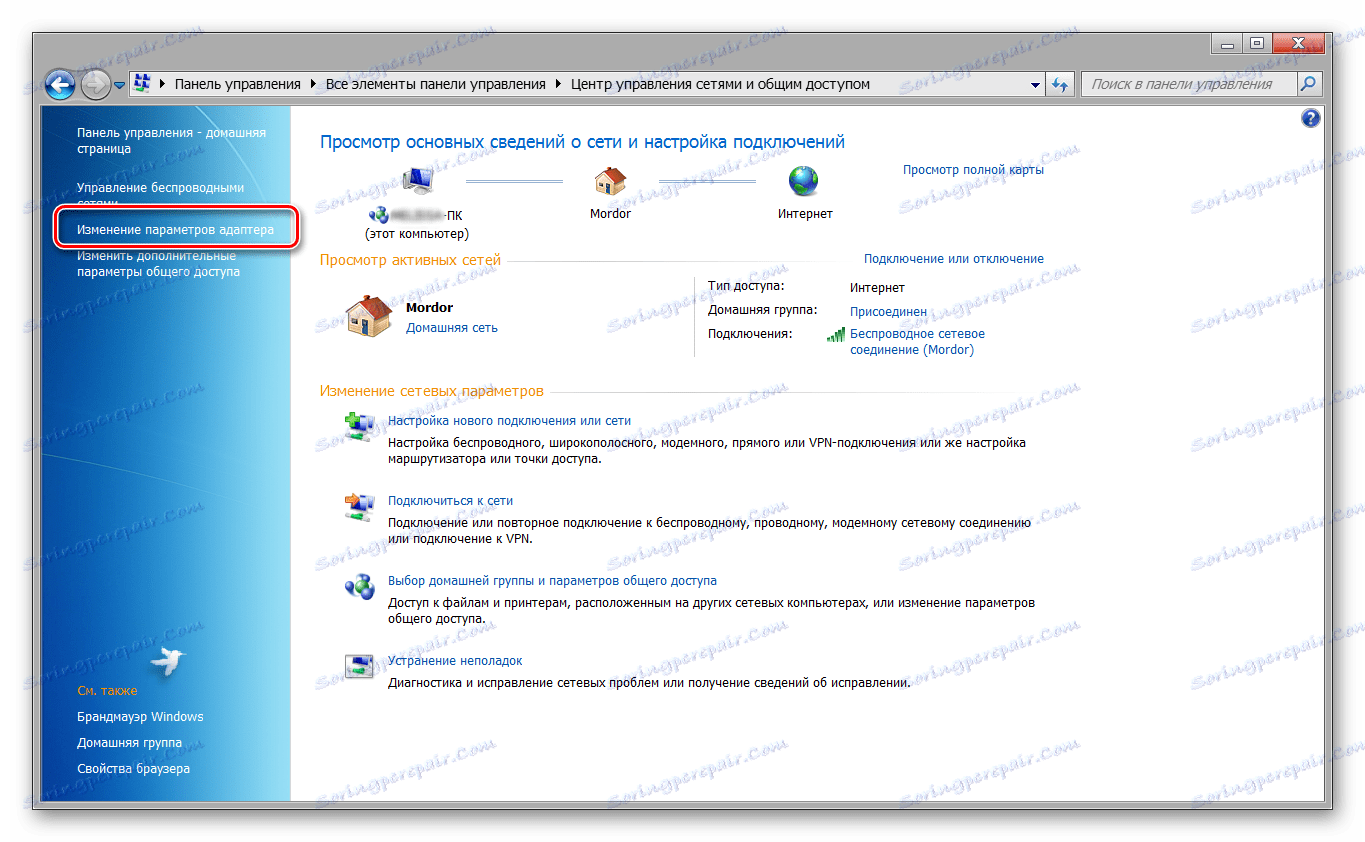
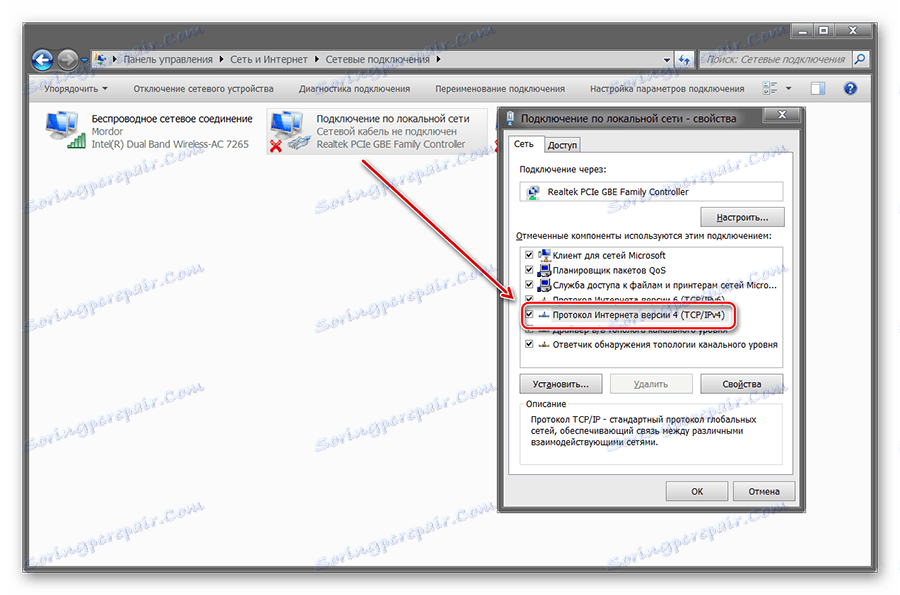

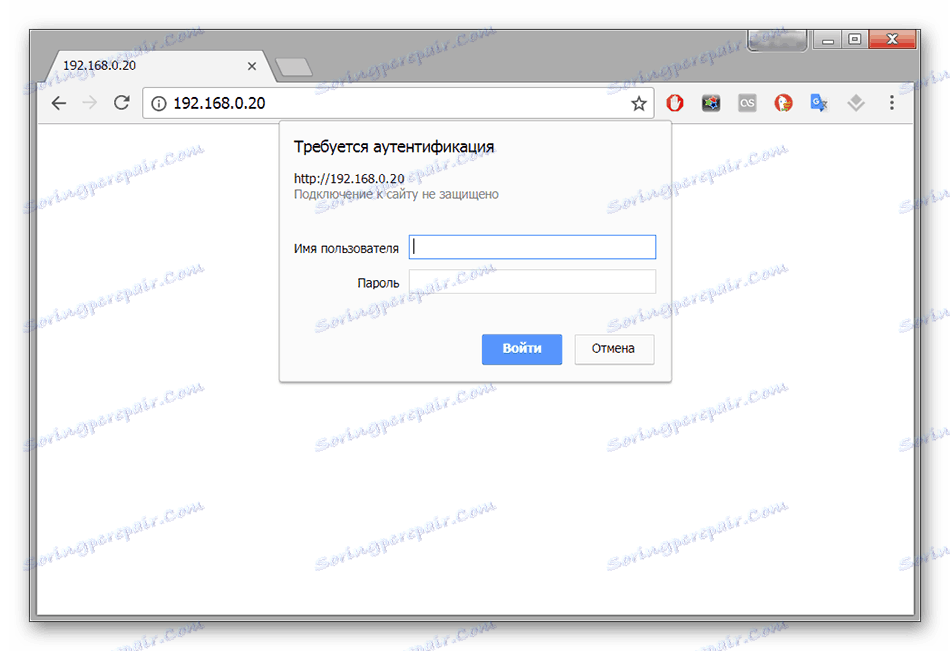
Након тога ће се појавити веб интерфејс, гдје можете пратити слику са камере, промените основна подешавања. Ако планирате да користите неколико уређаја за видео надзор, повежите их одвојено и промените сваку ИП адресу у складу са подацним подацима (преко веб интерфејса).
Фаза 2: Приказ слике
Након што је фотоапарат повезан и конфигуриран, можете га добити путем прегледача. Да бисте то урадили, једноставно унесите своју адресу у прегледач и пријавите се користећи свој логин и лозинку. Погодно је извршити видео надзор помоћу специјалног софтвера. Како то учинити:
- Инсталирајте програм који долази са уређајем. Најчешће је то сецуревиев или ИП Цамера Виевер - универзални софтвер који се може користити са различитим камкордерима. Ако нема диск јединице за возача, преузмите софтвер са званичне веб странице произвођача.
- Отворите програм и додајте све уређаје повезане на мрежу преко менија "Сеттингс" или "Сеттингс" . Да бисте то урадили, користите дугме "Додај нови" или "Додај камеру" . Поред тога, унесите информације о ауторизацији (која се користи за приступ преко прегледача).
- На листи ће се појавити списак доступних модела са детаљним информацијама (ИП, МАЦ, име). Ако је потребно, можете уклонити прикључени уређај са листе.
- Кликните на картицу "Плаи" да бисте започели гледање видео стрима. Овдје можете поставити распоред снимања, слање обавештења и сл.
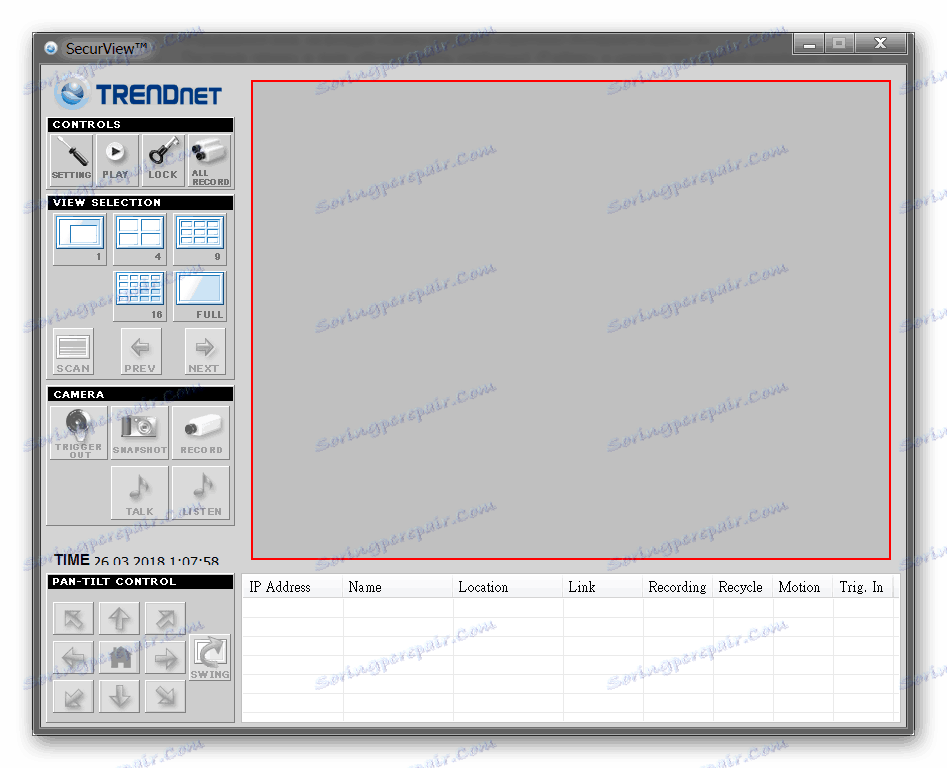
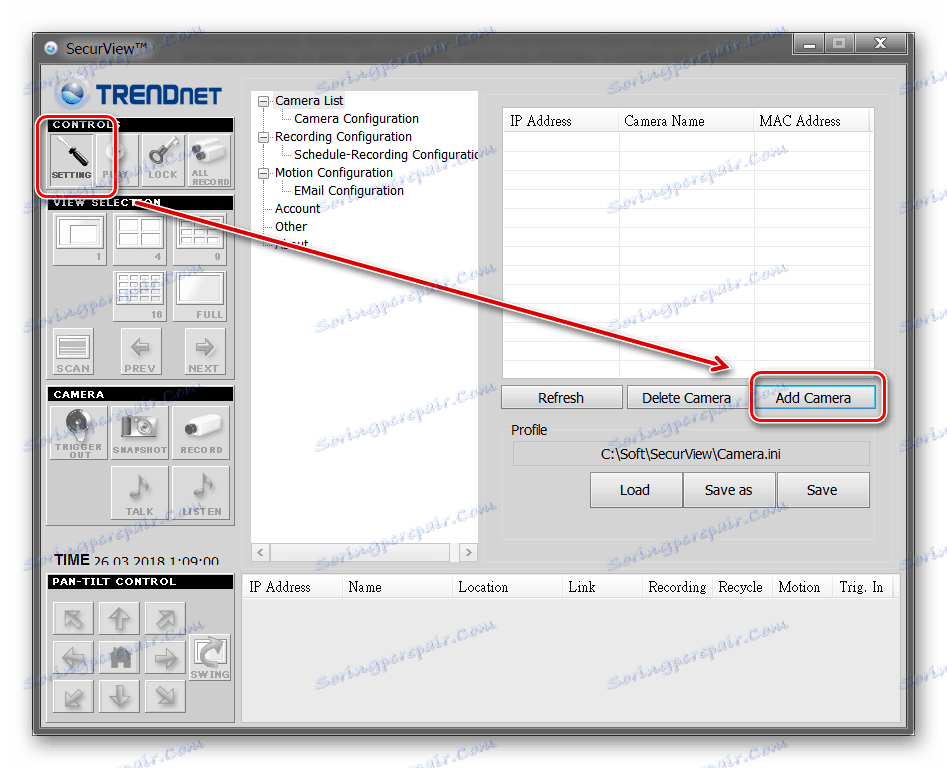
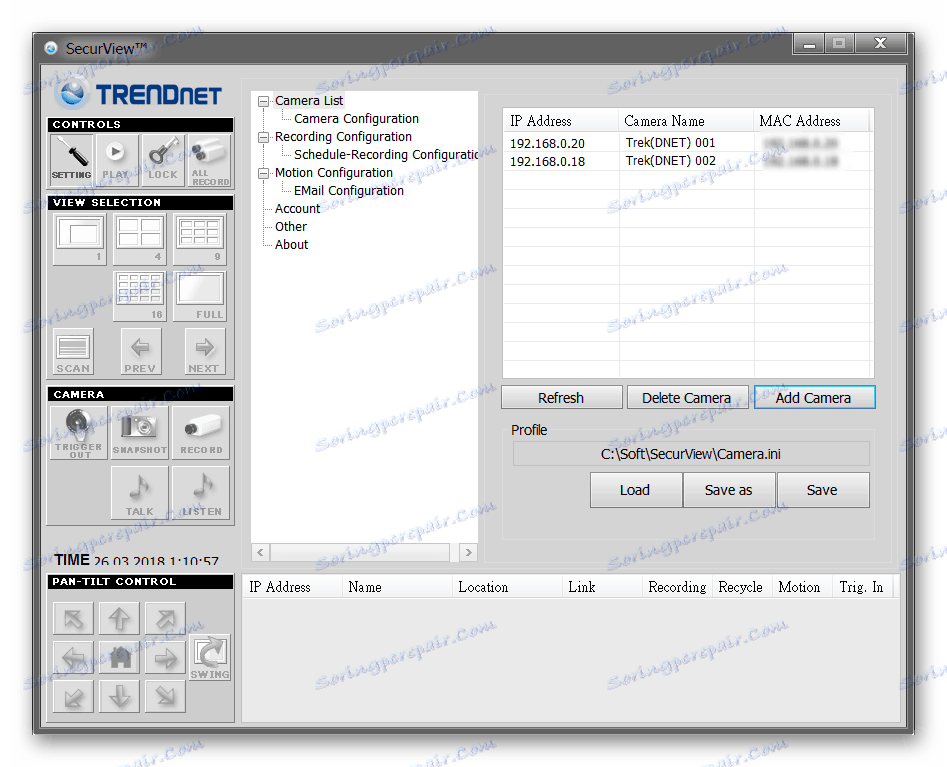
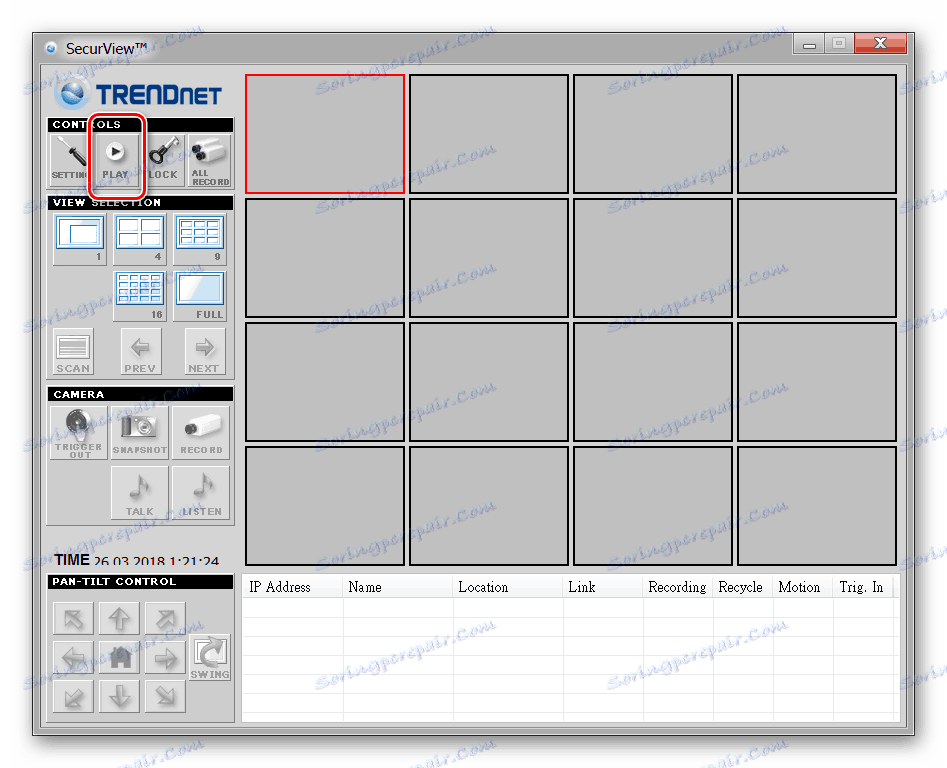
Програм аутоматски памти све извршене измене, тако да нећете морати поново уносити информације. Ако је потребно, можете конфигурирати различите профиле за надгледање. Ово је згодно ако користите више од једне видео камере, али неколико.
Погледајте и: ЦЦТВ софтвер
Повежите преко Ивидеон сервера
Метода је релевантна само за опрему засновану на ИП-у са подршком Ивидеон. Овај софтвер је за ВЕБ и ИП камере, који се могу инсталирати на Акис, Хиквисион и другим уређајима.
Процедура:
- Направите рачун на званичној веб страници Ивидеон. Да бисте то урадили, унесите е-адресу, лозинку. Поред тога, наведите сврху употребе (комерцијалне, личне) и слажете се са условима услова и политиком приватности.
- Покрените дистрибуцију сервера Ивидеон Сервер и инсталирајте софтвер на рачунар. Промените путању ако је потребно (по дефаулту се датотеке распакирају у "АппДата" ).
- Отворите програм и повежите ИП опрему са рачунаром. Појављује се чаробњак за аутоматску конфигурацију. Кликните на "Даље" .
- Креирајте нову конфигурациону датотеку и кликните на "Следеће" да бисте прешли на следећи корак.
- Пријавите се на свој Ивидеон рачун. Наведите адресу е-поште, локацију камере (са падајуће листе).
- Почиње аутоматска претрага камера и друге опреме повезане са рачунаром. Све пронађене камере ће се појавити на листи доступних. Ако уређај још није повезан, повежите га са рачунаром и кликните на дугме "Претражи поново . "
- Изаберите "Адд ИП Цамера" да бисте опрему додали на листу доступних. Појавиће се нови прозор. Овде, наведите параметре хардвера (произвођач, модел, ИП, корисничко име, лозинка). Ако планирате да радите са више уређаја, поновите поступак. Сачувајте своје промене.
- Кликните на "Даље" и пређите на следећи корак. Подразумевано, Ивидеон Сервер анализира долазеће аудио и видео сигнале, стога омогућава само снимање када открије сумњиву буку и покретне објекте у објективу камере. Опционално укључите архиву и одредите локацију за чување датотека.
- Потврдите пријављивање на свој лични рачун и додајте програм на аутопут. Онда ће почети одмах након укључивања рачунара. Отвориће се главни програмски прозор.
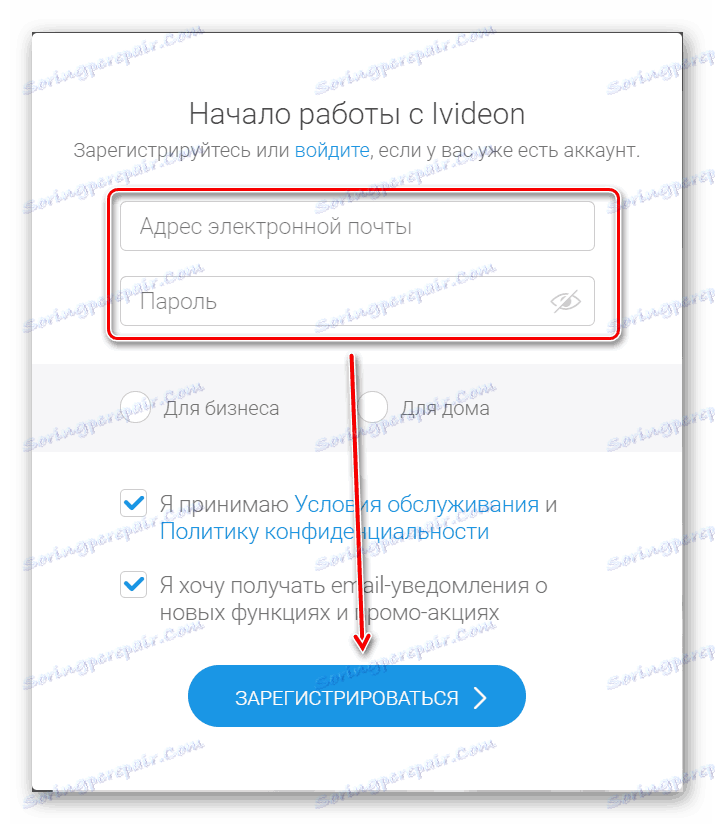
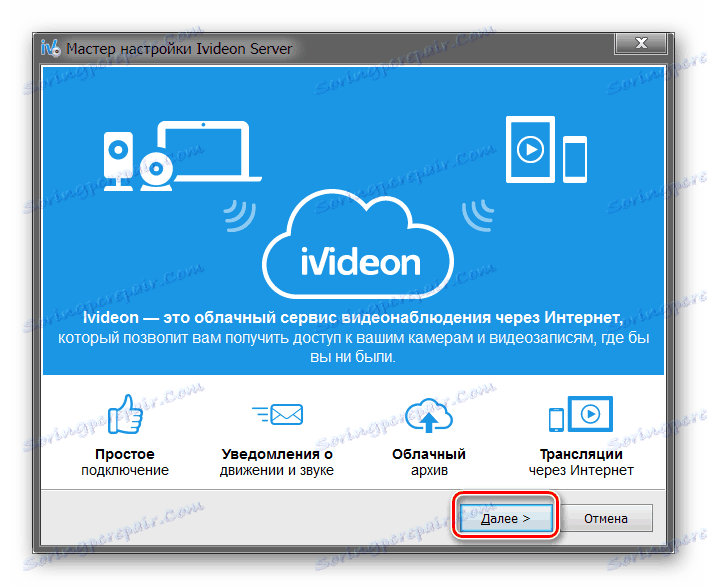

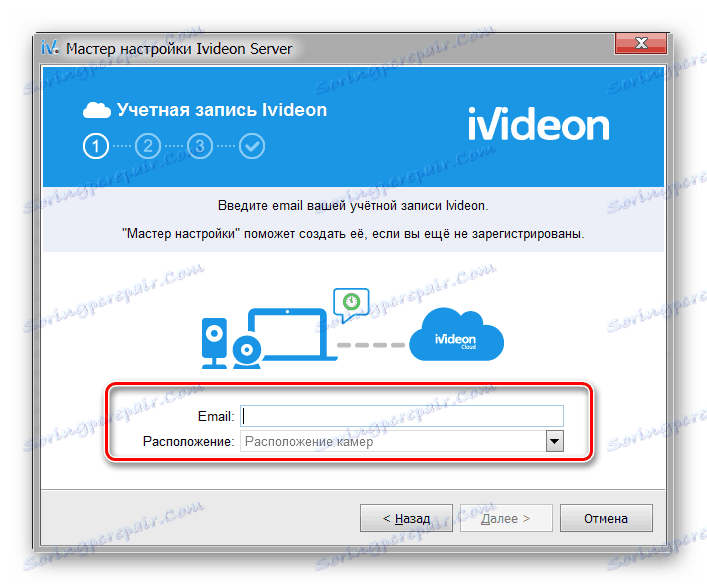
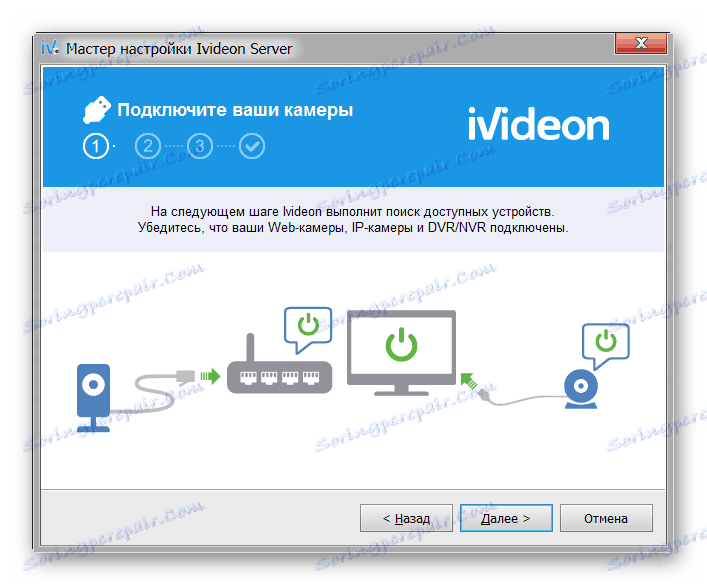
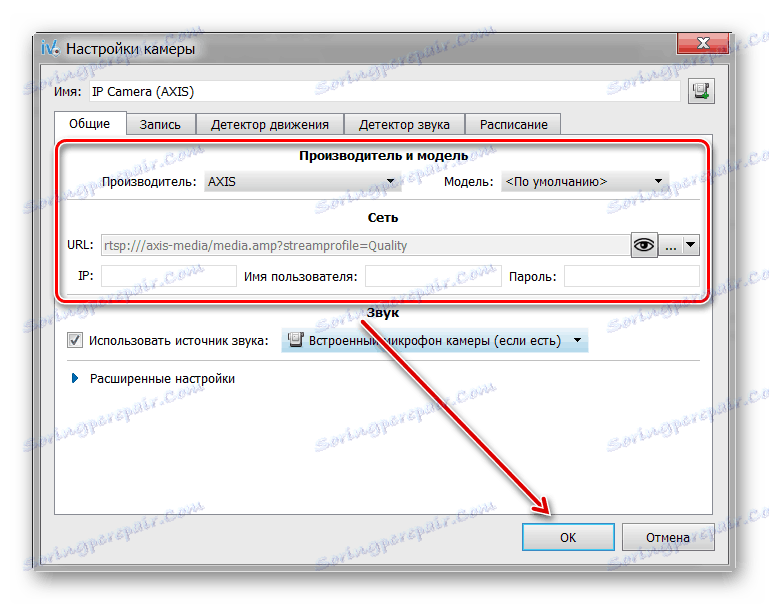

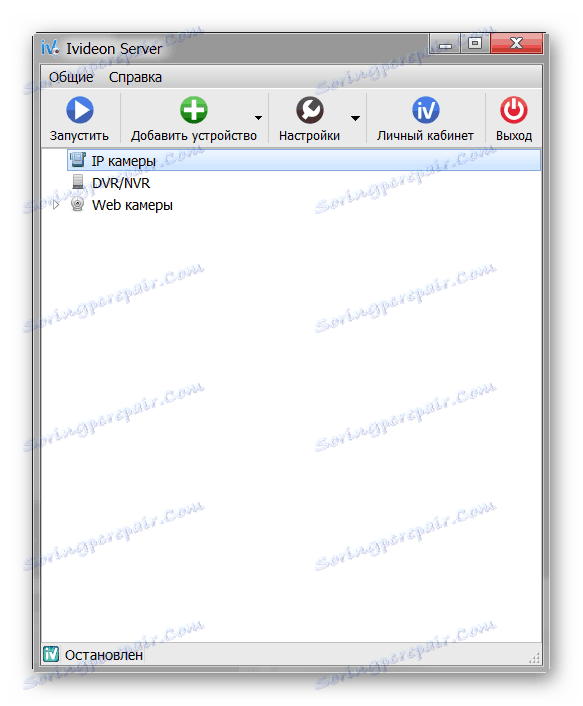
Ово довршава конфигурацију ИП камере. Ако је потребно, можете додати нову опрему преко главног екрана Ивидеон Сервера. Овде можете да промените друге параметре.
Повежите преко ИП камере Супер клијента
ИП камера Супер Клијент је универзални софтвер за управљање ИП опремом и стварање система видео надзора. Омогућава вам да гледате видео стреам у реалном времену, снимите га на рачунару.
Преузмите ИП камеру Супер клијент
Редослијед везе:
- Покрените дистрибуциони пакет програма и наставите инсталацију у нормалном режиму. Изаберите локацију софтвера, потврдите креирање пречица за брзи приступ.
- Отворите Супер Цлиент Супер Цлиент преко старта или пречице на радној површини. Појавиће се сигурносно упозорење за Виндовс. Допустите СуперИПЦам да се повеже са Интернетом.
- Појавиће се главни прозор ИП камере Супер Цлиент. Коришћењем УСБ кабла, повежите уређај са рачунаром и кликните на "Додај фотоапарат" .
- Појавиће се нови прозор. Идите на картицу "Повежи се" и унесите податке о уређају (УИД, лозинка). Они се могу наћи у упутствима.
- Кликните на картицу "Сними" . Дозволи или онемогући програм да видео снимак сачувате на рачунар. После тога кликните на "ОК" да бисте применили све промене.
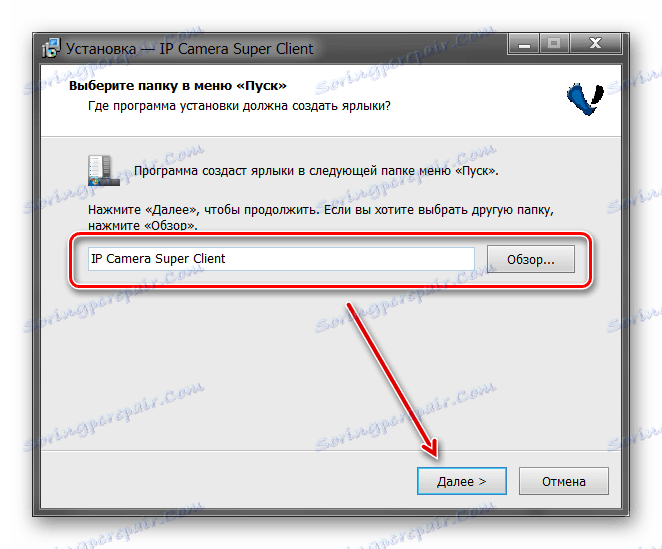
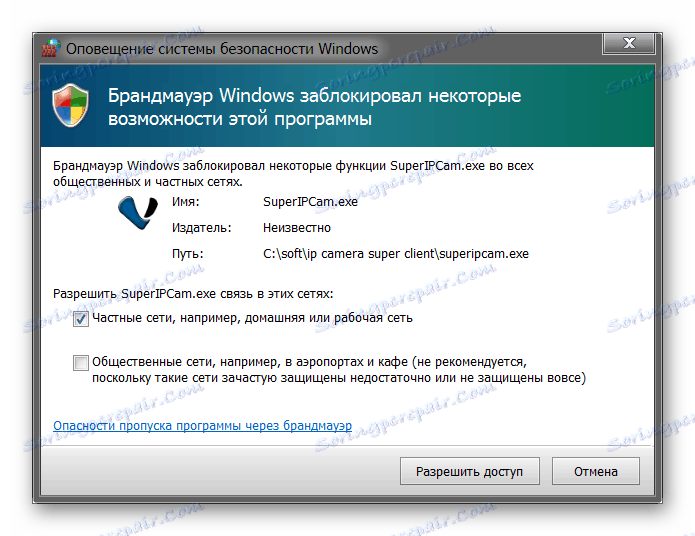
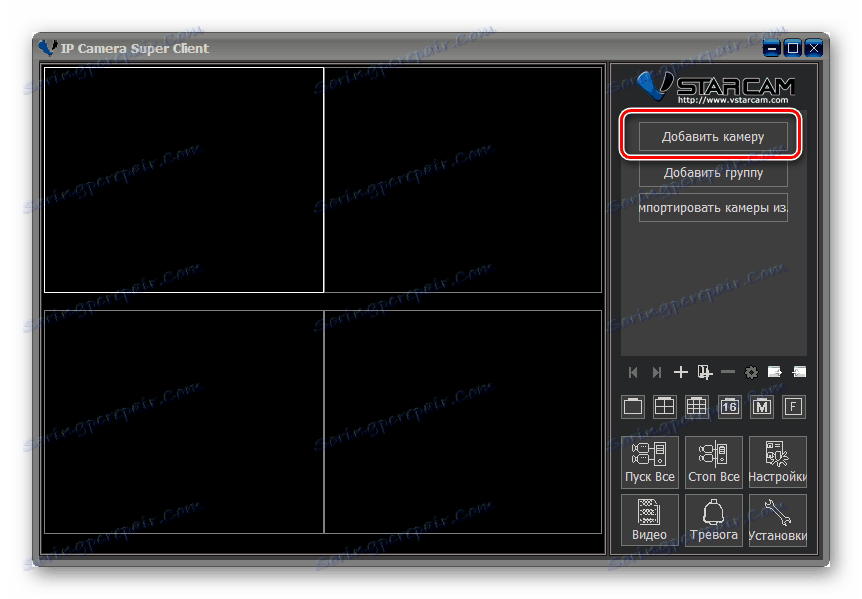
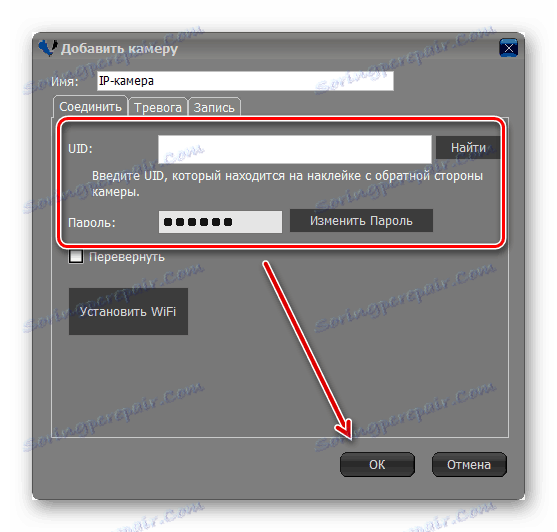
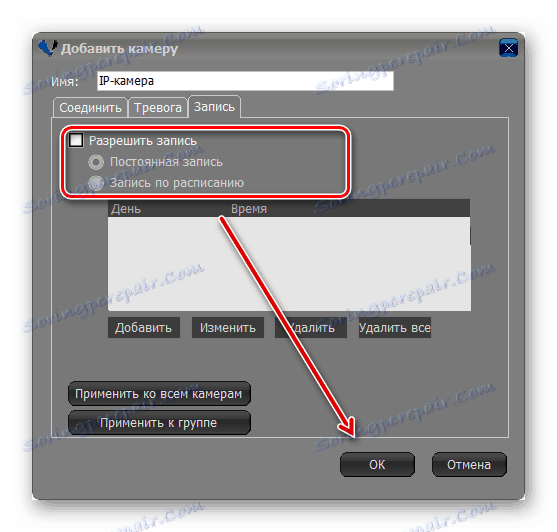
Програм вам омогућава да видите слику са више уређаја. Додају се на сличан начин. Након тога, слика се емитује на главном екрану. Овде можете контролисати систем видео надзора.
Да бисте повезали ИП камеру за видео надзор, потребно је да подесите локалну мрежу и региструјете уређај преко веб интерфејса. После тога, можете погледати слику директно кроз прегледач или инсталирањем специјалног софтвера на рачунару.
