Како претворити 3ГП у МП3
Једном популаран формат за паковање мобилних видео садржаја био је 3ГП. Ово се догодило због чињенице да су ранији телефони имали малу снагу и меморију, а овај формат није показивао високе захтеве за хардвер уређаја. С обзиром на њихову свеприсутну дистрибуцију, може се претпоставити да су многи корисници акумулирали видео са таквим продужетком, из којег је из било ког разлога потребно извући само аудио запис. Ово чини претварање 3ГП у МП3 врло хитан задатак, чије решење ћемо размотрити.
Садржај
Методе претварања
У ту сврху користе се специјализовани претварачи, о чему ће се говорити у наставку.
Прочитајте такође: Други софтвер за конверзију видео записа
Метод 1: Фреемаке Видео Цонвертер
Фреемаке Видео Цонвертер - Популарни претварач са подршком за многе формате.
- Покрените апликацију и кликните на "Додај видео" у менију "Датотека" да бисте отворили изворни видео у 3ГП формату.
- Отвара прозор прегледача, у којем се морате померити у директоријум помоћу видео записа. Затим изаберите објекат и кликните на "Отвори" .
- На дну програмског интерфејса налазимо икону "у МП3" и кликните на њега.
- Уђемо у "Опције за претварање у МП3" . Овде можете да изаберете профил звука и опције финалног фолдера. Можете се уверити да се излазна датотека одмах извози иТунес . Да бисте то урадили, проверите "Извоз у иТунес" .
- Поставили смо битрате на "192 Кбпс" , што одговара препорученој вредности.
- Такође је могуће поставити друге параметре кликом на "Додај свој профил" . Ово отвара "МП3 Профил Едитор" . Овде можете подесити канал, фреквенцију и битну брзину излазног звука.
- Када кликнете на икону елипсиса у оквиру "Сачувај у" , појављује се прозор за одабир фолдера сачувај. Прелазимо у жељени фолдер и кликните на "Сачувај" .
- Након конфигурације кликните на "Цонверт" .
- Процес конверзије почиње, током којег се може зауставити или зауставити кликом одговарајућих дугмади. Ако означите "Искључите рачунар након што је процес завршен" , систем ће се након конверзије искључити. Ова опција може бити корисна када морате претворити многе датотеке.
- Када завршите, кликните на "Прикажи у фасцикли" да бисте видели резултате.
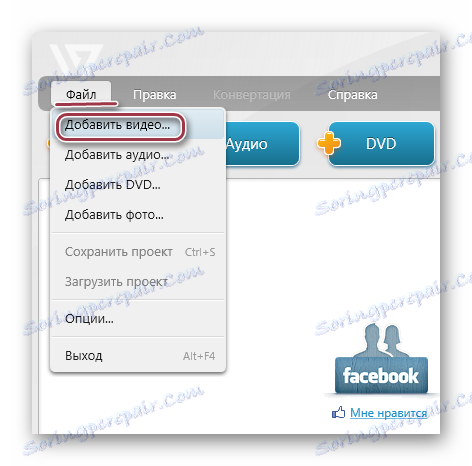
Такође можете премјестити датотеку директно из прозора Екплорер или помоћу дугмета "Видео" на панелу.

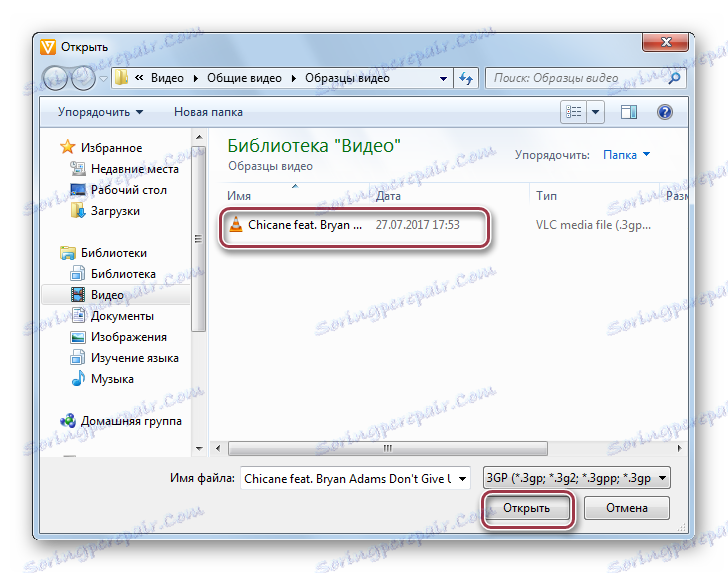
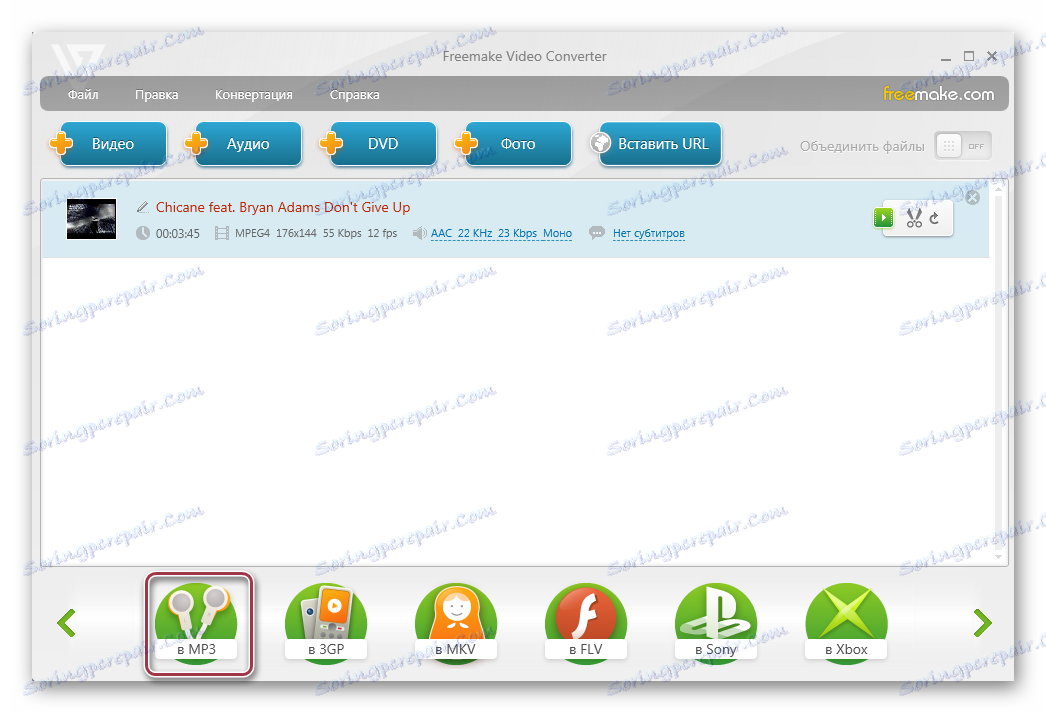
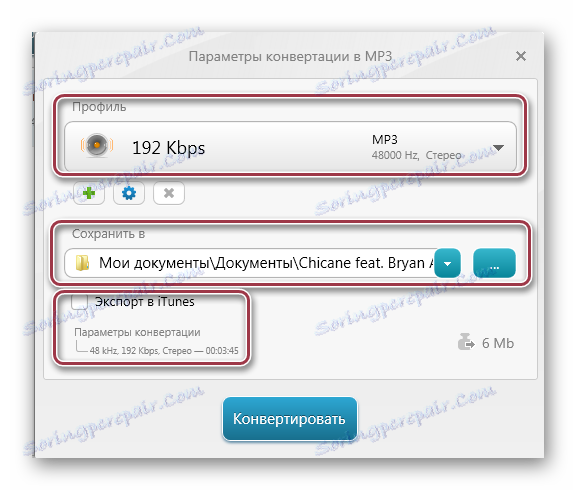


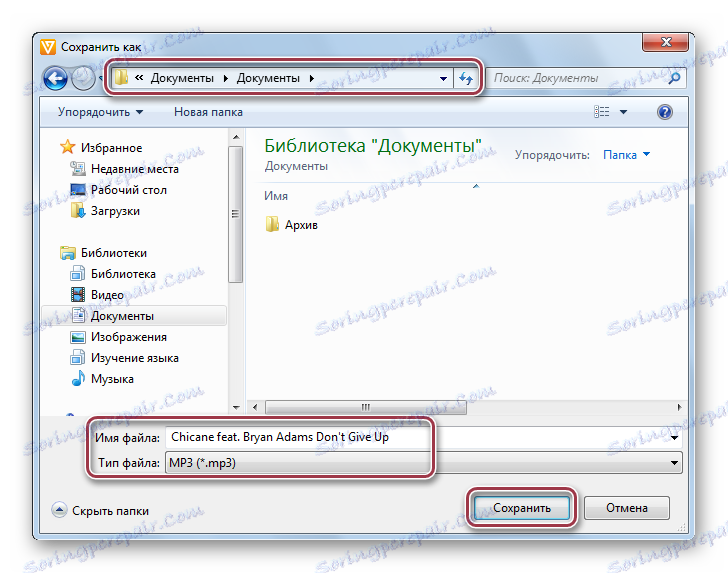

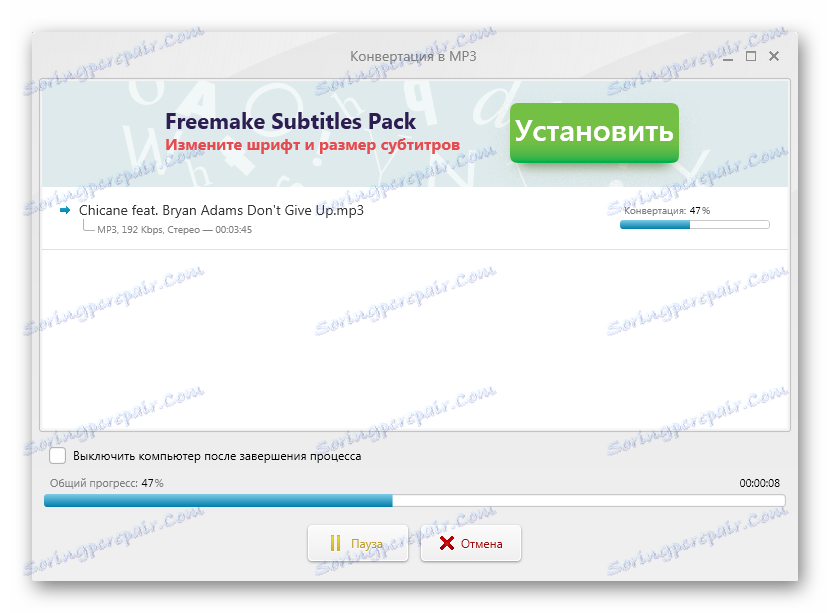
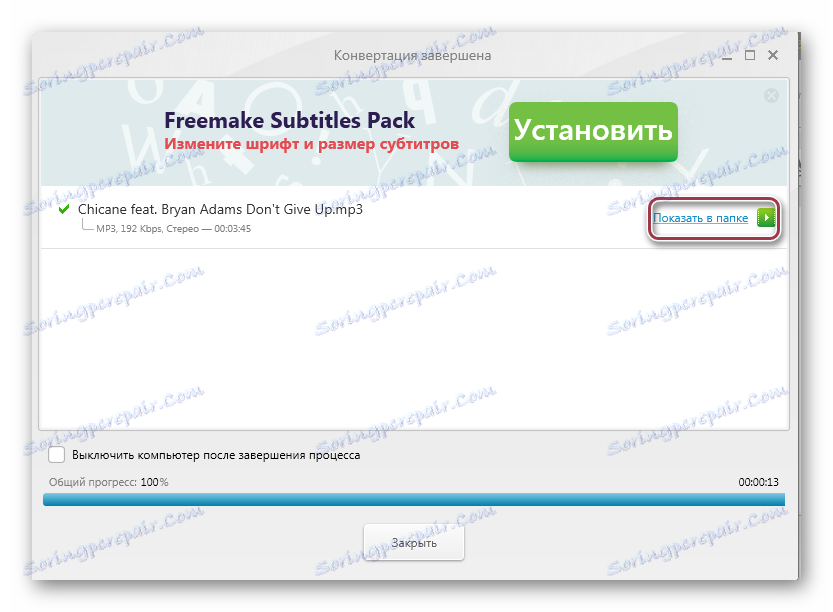
Метод 2: Формат Фацтори
Формат Фацтори - Још један мултимедијални комбинат.
- Након покретања програма, кликните на икону "МП3" на картици "Аудио" .
- Појавиће се прозор поставки конверзије. Да бисте отворили филм, кликните на "Додај датотеке" . Да бисте додали целу фасциклу, кликните на "Адд Фолдер" .
- Затим, у прозору прегледача, пређите у фасциклу са оригиналним видео записом, који можда неће бити приказан први. Ово је због чињенице да на листи формално недостаје 3ГП формат. Због тога, да би је приказали, кликните на доњи поље "Све датотеке" , затим изаберите датотеку и кликните на "Отвори" .
- Подразумевано ће вам бити затражено да сачувате резултат у изворну фасциклу, али такође можете изабрати још једну кликом на "Уреди" . Подешавање параметара звука врши се притиском на дугме "Цонфигуре" .
- Изаберите директориј за чување, а затим кликните на "ОК" .
- У прозору "Аудио Сеттингс" изаберите "Топ Куалити" у пољу "Профиле" . Преостали параметри се препоручују да се подразумевано остављају, али се све вредности аудио стреама лако мењају.
- Након постављања свих параметара конверзије вратимо два корака назад и кликните на "ОК" . Затим се дода задатак, да започнете притиском на "Старт" .
- На крају процеса, статус "Завршен" се приказује у ступцу "Статус" .
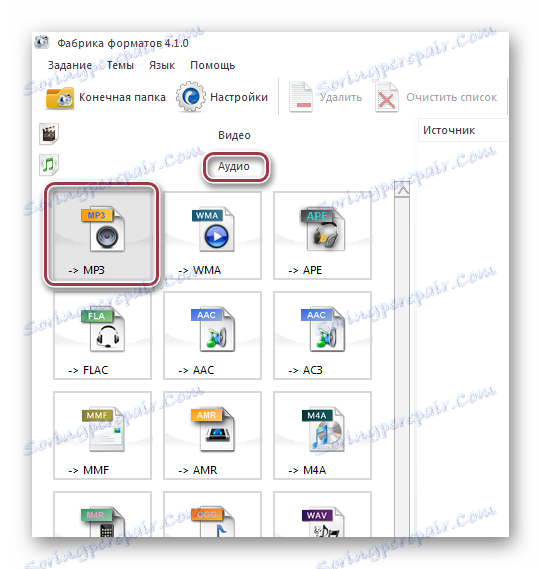
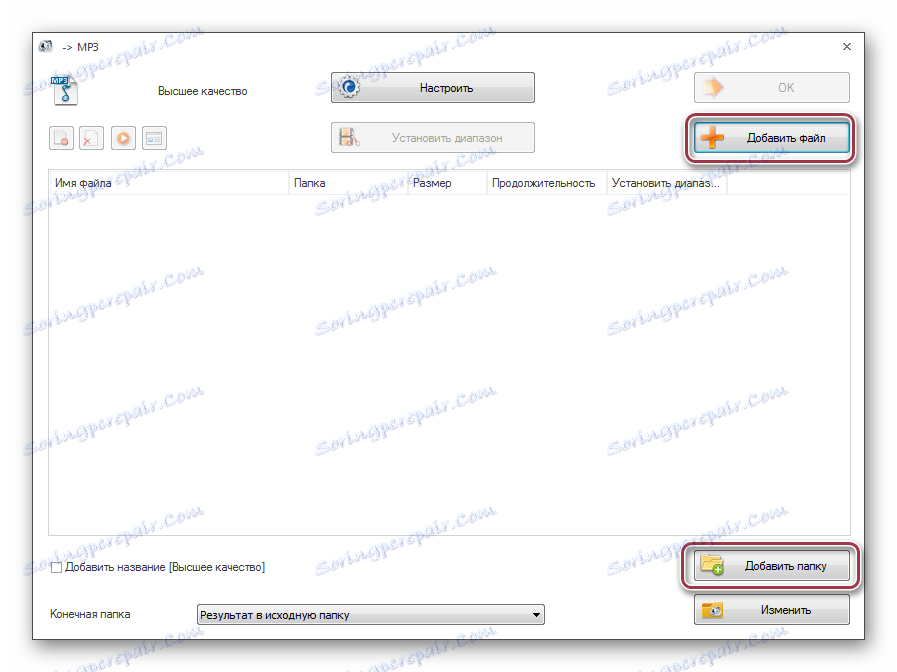
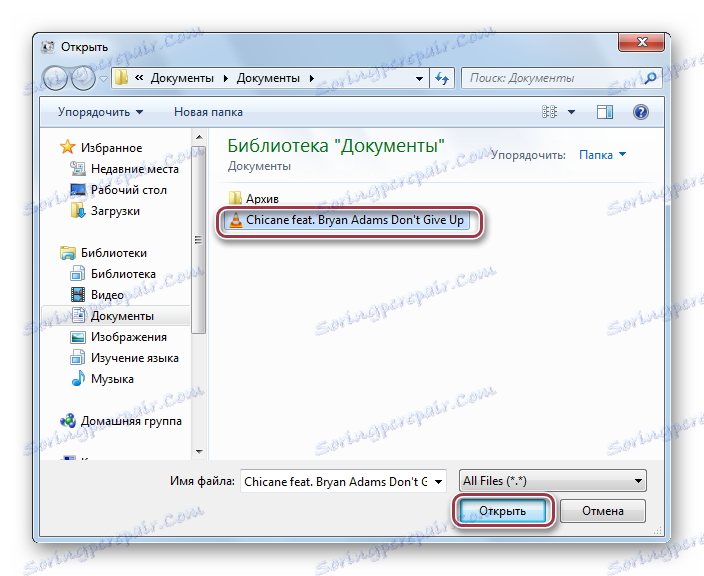
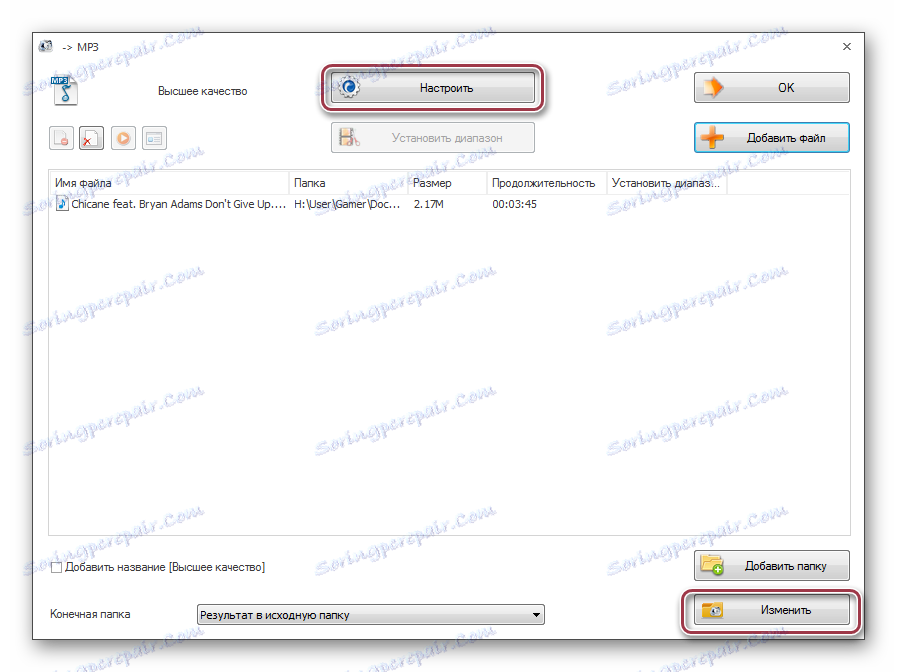
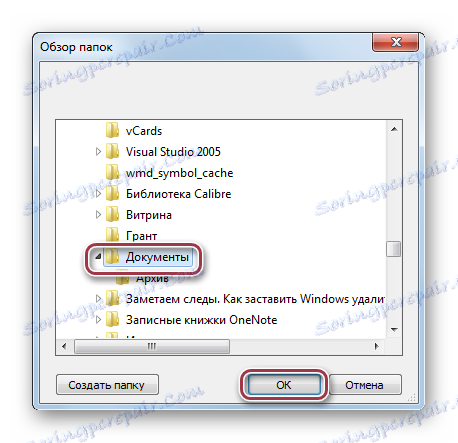
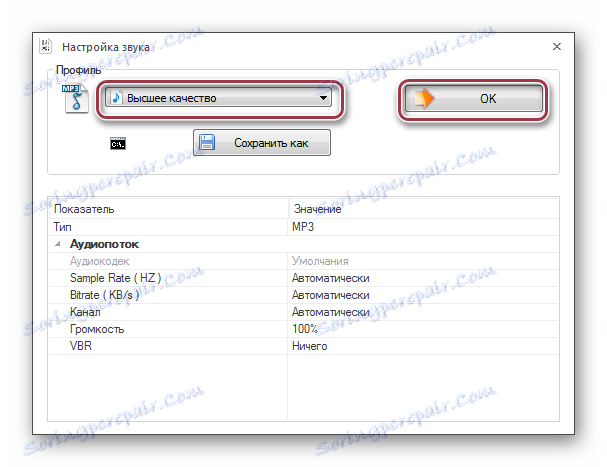
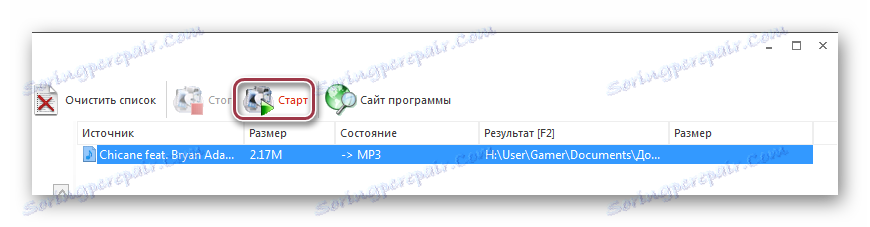

Метод 3: Мовави Видео Цонвертер
Мовави Видео Цонвертер је апликација која ради брзо и подржава многе формате.
- Покренемо програм и кликните на "Адд Видео" на "Филе" да бисте отворили филм.
- Када се изврши прва два акција, отвориће се прозор Екплорер, у којем ћемо пронаћи фасциклу са жељеним објектом. Затим изаберите и кликните на "Опен" .
- Датотека је додата у Мовави Видео Цонвертер. Затим конфигуришите адресу одредишне фасцикле и излазне датотеке кликом на "Бровсе" и "Сеттингс" .
- Отвара се "МП3 Сеттингс" . У одељку "Профил" можете подесити различите аудио формате. У нашем случају, остављамо "МП3" . У пољу "Битрате типе" , "Фрекуенци самплинг" и "Цханнелс", можете оставити препоручене вредности, иако су флексибилни.
- Затим изаберемо директоријум у коме ће коначни резултат бити сачуван. Напуштање изворне фасцикле.
- Да бисте променили још један параметар, кликните на колону "Ресулт" . Отвара се табулатор у којем можете подесити однос квалитета и величине излазне датотеке.
- Након подешавања свих поставки, започните процес конверзије кликом на "СТАРТ" .
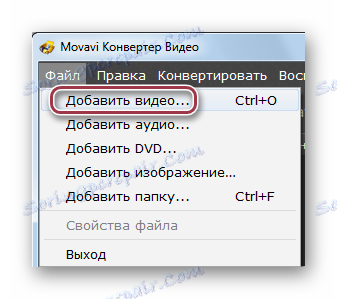
Сличан резултат ће се добити ако кликнете на дугме "Додај видео" на панелу или померите видео директно из Виндовс директоријума у пољу "Превуците видео овде . "

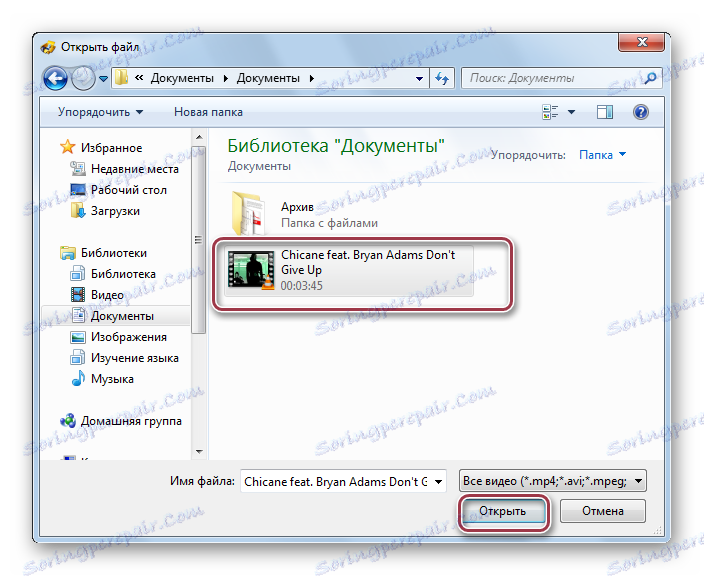
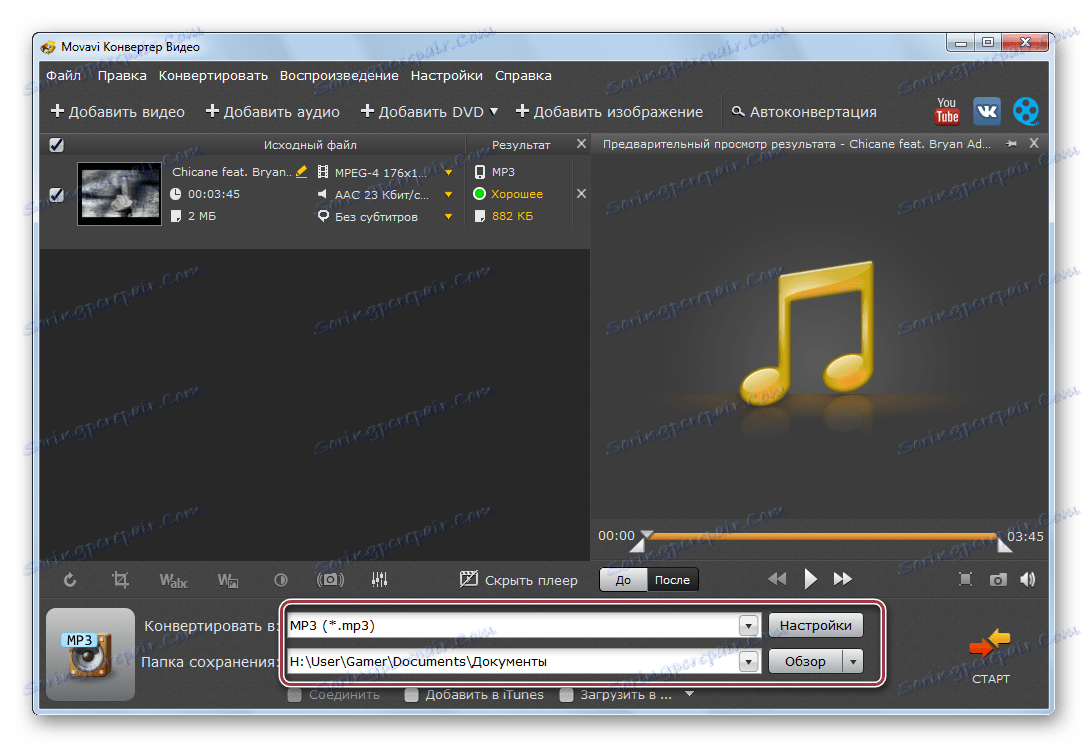
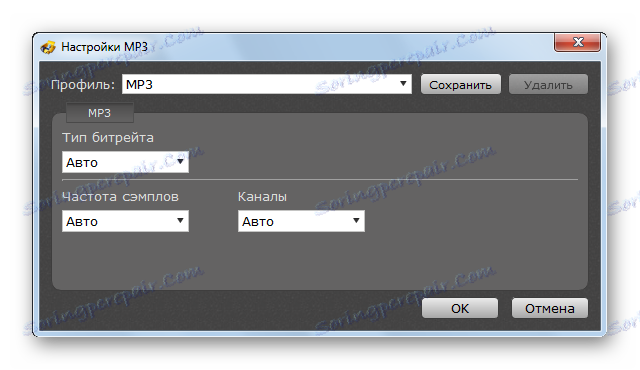
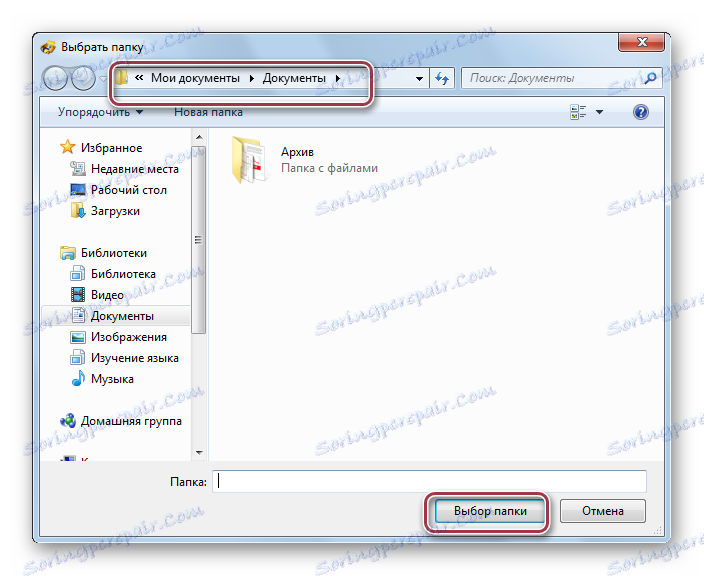
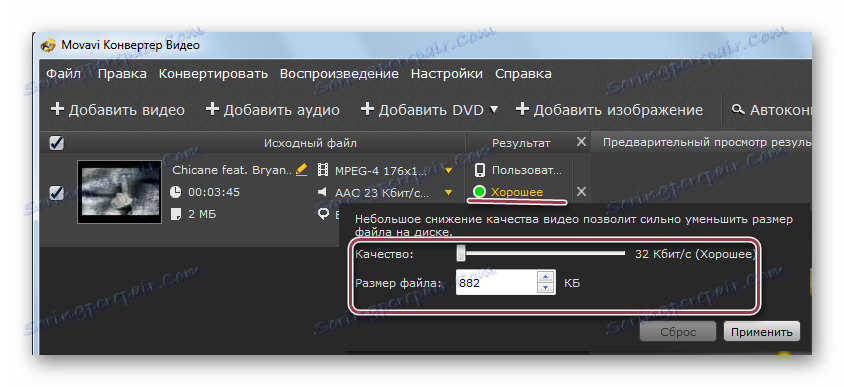
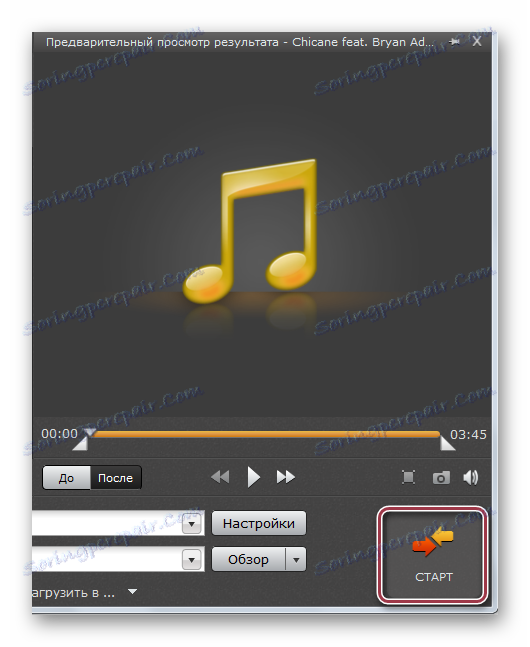
Након завршетка поступка конверзије, можете видети његов резултат отварањем фасцикле у програму Виндовс Екплорер који је наведен као последњи у конфигурацији.
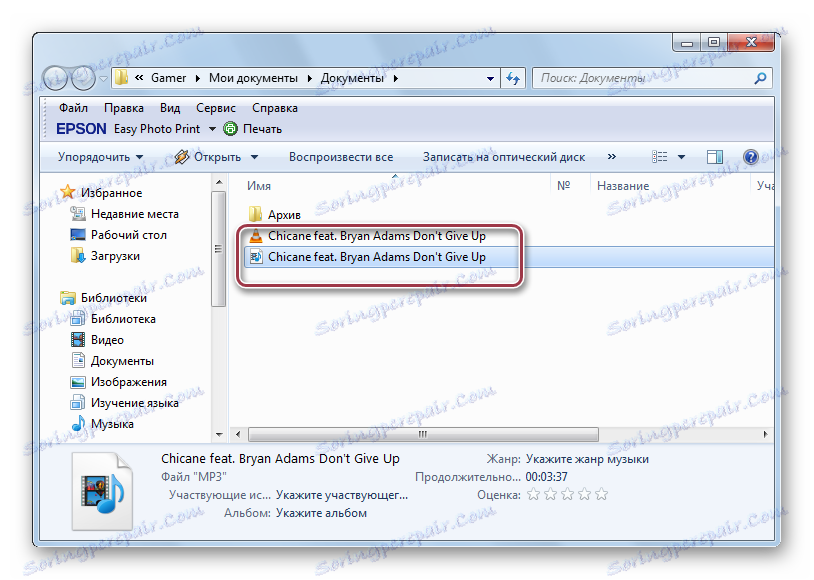
Као што је преглед показао, сви програми који се сматрају добрим су у конверзији 3ГП-а у МП3.