Претворити РТФ у ПДФ
Један од смера конверзије, за који понекад морате контактирати кориснике, је конверзија докумената из РТФ формата у ПДФ. Хајде да сазнамо како можете извршити овај поступак.
Садржај
Методе конверзије
Користите конверзију у одређеном правцу онлине претварача и програме који су инсталирани на рачунару. То је друга група метода које ћемо размотрити у овом чланку. Заузврат, апликације које обављају описани задатак могу се поделити на претвараче и алате за уређивање докумената, укључујући и процесоре за обраду текста. Хајде да размотримо алгоритам за извођење РТФ конверзије у ПДФ-у са примјером различитог софтвера.
Метод 1: АВС Цонвертер
И започети ћемо опис алгоритма акција са претварачем докумената АВС Цонвертер.
- Покрените програм. Кликните на "Додај датотеке" у центру интерфејса.
- Наведена акција узрокује отварање прозора. Пронађите РТФ локацију. Након избора овог елемента, кликните на "Отвори" . Можете одабрати више објеката истовремено.
- Након извршења било ког начина отварања, садржај РТФ-а ће се појавити у области за преглед програма.
- Сада морате да изаберете правац конверзије. У пољу "Оутпут Формат" кликните на "Ин ПДФ" ако је тренутно активно још једно дугме.
- Такође можете додијелити путању до директорија гдје ће се завршити ПДФ. Подразумевана путања се приказује у елементу Оутпут фолдер . По правилу, ово је директоријум у коме је извршена последња трансформација. Али често за нову конверзију морате навести другачији директоријум. Да бисте то урадили, кликните на дугме "Бровсе ..." .
- Почиње алатка Бровсе Фолдерс . Изаберите фасциклу у којој желите послати резултат обраде. Кликните ОК .
- Нова адреса се приказује у елементу "Оутпут фолдер" .
- Сада можете започети РТФ конверзију у ПДФ формату притиском на дугме "Старт" .
- Динамика обраде може се пратити коришћењем информација приказаних у процентима.
- Након што је обрада завршена, појавит ће се прозор, обавјештавајући вас о успјешном завршетку манипулација. Директно из ње можете да пређете у област завршеног ПДФ-а кликом на "Отвори. фолдер " .
- "Екплорер" се отвара тачно где је постављен форматиран ПДФ. Надаље, овај објекат се може користити за његову намјену, читање, уређивање или премјештање.
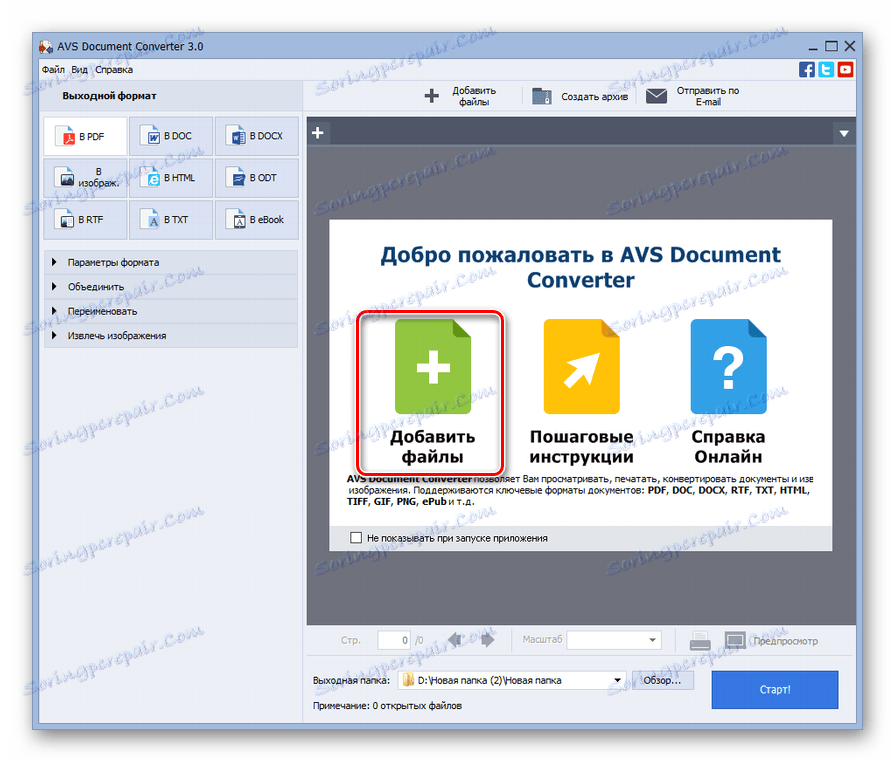
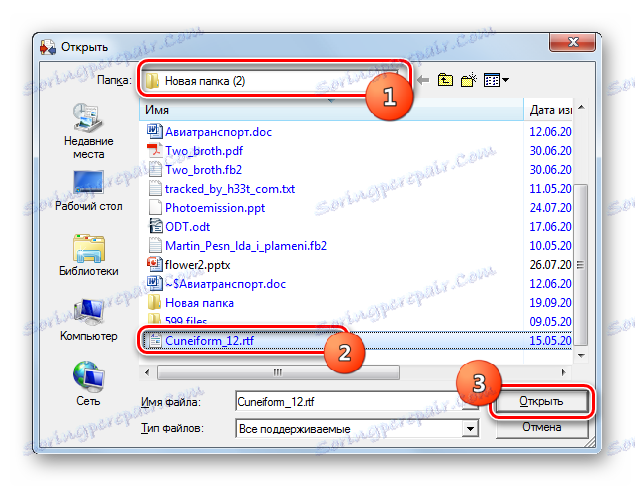
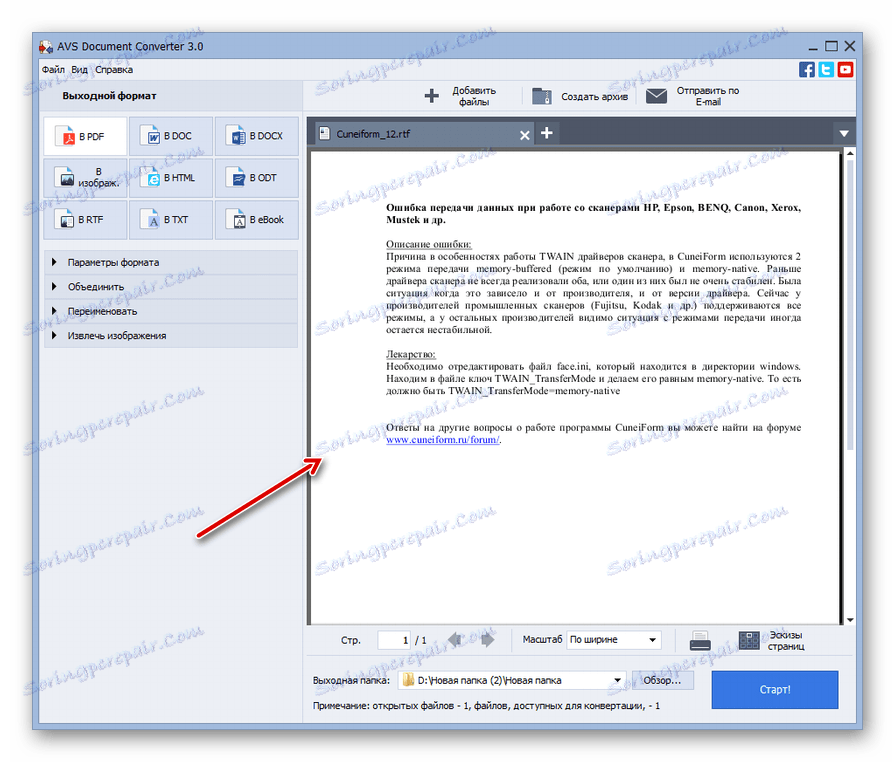
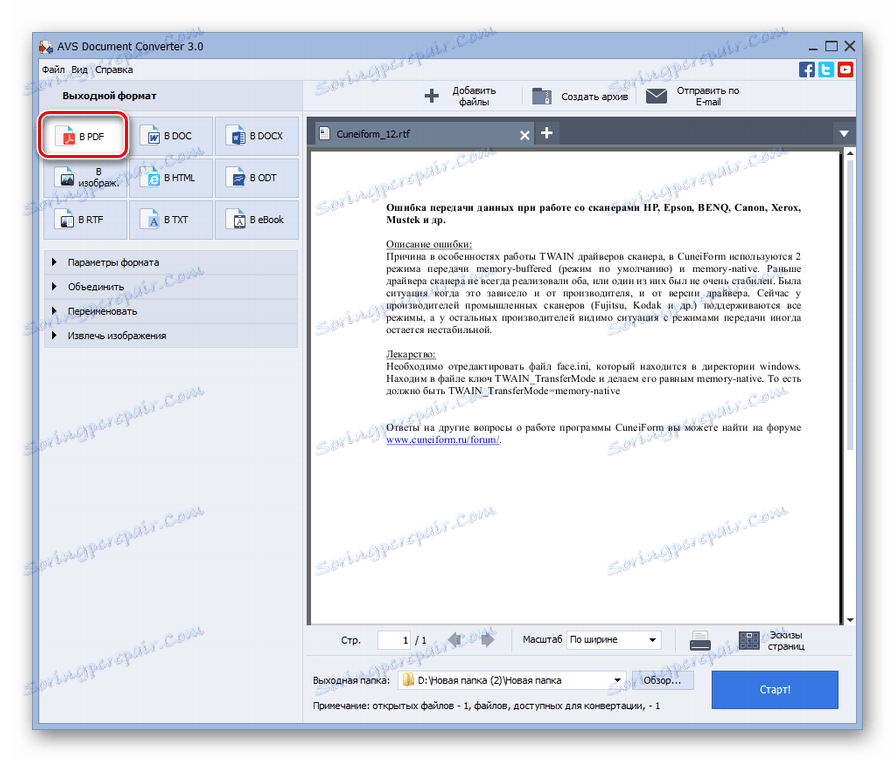
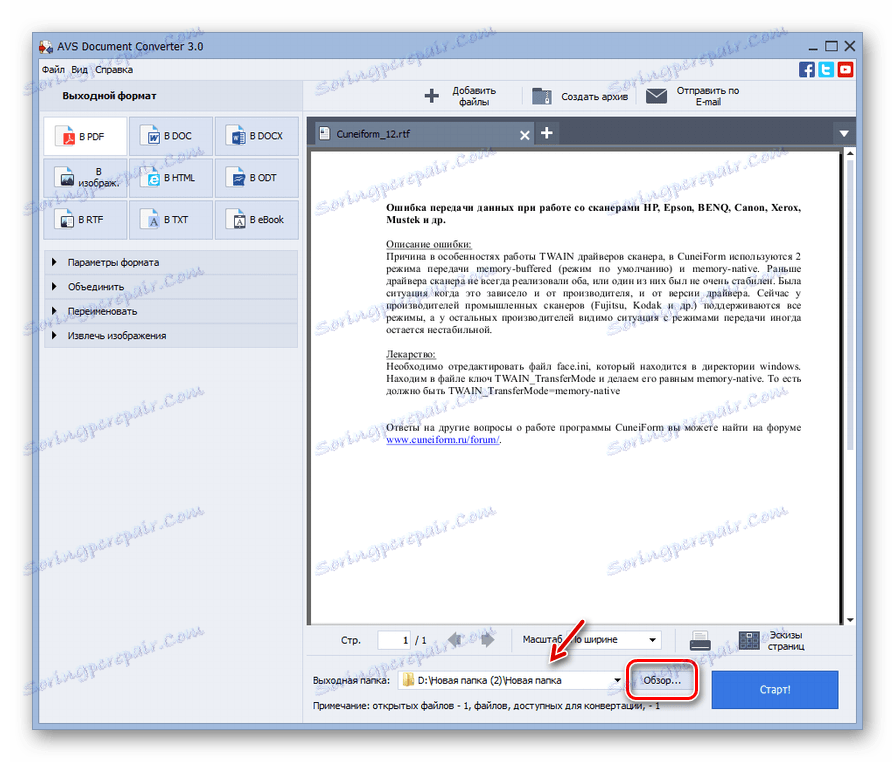

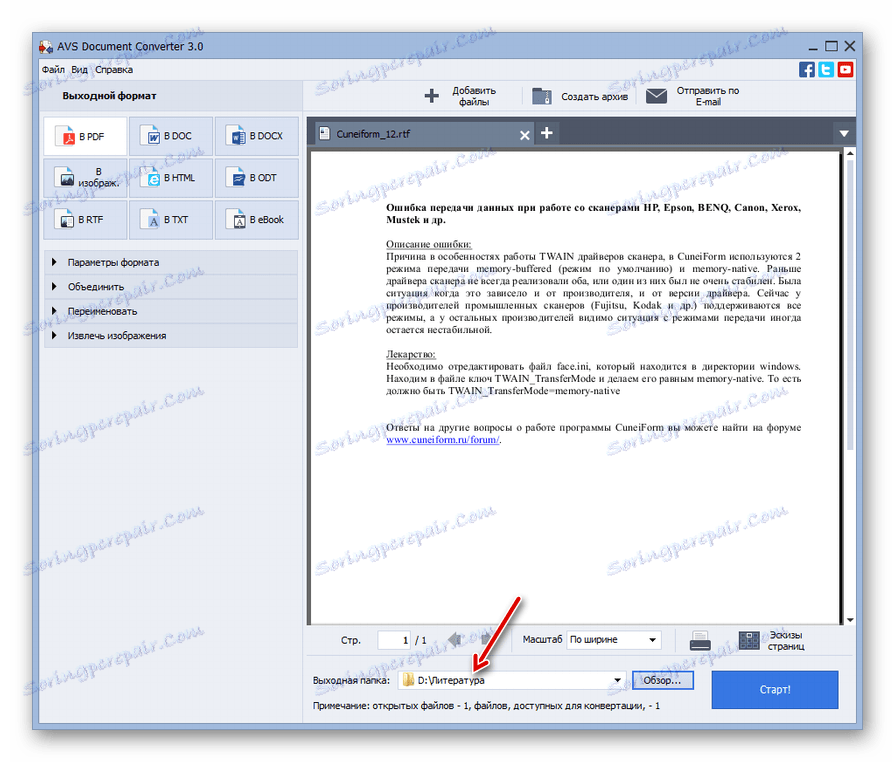
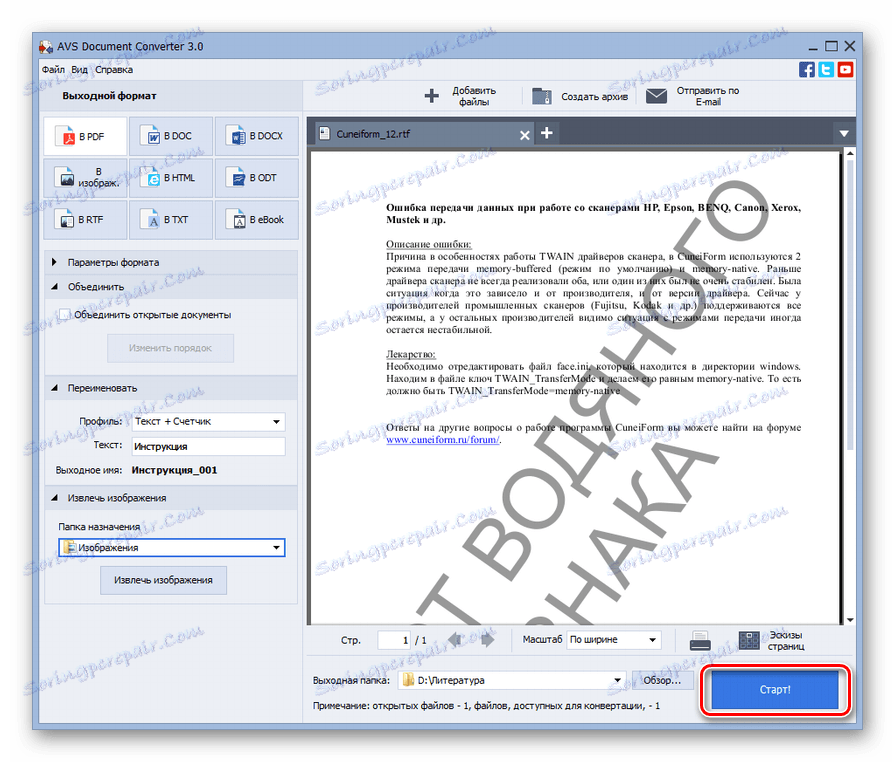
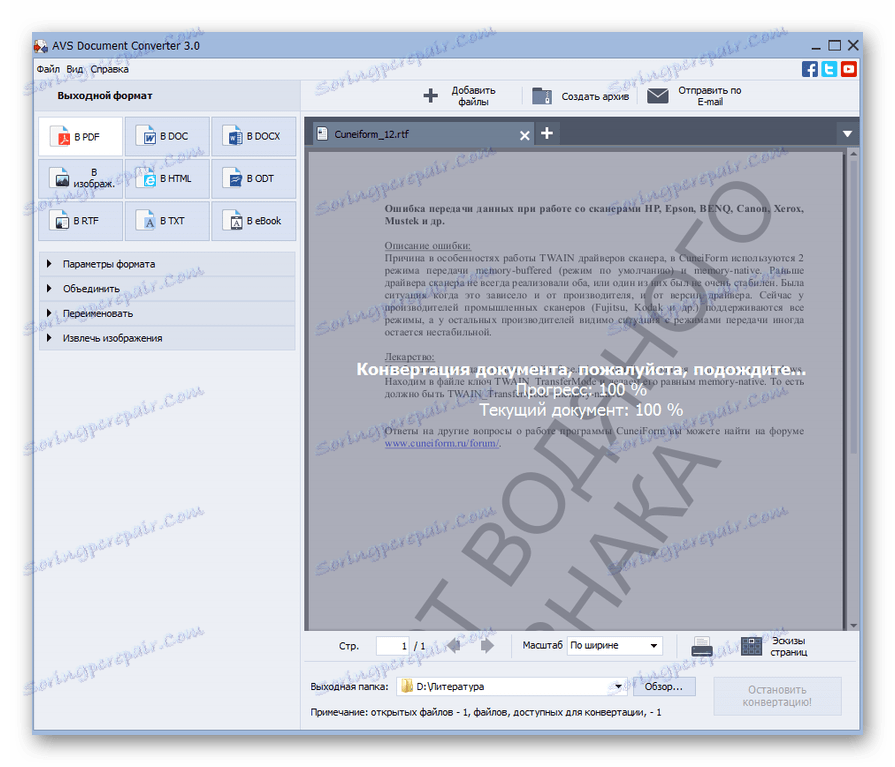
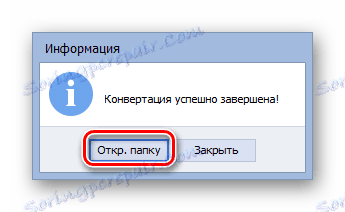
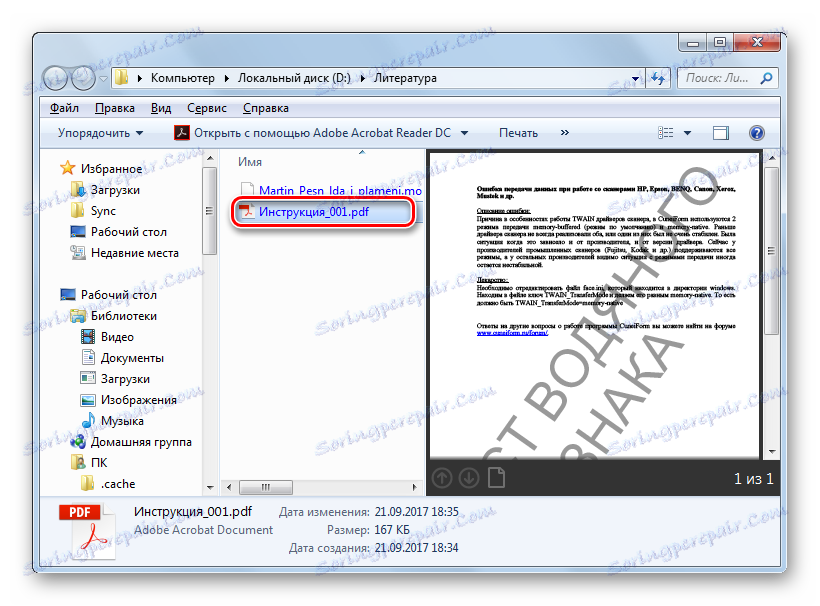
Једини значајан недостатак овог метода може се назвати само чињеница да је АВС Цонвертер плаћени софтвер.
Метод 2: калибар
Следећи начин конверзије укључује употребу мултифункционалног програма Калибар , што је библиотека, претварач и електронски читач под једним љуском.
- Отворите калибар. Нијанса рада са овим програмом је потреба да се књиге додају у унутрашње спремиште (библиотека). Кликните на Додај књиге .
- Отвара се алат Адд. Пронађите РТФ директоријум локација за спремање за обраду. Након што одредите документ, користите "Отвори" .
- Име датотеке се појављује на листи у главном прозору Цалибер. Да бисте извршили даље манипулације, проверите и кликните на "Цонверт Боокс" .
- Почиње уграђени претварач. Отвориће се картица "Метадата" . Овде треба да изаберете вредност "ПДФ" у области "Оутпут Формат" . Заправо, ово је једино обавезно подешавање. Сви остали који су доступни у овом програму нису обавезни.
- После неопходних подешавања, можете притиснути дугме "ОК" .
- Ова акција покреће поступак конверзије.
- Завршетак обраде се означава вредностом "0" насупрот "Задаци" на дну интерфејса. Такође, при избору наслова књиге у библиотеци која је трансформирана, опција "ПДФ" би требало да се појави у десном делу прозора супротно од опције "Формати" . Када кликнете на њега, лансира се софтверска датотека која је регистрована у систему као стандард за отварање ПДФ објеката.
- Да бисте прешли на директоријум за претрагу примљеног ПДФ-а, треба назначити име књиге на листи, а затим кликните на "Кликни за отварање" након натписа "Путања" .
- Биће отворен директоријум библиотеке Цалибри, гдје се налази ПДФ. Уз то, биће и оригинални РТФ. Ако желите да преместите ПДФ у другу фасциклу, то можете урадити уобичајеним методом копирања.
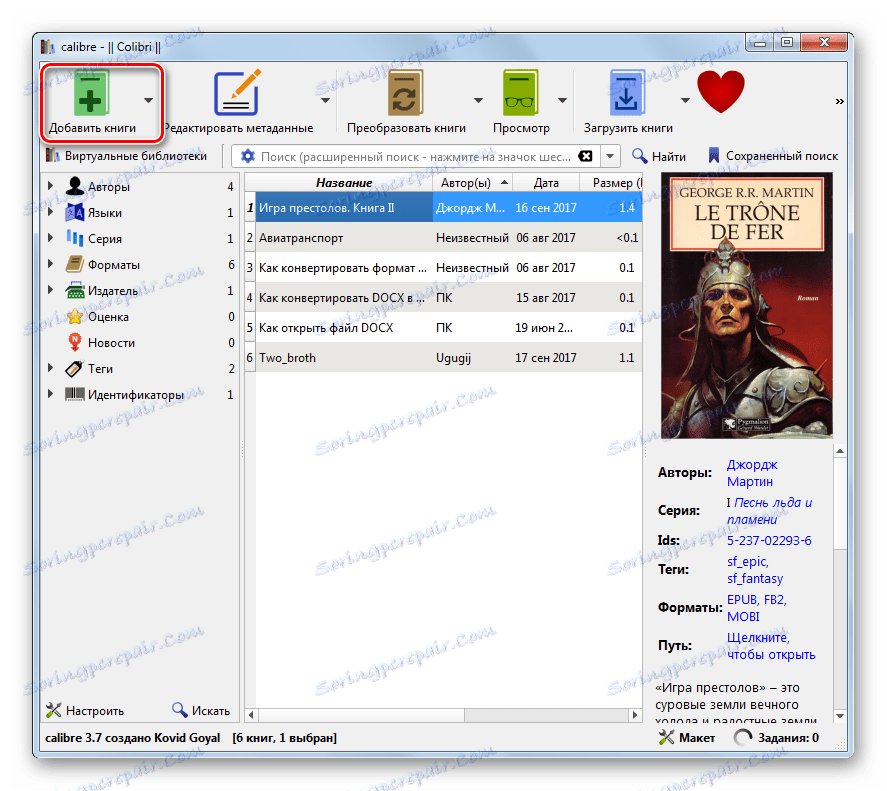
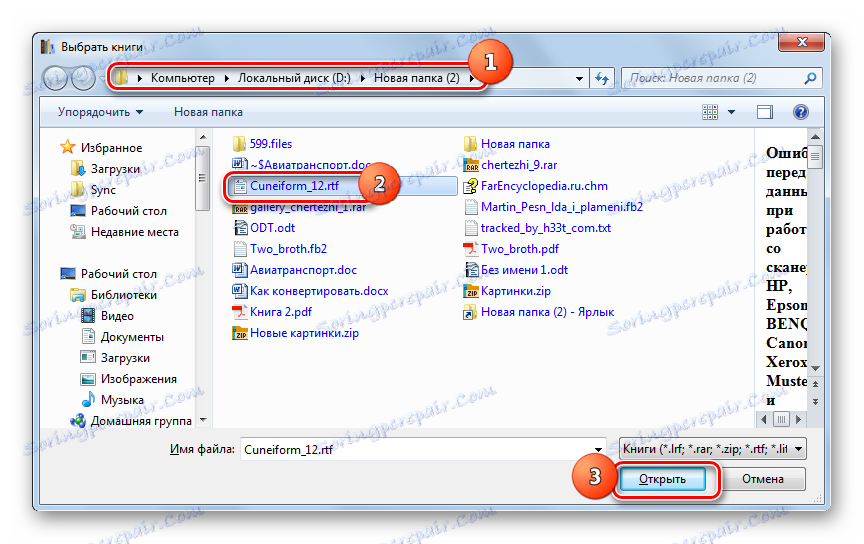
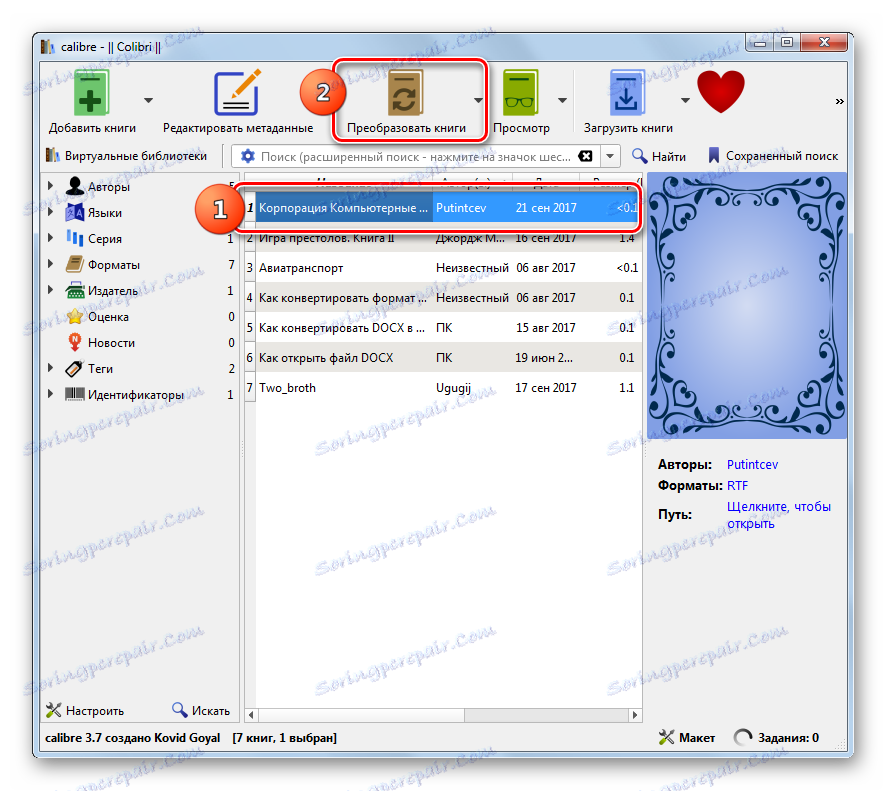
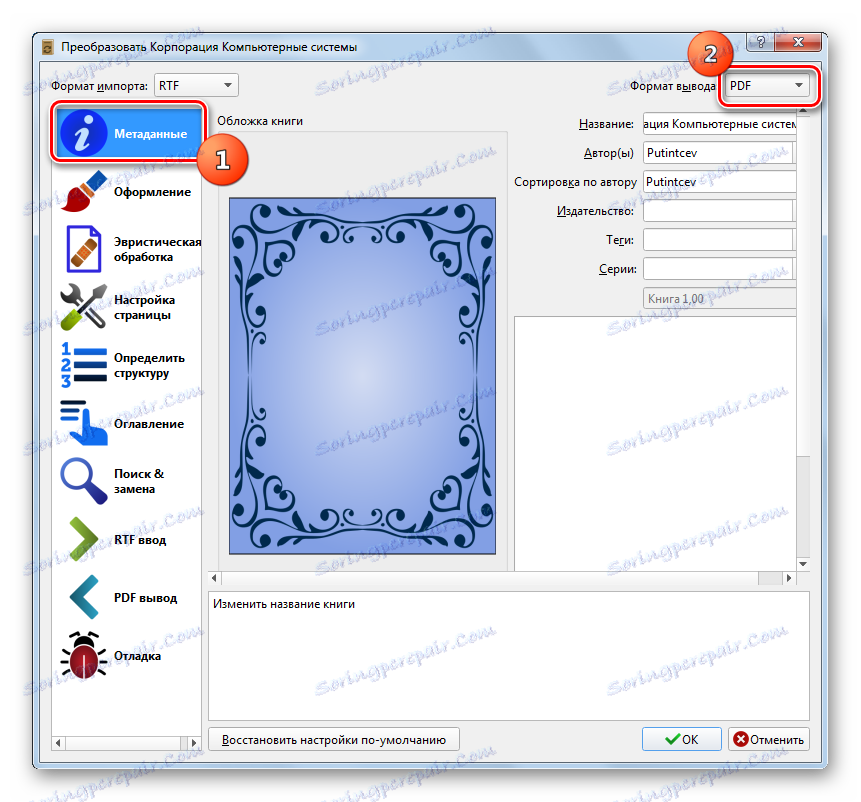
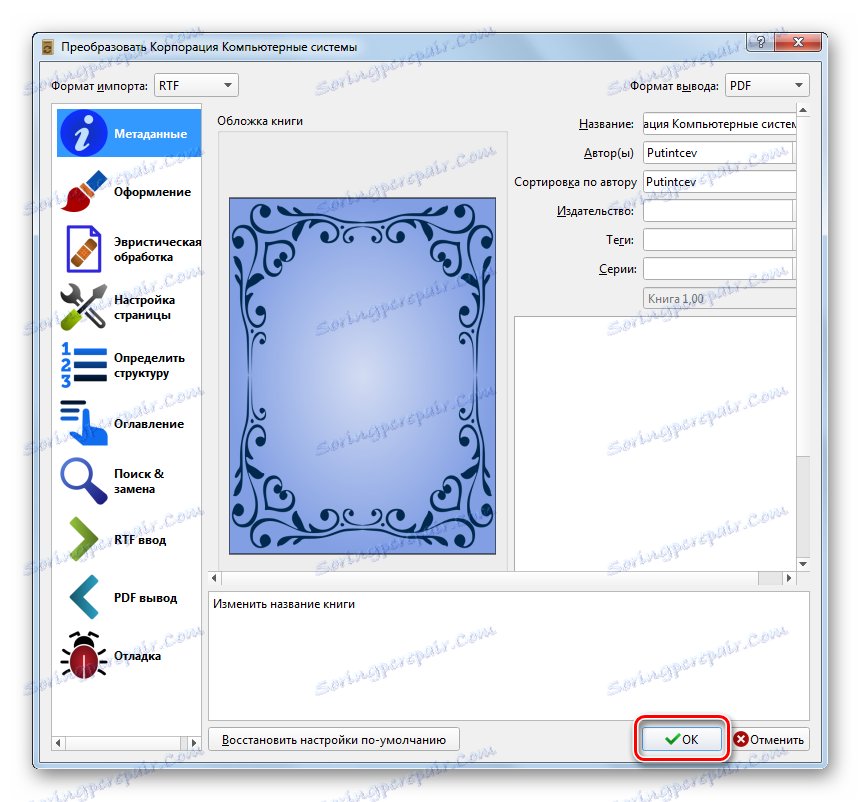
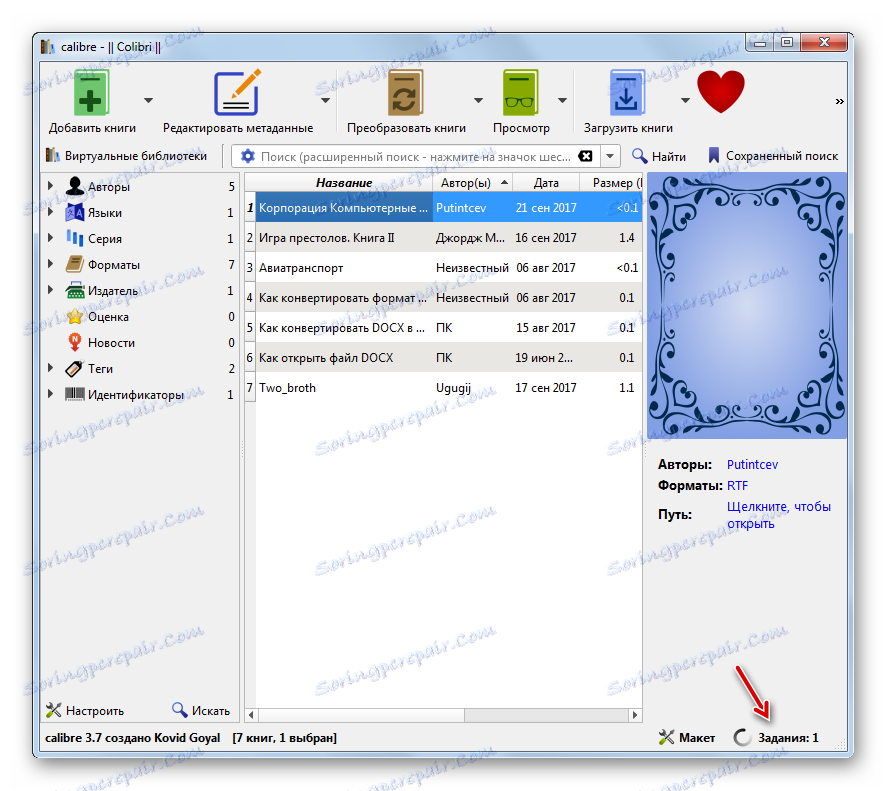
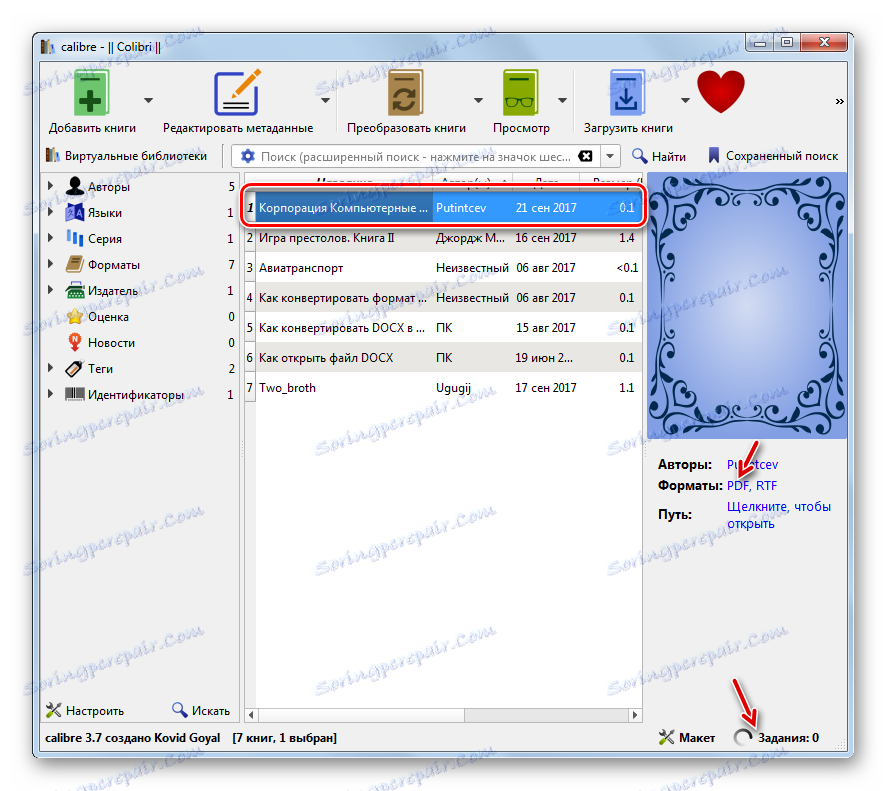
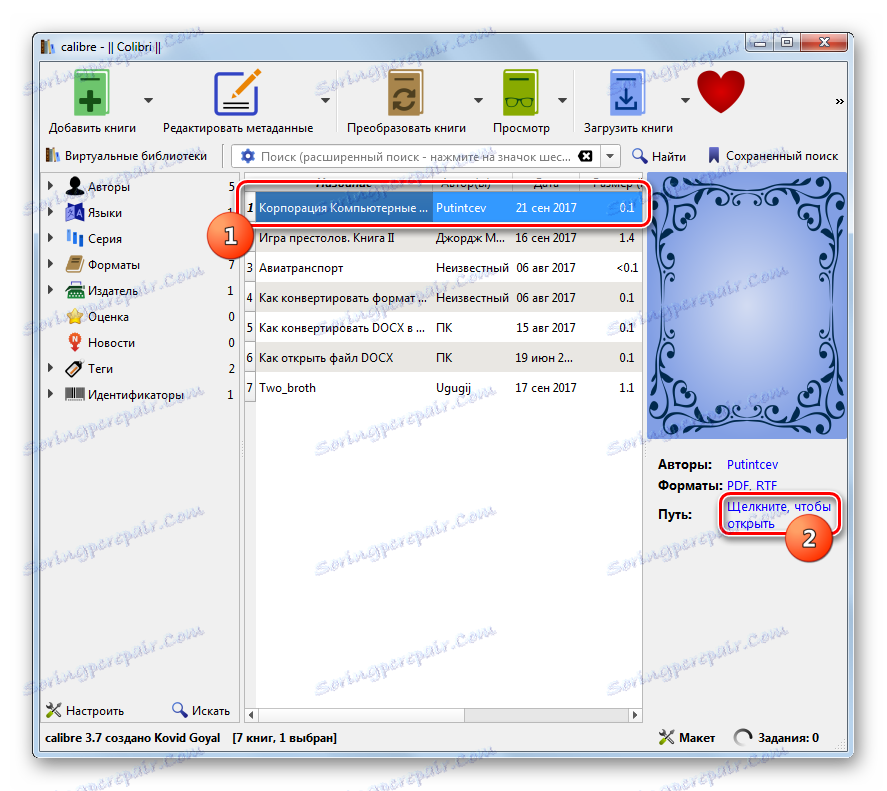
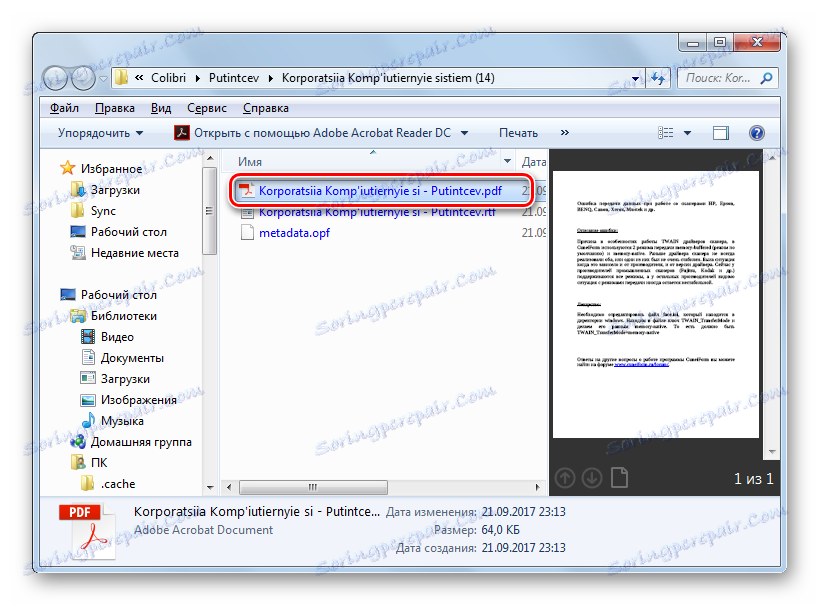
Примарни "минус" ове методе у односу на претходни метод је да је немогуће одредити место чувања датотеке директно у Цалибри. Биће постављен у један од интерних библиотечких каталога. У исто време, постоје и предности у поређењу са манипулацијама у АВС-у. Изражавају се у бесплатном калибру, као иу детаљнијим поставкама одлазног ПДФ-а.
Метод 3: АББИИ ПДФ Трансформер +
АБФИИ ПДФ Трансформер +, високо специјализовани претварач, дизајниран за претварање ПДФ датотека у различите формате, и обрнуто, помоћи ће вам да реформирате смер у којем учимо.
- Активирајте ПДФ Трансформер +. Кликните на "Отвори ..." .
- Појавиће се прозор за избор датотеке. Кликните на поље "Тип датотеке" и изаберите "Сви подржани формати" уместо "Адобе ПДФ датотеке " . Пронађите подручје локације циљане датотеке која има РТФ екстензију. Након што га означите, примените "Отвори" .
- Изводи се РТФ трансформација у ПДФ формат. Графички зелени индикатор приказује динамику процеса.
- Након обраде, садржај документа ће се појавити у границама ПДФ Трансформер +. Можете га уредити користећи елементе на траци са алаткама за ово. Сада морате да га сачувате на рачунару или медију. Кликните на "Сачувај" .
- Појавиће се прозор за чување. Идите тамо где желите послати документ. Кликните на "Сачувај" .
- ПДФ документ ће бити сачуван на изабраној локацији.
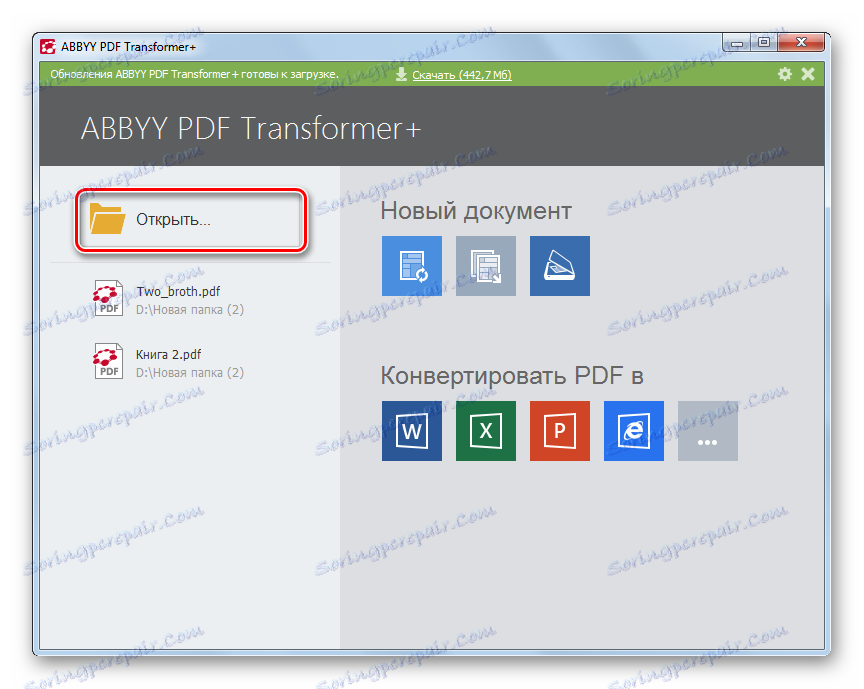
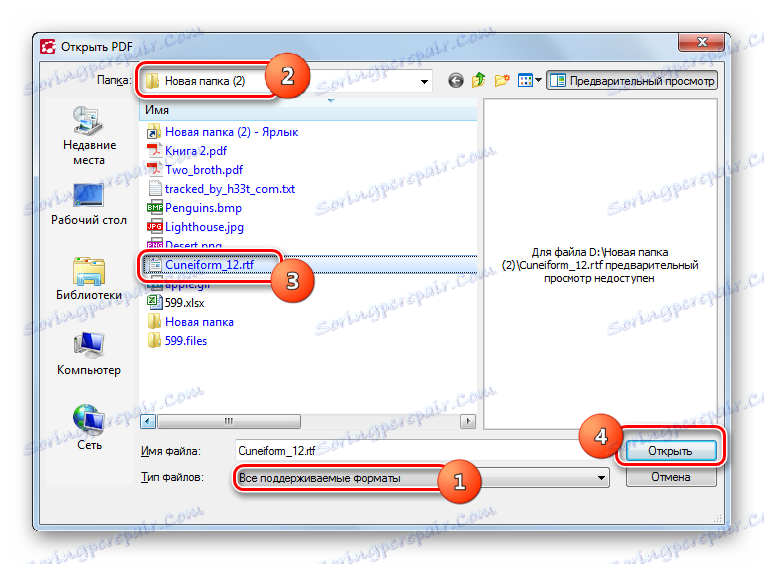
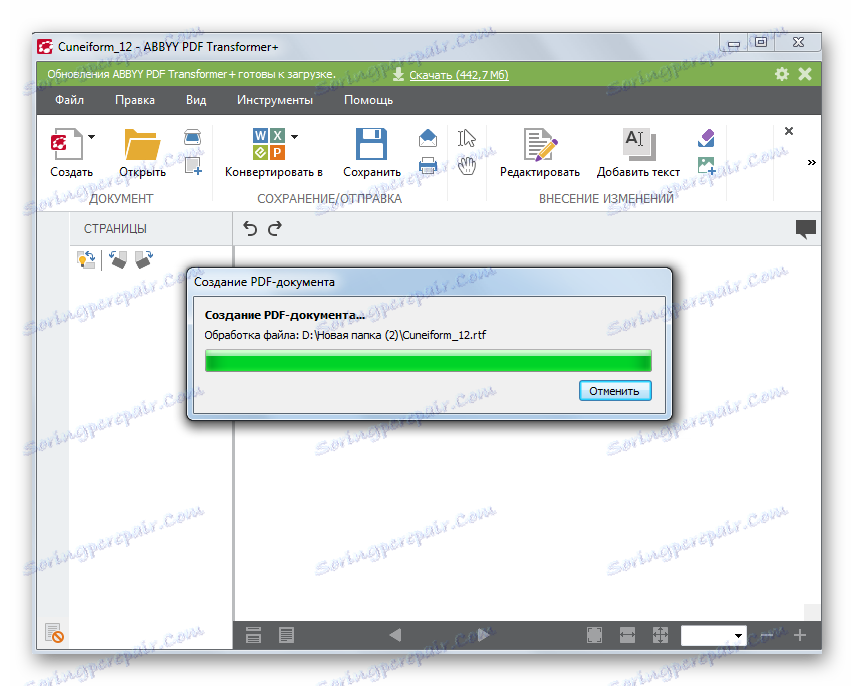
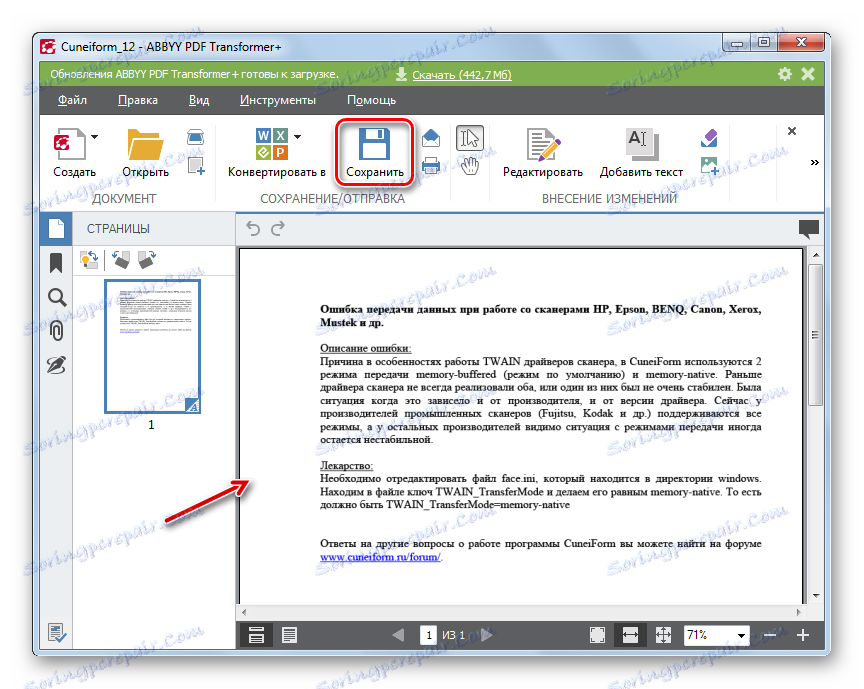
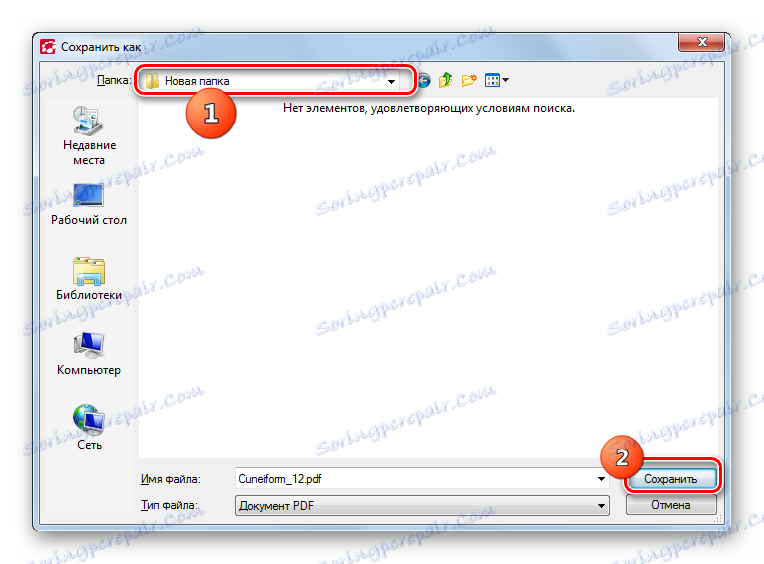
"Минус" ове методе, као и када се користи АВС, је носивост ПДФ Трансформер +. Поред тога, за разлику од АВС претварача, АББИИ производ не зна како да изврши конверзију у групи.
Метод 4: Реч
Нажалост, сви не знају да можете претворити РТФ у ПДФ формат користећи конвенционални Мицрософт Ворд процесор који већину корисника користи.
- Отворите Реч. Идите у одељак "Датотека" .
- Кликните на дугме Отвори .
- Отвориће се прозор за отварање. Пронађите РТФ подручје доделе. Након што изаберете ову датотеку, кликните на "Отвори" .
- Садржај објекта се појављује у Ворду. Сада се вратите на одељак "Филе" .
- У бочном менију кликните на дугме Сачувај као .
- Отвориће се прозор сачувај. У пољу "Филе типе" са листе изаберите ставку "ПДФ" . У блоку "Оптимизација" померањем радио дугмета између ставки "Стандард" и "Минимална величина" изаберите опцију која вам одговара. Стандардни режим је погодан не само за читање, већ и за штампање, али формирани објекат ће имати већу величину. Када користите режим "Минимална величина", резултат добијен при штампању неће изгледати добро као у претходној верзији, али ће датотека постати компактнија. Сада морате да уђете у директоријум у којем корисник планира да сачува ПДФ. Затим кликните на "Сачувај" .
- Сада ће објекат бити сачуван са екстензијом ПДФ-а у области коју је корисник доделио у претходном кораку. Тамо га може наћи за преглед или даљу обраду.
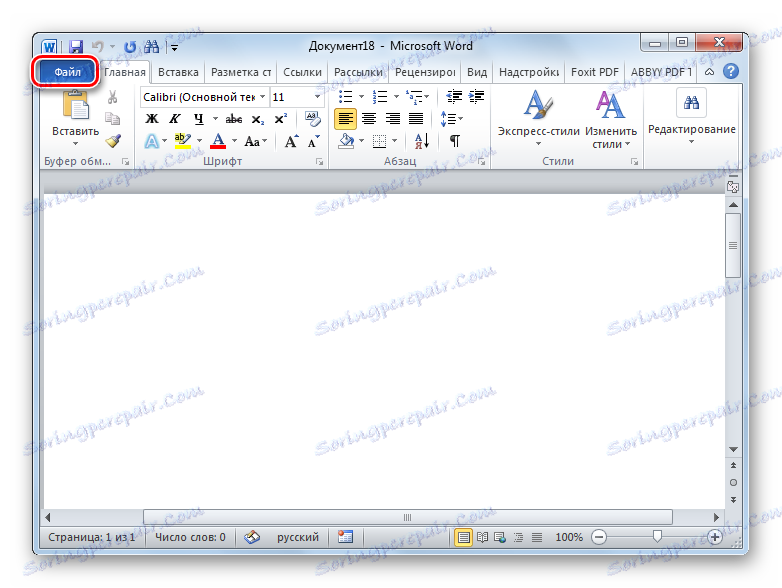
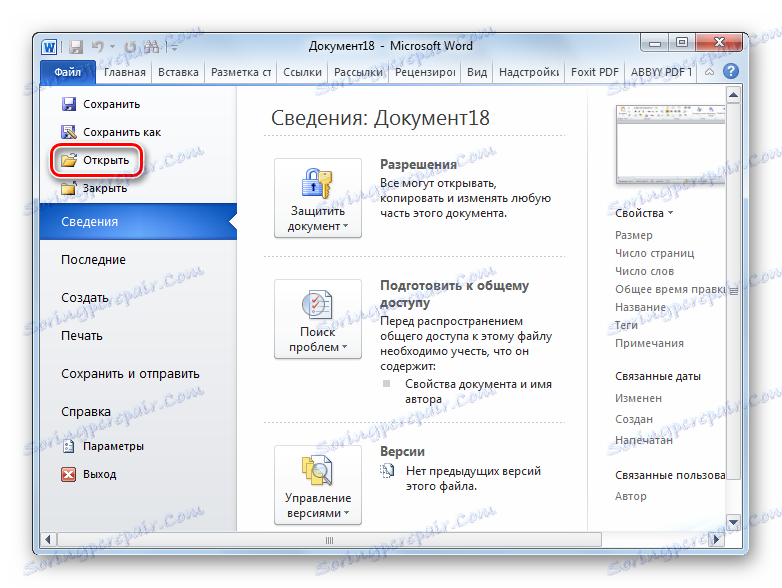
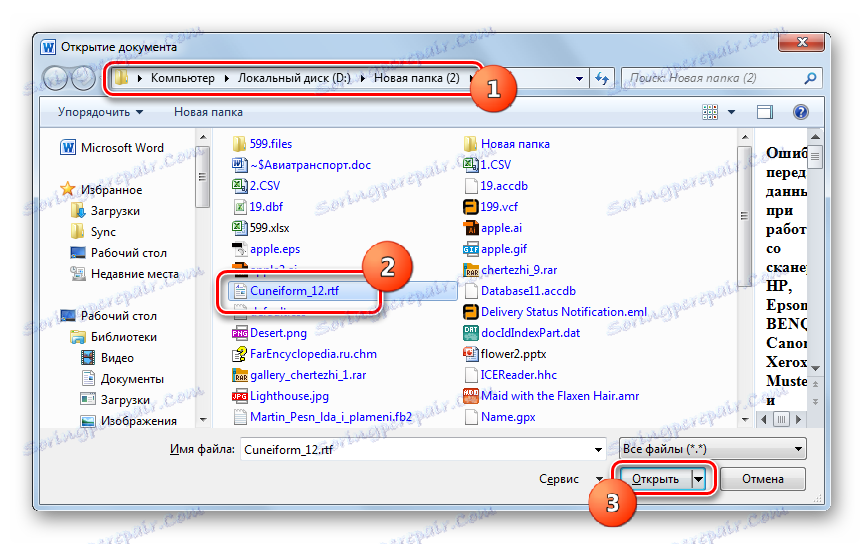

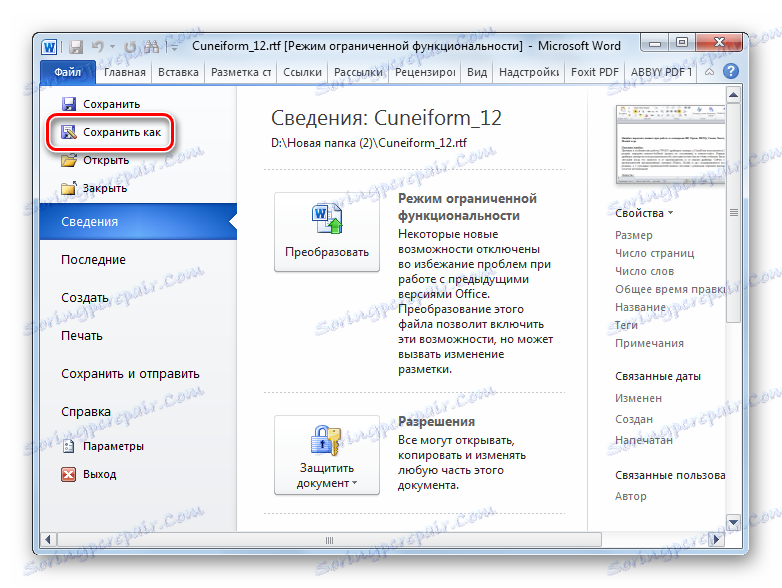
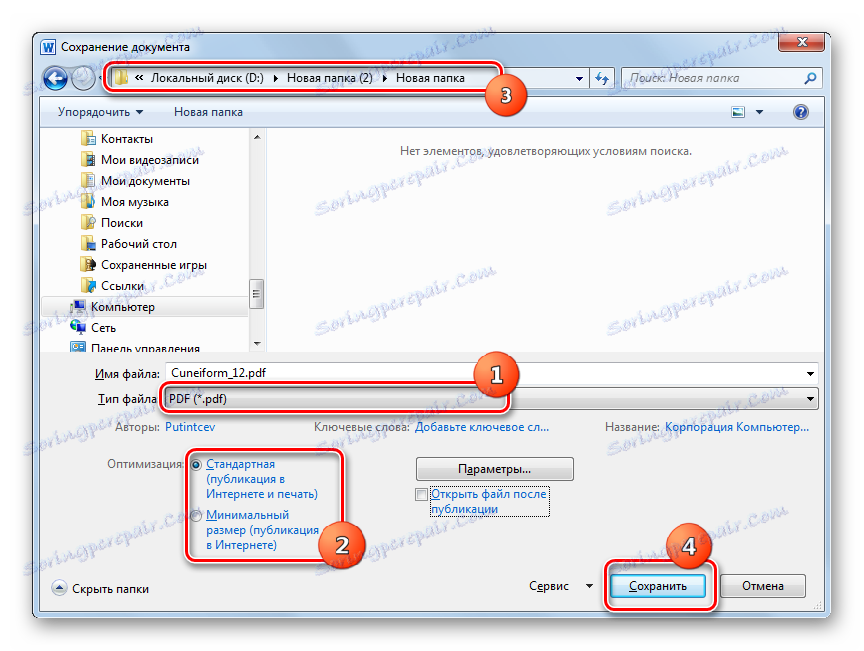
Као и претходни метод, ова варијанта операција укључује и обраду само једног објекта по операцији, што може бити компензирано његовим недостацима. Али, Ворд користи већину корисника, што значи да не морате инсталирати додатни софтвер посебно за претварање РТФ у ПДФ.
Метод 5: ОпенОффице
Други процесор ријечи способан за рјешавање задатака је Вритер пакет ОпенОффице .
- Активирајте почетни ОпенОффице прозор. Кликните на "Отвори ..." .
- У прозору открића пронађите фасциклу локације РТФ. Након избора овог објекта, кликните на "Отвори" .
- Садржај објекта ће бити отворен у Вритер.
- Да бисте је форматирали у ПДФ формату, кликните на "Филе" . Идите на ставку "Извоз у ПДФ ..." .
- Отвара се прозор "ПДФ Оптионс ..." , постоји неколико различитих поставки које се налазе на неколико картица. Ако желите прецизније прилагодити резултат, можете их користити. Али, за најједноставније конверзије, ништа не треба мењати, већ једноставно кликните "Извоз" .
- Покренут је прозор за извоз , који је аналогни за уштеду љуске. Затим се морате преселити у директориј гдје желите да постигнете резултат обраде и кликните на "Сачувај" .
- ПДФ документ ће бити сачуван на одређеној локацији.
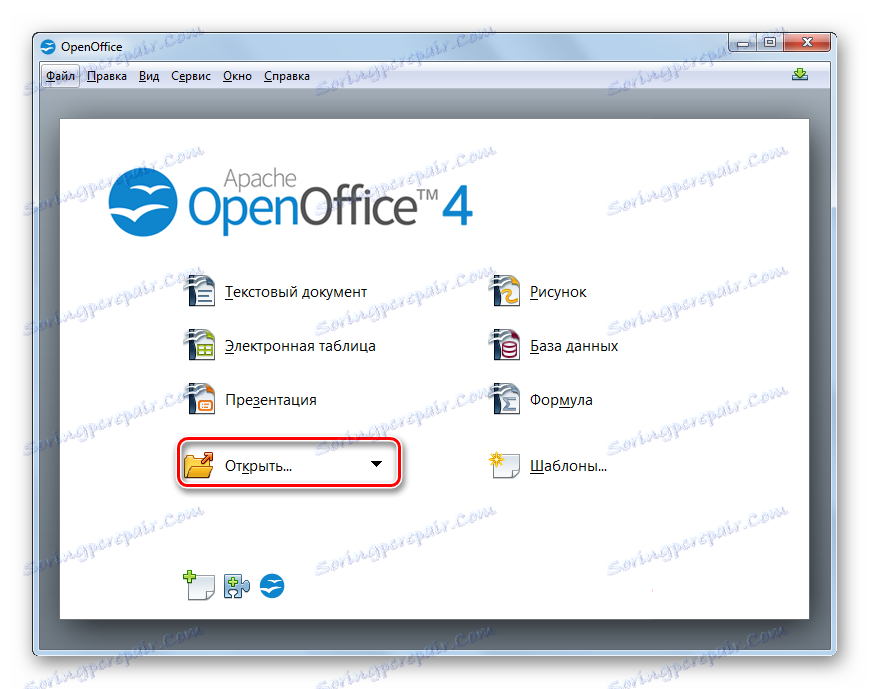
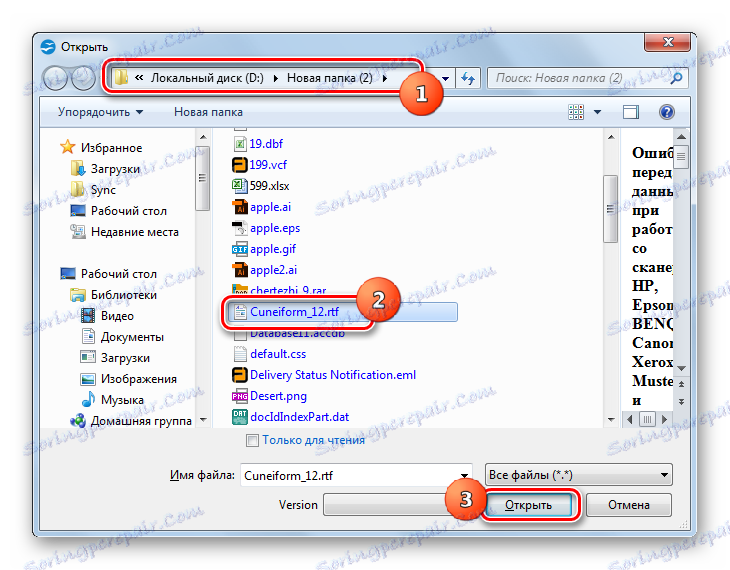
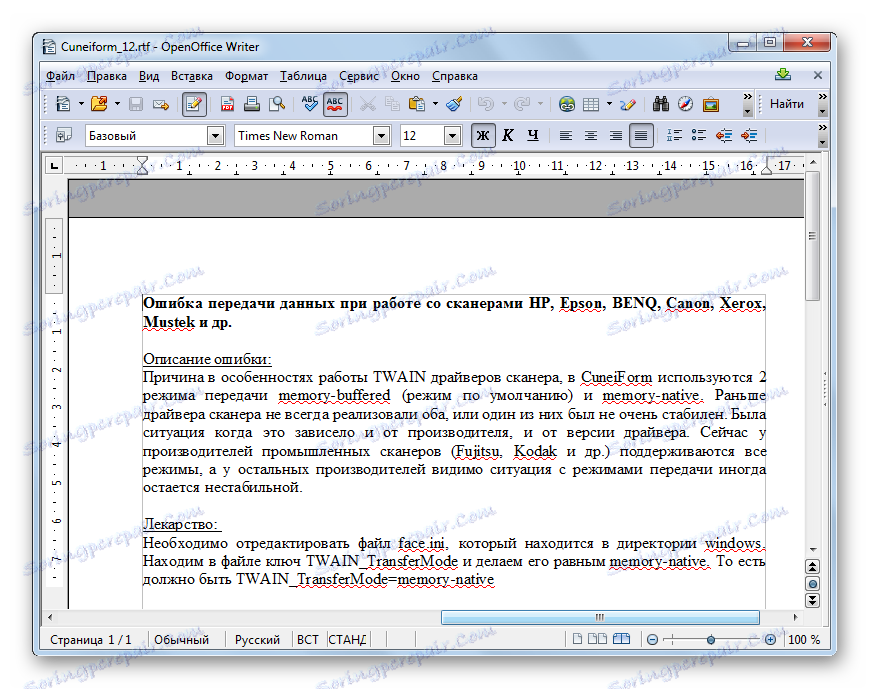
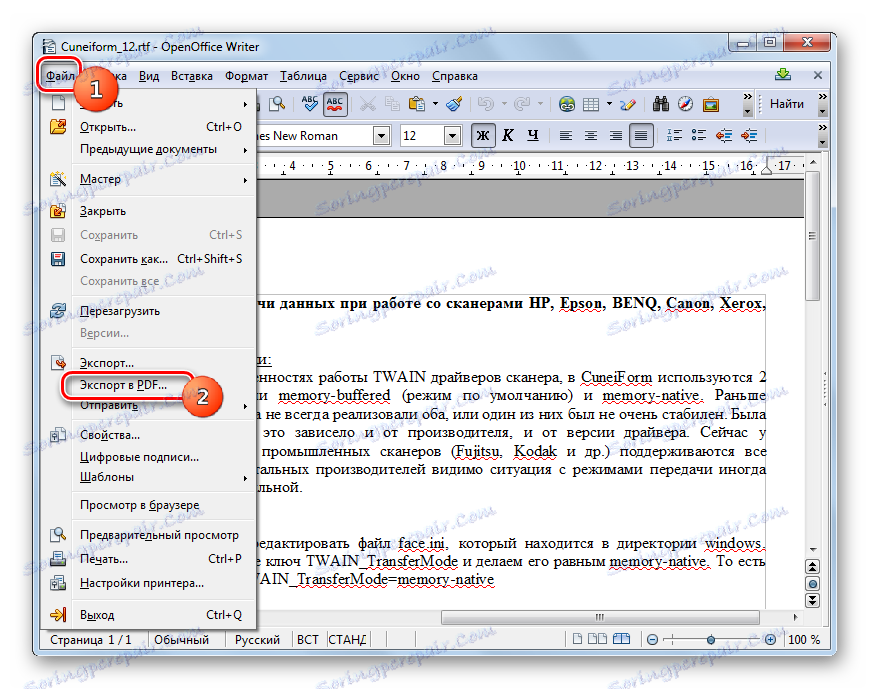
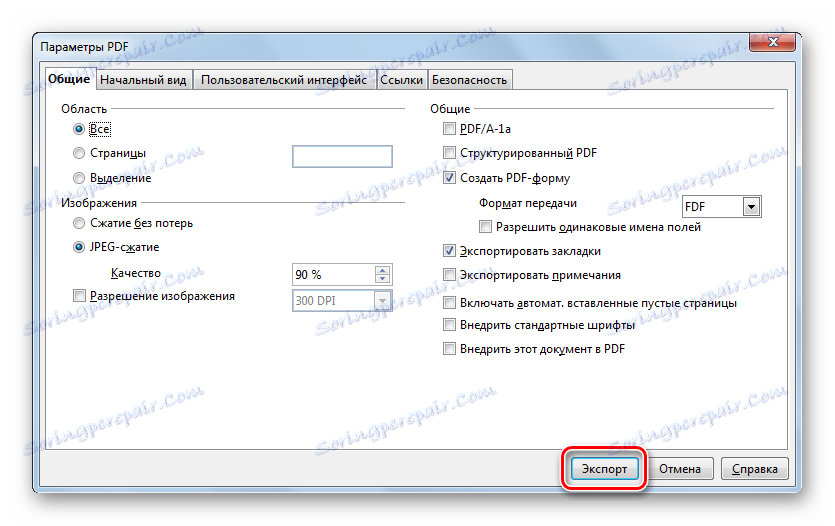
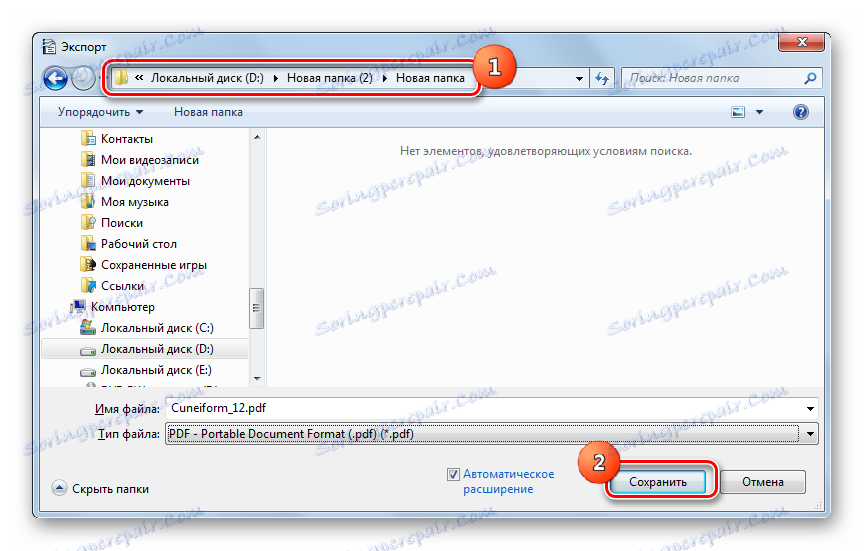
Употреба ове методе се позитивно разликује од претходне у томе што је ОпенОффице Вритер слободан софтвер, за разлику од Ворда, али парадоксално, то је мање често. Поред тога, користећи овај метод, можете одредити прецизније поставке за готову датотеку, иако је могуће обрадити само један објекат по операцији.
Метод 6: ЛибреОффице
Још један процесор за текст који извози у ПДФ - ЛибреОффице Вритер .
- Активирајте почетни прозор ЛибреОффице. Кликните на дугме Отвори датотеку на левој страни интерфејса.
- Отвориће се прозор за отварање. Изаберите фасциклу гдје се налази РТФ и означите датотеку. Након ових радњи, кликните на "Отвори" .
- Садржај РТФ-а ће се појавити у прозору.
- Наставите са поступком реформатизације. Кликните на "Филе" и "Екпорт то ПДФ ..." .
- Појавио се прозор "ПДФ Оптионс" , скоро идентичан оном који смо видели у ОпенОффице. И овде, ако нема потребе да наведете било која додатна подешавања, кликните на дугме "Извози" .
- У поље за извоз идите у циљни директоријум и кликните на дугме Сачувај .
- Документ је сачуван у ПДФ формату гдје сте навели горе.
Овај метод се тешко разликује од претходног и заправо има исте "предности" и "минуси".
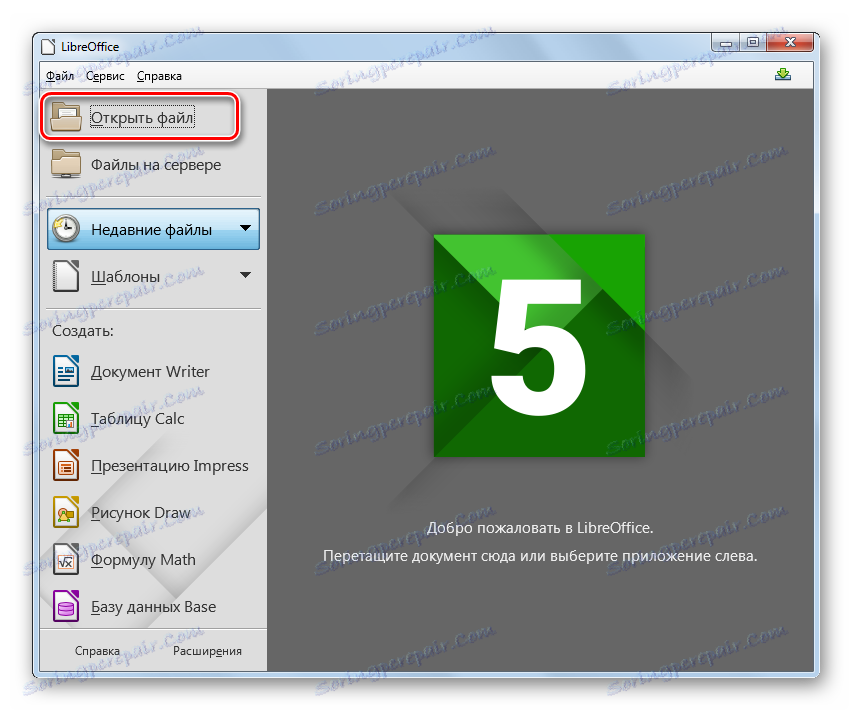
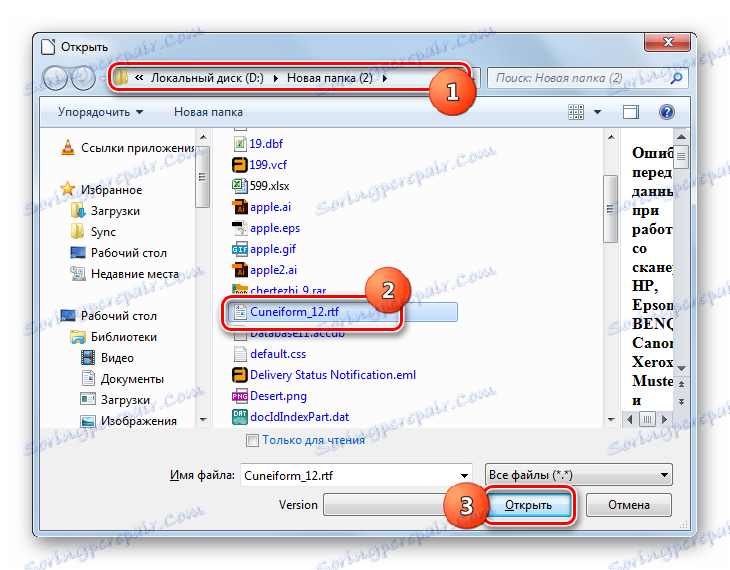
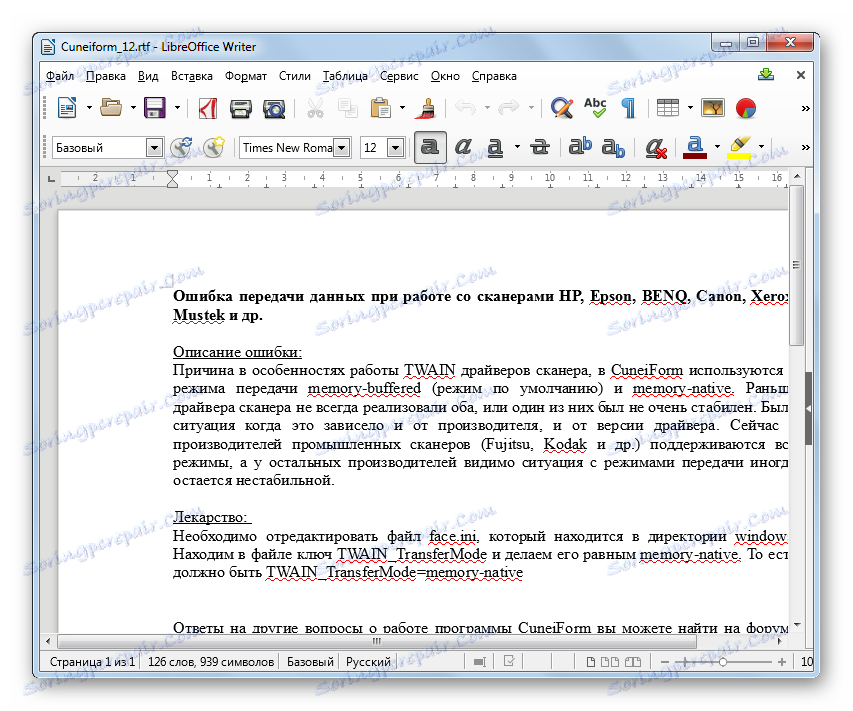
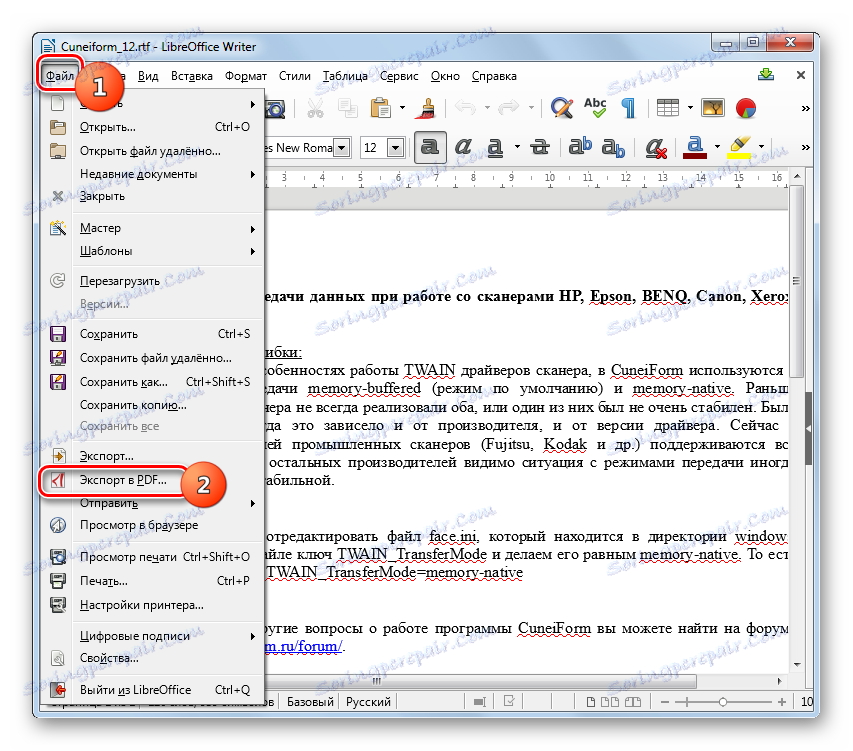

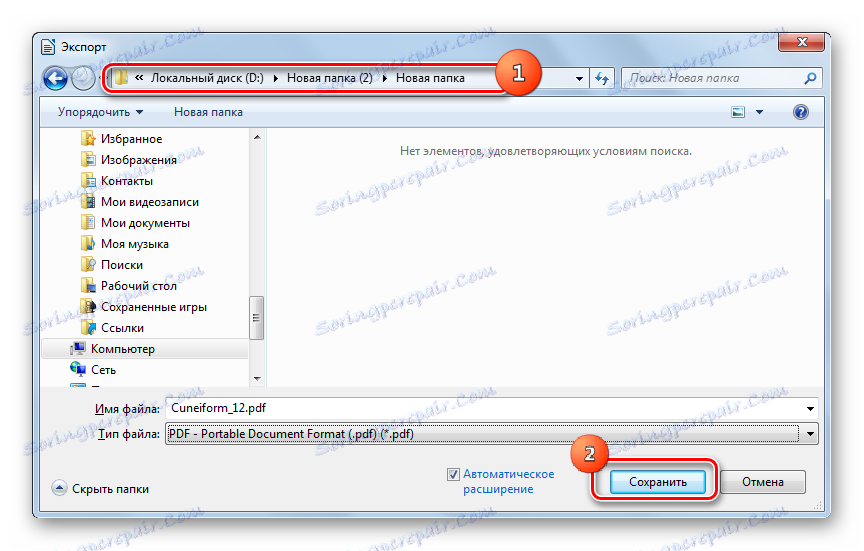
Као што можете видети, има неколико програма различите оријентације који ће помоћи трансформацији РТФ-а у ПДФ. Ово укључује претвараче докумената (АВС Цонвертер), високо специјализоване претвараче за преформатизацију у ПДФ (АББИИ ПДФ Трансформер +), широкопрофилне програме за рад са књигама (Цалибер) и чак текстуалним процесорима (Ворд, ОпенОффице и ЛибреОффице Вритер). Сваки корисник има слободу да одлучи која је апликација најбоља за њега у одређеној ситуацији. Али за конверзију у групу боље је користити АВС Цонвертер и добити резултат прецизно одређеним параметрима - Цалибри или АББИИ ПДФ Трансформер +. Ако не постављате посебне задатке за себе, онда је Вард, који је већ инсталиран на рачунарима великог броја корисника, прилично погодан за обраду.