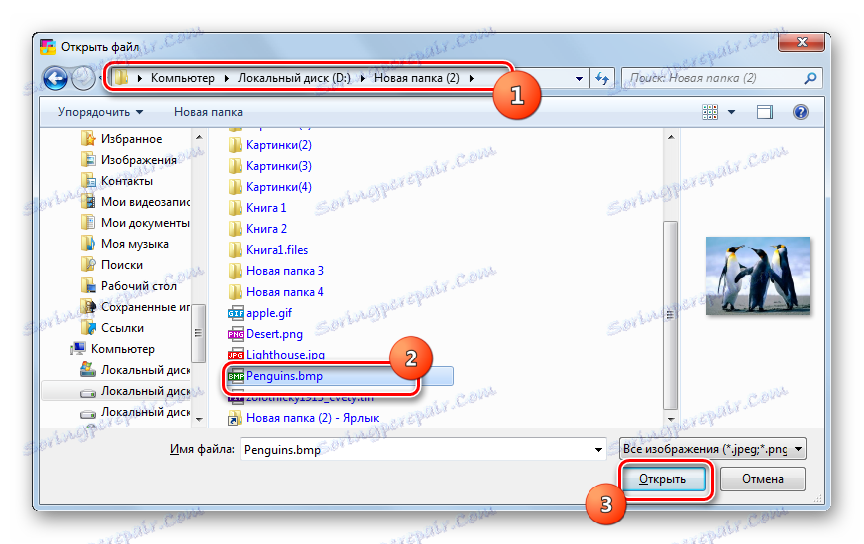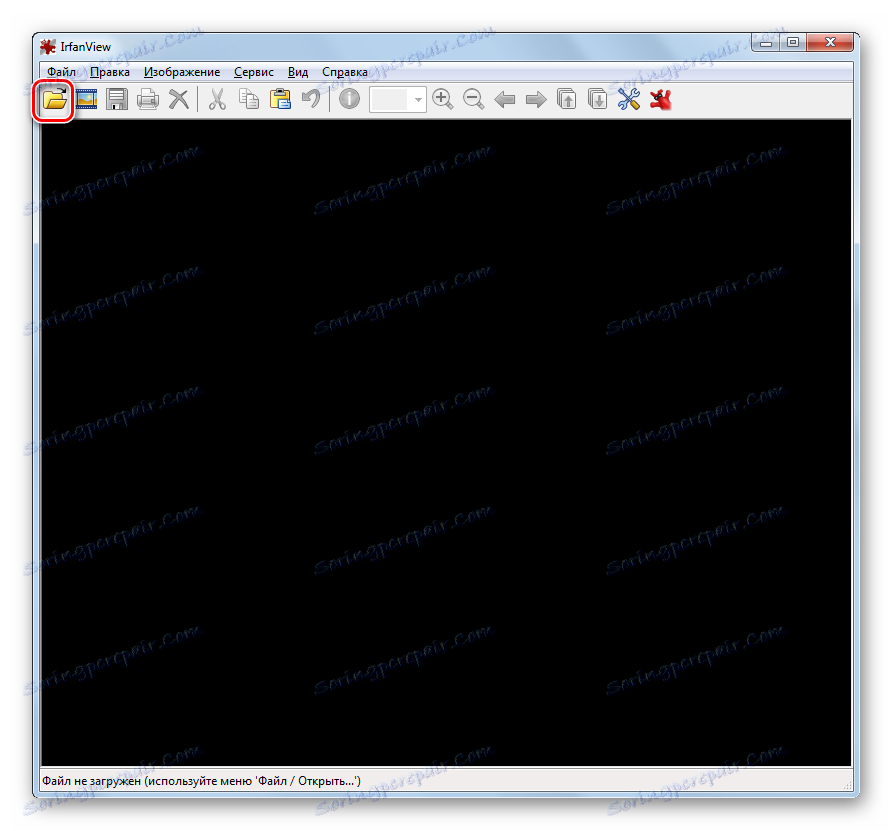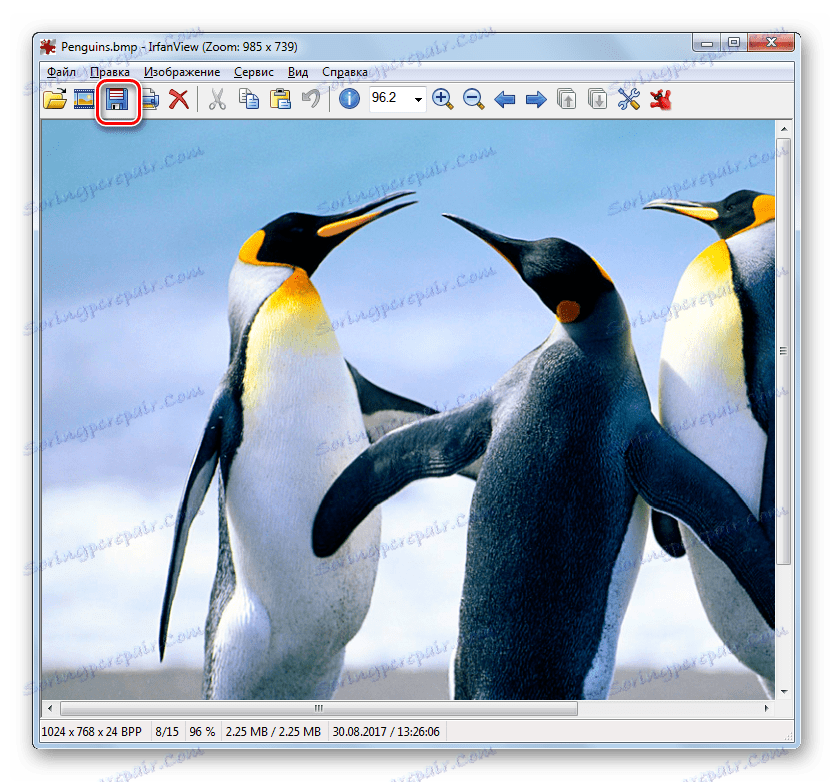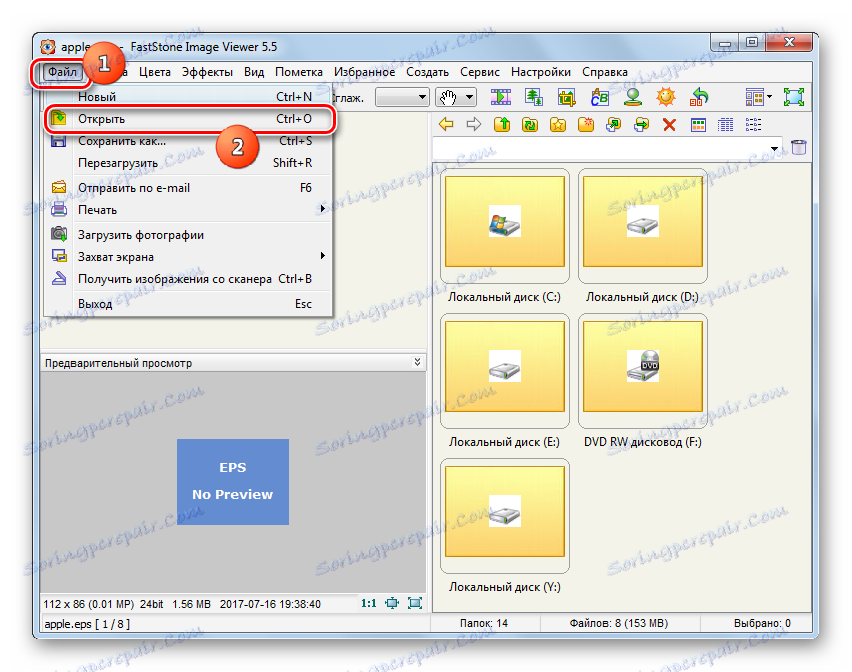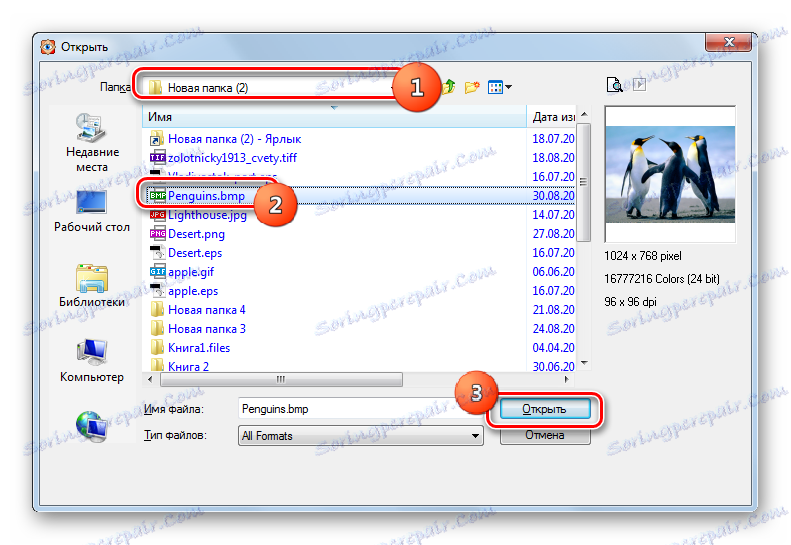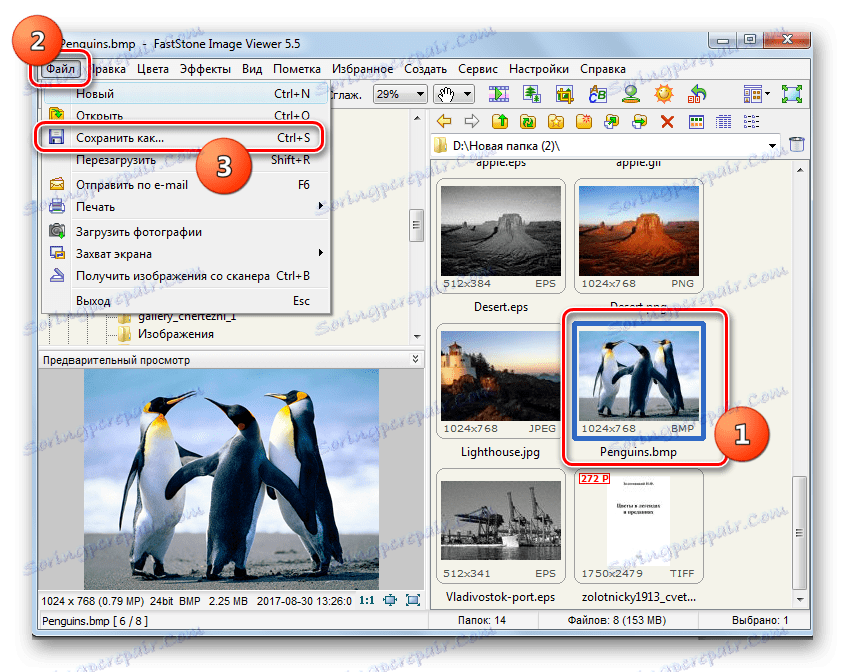Претвори БМП у ЈПГ
Слике растер графички формат БМП се формирају без компресије, и стога заузимају значајно место на чврстом диску. У том смислу, они често морају бити претворени у компактније формате, на пример, у ЈПГ.
Садржај
Методе конверзије
Постоје два главна упутства за претварање БМП у ЈПГ: коришћење софтвера инсталираног на рачунару и коришћење онлине конвертора. У овом чланку ћемо разматрати само методе засноване на коришћењу софтвера инсталираног на рачунару. Обавите задатак програма различитих типова:
- Конвертори;
- Апликације за преглед слика;
- Уредници графике.
Хајде да разговарамо о практичној примени ових група начина претворбе једног формата слика у други.
Метод 1: Формат Фацтори
Хајде да започнемо опис метода са претварачима, наиме из програма Формат Фацтори , који се на руском језику назива Фабрика формата.
- Старт Формат Фацтори. Кликните на име блока "Фотографија" .
- Отвориће се листа различитих формата слике. Кликните на икону "ЈПГ" .
- Покренут је прозор опција конверзије у ЈПГ. Пре свега, морате навести конвертибилан извор, за који кликните "Додај датотеку" .
- Прозор за одабир објекта је активиран. Пронађите место на којем се налази извор БМП-а, одаберите га и кликните на "Отвори" . Ако је потребно, на овај начин се може додати неколико елемената.
- Име и адреса изабране датотеке ће се појавити у пољу за подешавање конверзије у ЈПГ формату. Можете подесити додатна подешавања кликом на дугме "Конфигуришући" .
- У отвореном прозору можете променити величину слике, поставити угао ротације, додати ознаку и водене жигове. Након обављања свих манипулација које сматрате потребним, притисните "ОК" .
- Враћајући се на главни прозор параметара изабраног смера конверзије, морате инсталирати директориј у коме ће бити послата одлазна слика. Кликните на дугме Уреди .
- Отвара алат за избор фасцикле "Преглед фасцикли" . Изаберите у њему директоријум у којем ће бити уграђен ЈПГ. Кликните ОК .
- У главном прозору подешавања изабраног смера конверзије, наведен пут се приказује у пољу " Дестинатион фолдер" . Сада можете затворити прозор поставки кликом на "ОК" .
- Генерисан задатак ће бити приказан у главном прозору Формат Фацтори. Да бисте покренули конверзију, изаберите је и кликните на "Старт" .
- Конверзија се врши. То указује појављивање статуса "Доне" у колони "Статус" .
- Обрађена ЈПГ слика ће бити сачувана на мјесту које сам корисник одредио у подешавањима. Можете ићи у овај директоријум помоћу интерфејса Формат Фацтори. Да бисте то урадили, кликните десним тастером миша на назив задатка у главном прозору програма. На листи која се појављује, кликните на дугме Отвори одредишни фолдер .
- "Екплорер" се активира тачно где је коначна ЈПГ слика.
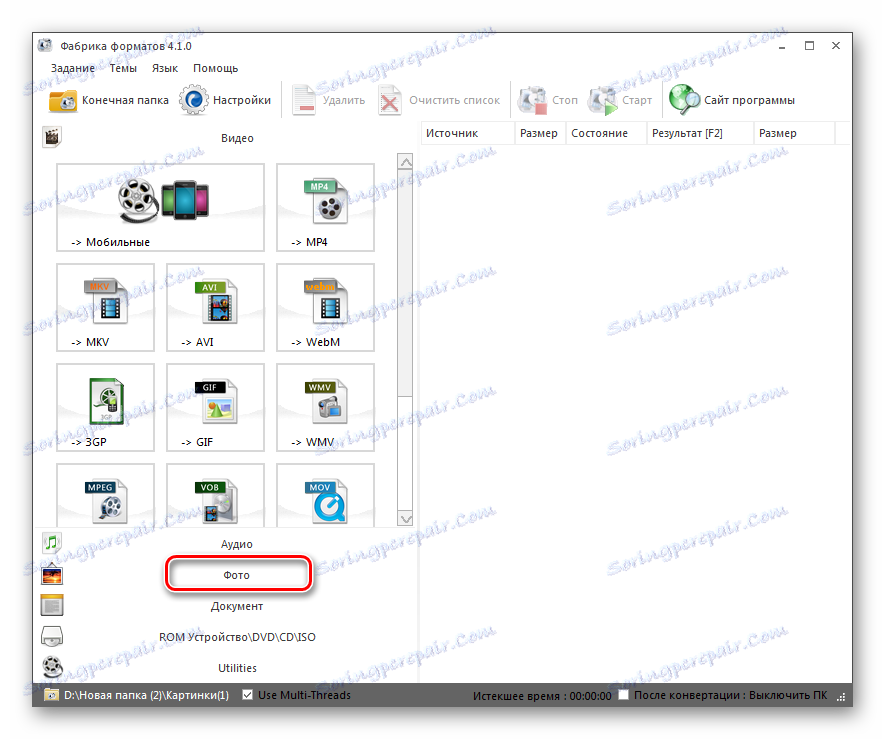
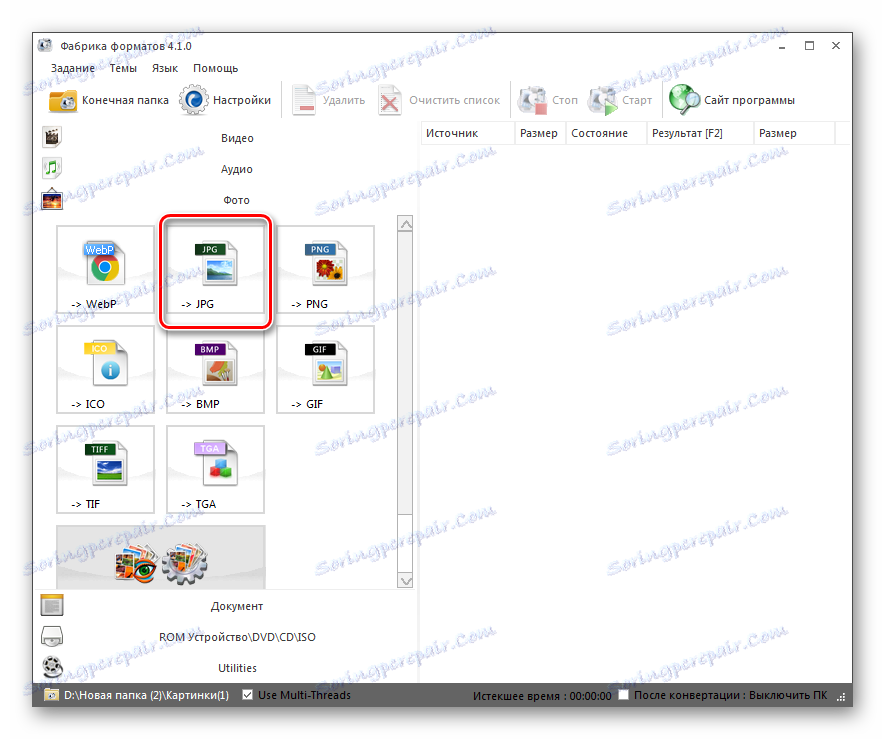
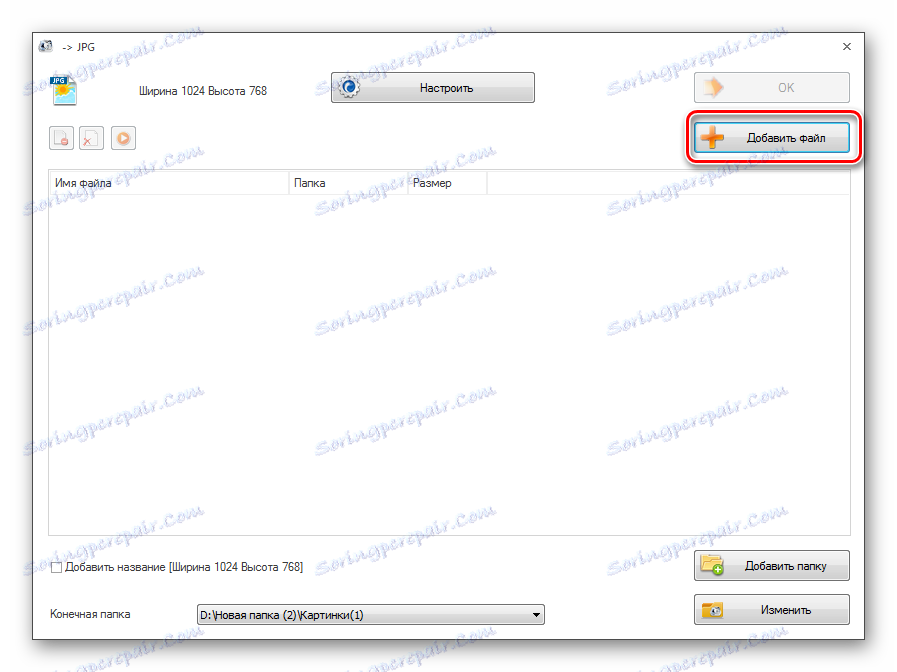
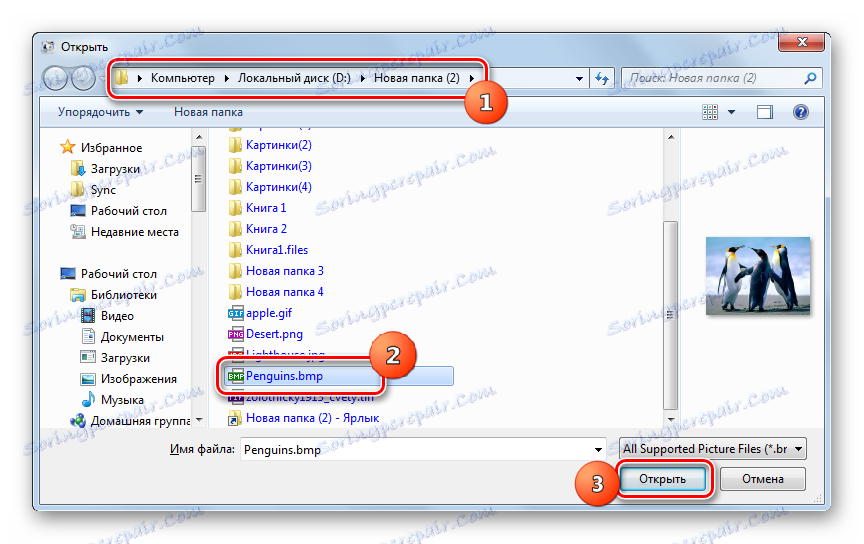
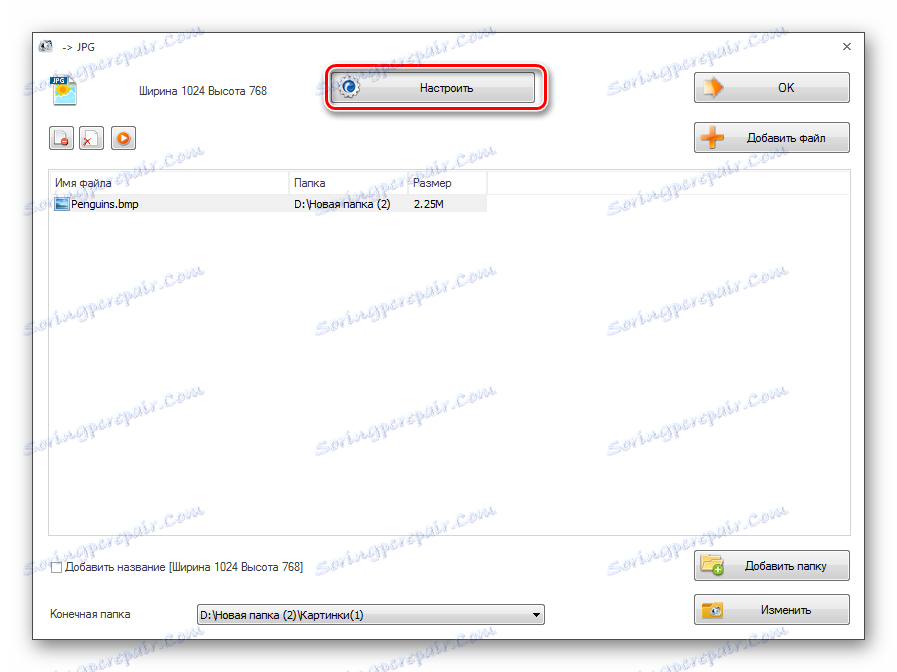
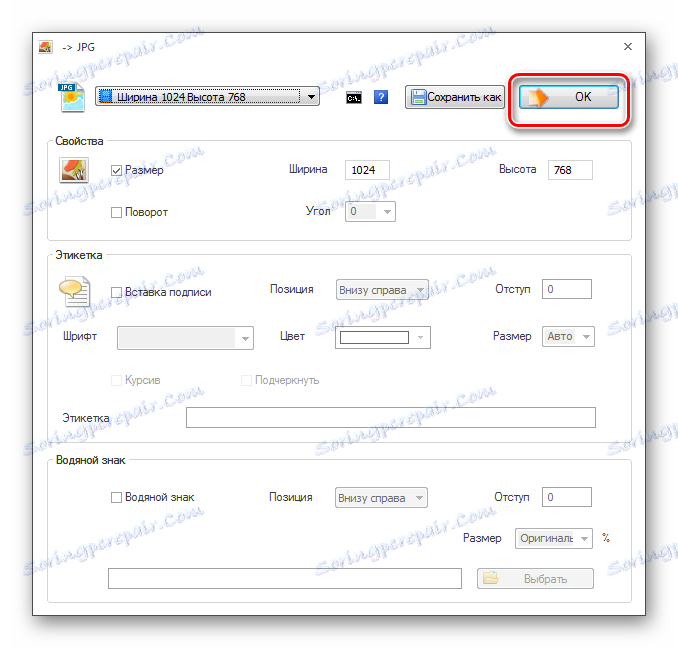
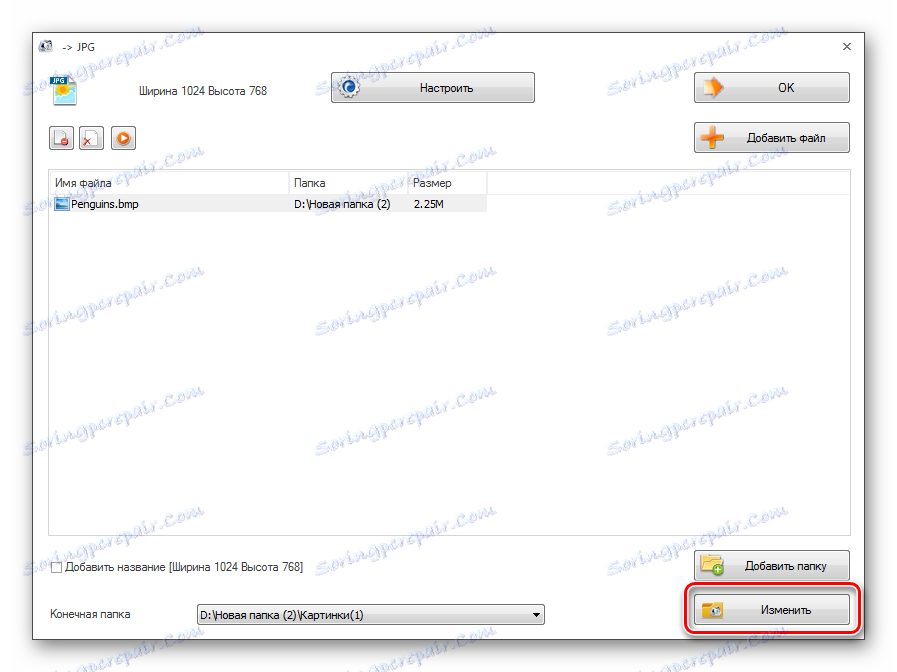
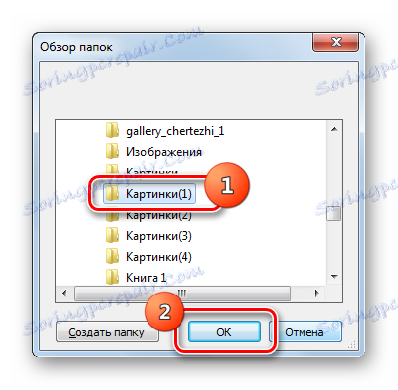
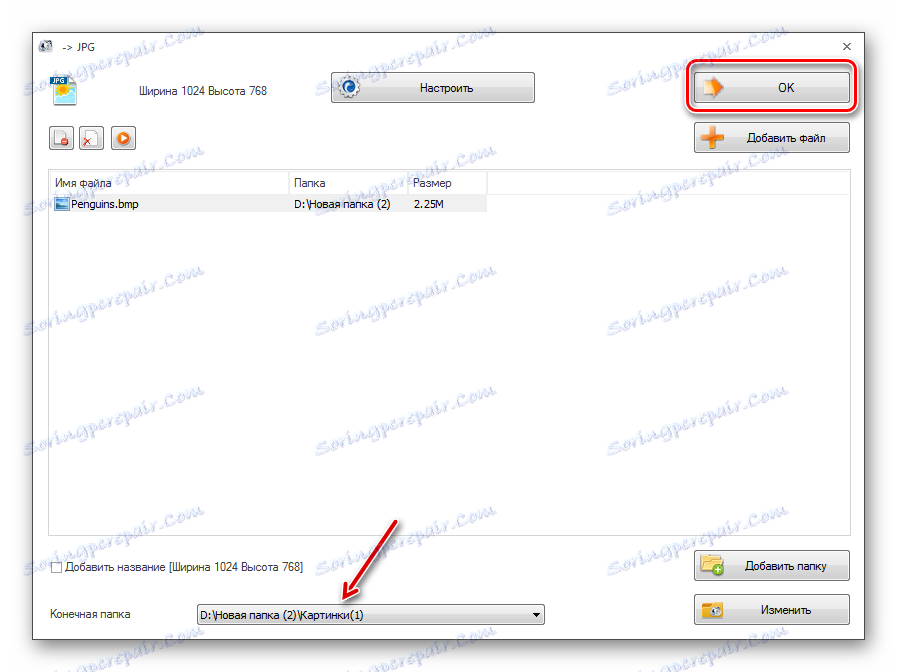
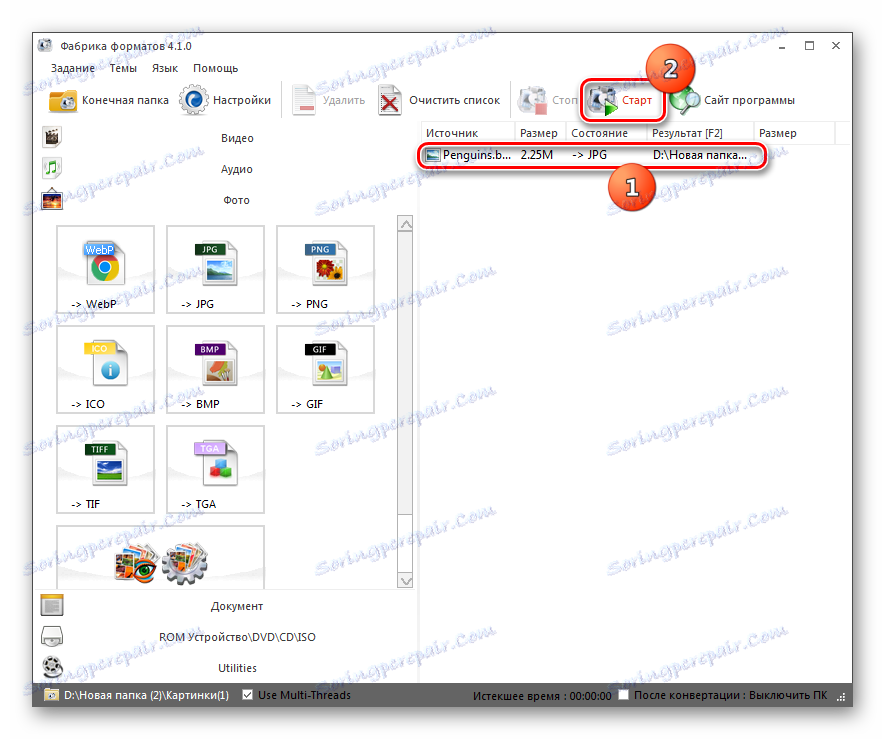
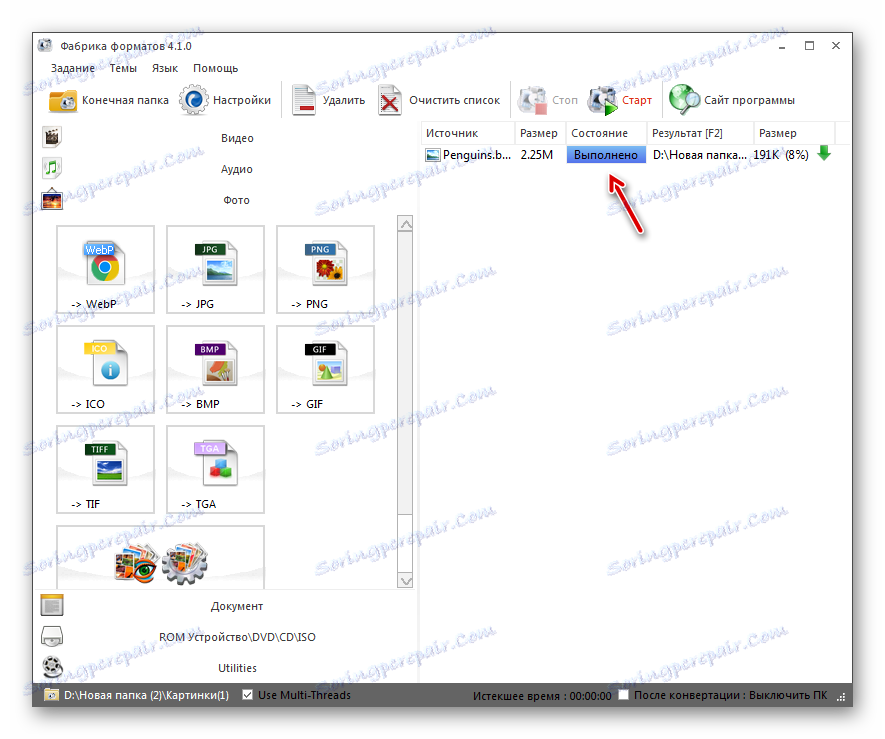
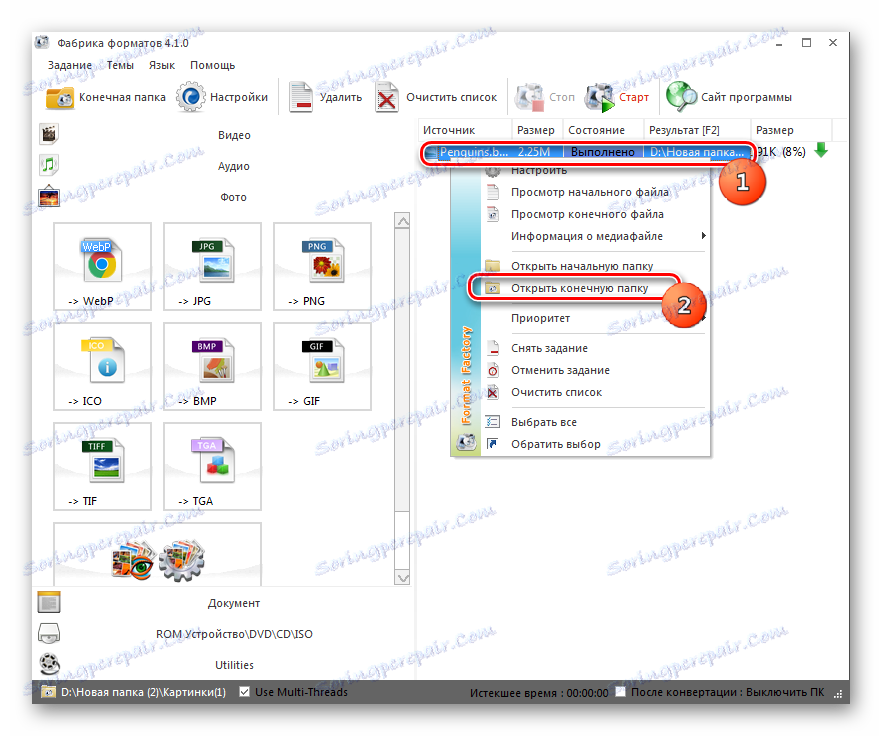
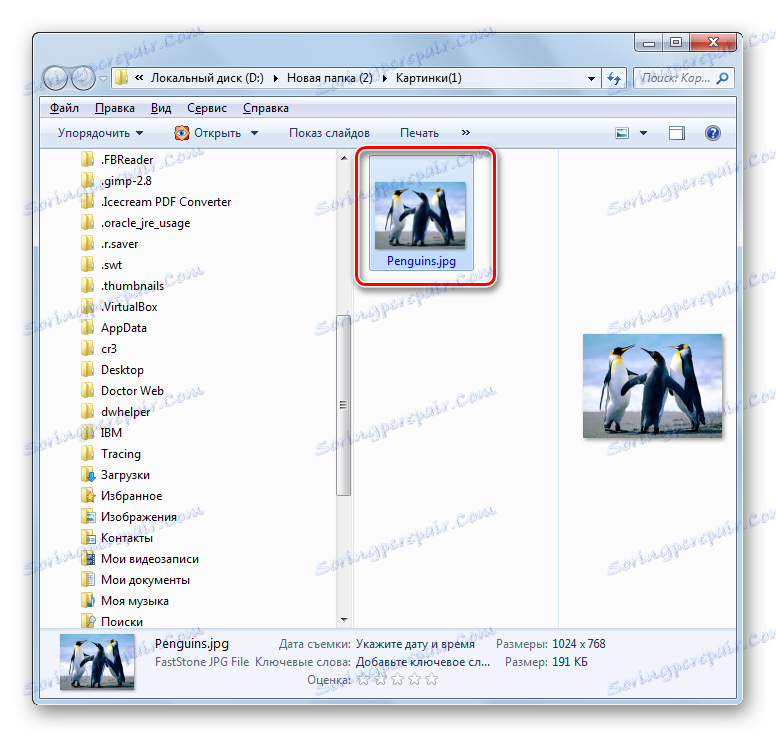
Овај метод је добар јер је програм Фацтори Формат слободан и омогућава вам да из БМП-а у ЈПГ претвара велики број објеката истовремено.
Метод 2: Мовави Видео Цонвертер
Следећи софтвер који се користи за конвертовање БМП у ЈПГ је Мовави Видео Цонвертер , која, упркос свом имену, може претворити не само видео, већ и аудио и слике.
- Покрените Мовави Видео Цонвертер. Кликните на "Додај датотеке" да бисте отишли до прозора за одабир слике. Из листе која се отвори, изаберите "Додај слике ..." .
- Отвара се прозор. Пронађите локацију датотечног система где се налази изворни БМП. Изаберите је, кликните на "Отвори" . Можете додати више од једног објекта, али неколико.
![Отворите датотеку у Мовави Видео Цонвертер]()
Постоји још једна могућност додавања оригиналне слике. Не пружа отворни прозор. Неопходно је превући оригинал БМП објекат из "Екплорер-а" у Мовави Видео Цонвертер.
- Цртеж ће бити додан у главни прозор апликације. Сада морате да одредите формат исхода. На дну интерфејса кликните на име блога "Имагес" .
- Затим одаберите "ЈПЕГ" са листе. Требало би да се појави листа врста формата. У овом случају ће се састојати само од једне "ЈПЕГ" ставке. Кликните на њега. Након тога, о параметру "Оутпут Формат" , треба приказати вредност "ЈПЕГ" .
- Подразумевано се конверзија врши у посебном фолдеру програма "Мовави Либрари" . Али често корисници нису задовољни овим стањем ствари. Они желе сами додијелити коначни директоријум конверзије. Да бисте извршили неопходне промјене, потребно је кликнути на дугме "Изабери фасциклу за спремање готових датотека" , који је представљен у облику логотипа каталога.
- Стартује схелл "Селецт Фолдер" . Идите у директоријум у коме желите да сачувате завршени ЈПГ. Кликните на "Изабери фасциклу" .
- Сада ће наведена адреса директоријума бити приказана у пољу "Формат на излазу" главног прозора. У већини случајева, изведене манипулације су довољне да започну процес конверзије. Али они корисници који желе дубље прилагодити то могу учинити кликом на дугме "Измени" који се налази у блоку са називом додатног извора БМП-а.
- Отвара се алат за уређивање. Овдје можете обавити сљедеће радње:
- Пребаците слику вертикално или хоризонтално;
- Ротирајте слику у смеру казаљке на сату или супротно од казаљке на сату;
- Исправите приказ боја;
- Обришите слику;
- Примијенити водене жигове и сл.
Пребацивање између различитих подешавања врши се помоћу горњег менија. Након што су потребна подешавања завршена, кликните на "Аппли" и "Финисх" .
- Враћајући се на главну шкољку Мовави Видео Цонвертер, потребно је да кликнете на "Старт" да започнете конверзију.
- Трансформација ће се извршити. По завршетку, "Екплорер" се аутоматски активира тамо где је снимљена претворена слика.
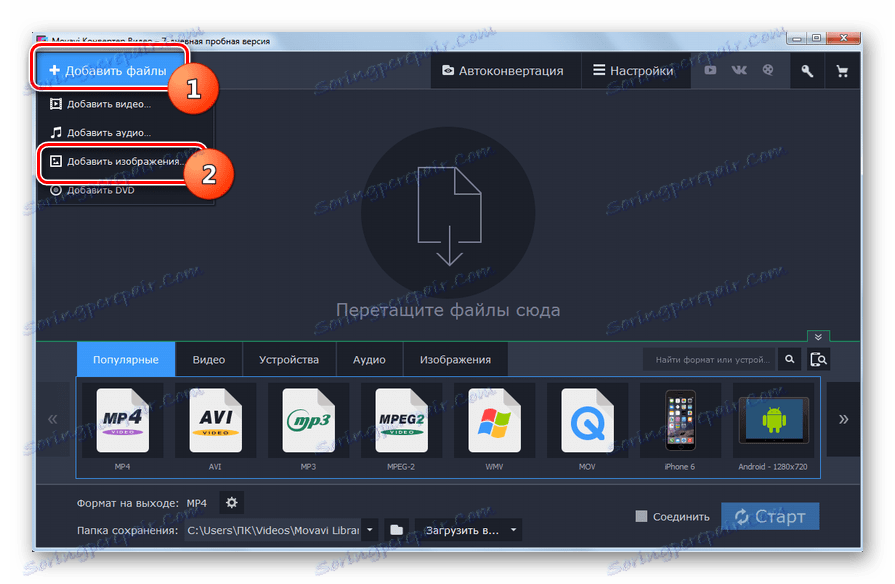
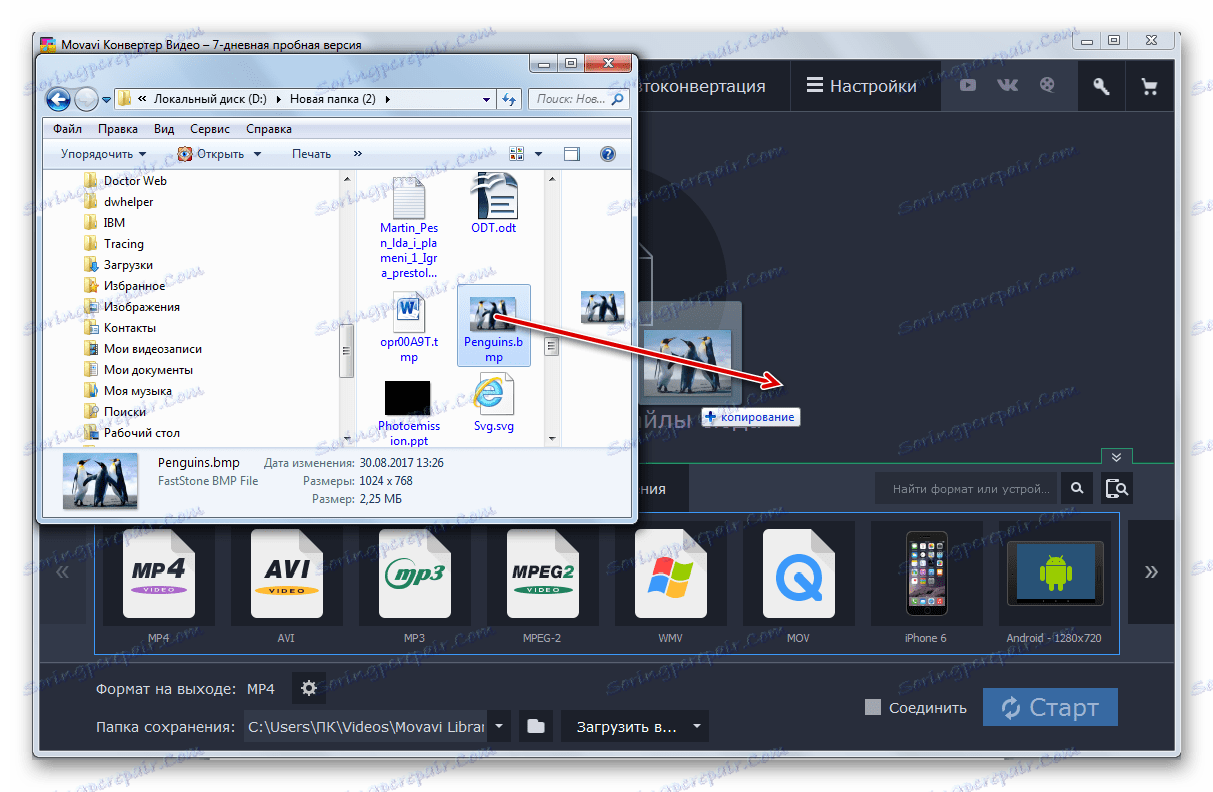
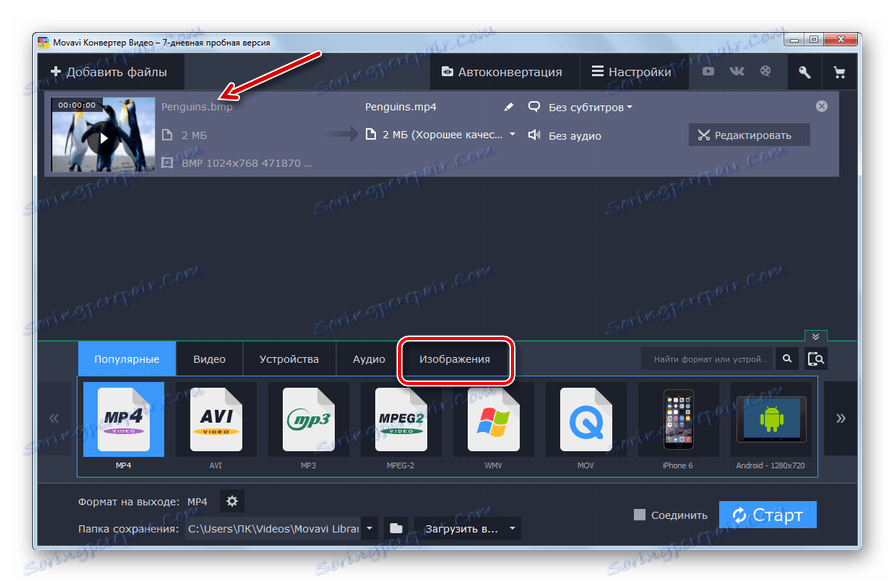
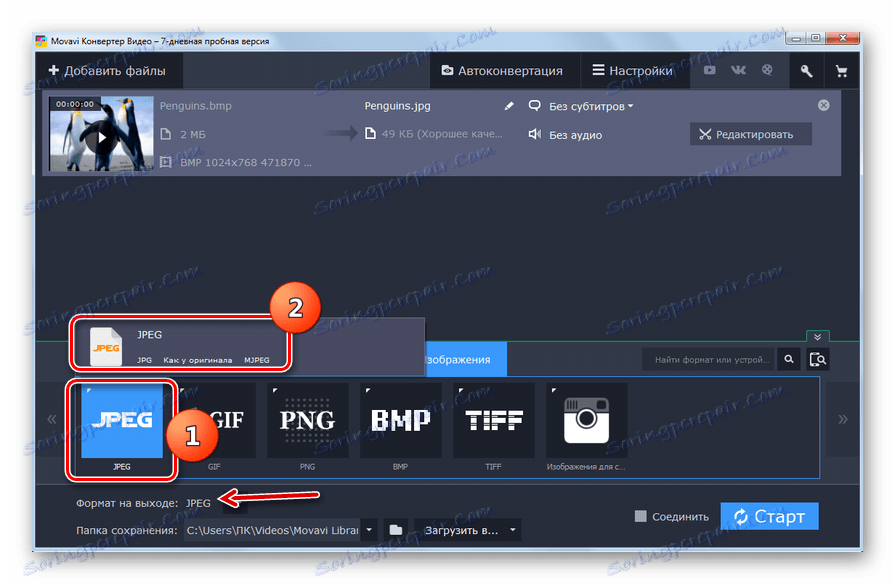
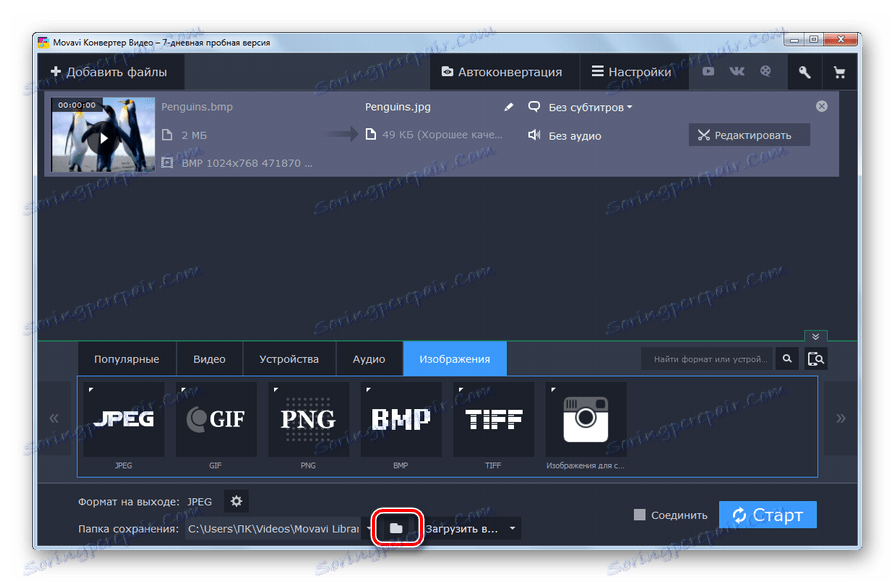
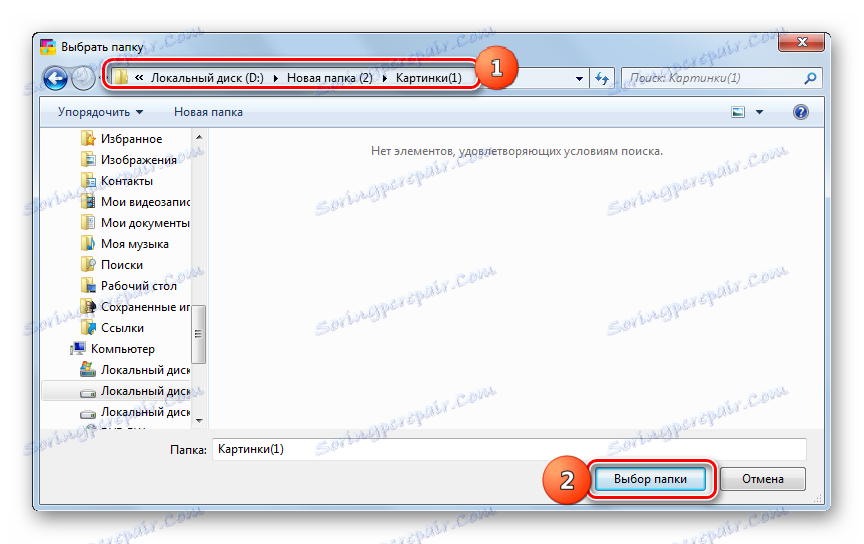
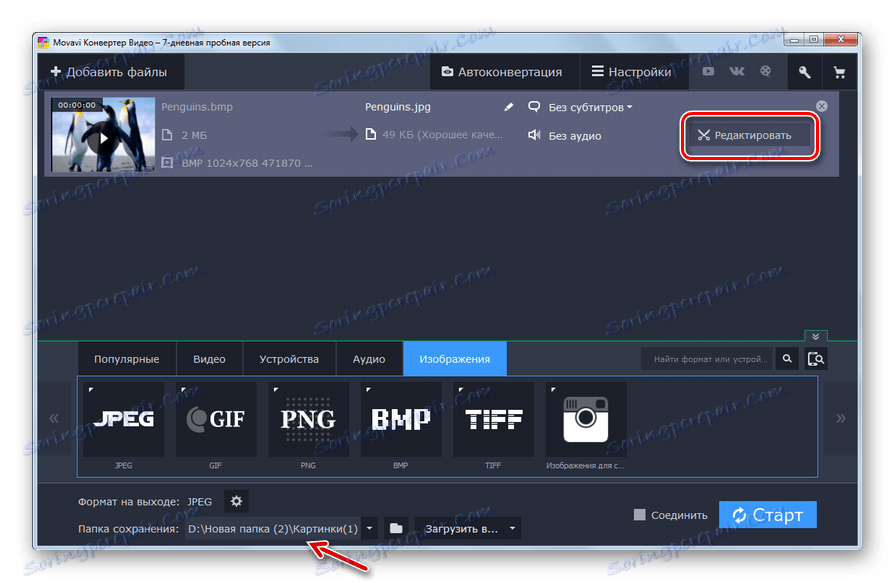
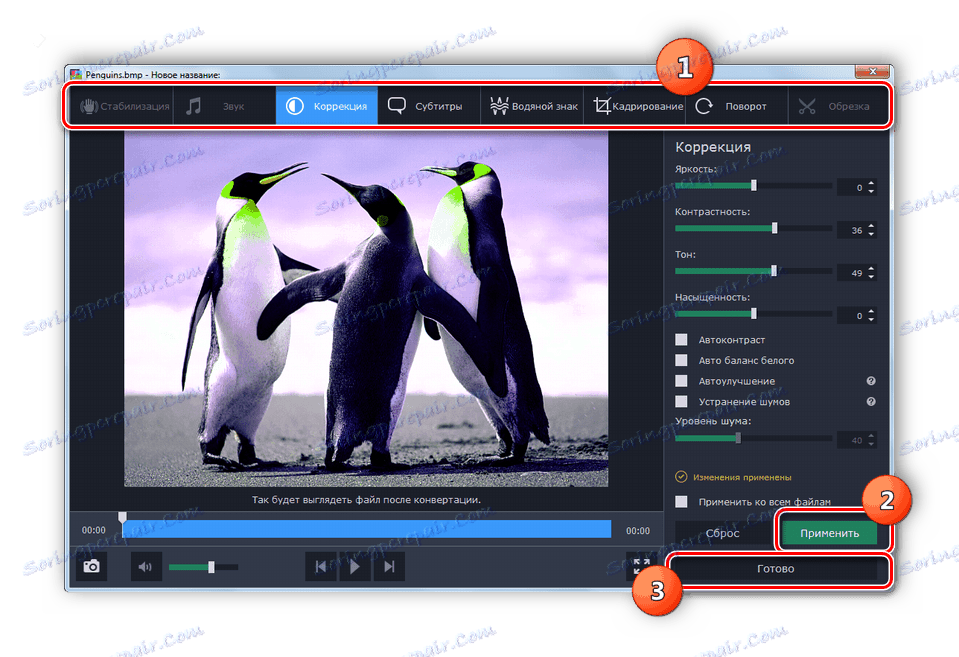
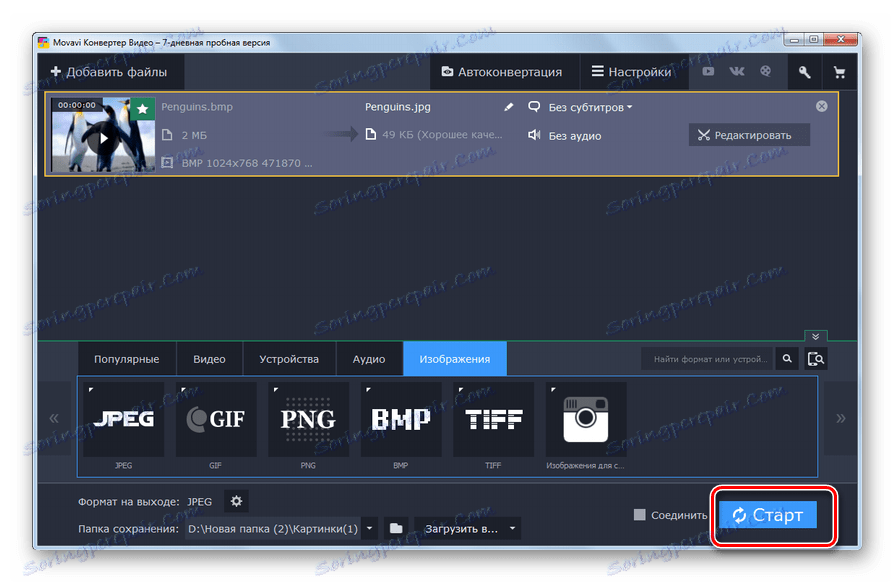
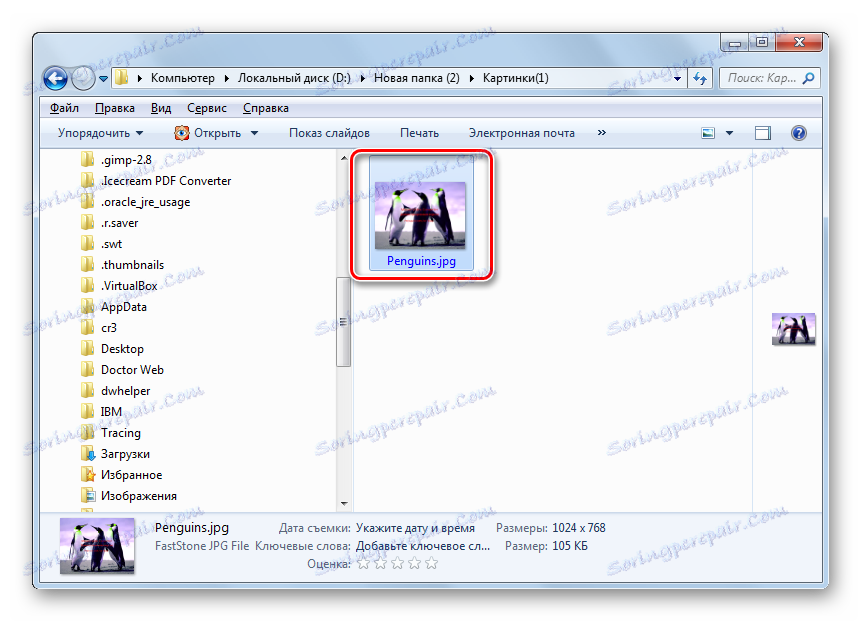
Као и претходни метод, ова опција укључује могућност претворбе великог броја слика одједном. Само за разлику од Фабрике формата, апликација Мовави Видео Цонвертер се плаћа. Његова пробна верзија доступна је само 7 дана са заштићеним воденим жиговима на одлазном објекту.
Метод 3: ИрфанВиев
Претвори БМП у ЈПГ такође може бити програми за преглед слика са напредним функцијама, што укључује ИрфанВиев .
- Започните ИрфанВиев. Кликните на икону "Отвори" у форми фасцикле.
![Идите до отвореног прозора помоћу иконе на траци са алаткама у програму ИрфанВиев]()
Ако вам је лакше манипулисати кроз мени, онда кликните на "Филе" и "Опен" . Ако више волите да поступате уз помоћ врућих тастера, онда можете једноставно притиснути дугме О у распореду енглеске тастатуре.
- Свака од ових три акције прикаже прозор за одабир слике. Пронађите место на којем се налази изворни БМП и након његовог означавања кликните на "Отвори" .
- Слика се приказује у схелл-у ИрфанВиев.
- Да бисте га извозили у циљани формат, кликните на лого, који изгледа као дискета.
![Идите у датотеку сачувајте помоћу дугмета на траци са алаткама у програму ИрфанВиев]()
Можете применити прелазе на "Филе" и "Саве ас ..." или омогућити притисак на С.
- Отвара се основни прозор за чување датотеке. У овом случају се аутоматски отвори додатни прозор, где ће се приказати параметри штедње. Идите у основни прозор у коме желите поставити конвертовану ставку. На листи "Тип датотеке" изаберите вредност "ЈПГ - ЈПГ / ЈПЕГ Формат" . У додатном прозору "ЈПЕГ и ГИФ меморијски параметри" можете променити ова подешавања:
- Квалитет слике;
- Поставите прогресивни формат;
- Сачувајте информације ИПТЦ, КСМП, ЕКСИФ, итд.
Након извршења промјена кликните на "Сачувај" у додатном прозору, а затим кликните на дугме са истим именом у основном прозору.
- Слика се претвара у ЈПГ и сачува тамо где је претходно наведен корисник.
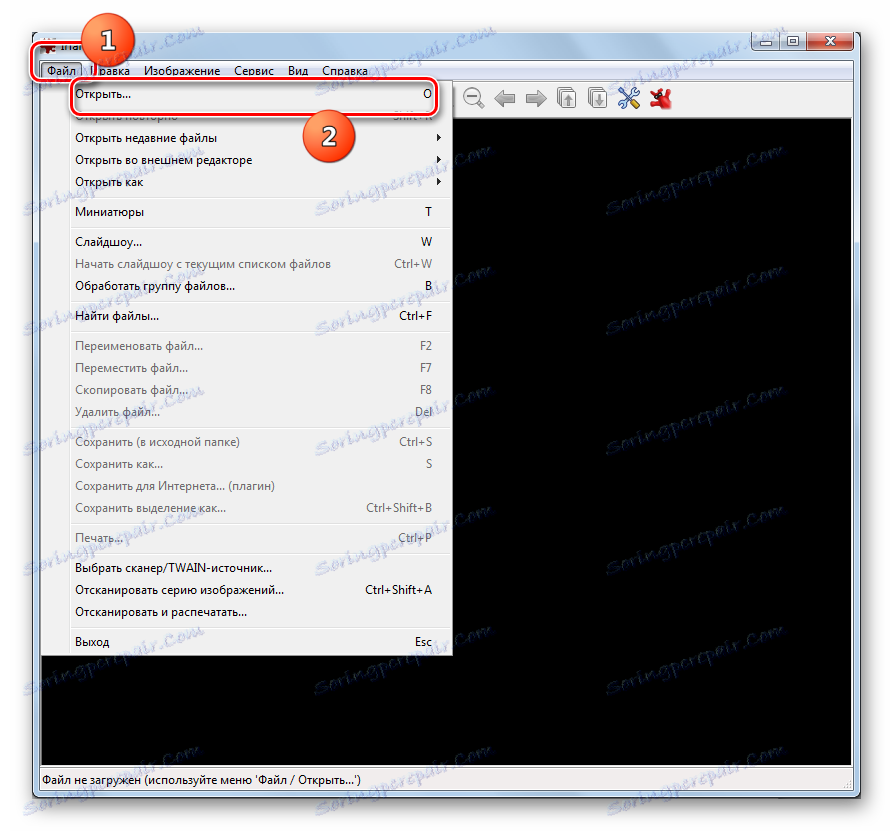
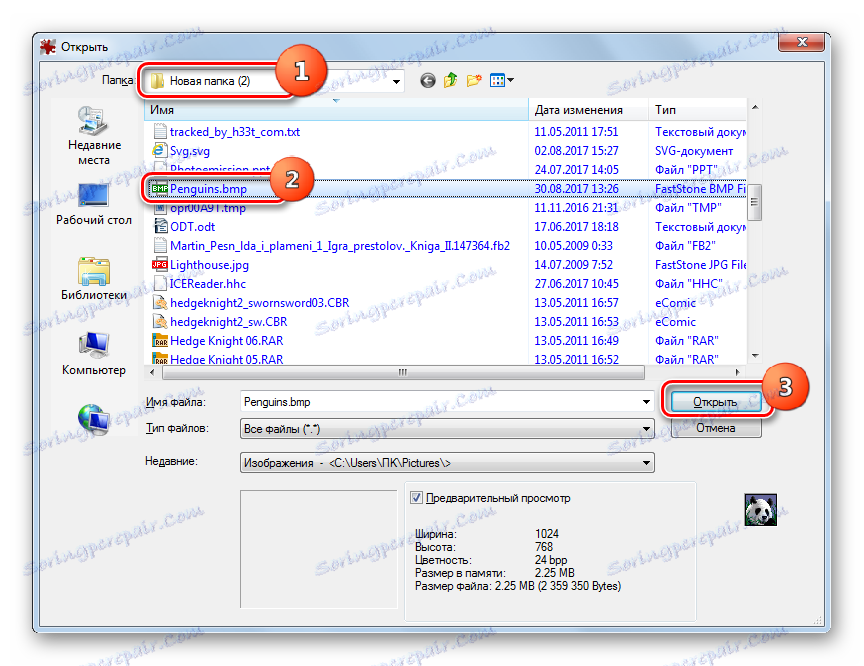
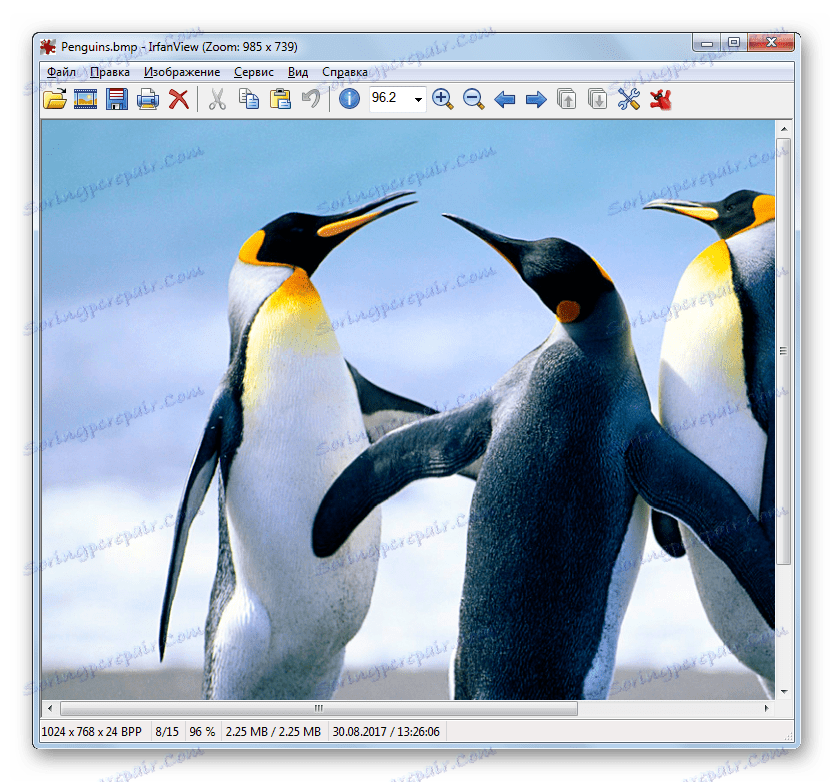
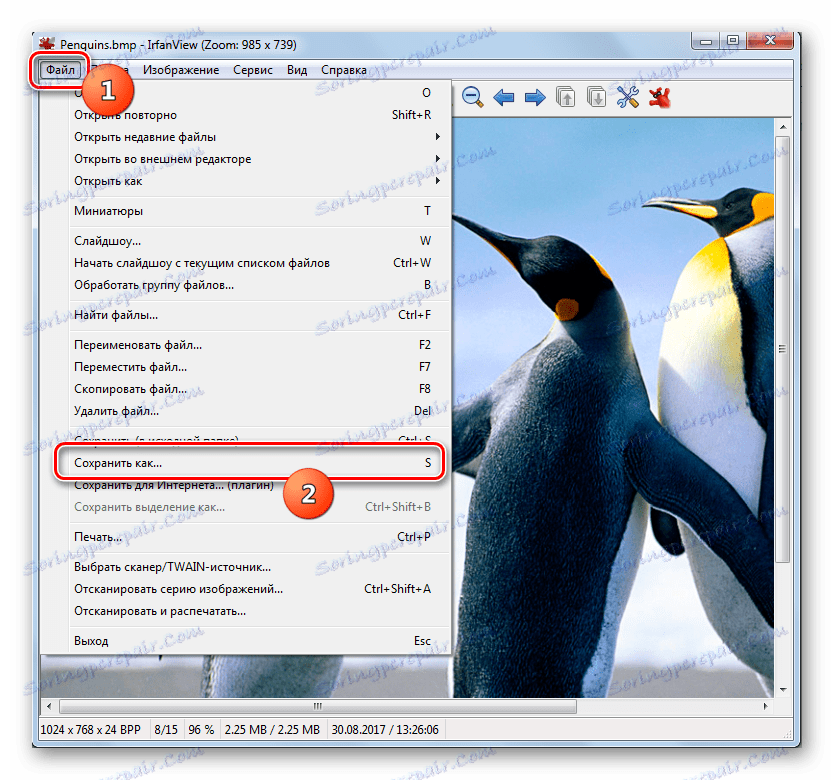
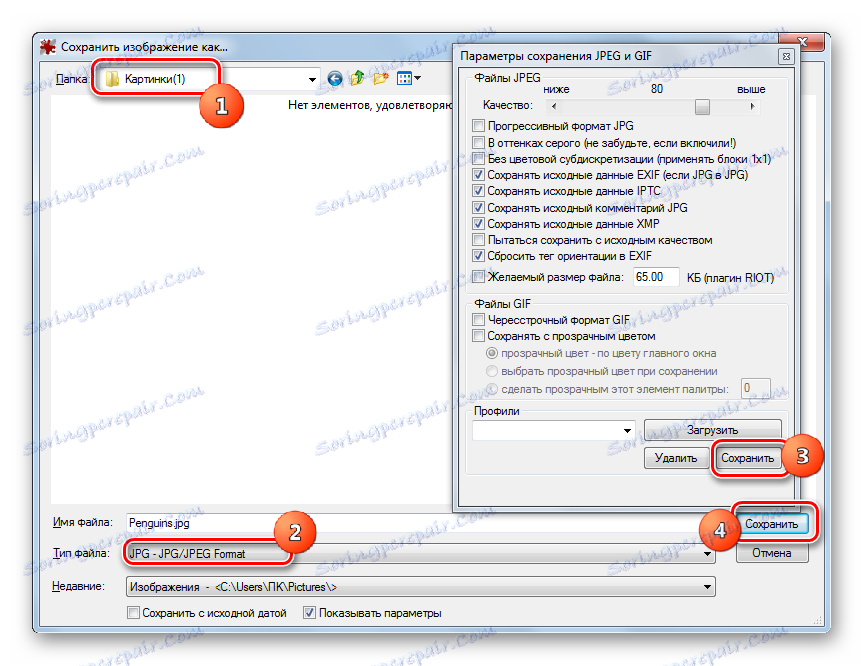
У поређењу са претходно разматраним методама, употреба овог програма за конверзију има недостатак да се само један објекат може претворити у исто време.
Метод 4: ФастСтоне Имаге Виевер
Реформат БМП у ЈПГ зна други посматрач слика - ФастСтоне Имаге Виевер .
- Покрените ФастСтоне Имагинг Виевер. У хоризонталном менију кликните на "Филе" и "Опен" . Или укуцајте Цтрл + О.
![Идите у отворени прозор датотеке користећи горњи хоризонтални мени у ФастСтоне Имаге Виевер]()
Можете кликнути на лого у облику каталога.
- Отвара се прозор за одабир слике. Нађите место на којем се налази БМП. Након што означите ову слику, притисните "Отвори" .
![Датотека отвореног прозора у ФастСтоне Имаге Виевер-у]()
Али можете ићи до жељеног објекта без отварања прозора. Да бисте то урадили, потребно је извршити прелаз помоћу управљачког програма који је уграђен у прегледач слика. Прелази се обављају помоћу каталога који се налазе у левом горњој области интерфејса.
- Након што се изврши прелазак на локацију датотеке, у десном окну схелл програма изаберите жељени БМП објект. Затим кликните на "Филе" и "Саве ас ..." . Можете користити алтернативни метод, након кориштења Цтрл + С елемента.
![Идите у прозор сачувати датотеку преко горњег хоризонталног менија у програму ФастСтоне Имаге Виевер]()
Друга опција је да кликнете на логотип "Сними као ..." у облику дискете након имена објекта.
- Штеди се љуска. Идите до места где желите да се ЈПГ спреми. На листи "Тип датотеке" означите "Формат ЈПЕГ" . Ако је потребно детаљније прилагодити конверзију, кликните на "Опције ..." .
- Активирани су опције "Филе Формат Оптионс" . У овом прозору, повлачењем клизача, можете подесити квалитет слике и степен његове компресије. Поред тога, одмах можете променити поставке:
- Боја шема;
- Подизање боја;
- Оптимизација Хоффмана и сар.
Кликните на "ОК" .
- Враћајући се у прозор сачувај, да бисте довршили све манипулације на конверзији слике, остаје само да кликнете на дугме "Сачувај" .
- Фотографија или слика у ЈПГ формату чувају се према путањи који је поставио корисник.
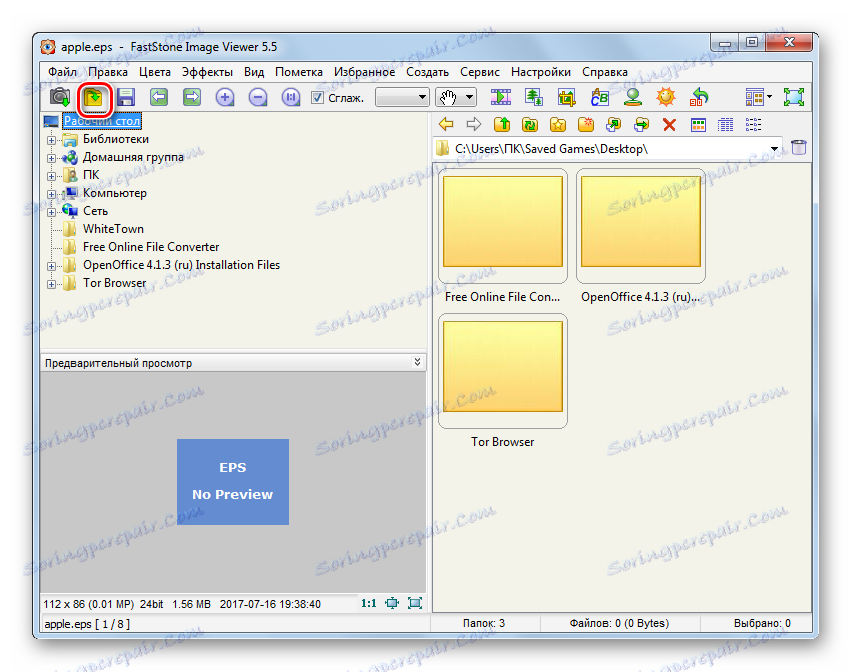
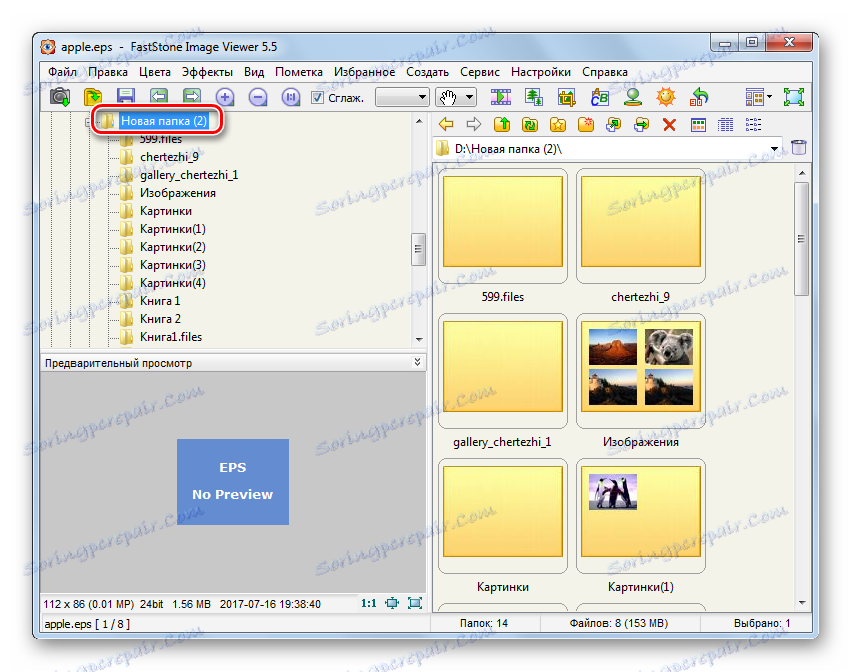
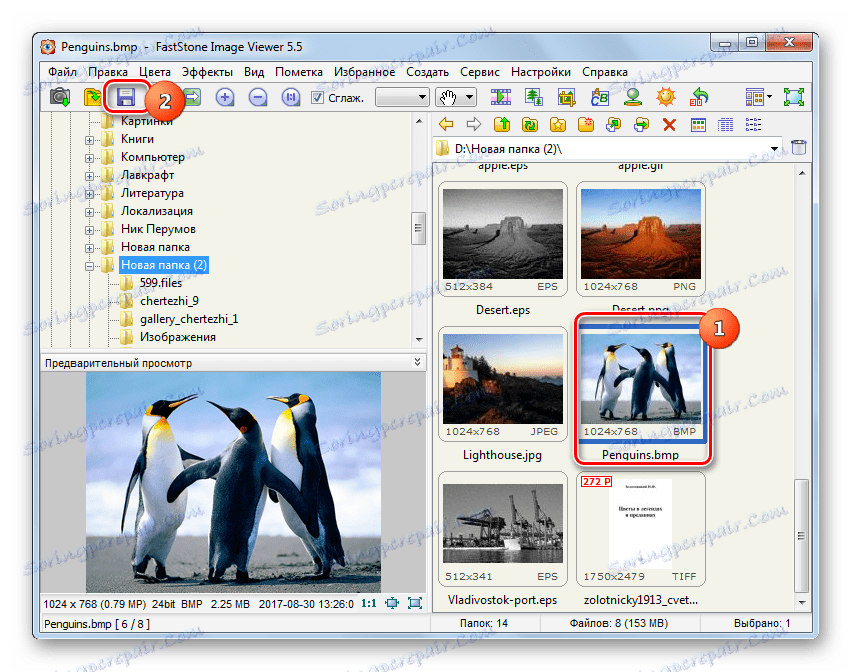
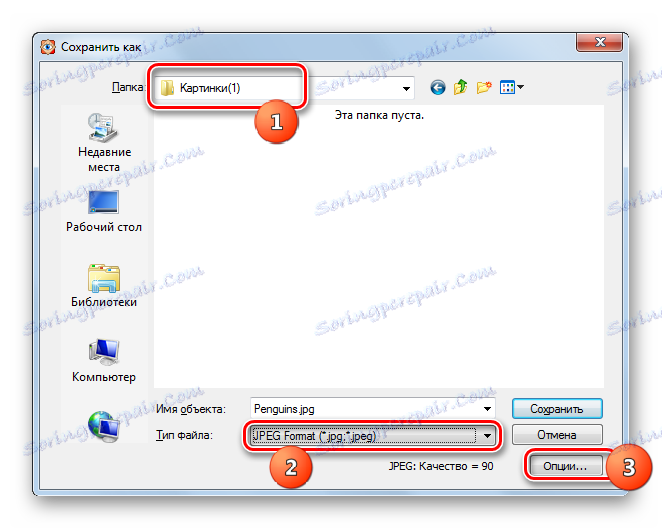
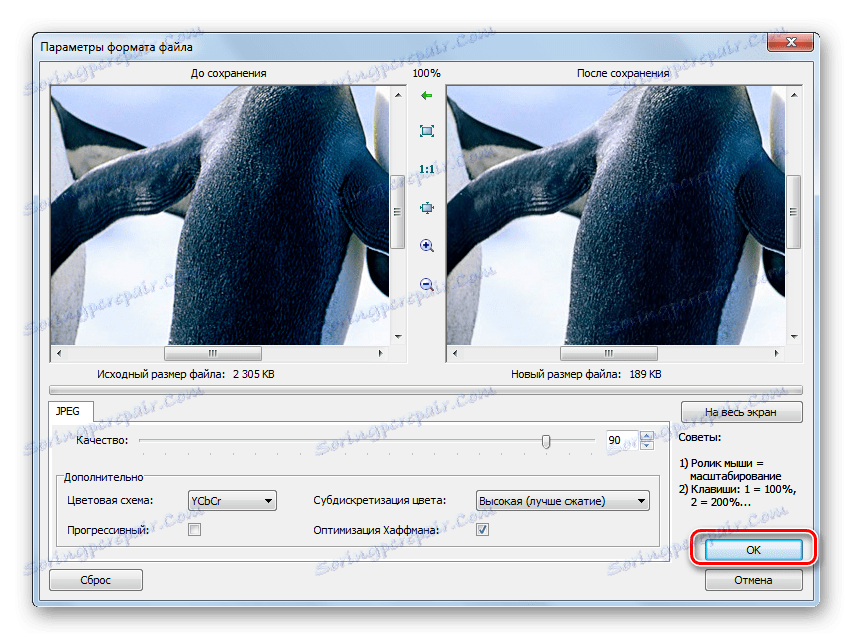
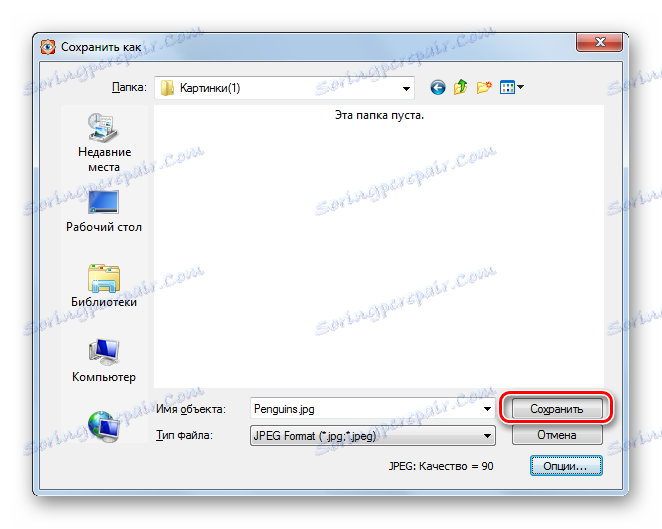
Метод 5: Гимп
Са задатком наведеним у текућем чланку, слободни графички едитор може успешно да се рукује Гимп .
- Започните Гимп. Да бисте додали објекат, кликните на "Филе" и "Опен" .
- Отвара се прозор за одабир слике. Пронађите подручје локације БМП и након његовог одабира кликните на дугме Отвори .
- Слика ће бити приказана у Гимповом интерфејсу.
- Да бисте конвертовали, кликните на "Датотека" , а затим идите на "Извози као ..." .
- Почиње шкољка "Имаге Екпорт" . Морате се кретати до куда год планирате да претворите слику користећи навигацијске алате. Након тога, кликните на икону "Изаберите тип датотеке" .
- Отвара се листа различитих графичких формата. Пронађите и означите у њему ставку "ЈПЕГ слика" . Затим кликните на "Екпорт" .
- Покренут је алат "Извоз слика као ЈПЕГ" . Ако желите да подесите поставке за одлазну датотеку, кликните на прозор "Напредне опције" у тренутном прозору.
- Прозор се значајно шири. Постоје различити алати за уређивање одлазећег цртежа. Овде можете подесити или променити следећа подешавања:
- Квалитет цртежа;
- Оптимизација;
- Смоотхинг;
- ДЦТ метода;
- Подизбор;
- Сачувај скицу, итд.
Након уређивања параметара кликните на "Екпорт" .
- Након последње акције, БМП ће бити извезен у ЈПГ. Слика можете наћи на мјесту које сте претходно навели у прозору за извоз слика.
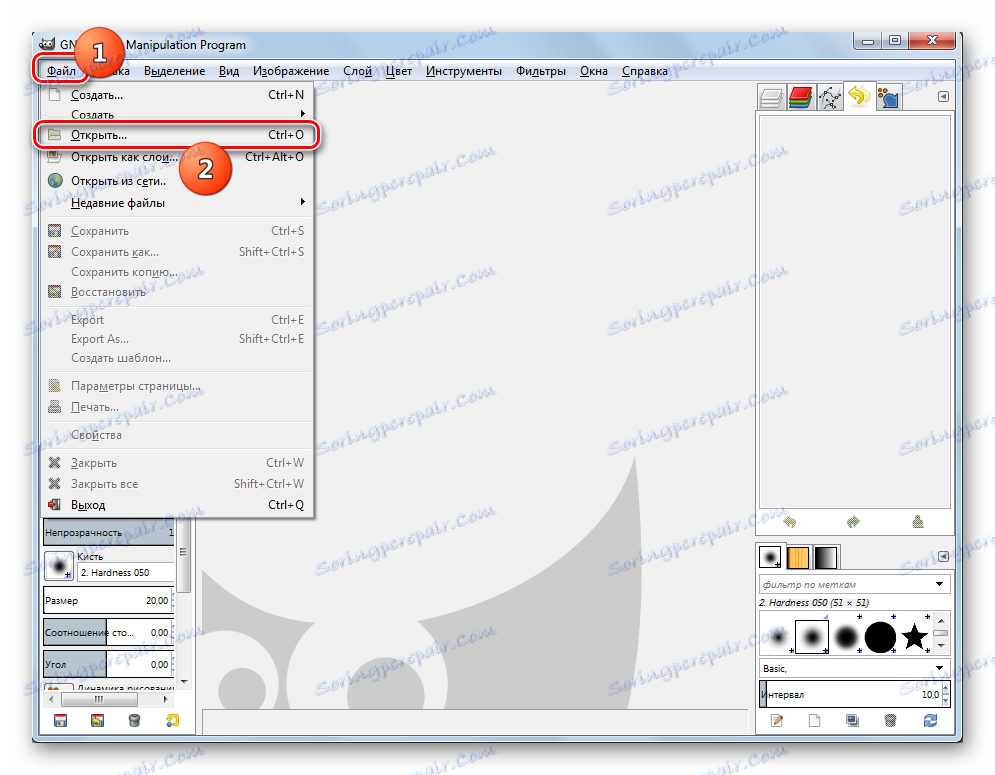
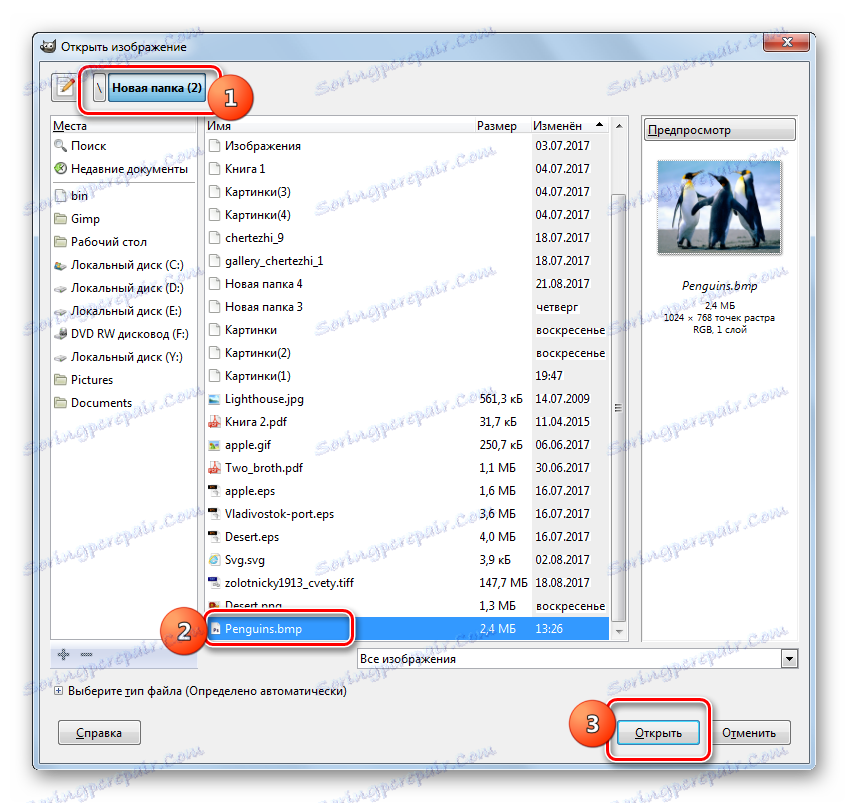

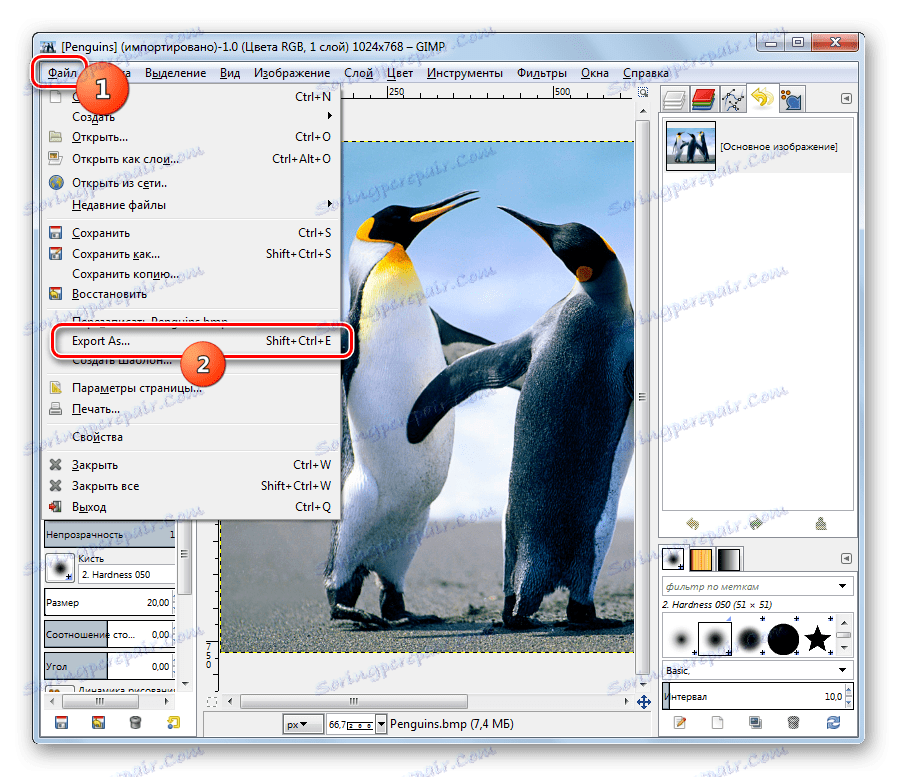
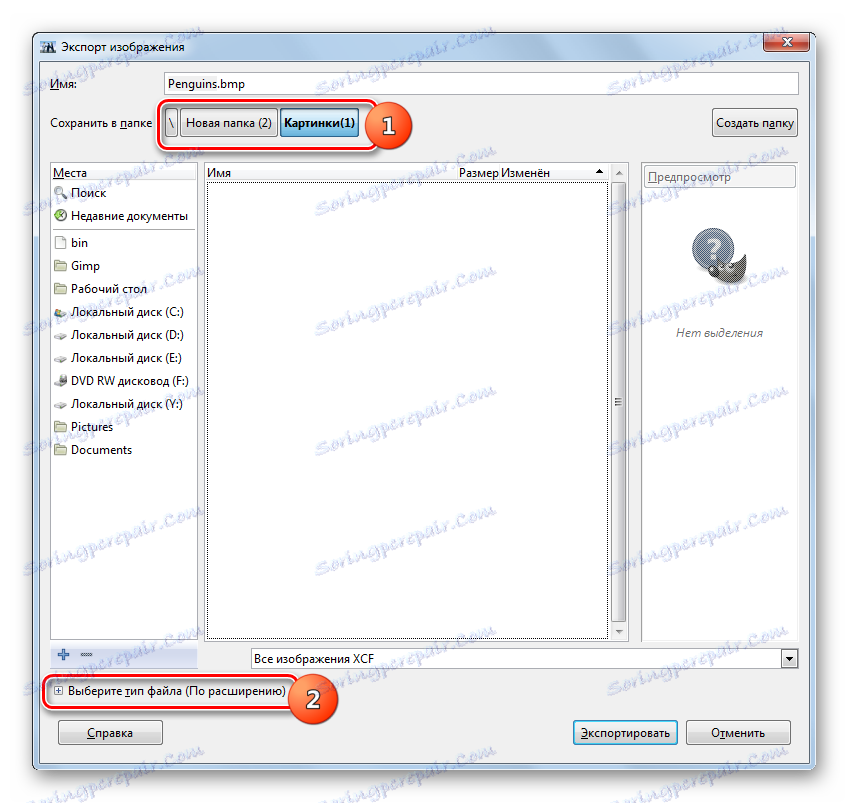


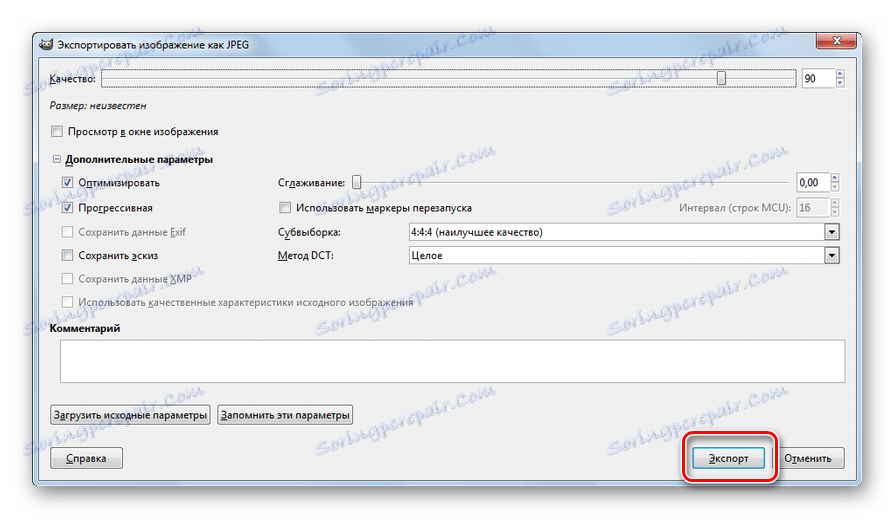
Метод 6: Адобе Пхотосхоп
Други графички едитор који решава задатак је популарна апликација Адобе Пхотосхоп .
- Отворите Пхотосхоп. Кликните на "Филе" и кликните на "Опен" . Такође можете користити Цтрл + О.
- Појављује се алат за отварање. Пронађите место на којем се налази жељени БМП. Након његове селекције, кликните на "Отвори" .
- Појавиће се прозор тамо где је обавештено да је документ датотека која не подржава профил боја. Није потребно даље поступање, већ једноставно кликните "ОК" .
- Цртање ће се отворити у Пхотосхопу.
- Сада морате реформатирати. Кликните на "Филе" и кликните на "Сачувај као ..." или активирајте Цтрл + Схифт + С.
- Штеди се љуска. Пређите на место где намеравате да поставите претворену датотеку. На листи "Филе Типе" изаберите "ЈПЕГ" . Кликните на "Сачувај" .
- Алат "ЈПЕГ Оптионс" ће почети. Имаће знатно мање подешавања од сличног Гимп инструмента. Овдје можете уређивати ниво квалитета слике тако што ћете превући клизач или га ручно уносити у бројеве од 0 до 12. Такође можете одабрати један од три различита формата тако што ћете пребацити радио дугмад. У овом прозору нема више параметара. Без обзира да ли сте направили промене у овом прозору или оставили све подразумевано, кликните на дугме У реду .
- Слика ће бити реформатирана у ЈПГ и постављена тамо где је корисник одредио своју локацију.
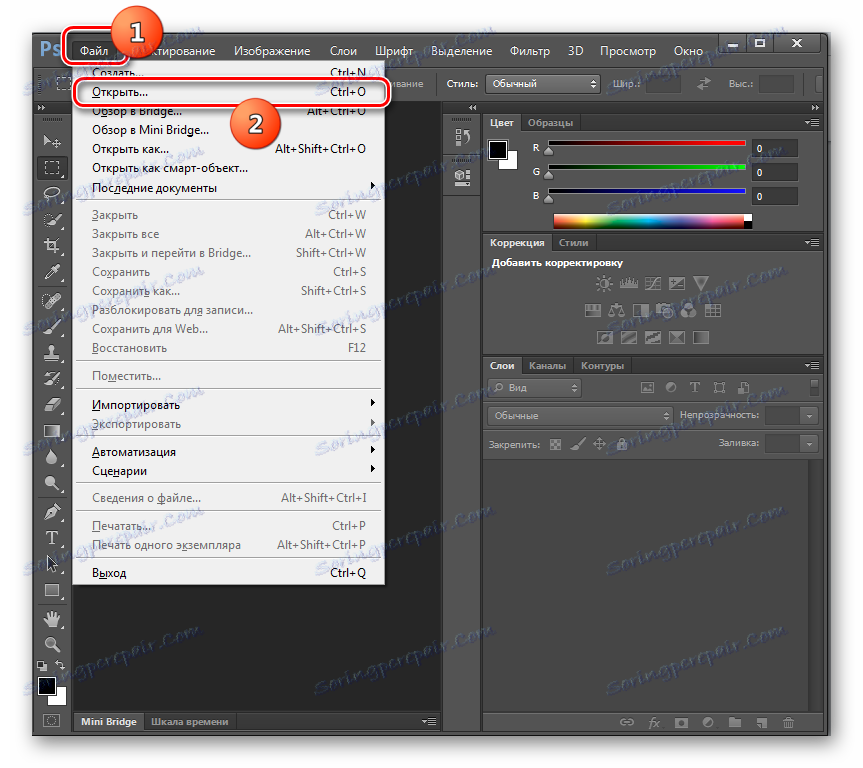
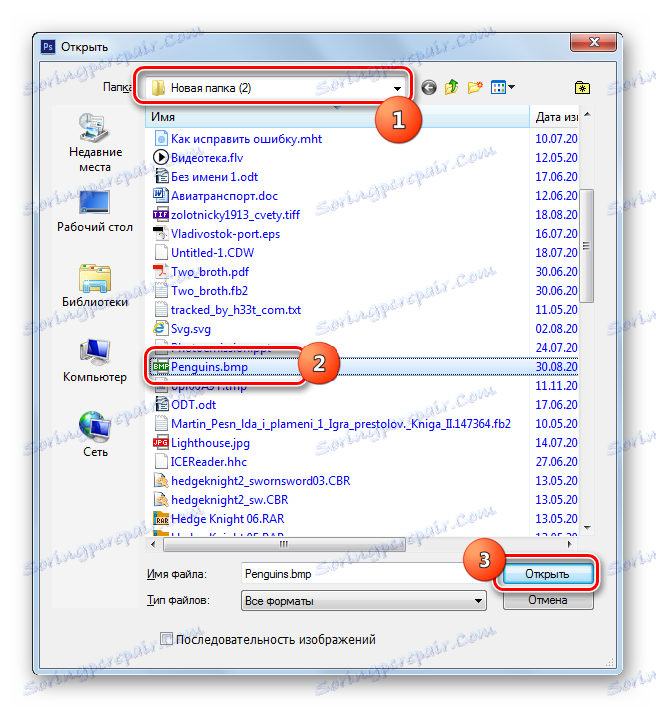
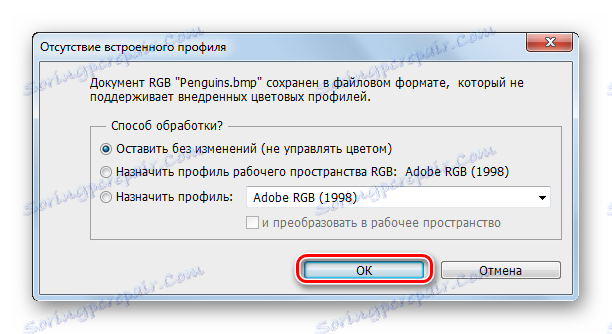
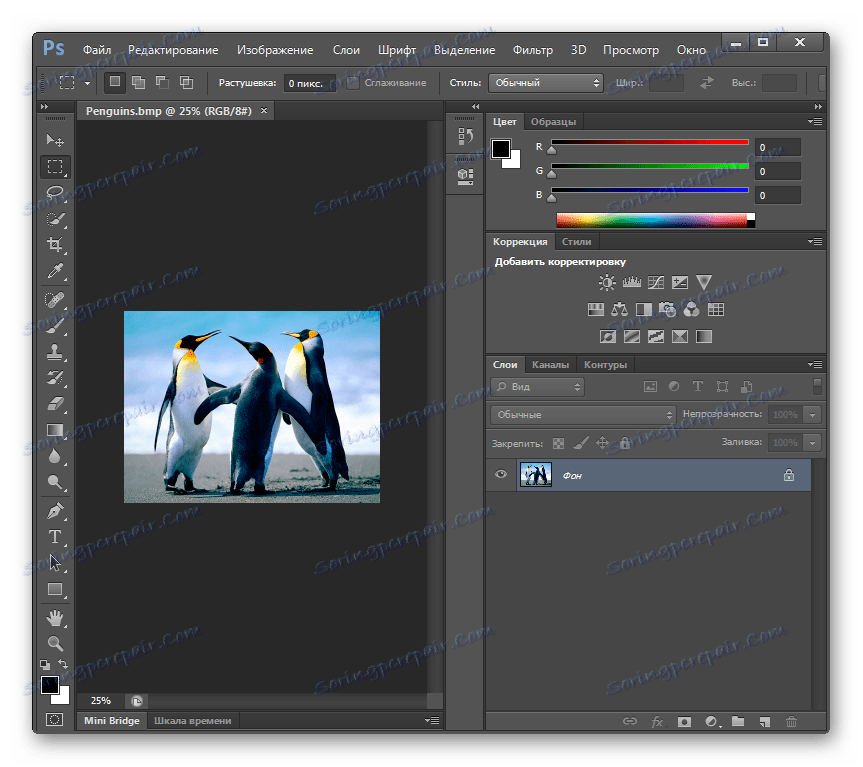
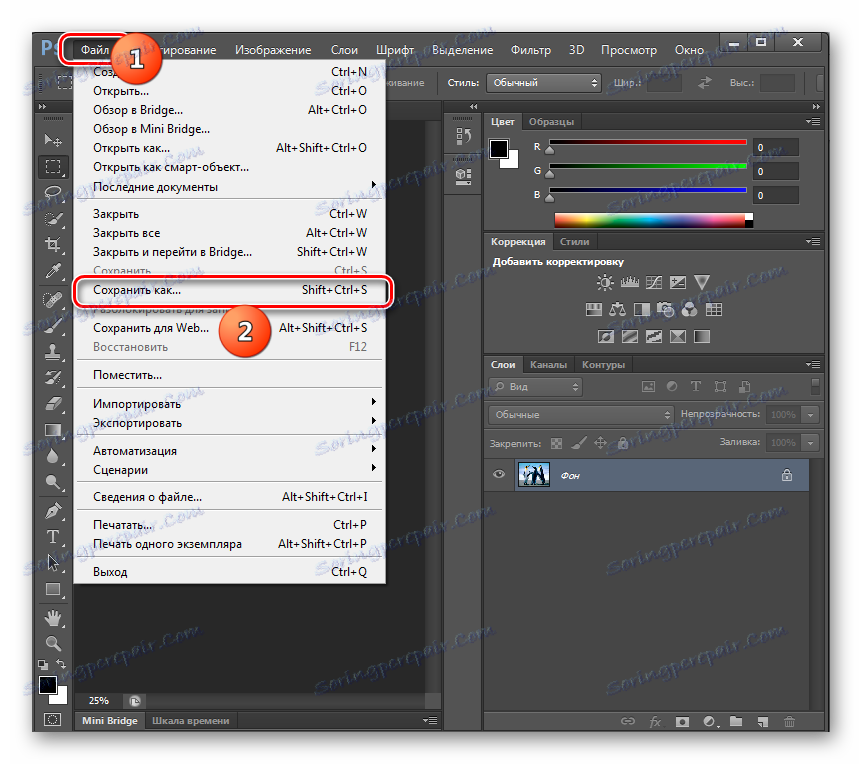
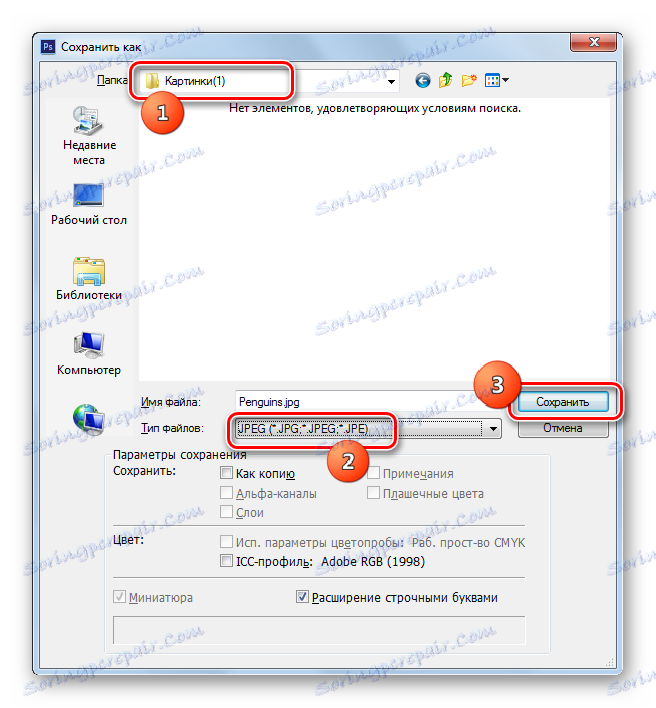

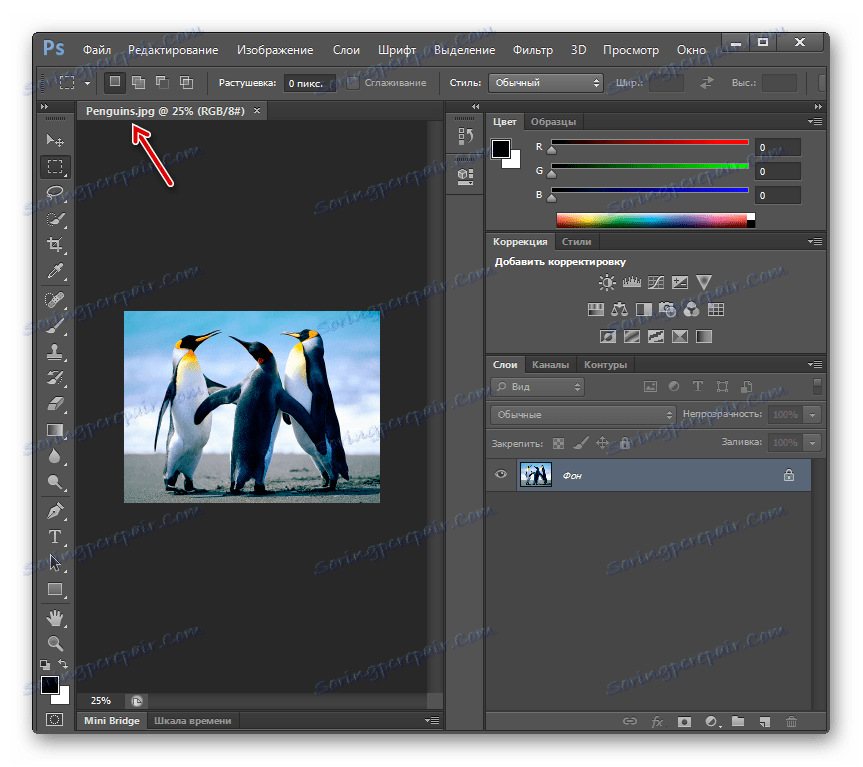
Метод 7: Боје
Да бисмо извршили процедуру за коју смо заинтересовани, није неопходно инсталирати софтвер независног произвођача, или можете користити уграђени графички едитор Виндовс-Паинт.
- Старт Паинт. У различитим верзијама оперативног система Виндовс ово се ради другачије, али чешће од тога, ова апликација се може наћи у фасцикли "Стандард" у одељку "Сви програми" у менију " Старт " .
- Щелкните по значку для открытия меню в форме треугольника слева от вкладки «Главная» .
- В открывшемся списке кликните «Открыть» или наберите Ctrl+O .
- Запускается инструмент выбора. Найдите место размещения искомого BMP, выделите элемент и кликните «Открыть» .
- Рисунок загружен в графический редактор. Для трансформации его в желаемый формат снова жмите по значку активации меню.
- Кликните по «Сохранить как» и «Изображение JPEG» .
- Запускается окно сохранения. Переместитесь туда, где предполагаете разместить преобразованный объект. Тип файла дополнительно указывать не требуется, так как он был назначен в предыдущем шаге. Возможность изменения параметров картинки, как это было в предыдущих редакторах графики, Paint не предоставляет. Так что остается только нажать «Сохранить» .
- Картинка сохранится расширением JPG и отправится в тот каталог, который назначил юзер ранее.
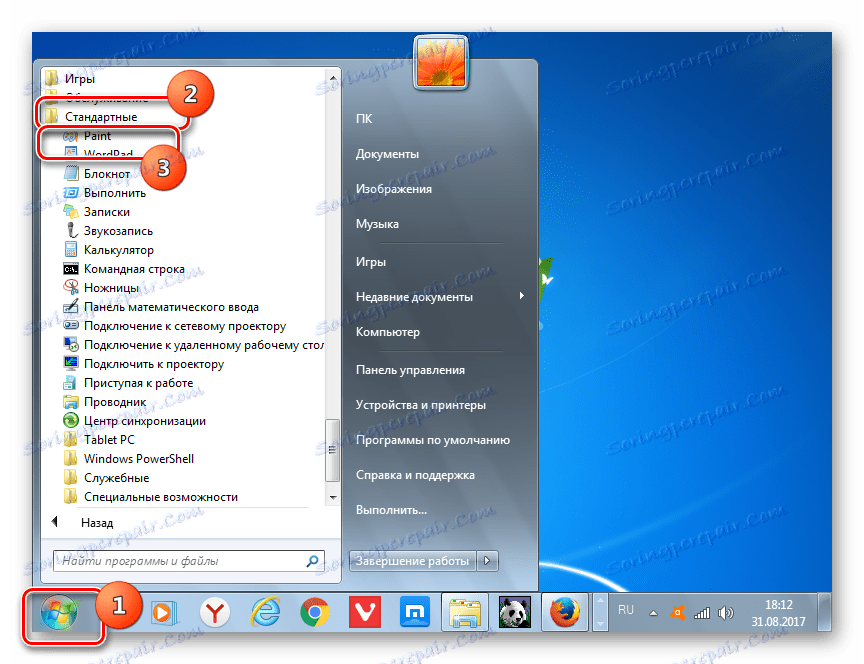
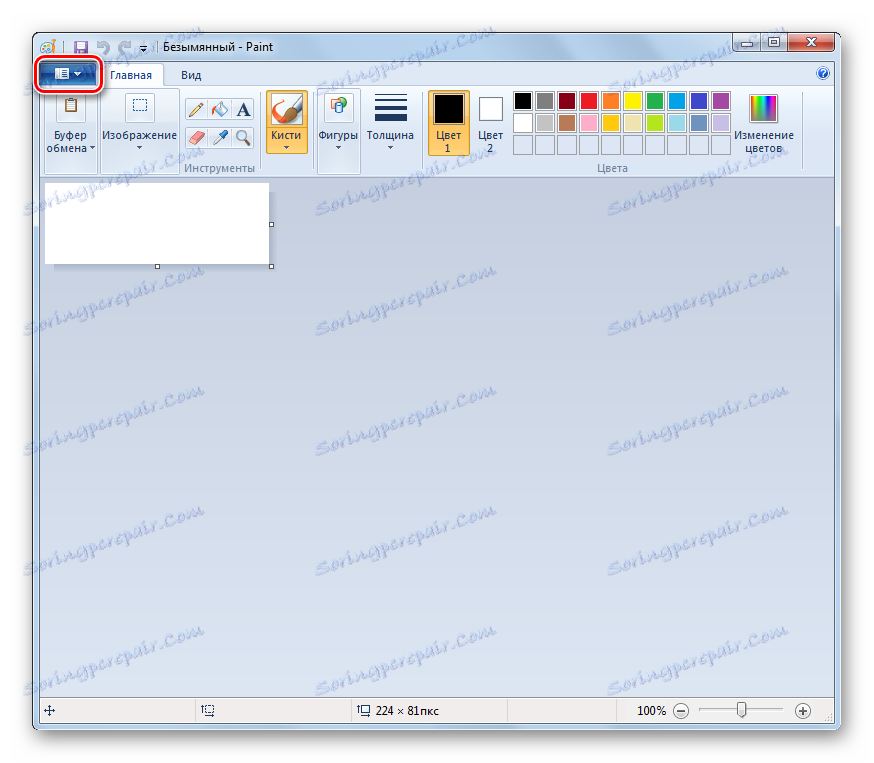
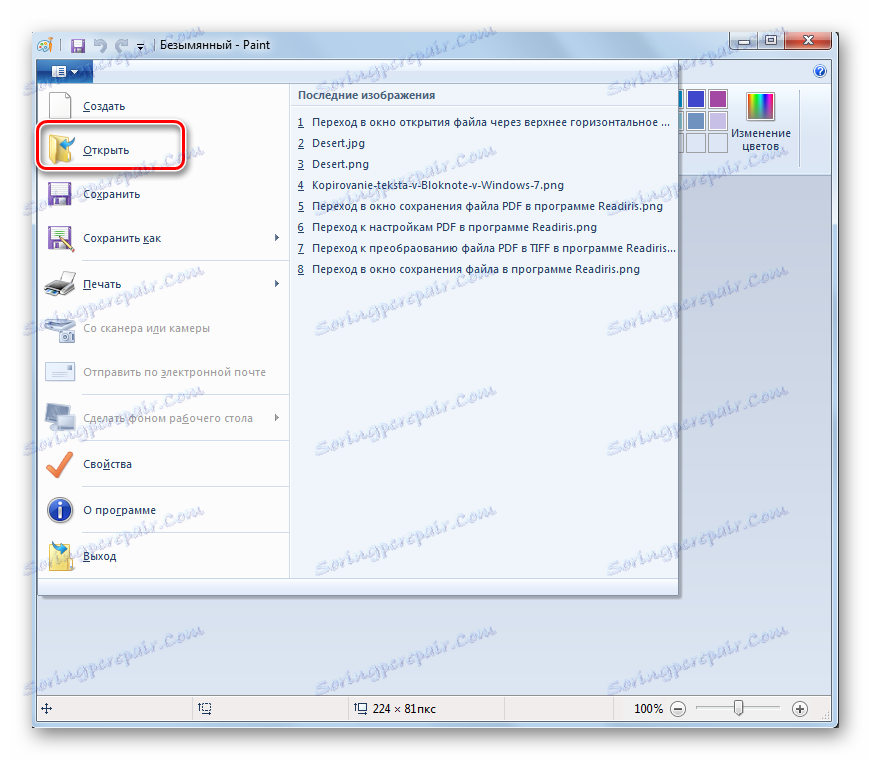
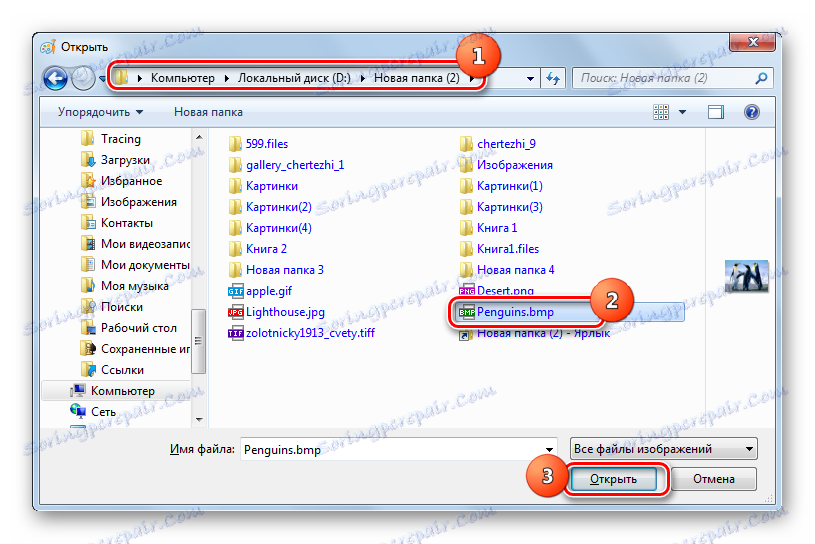
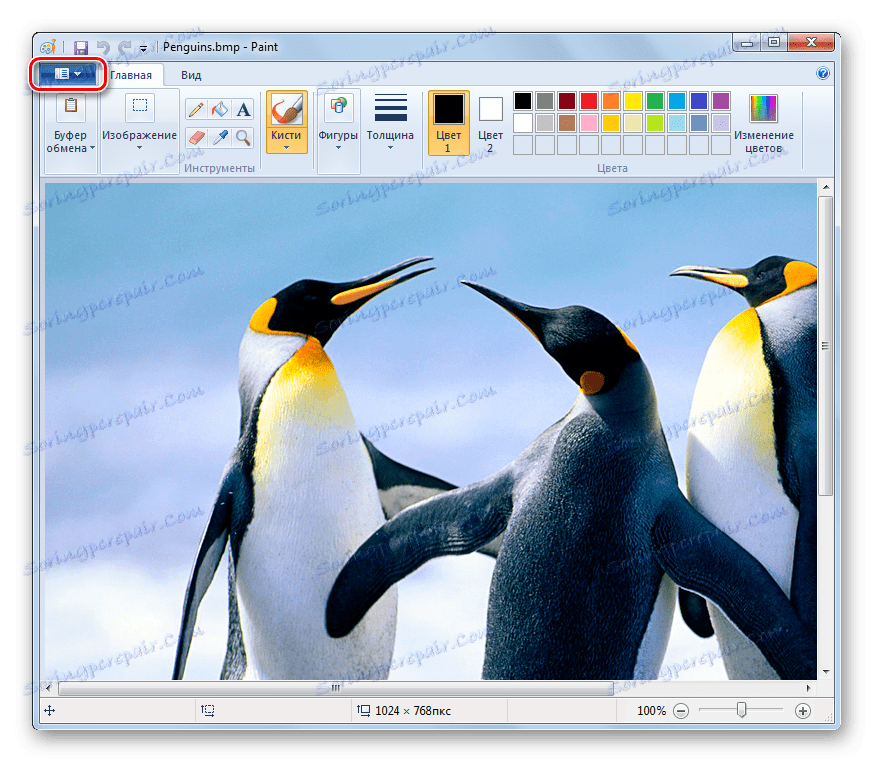
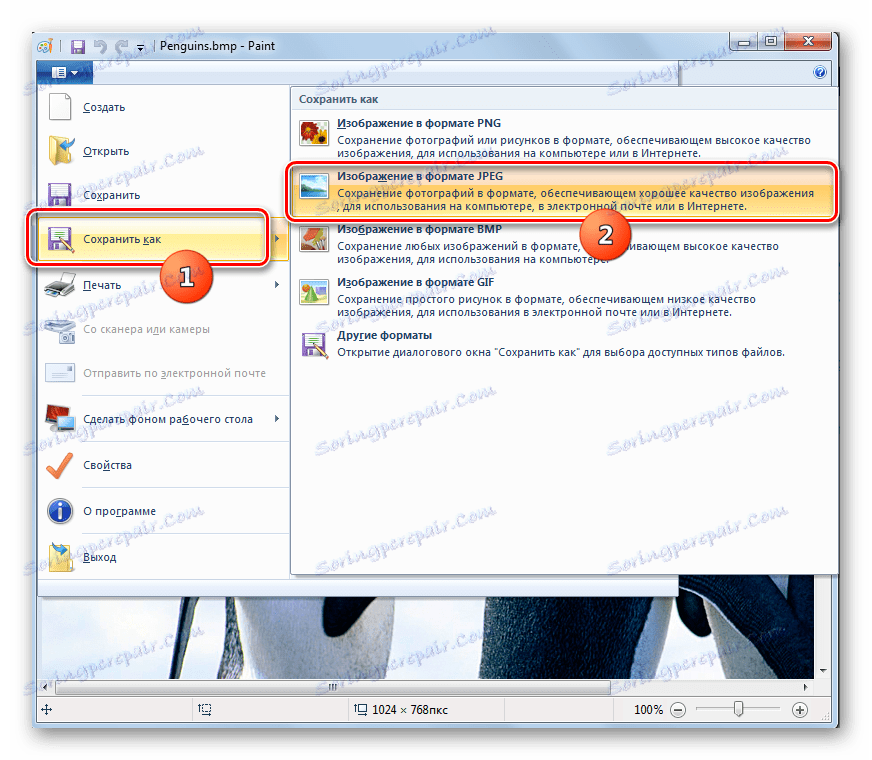
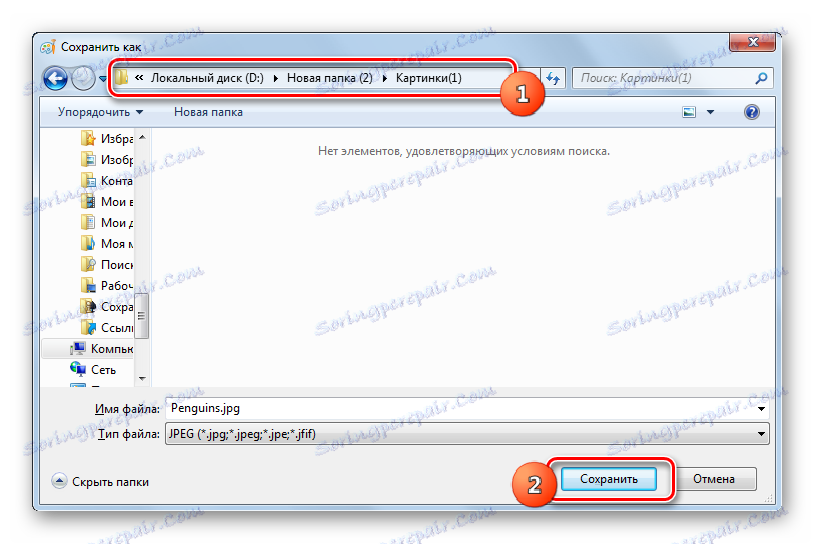
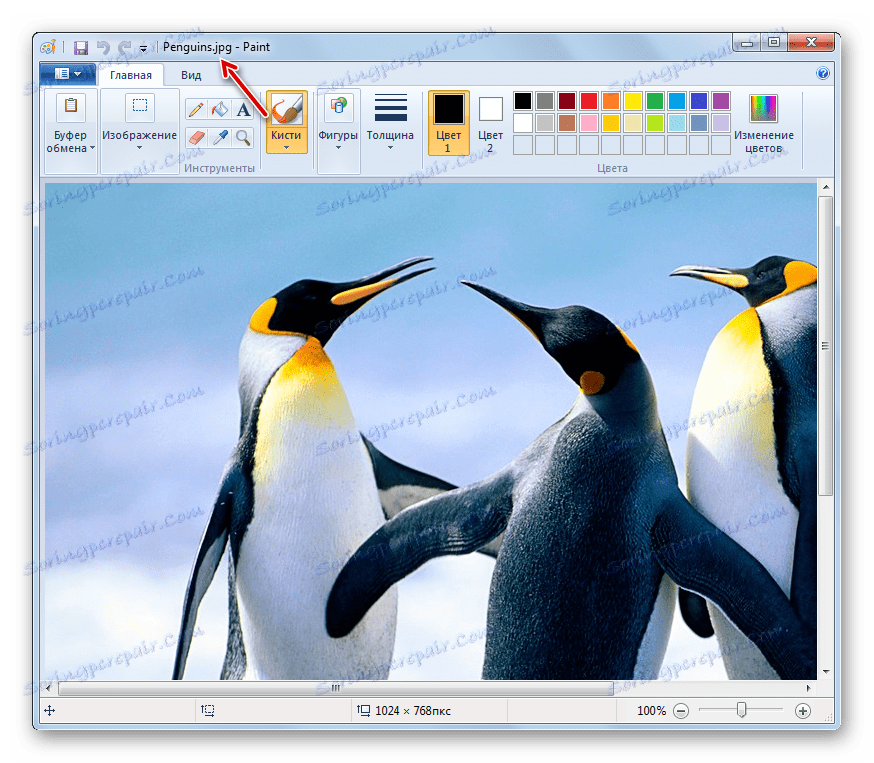
Способ 8: Ножницы (или любой скриншотер)
С помощью любого скриншотера, установленного на вашем компьютере, можно выполнить захват BMP-изображения, а затем сохранить результат на компьютер в виде JPG-файла. Рассмотрим дальнейший процесс на примере стандартного инструмента Ножницы.
- Запустите инструмент Ножницы. Проще всего их найти можно, воспользовавшись поиском Windows.
- Следом откройте BMP-изображение с помощью любого просмотрщика. Чтобы фокус сработал, изображение не должно разрешением превышать экран вашего компьютера, иначе качество преобразованного файла будет ниже.
- Вернувшись к инструменту Ножницы, кликните по кнопке «Создать» , а затем обведите в прямоугольник BMP-изображение.
- Как только вы отпустите кнопку мыши, получившийся скриншот откроется в небольшом редакторе. Здесь нам остается лишь выполнить сохранение: для этого выберите кнопу «Файл» и пройдите к пункту «Сохранить как» .
- При необходимости, задайте изображению требуемое наименование и измените папку для сохранения. Кроме этого, вам потребуется указать и формат картинки – JPEG-файл . Завершите сохранение.
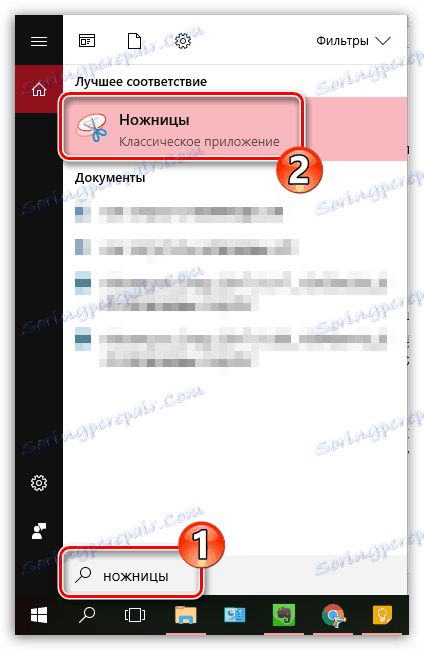

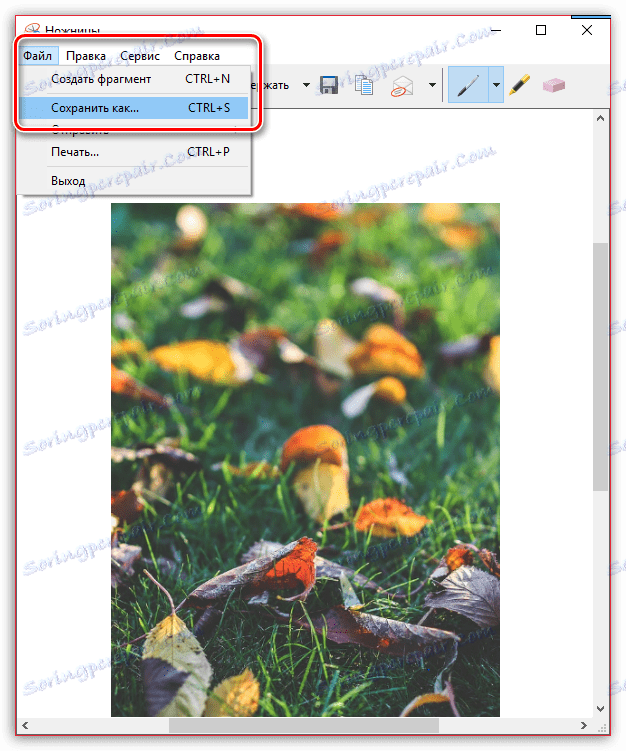
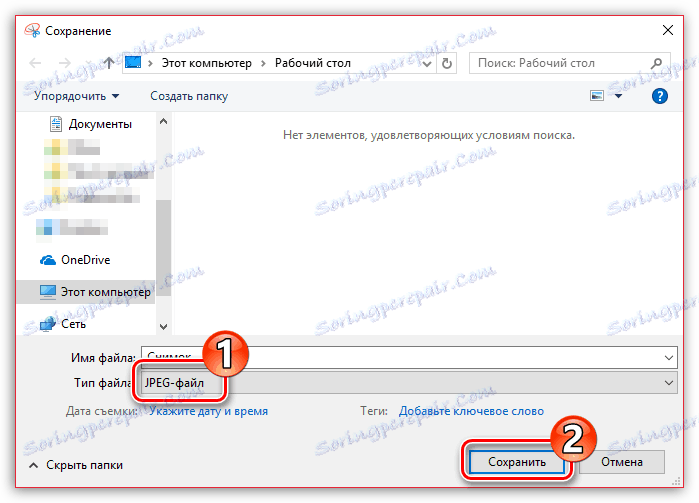
Способ 9: онлайн-сервис Convertio
Весь процесс конвертирования может быть выполнен в режиме онлайн, без использования каких-либо программ, ведь для преобразования мы будем использовать онлайн-сервис Convertio.
- Идите страницу онлайн-сервиса Convertio . Для начала вам потребуется добавить BMP-изображение. Для этого кликните по кнопке «С компьютера» , после чего на экране отобразится проводник Windows, с помощью которого и нужно выбрать нужную картинку.
- Когда файл будет загружен, убедитесь, что он будет конвертирован в JPG (по умолчанию именно в этот формат сервис и предлагает переделать изображение), после чего можете приступать к старту процесса нажатием по кнопке «Преобразовать» .
- Начнется процесс преобразования, который займет некоторое время.
- Как только работа онлайн-сервиса будет завершена, вам лишь остается загрузить получившийся результат на компьютер – для этого кликните по кнопке «Скачать» . Готово!
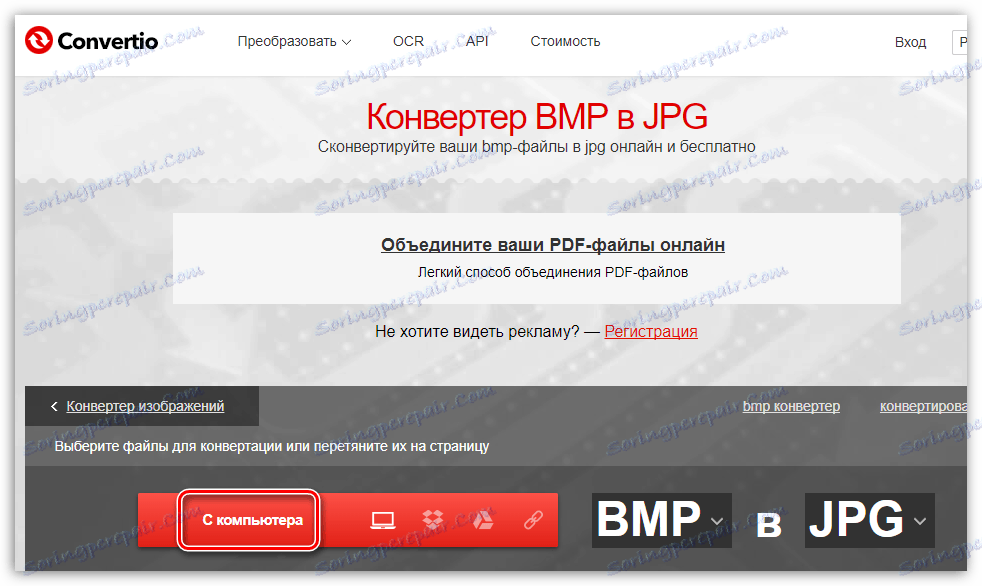
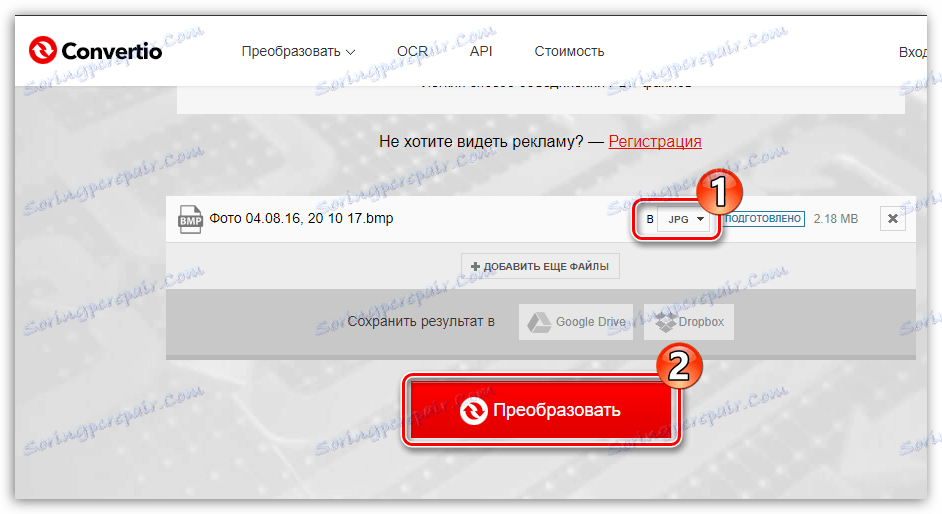
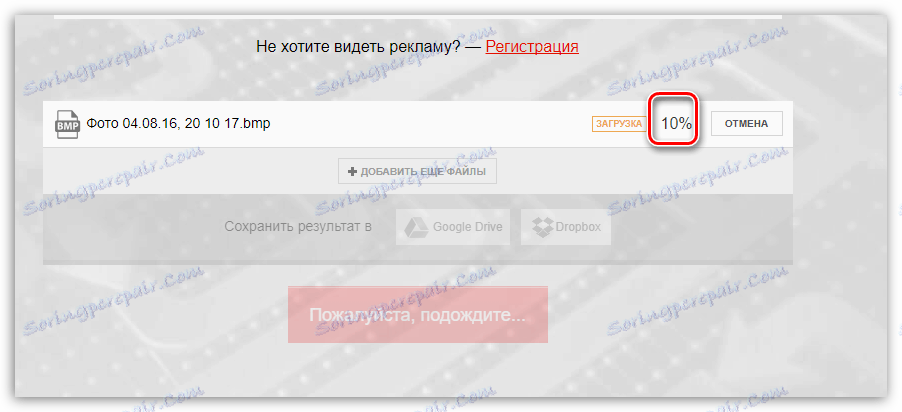
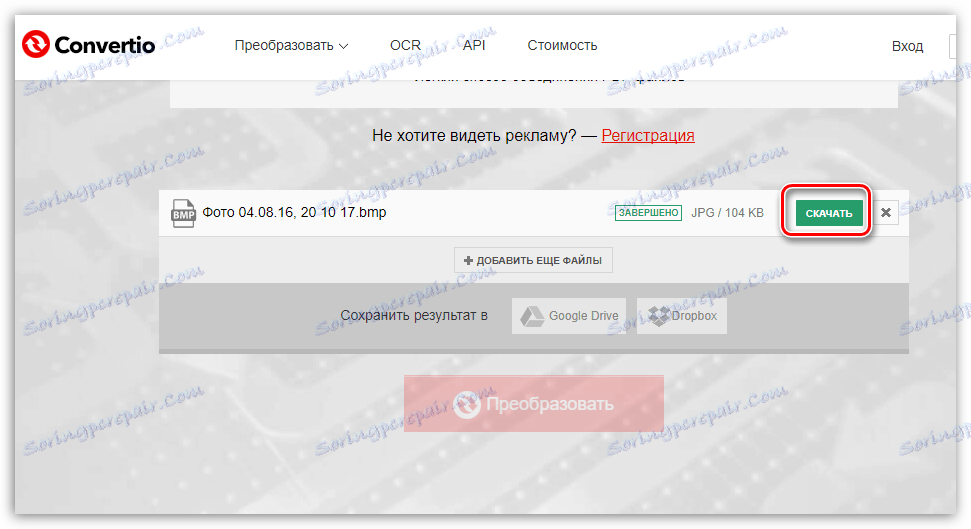
Способ 10: онлайн-сервис Zamzar
Еще один онлайн-сервис, который примечателен тем, что позволяет выполнять пакетное конвертирование, то есть нескольких BMP-изображений одновременно.
- Идите страницу онлайн-сервиса Zamzar . В блоке «Шаг 1» кликните по кнопке «Выберите файлы» , после чего в открывшемся проводнике Windows выберите один или несколько файлов, с которыми будет осуществляться дальнейшая работа.
- В блоке «Шаг 2» выберите формат, в который будет выполнено конвертирование – JPG .
- В блоке «Шаг 3» укажите свой адрес электронной почты, куда будут высланы преобразованные изображения.
- Запустите процесс преобразовывания файлов, кликнув по кнопке «Конвертировать» .
- Начнется процесс конвертирования, длительность которого будет зависеть от количества и размера BMP-файла, а также, конечно же, скорости вашего интернет-соединения.
- Когда преобразование будет завершено, сконвертированные файлы будут отправлены на ранее указанный электронный адрес. Во входящем письме будет содержаться ссылка, по которой вам требуется пройти.
- Кликните по кнопке «Download Now» , чтобы скачать преобразованный файл.
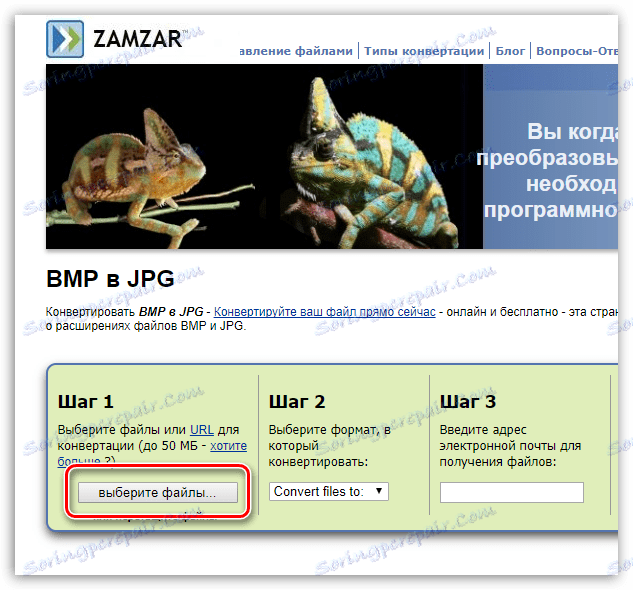
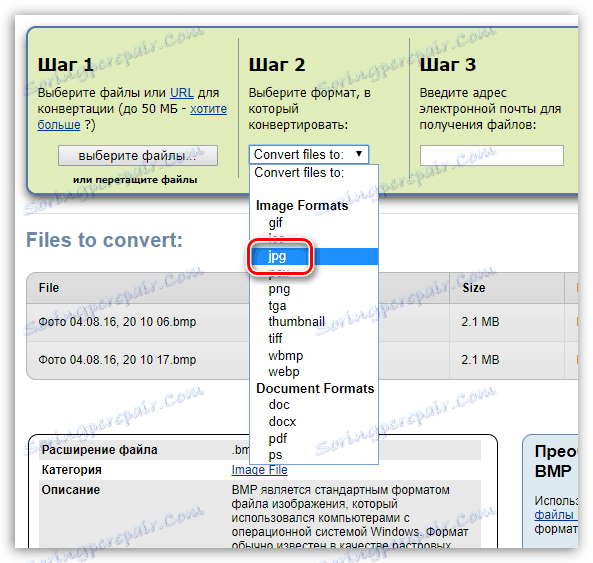
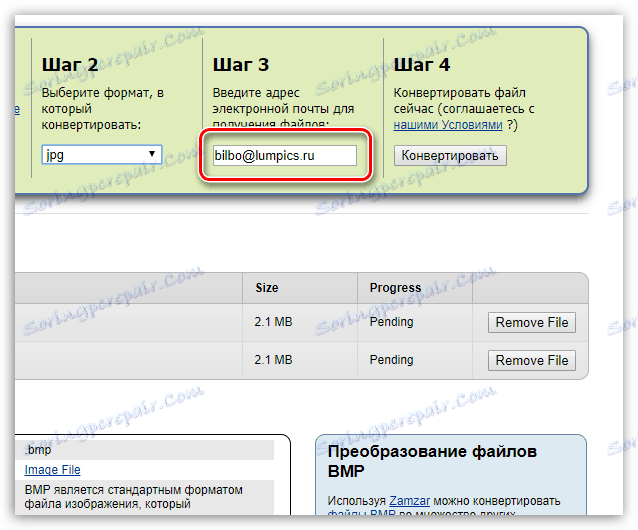
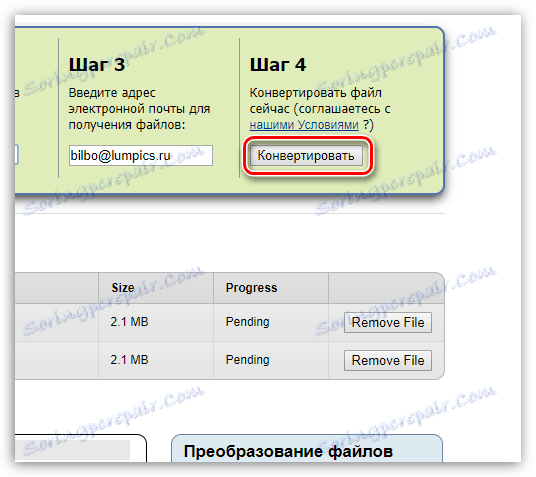
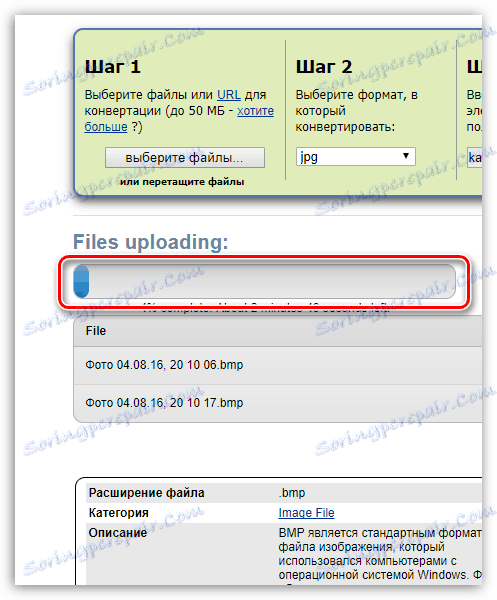
Обратите внимание на то, что для каждого изображения будет приходить отдельное письмо со ссылкой.
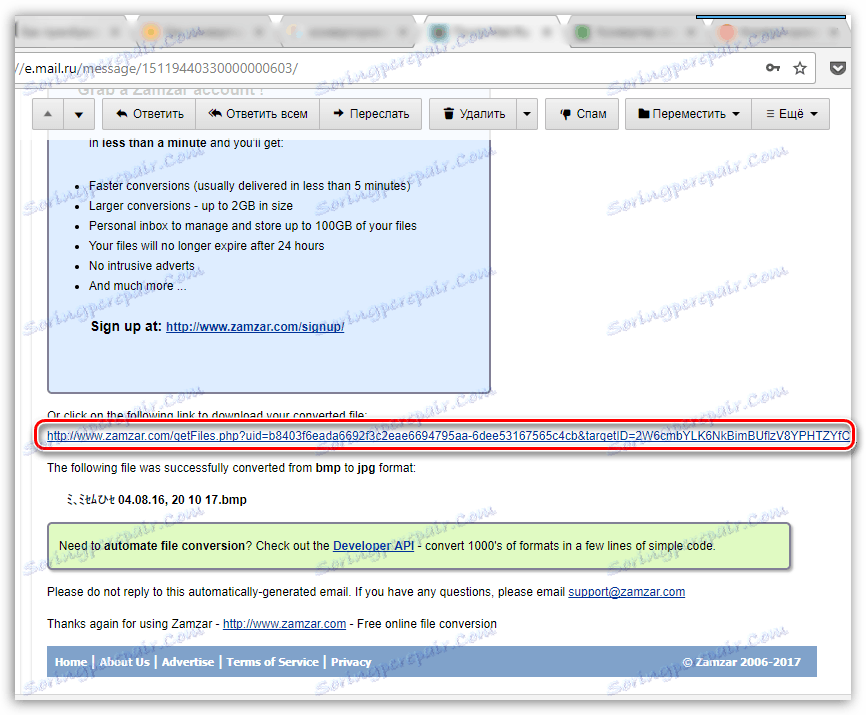
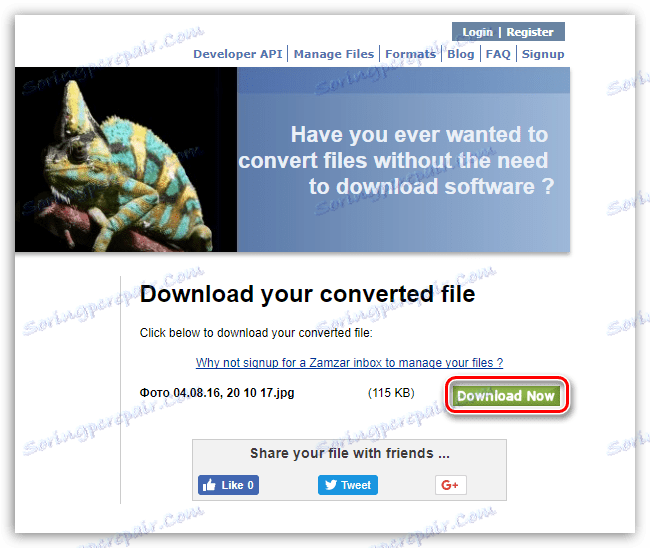
Существует довольно много программ, которые позволяют преобразовать картинки BMP в JPG. К ним относятся конвертеры, графические редакторы и просмотрщики изображений. Первую группу программного обеспечения оптимально использовать при большом объеме конвертируемого материала, когда приходится преобразовывать набор рисунков. А вот две последние группы программ, хотя и позволяют выполнять только одно преобразование за функциональный цикл, но в то же время с их помощью можно задать более точные настройки конвертирования.