Копирање таблице са сајта на Мицрософт Ворд документ
Алат за рад са таблицама у МС Ворд-у је веома згодан. Ово, наравно, није Екцел, међутим, можете креирати и мијењати табеле у овом програму, и више, често и не захтијевати.
Дакле, на пример, да бисте копирали спремну таблицу у Ворд и убацили је на друго место у документу, или чак у потпуно другачијем програму, то неће бити тешко. Задатак је много компликованији ако желите копирати табелу са сајта и залијепите је у Ворд. Реч је о томе како то учинити, а ми ћемо рећи у овом чланку.
Лекције:
Како копирати таблицу
Како убацити ВОРД таблицу у ПоверПоинт
Табеле приказане на различитим сајтовима на Интернету могу се значајно разликовати не само визуелно, већ и у њиховој структури. Стога, након уметања у Ворд, и они могу изгледати другачије. А ипак, у присуству такозваног скелета испуњеног подацима који су разбијени у колоне и редове, увек можете створити жељени изглед. Али прво, наравно, морате га уметнути у документ.
Садржај
Убацивање табеле са сајта
1. Идите на сајт са којег је потребно копирати таблицу и одаберите га.
- Савет: Почните да изаберете таблицу из своје прве ћелије, која се налази у горњем левом углу, тј. Одакле потичу његова прва колона и ред. Завршите избор табеле на дијагонално супротном углу - доњем десном углу.
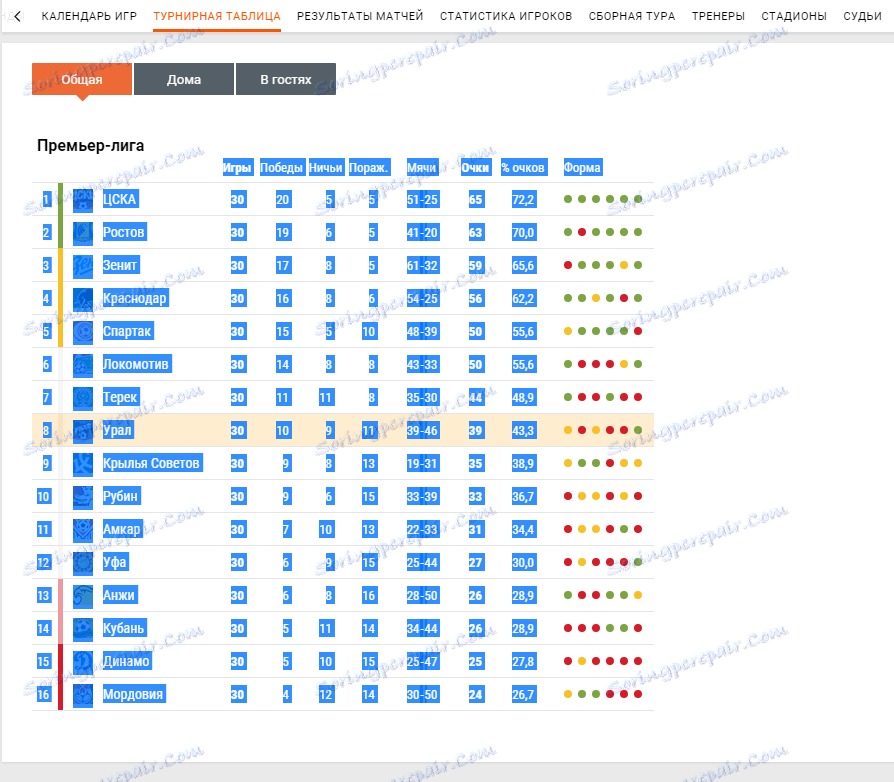
2. Копирајте изабрану табелу. Да бисте то урадили, притисните "ЦТРЛ + Ц" или кликните десним тастером миша на изабрану табелу и изаберите "Копирај" .
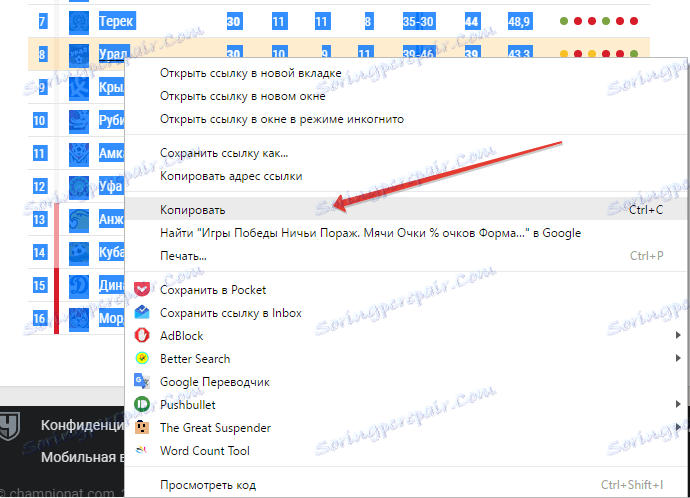
3. Отворите Вордов документ у који желите да убаците ову табелу, а затим кликните на леви тастер миша у тачки где треба да се постави.
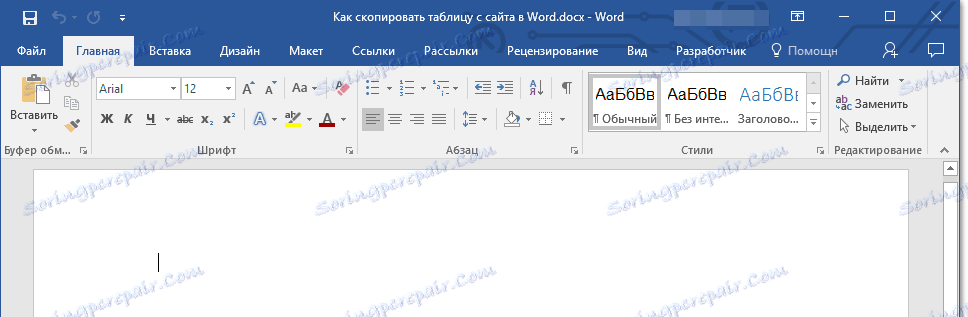
4. Убаците табелу притиском на "ЦТРЛ + В" или изаберете "Пасте" у контекстном менију (назива се једним кликом десним тастером миша).
Лекција: Врући кључеви у Ворду
5. Табела ће се убацити у документ у готово истом облику у којем је био на сајту.
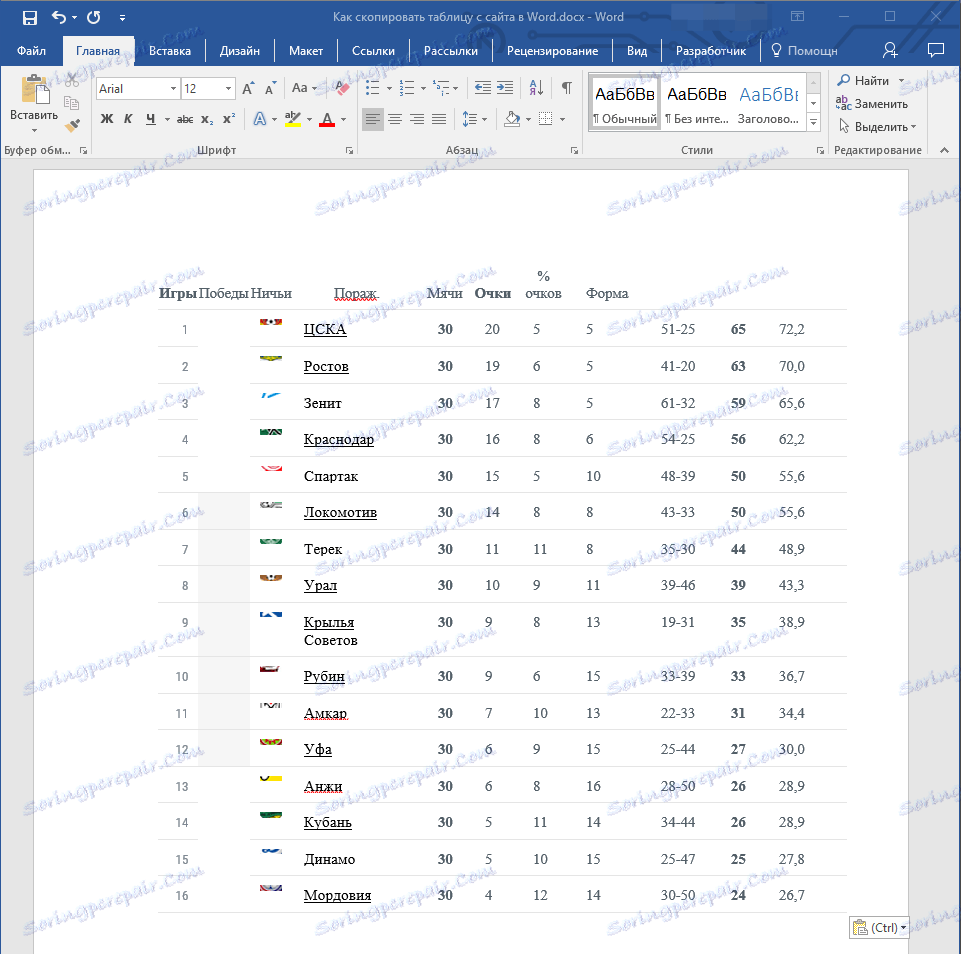
Напомена: Будите спремни због чињенице да се "капица" табеле може померити у страну. Ово је због чињенице да се он може додати на сајт као посебан елемент. Дакле, у нашем случају то је само текст изнад табеле, а не ћелије.
Поред тога, ако у ћелијама постоје елементи који не подржавају Ворд, они уопште неће бити уметнути у табеле. У нашем примеру, то су кругови из колоне "Облик". Такође, симболика команде "исклизнута".
Промените изглед табеле
Погледајмо напред, рецимо да је табела копирана са сајта и уметнута у Ворд у нашем примеру је прилично компликована, јер поред текста постоје и графички елементи, не постоје визуелни раздјелници колона и постоје само линије. Са већином табела мораћете да знатно мање трошите, али на тако тешком примјеру знате тачно како дати било којој столици "људски" изглед.
Како бисте лакше разумели како и које операције ћемо радити испод, обавезно прочитајте наш чланак о креирању табела и раду са њима.
Лекција: Како направити стол у Ворду
Поравнавање димензија
Прва ствар коју можете и требали учинити је прилагодити величину табеле. Само кликните у горњем десном углу да бисте приказали "радно подручје", а затим извуците маркер који се налази у доњем десном углу.
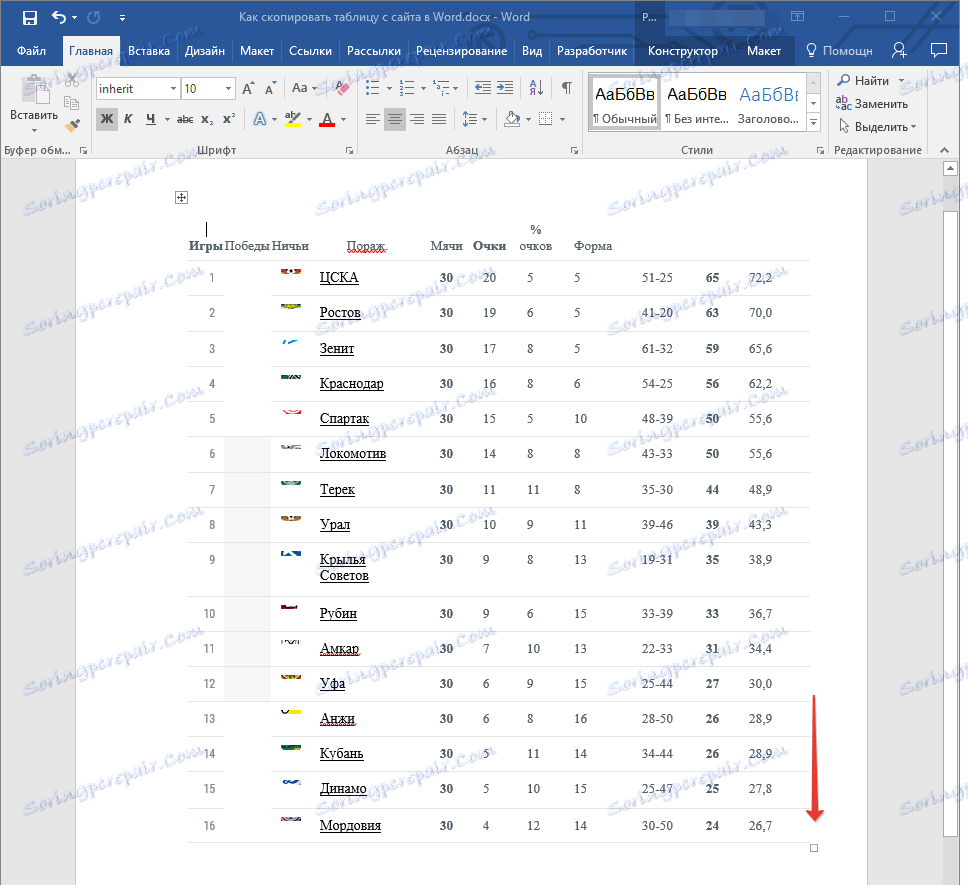
Такође, ако је потребно, увек можете померати таблицу било гдје на страници или документу. Да бисте то урадили, кликните на квадрант са ознаком плус, који је у горњем левом углу стола и превуците га у жељеном правцу.
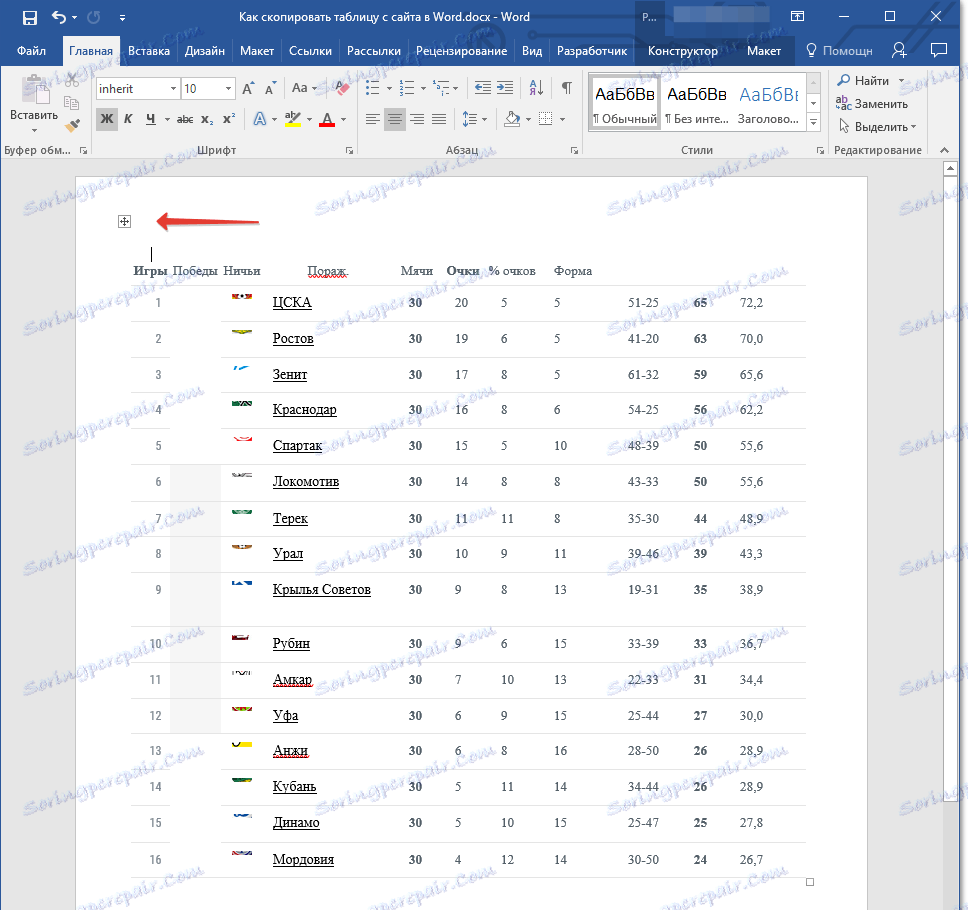
Приказивање граница таблице
Ако сте у вашој табели, као у нашем примеру, границе редова / ступаца / ћелија скривене, ради лакшег рада са таблицом, морате омогућити њихов приказ. Да бисте то урадили, следите ове кораке:
1. Изаберите табелу кликом на "плус" у горњем десном углу.
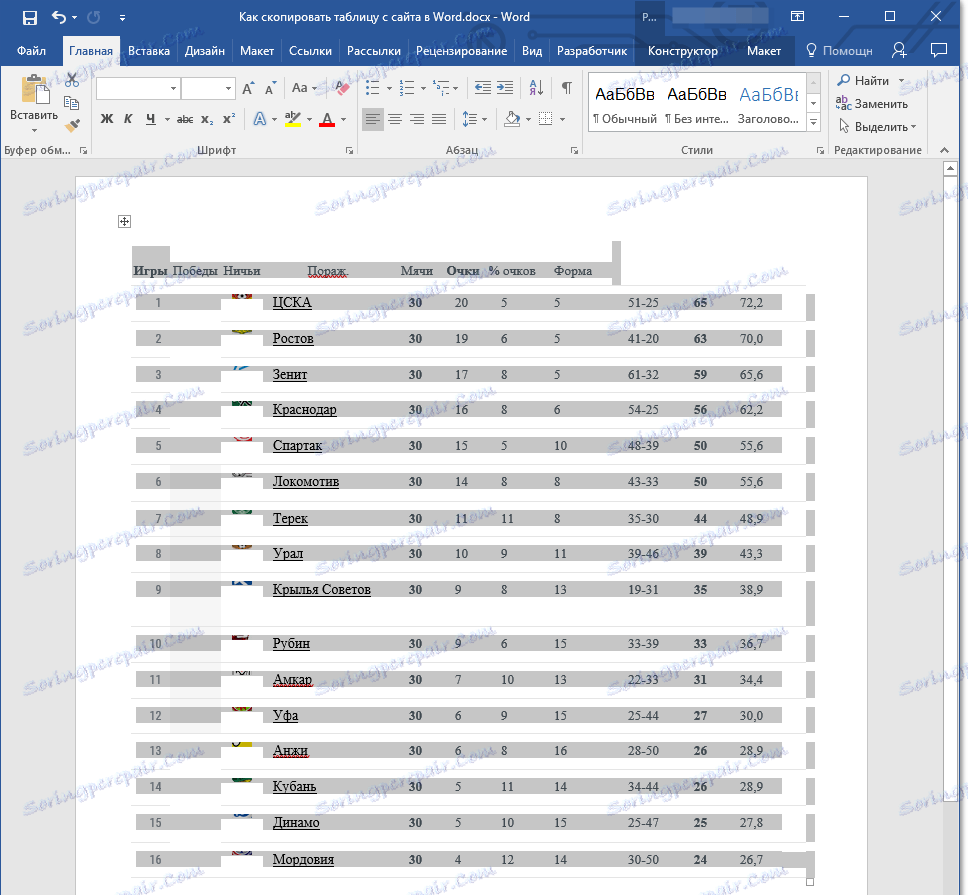
2. На картици Почетак, у групи ставка кликните на дугме Бордерс и одаберите Алл Бордерс .
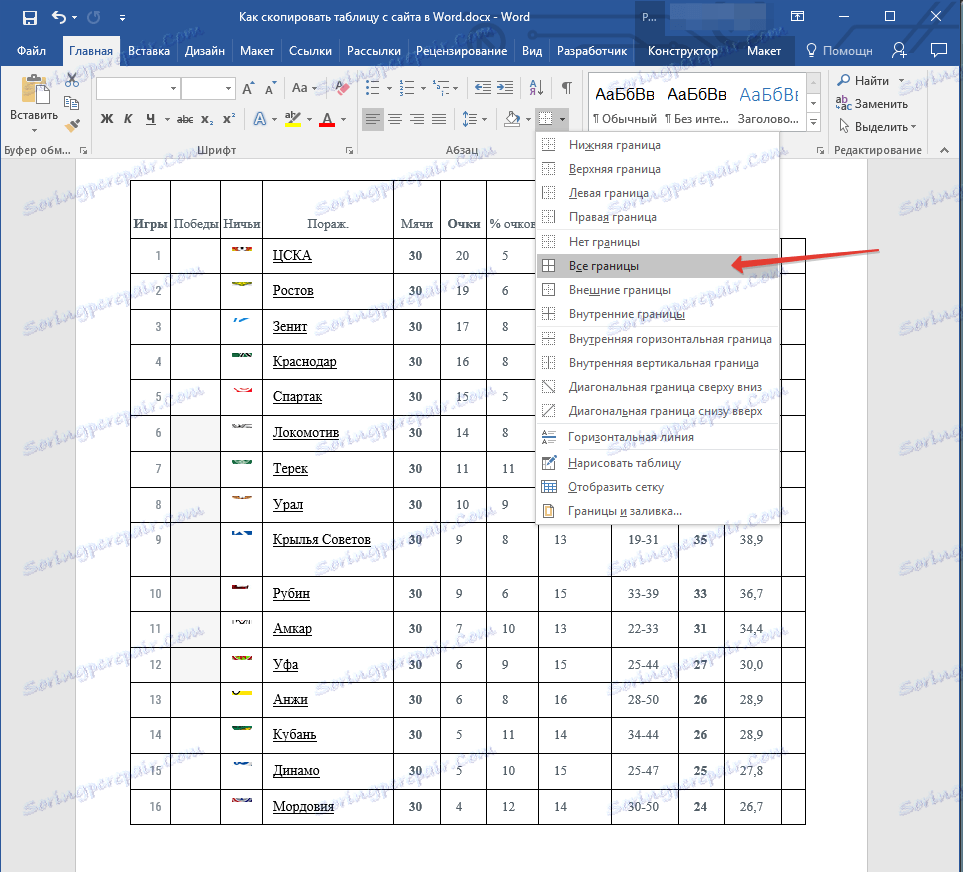
3. Границе табеле постају видљиве, сада ће бити много лакше комбиновати и поравнати појединачни заглавље са главном таблом.
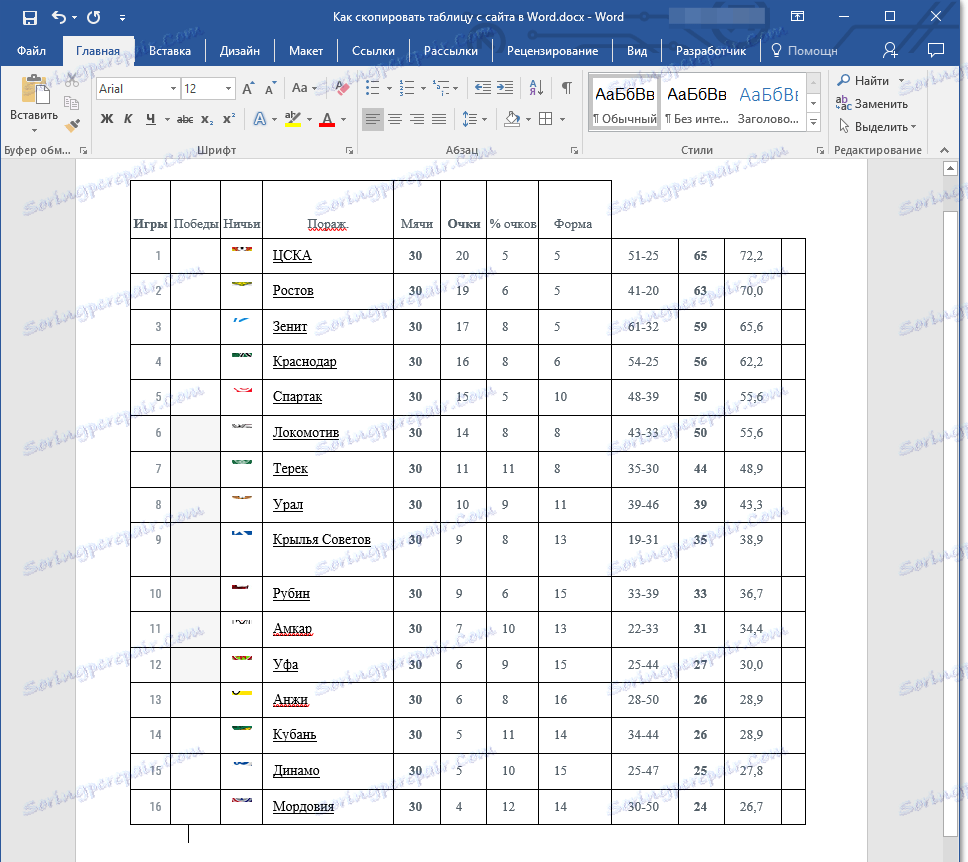
Ако је потребно, увек можете сакрити границе стола, чинећи их потпуно невидљивим. Како то учинити, можете научити из нашег материјала:
Лекција: Како сакрити границе таблице у Ворду
Као што видите, у нашој табели се појављују празни колони, као и нестале ћелије. Све ово треба поправити, али пре него што подигнемо поклопац.
Поравнање поклопаца
Поравнајте заглавље табеле у нашем случају, можете само ручно, то јест, морате да исеците текст из једне ћелије и налепите га у другу у којој се налази на сајту. Пошто колона "Облик" није копирана од нас, једноставно је обришемо.
Да бисте то урадили, кликните на празну колону са десним тастером миша, у горњем менију кликните на дугме "Обриши" и изаберите "Обриши колону" .
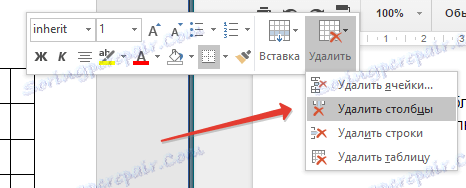
У нашем примеру постоје две празне колоне, али постоји текст у заглављу једног од њих, који би требало да буде у потпуно другој колони. Заправо, време је да пређете на изравнање поклопца. Ако имате ћелије (ступце) у заглављу онолико целог стола, само копирајте из једне ћелије и преместите га на место на којем се налази. Поновите исту процедуру за остале ћелије.
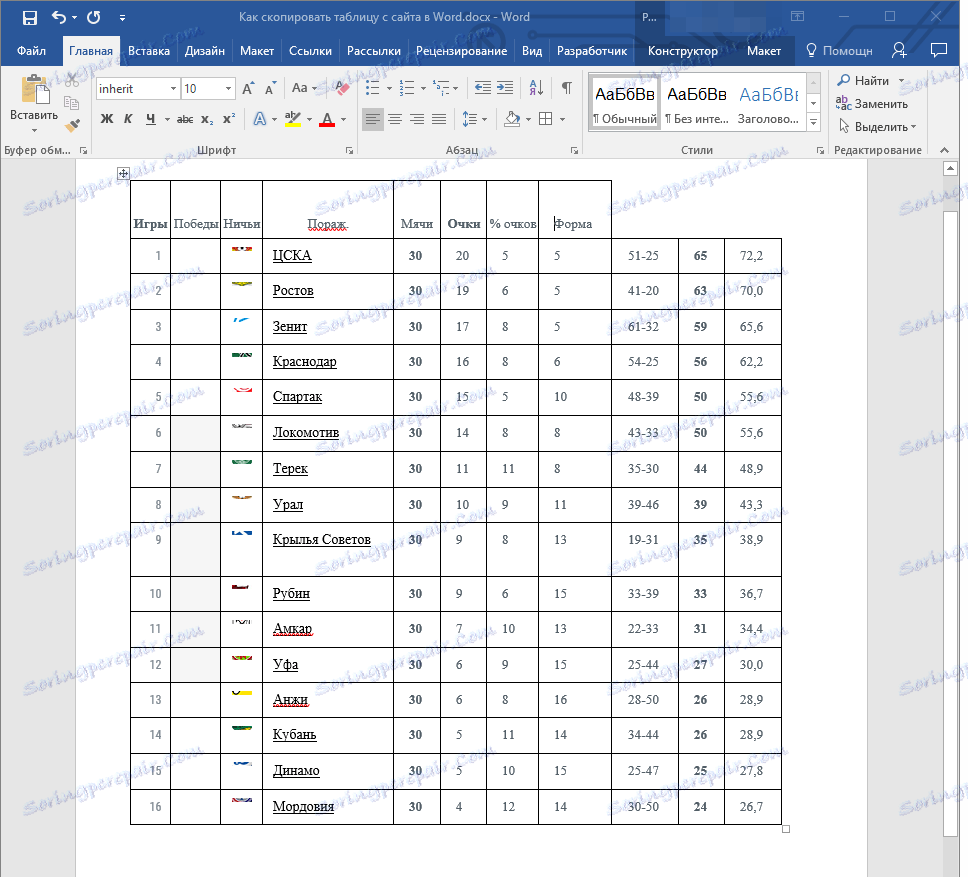
- Савет: Користите миша да изаберете текст, обратите пажњу на чињеницу да је изабран само текст, од првог до последњег слова речи или речи, али не и самих ћелија.
Да бисте изрезали реч из једне ћелије, притисните тастере "ЦТРЛ + Кс" да бисте га залепили, кликните на ћелију у коју желите да је уметнете и притисните "ЦТРЛ + В" .
Ако из неког разлога не можете уметнути текст у празне ћелије, текст можете претворити у табелу (само ако капица није елемент табеле). Међутим, много је повољније креирати једноструку таблицу са истим бројем колона као и ону коју сте копирали и уносите одговарајућа имена из заглавља у сваку ћелију. Како направити стол, можете прочитати у нашем чланку (линк изнад).
Две одвојене таблице, креирали сте једну линију и основни, копирали са сајта, морате комбиновати. Да бисте то урадили, користите наша упутства.
Лекција: Како комбиновати две таблице у Ворду
Директно у нашем примеру, како би поравнали заглавље, ау исто време такође обрисали празну колону, прво морате раздвојити заглавље из табеле, извршити потребне манипулације са сваким од његових дијелова, а затим поново комбиновати ове табеле.
Лекција: Како поделити стол у Ворду
Пре него што се придружимо, наши две табеле изгледају овако:
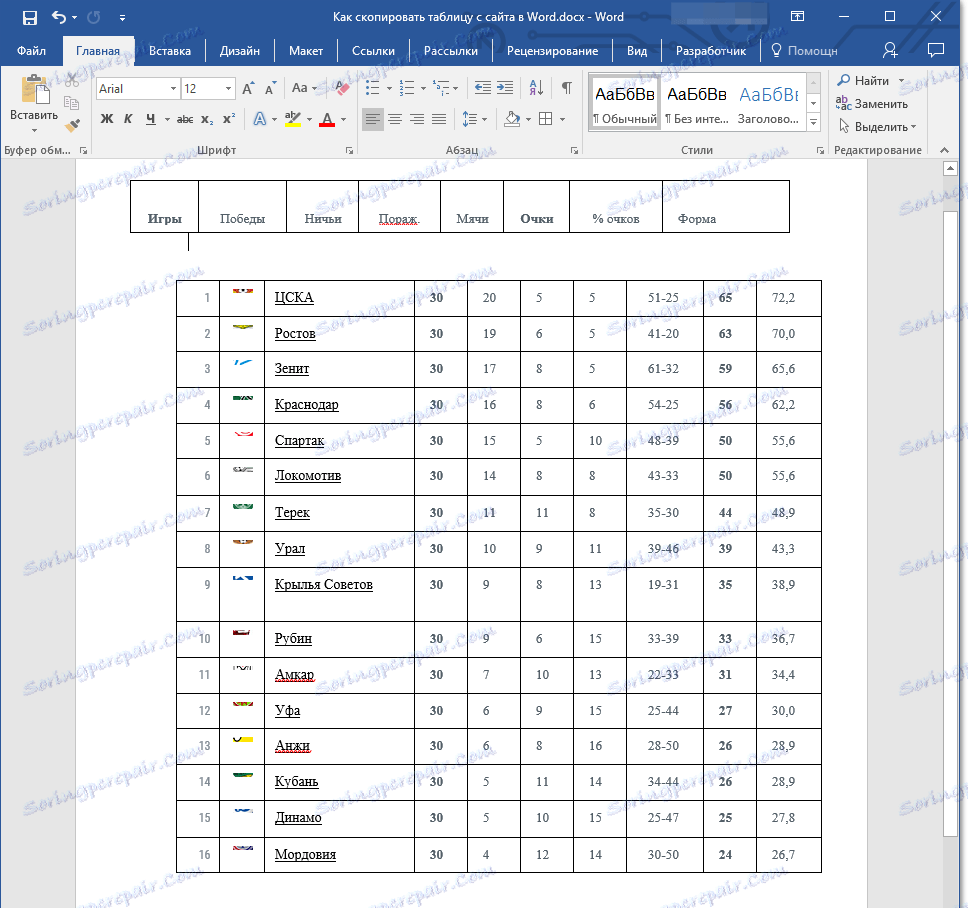
Као што видите, број колона је и даље различит, што значи да није могуће спајати две табеле нормално. У нашем случају поступимо на следећи начин.
1. Обришите ћелију "Форма" у првој табели.
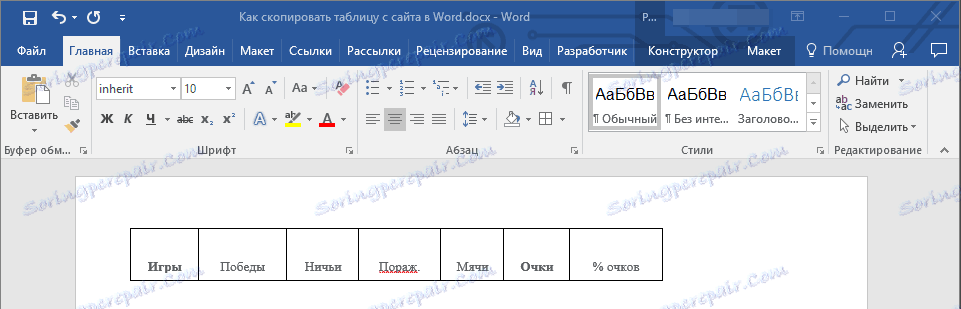
2. На почетку исте табеле додајте ћелију у којој ће бити означено "Не", пошто у првом ступцу друге табеле има бројева. Такође ћемо додати ћелију са именом "Цоммандс", која недостаје у заглављу.

3. Уклоните колону симболима тимова, који су, прво, укоријењени са сајта, а друго, једноставно нам није потребно.
4. Сада је број ступаца у обе табеле исти, тако да их можемо комбинирати.
5. Готово - табела копирана са сајта има сасвим адекватан облик, који се затим може променити онако како желите. Наше лекције ће вам помоћи у томе.
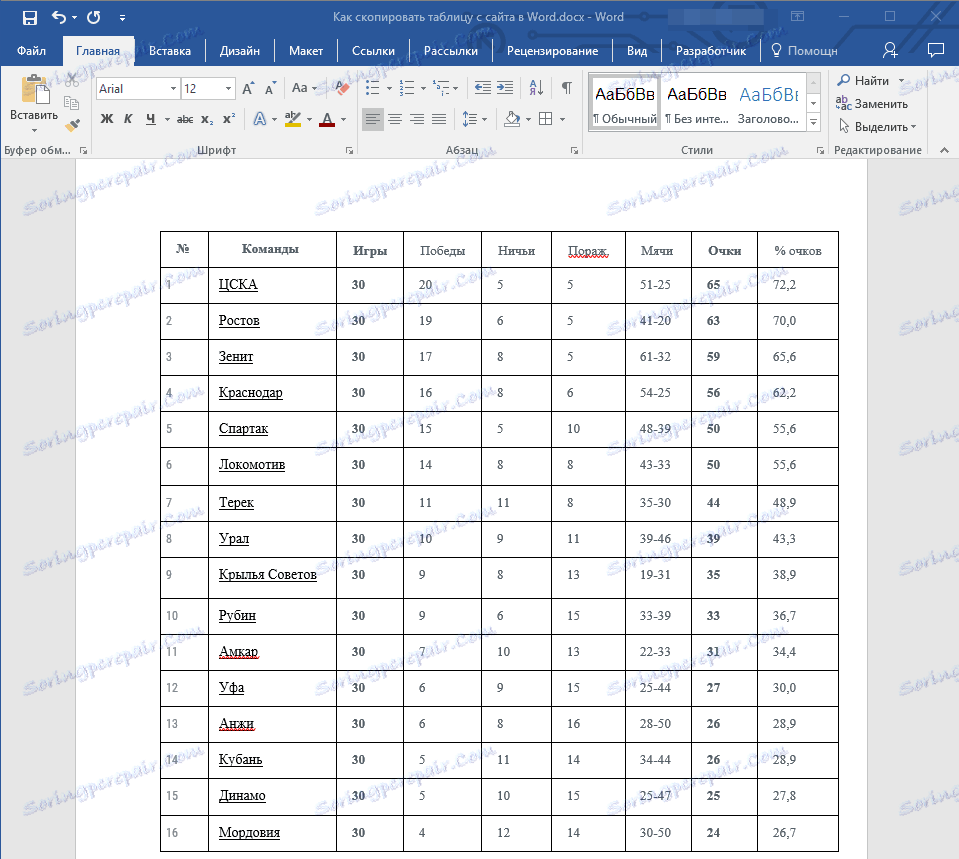
Лекција: Како поравнати таблицу у Ворду
Сада знате како копирати таблицу са сајта и залијепите је у Ворд. Поред тога, из овог чланка сте такође научили како се носити са свим сложењима промјена и уређивања које можете понекад срести. Подсетимо, табела у нашем примеру била је стварно тешка, у смислу његове примене. На срећу, већина табела не изазива такве проблеме.