Како направити покретни УСБ флеш диск на Виндовсу
Пошто у нашем времену скоро нико више не користи ЦД-ове и ДВД-ове, логично је да се Виндовс слика за најбољу инсталацију најбоље запише на УСБ драјв. Овај приступ је заиста много згоднији, јер сам по себи флеш диск је много мањи и веома је погодан за чување у џепу. Стога ћемо анализирати све најефикасније методе креирања покретних медија за даљу инсталацију Виндовса.
За упознавање, креирање покретљивог медија подразумијева да је на њега написана слика оперативног система. Из овог драјва у будућности, ОС је инсталиран на рачунару. Раније, током поновног инсталирања система, уметали смо диск у рачунар и инсталирали га из њега. Сада можете користити регуларни УСБ диск.
Садржај
Како направити покретни УСБ флеш диск
Да бисте то урадили, можете користити Мицрософтов власнички софтвер, већ инсталиран оперативни систем или друге програме. У сваком случају, процес стварања је прилично једноставан. Чак и корисник новинара може се носити са њим.
Све методе описане доле претпостављају да већ имате преузету ИСО слику оперативног система на вашем рачунару, коју ћете написати на УСБ флеш диск. Дакле, ако нисте већ преузели оперативни систем, урадите то. Такође, морате имати одговарајући преносиви медиј. Његова запремина треба да буде довољна да се уклапа у слику коју сте преузели. Истовремено, неке датотеке се и даље могу чувати на уређају, а не морају се избрисати. У сваком случају, у процесу снимања, све информације ће бити неповратно избрисане.
Метод 1: Коришћење УлтраИСО-а
На нашем сајту је детаљан преглед овог програма, тако да нећемо описати како га користити. Постоји и веза на коју можете да је преузмете. Да бисте направили покретни УСБ флеш диск користећи Ултра ИСО, урадите следеће:
- Отворите програм. Кликните на "Филе" у горњем десном углу прозора. У падајућој листи изаберите "Отвори ..." . Затим ће започети стандардни прозор за одабир датотеке. Изаберите своју слику тамо. Након тога, појавит ће се у УлтраИСО прозору (горе лево).
- Сада кликните на ставку "Само-учитавање" са врха и изаберите "Бурн Хард Диск Имаге ..." у падајућем менију. Ова акција ће довести да се мени снимања изабране слике отвара на преносивом медију.
- Близу натписа "Диск јединице:" изаберите свој флеш диск. Такође ће бити корисно одабрати начин снимања. То се ради близу натписа са одговарајућим именом. Најбоље је да не изаберете најбрже, а не најспорије доступне тамо. Чињеница је да најбржи начин снимања може довести до губитка неких података. А у случају слика оперативног система, апсолутно све информације су важне. На крају, кликните на дугме "Бурн" на дну отвореног прозора.
- Појављује се упозорење да ће се сви подаци са изабраног медија избрисати. Кликните на "Да" да наставите.
- После овога, остаје само да сачека да се слика заврши. Погодно је да овај процес посматрамо помоћу траке напретка. Када се све заврши, можете безбедно користити креирани УСБ флеш диск.


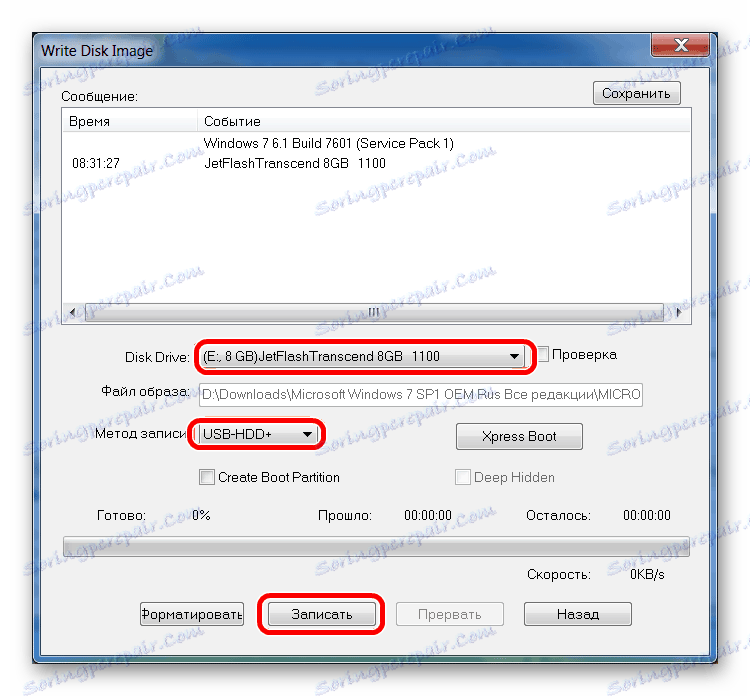

Ако у току снимања постоје неки проблеми, појављују се грешке, највероватније проблем у оштећени слици. Али ако сте преузели програм са званичне локације, не би требало да дође до потешкоћа.
Метод 2: Руфус
Још један веома згодан програм који вам омогућава брзо креирање покретног медија. Да бисте је користили, следите ове кораке:
- Преузми програмирајте и инсталирајте га на рачунар. Убаците УСБ флеш диск на који ће слика бити снимљена у будућности и покрените Руфус.
- У пољу "Уређај" изаберите свој уређај који ће у будућности бити покретљив. У пољу "Форматтинг оптионс" , означите опцију "Креирај боотабле диск" . Поред тога, морате да изаберете тип оперативног система који ће бити уписан у УСБ уређај. А више десно налази се дугме са иконом погона и диска. Кликните на њега. Појавиће се исти прозор за одабир слике. Молимо да га наведете.
- Затим само кликните на дугме "Старт" на дну прозора програма. Стварање ће почети. Да бисте видели како напредује, кликните на дугме "Часопис" .
- Сачекајте до краја процеса снимања и користите креирани УСБ флеш диск.
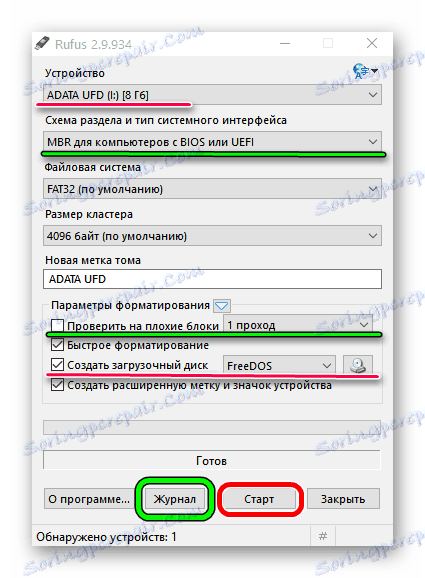
Вриједно је напоменути да Руфус има и друге поставке и параметре за снимање, али их могу оставити од почетка. Ако желите, можете потврдити избор у пољу за потврду "Провери лоше блокове" и наведите број прелазака. Захваљујући томе, након снимања, инсталирани флеш диск се проверава оштећеним деловима. Ако се то пронађе, систем ће их аутоматски исправити.
Ако разумете шта су МБР и ГПТ, можете такође одредити ову особину будућег слике под насловом "Схема партиције и тип системског интерфејса" . Међутим, све то није апсолутно неопходно.
Метод 3: Виндовс Виндовс / ДВД Довнлоад Тоол
Након пуштања оперативног система Виндовс 7, програмери из Мицрософта одлучили су да креирају специјални алат који вам омогућава да направите покретни УСБ флеш диск са имиџом овог оперативног система. Дакле, програм са именом Виндовс УСБ / ДВД Довнлоад Тоол . С временом, менаџмент је одлучио да овај утицај може дати податке о другим оперативним системима. До сада, овај услужни програм вам омогућава да запалите Виндовс 7, Виста и КСП. Због тога, они који желе да направе носач са Линук-ом или другим системом, осим Виндовс-а, овај алат неће радити.
Да бисте је користили, следите ове кораке:
- Преузмите програм и покрените га.
- Кликните на дугме "Прегледај" да бисте изабрали претходно преузету слику оперативног система. Отворићемо избор прозора који већ знамо, где ће се само одредити гдје се налази жељени фајл. Када завршите, кликните на "Даље" у доњем десном углу отвореног прозора.
- Затим кликните на дугме "УСБ уређај" да бисте записали ОС на преносиви медиј. Дугме "ДВД" , одговорно је за дискове.
- У следећем прозору изаберите свој уређај. Ако је програм не приказује, кликните на дугме за ажурирање (у облику иконе са стрелицама које формирају прстен). Када је флеш диск већ означен, кликните на дугме "Започни копирање" .
- После тога, започиње сагоревање, односно снимање на изабраном медију. Сачекајте до краја овог процеса и можете користити креирани УСБ диск да бисте инсталирали нови оперативни систем.
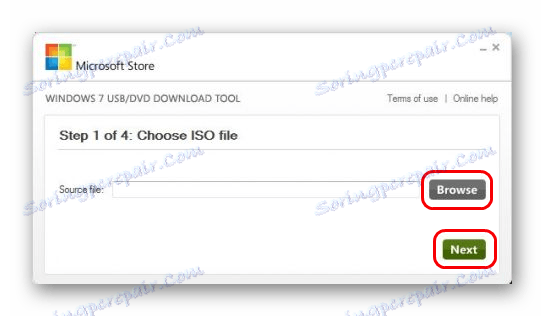
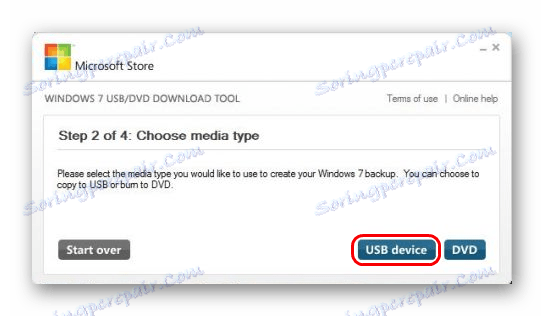
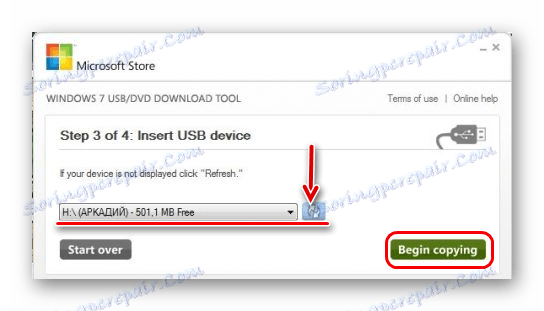
Метод 4: Алат за креирање медија за инсталацију Виндовса
Мицрософт је такође направио посебан алат који вам омогућава да инсталирате на рачунару или да направите УСБ флеш диск са Виндовс 7, 8 и 10. Виндовс Медиа Инсталлатион Цреатион Тоол је најпогоднији за оне који су одлучили да снимају слику једног од ових система. Да бисте користили програм, урадите следеће:
- Преузмите алат за жељени оперативни систем:
- Виндовс 7 (у овом случају морате унети кључ производа - сопствени или оперативни систем који сте већ купили);
- Виндовс 8.1 (овде вам не треба ништа да унесете, на страници за преузимање постоји само једно дугме);
- Виндовс 10 (исто као у 8.1 - не морате ништа да уносите).
Покрени га.
- Рецимо да смо одлучили да креирамо покретне медије са верзијом 8.1. У овом случају морате навести језик, издање и архитектуру. Што се тиче друге, изаберите онај који је већ инсталиран на вашем рачунару. Кликните на дугме "Следеће" у доњем десном углу отвореног прозора.
- Затим проверите ставку "УСБ флеш диск" . По жељи можете изабрати и опцију "ИСО датотека" . Интересантно је да у неким случајевима програм може одбити одмах написати слику на диск. Због тога морате прво направити ИСО, а затим га пребацити на УСБ флеш диск.
- У следећем прозору изаберите медиј. Ако сте уметнули само један диск у УСБ порт, не морате ништа да изаберете, само кликните на "Нект" .
- Након тога ће се појавити упозорење да ће сви подаци из коришћеног блица бити избрисани. Кликните на "ОК" у овом прозору да започнете процес креирања.
- Заправо, снимање ће почети касније. Само треба да сачекаш док се не заврши.
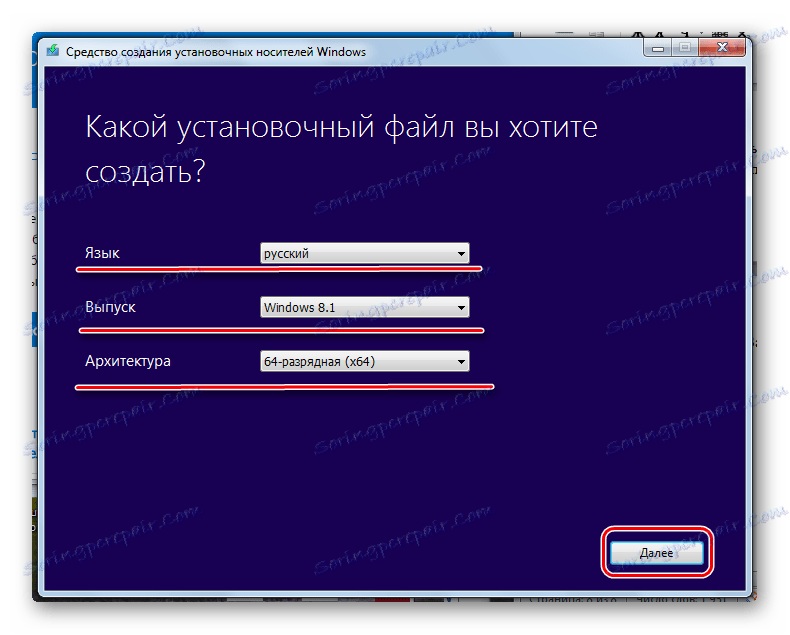
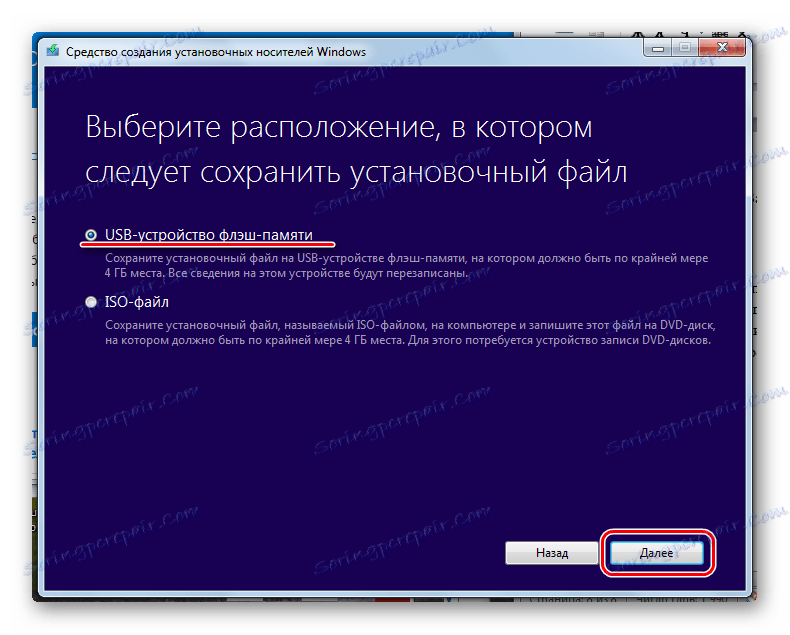
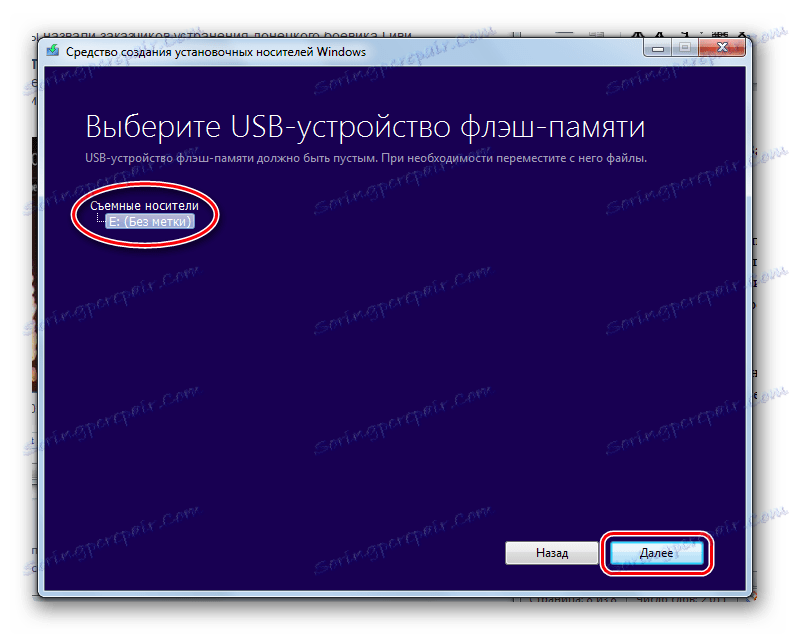
Лекција: Како креирати покретни УСБ флеш диск Виндовс 8
У истом алату, али за Виндовс 10, овај процес ће изгледати мало другачије. Прво, означите оквир поред "Креирање инсталационог медија за други рачунар" . Кликните на "Даље" . 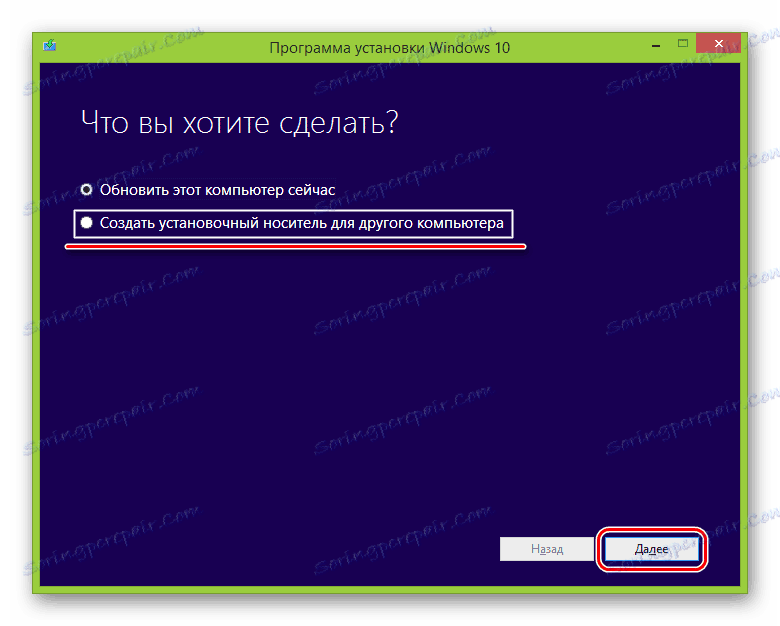
Али онда је све исто као у алату за инсталацију Виндовс инсталацијског алата за верзију 8.1. Што се тиче седме верзије, процес се не разликује од оног који је горе приказан за 8.1.
Метод 5: УНетбоотин
Овај алат је намењен онима који требају креирати покретни УСБ флеш диск из оперативног система Виндовс. Да бисте је користили, урадите следеће:
- Преузми програм и покрените га. Инсталација у овом случају није потребна.
- Затим наведите своје медије за снимање слике. Да бисте то урадили, близу натписа "Типе:" изаберите опцију "УСБ Дриве" и у близини "Дриве:" изаберите слово убаченог УСБ флеш диска. Можете га наћи у прозору "Мој рачунар" (или "Овај рачунар" , једноставно "Рачунар" у зависности од верзије оперативног система).
- Означите поље поред "Дискимаге" и одаберите "ИСО" с десне стране. Затим кликните на дугме у облику три тачке, која је на десној страни, након празног поља, из горњег натписа. Отвориће се прозор за одабир жељене слике.
- Када су сви параметри наведени, кликните на дугме "ОК" у доњем десном углу отвореног прозора. Процес стварања ће почети. Остаје само да чека док се не заврши.
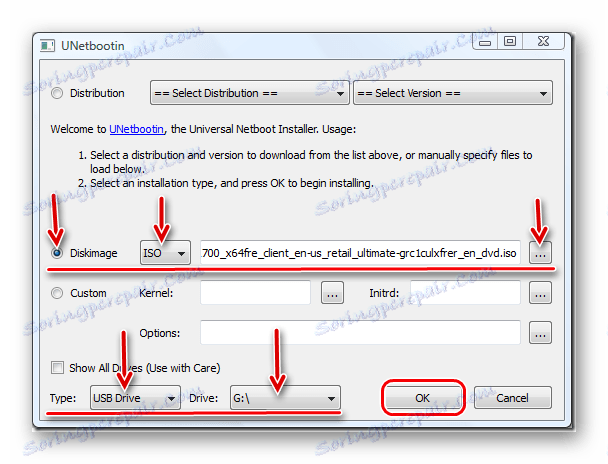
Метод 6: Универзални УСБ инсталатер
Универсал УСБ Инсталлер вам омогућава снимање слика Виндовса, Линука и других оперативних система. Али најбоље је користити овај алат за Убунту и друге сличне оперативне системе. Да бисте користили овај програм, урадите следеће:
- Преузми и покрени га.
- Под речима "Корак 1: Избор Линук дистрибуције ..." изаберите врсту система који желите да инсталирате.
- Кликните на дугме "Прегледај" испод речи "Корак 2: Изаберите свој ..." . Отвара се прозор за избор, где ће вам бити затражено да одредите где је слика за снимање.
- Изаберите слово вашег носиоца под речи "Корак 3: Изаберите свој УСБ Фласх ..." .
- Потврдите поље поред "Ми ћемо форматирати ..." . Ово ће значити да ће флеш диск прије писања на њега бити потпуно форматиран.
- Кликните на дугме "Креирај" да започнете.
- Сачекајте док се снимање не заврши. Обично је потребно доста времена.
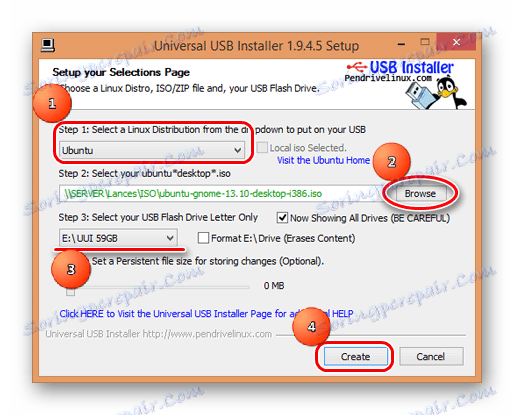
Прочитајте такође: Како уклонити заштиту од писања са УСБ флеш диска
Метод 7: Виндовс Цомманд Промпт
Између осталог, можете направити покретне медије користећи стандардну командну линију, а посебно са снап-ином ДискПарт-а. Овај метод подразумева следеће акције:
- Отворите командну линију као администратор. Да бисте то урадили, отворите мени "Старт" , отворите "Сви програми" , а затим "Стандард" . На командној линији кликните десним тастером миша. У падајућем менију изаберите ставку "Покрени као администратор" . Ово је релевантно за Виндовс 7. У верзијама 8.1 и 10 користите претрагу. Затим, на пронадјеном програму, можете такође кликнути десним тастером миша и одабрати горњи предмет.
- Затим, у прозору који се отвори, унесите команду
diskpart, а тиме покрећете потребну снап-ин. Свака команда се уноси притиском на тастер "Ентер" на тастатури. - Затим напишите
list disk, који ће приказати листу доступних медија. На листи изаберите ону на којој желите снимити слику оперативног система. Можете га научити величином. Сетите се његовог броја. -
select disk [номер накопителя]. У нашем примеру, ово је погон 6, па унеситеselect disk 6. - После тога, напишите
cleanда бисте потпуно избрисали изабрани фласх диск. - Сада, одредите
create primary partitionнаредбеcreate primary partition, која ће на њему креирати нову партицију. - Форматирајте свој диск са
format fs=fat32 quick(quickзначи брзо форматирање). - Подесите активну партицију
active. То значи да ће бити доступно за преузимање на рачунару. - Доделите јединствено име партицији (ово се дешава у аутоматском режиму) са
assignнаредбе. - Сада погледајте које име је додељено -
list volume. У нашем примеру, носач се називаМОво се такође може одредити величином волумена. - Изађи са
exit. - Заправо, направљен је покретни флеш диск, али сада треба ресетовати слику оперативног система. Да бисте то урадили, отворите преузету ИСО датотеку помоћу, на примјер, Даемон Тоолс. Како то учинити, прочитајте лекцију о монтирању слика у овом програму.
- Затим отворите монтирану диск јединицу у "Ми Цомпутер" како бисте могли видети датотеке унутар ње. Ове датотеке које морате само копирати на УСБ флеш диск.
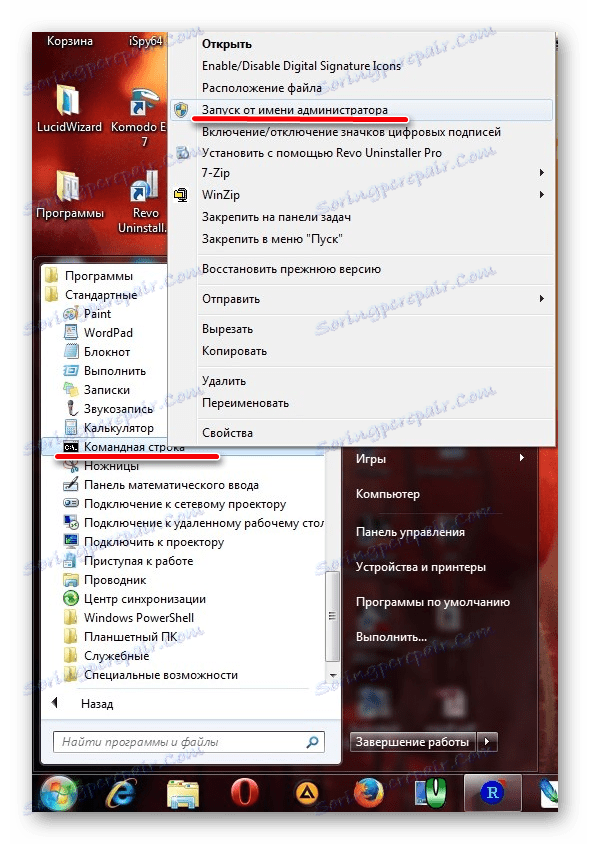

Лекција: Како монтирати слику у Даемон Тоолс
Готово! Боотабле медиа је креиран и можете га инсталирати из њега.
Као што видите, постоје многи начини за постизање горе наведеног задатка. Сви наведени методи су погодни за већину верзија Виндовс-а, иако ће у сваком од њих процес креирања покретљивог диска имати своје особине.
Ако било који од њих не можете да користите, само изаберите другу. Иако су сви ови корисници једноставни за коришћење. Ако и даље имате проблема, упишите их у коментаре испод. Дефинитивно ћемо вам помоћи!