Уклањање заштите од писања са УСБ флеш диска
Често су корисници суочени са таквим проблемом, када покушате да копирате неке информације са преносивог медија, дође до грешке. Показује да је " диск заштићен од писања ". Ова порука се може појавити приликом форматирања, брисања или обављања других операција. Сходно томе, флеш уређај није форматиран, није преписан и генерално је апсолутно бескорисан.
Али постоји неколико начина на који можете ријешити овај проблем и откључати погон. Вриједно је напоменути да се сличнији методи могу пронаћи на Интернету, али неће радити. Узели смо само доказане методе.
Садржај
Како уклонити заштиту од писања са УСБ флеш диска
Да бисте онемогућили заштиту, можете користити стандардне алате оперативног система Виндовс или посебне програме. Ако имате други оперативни систем, боље је ићи пријатељу са Виндовс-ом и обавити ову операцију с њим. Што се тиче посебних програма, као што знате, скоро свака компанија има сопствени софтвер. Многи специјализовани корисници вам омогућавају да форматирате, вратите УСБ флеш диск и уклоните заштиту од ње.
Метод 1: Физичко онеспособљавање заштите
Чињеница је да неки преносиви медији имају физички прекидач који је одговоран за заштиту од писања. Ако га ставите у позицију " Омогућено ", испоставља се да нећемо избрисати или записати ниједну датотеку зашто је сам погон практично бескористан. Садржај флеш диска се може гледати, али није уређен. Према томе, прво проверите да ли је укључен овај прекидач.

Метод 2: Специјални програми
У овом одељку ћемо погледати власнички софтвер који произвођач издаје и помоћу кога можете уклонити заштиту од писања. На пример, за Трансценд постоји приватни ЈетФласх Онлине Рецовери програм. Више детаља о томе може се наћи у чланку о опоравку погона ове компаније (метода 2).
Лекција: Како вратити УСБ флеш диск
Након преузимања и покретања овог програма изаберите опцију " Поправите диск и задржите све податке " и кликните на дугме " Старт ". Након тога, обновљиви медији ће бити обновљени. 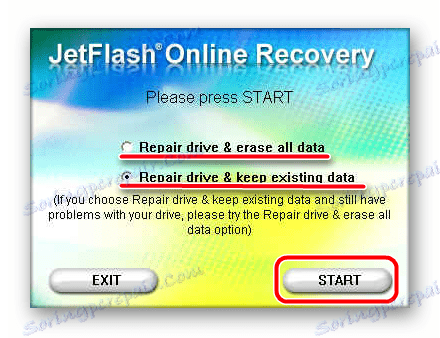
Што се тиче фласх дискова из А-Дата, најбоља опција је кориштење УСБ Фласх Дриве Онлине Рецовери. Више детаља пише у настави о уређајима ове компаније.
Лекција: Опоравак фласх дискова А-Дата
Вербатим такође има сопствени софтвер за форматирање дискова. Када је користите, прочитајте чланак о враћању УСБ уређаја.
Лекција: Како да вратите Вербатим флеш диск
СанДиск има СанДиск РесцуеПРО, такође заштитни софтвер који вам омогућава да вратите преносиви медиј.
Лекција: Опоравак фласх дискова СанДиск
Што се тиче Силицон Повер уређаја, за њих је Силицон Повер Рецовери Тоол. У настави о форматирању технике ове компаније, први метод описује процес коришћења овог програма.
Лекција: Како вратити Силицон Повер штап
Кингстон корисници ће најбоље служити Кингстон Формат Утилити. Лекција о носиоцима ове компаније такође описује како можете форматирати уређај помоћу стандардног Виндовс алата (метода 6).
Лекција: Опоравак фласх уређаја Кингстон
Покушајте да користите један од специјализованих програма. Ако нема горе наведене фирме, диск јединице које користите, пронађите жељени програм помоћу услуге иФласх сајта фласхбоот . Како то и урадити, описано је у лекцији о раду са Кингстон уређајима (метод 5).
Метод 3: Користите Виндовс командну линију
- Покрените командну линију. У оперативном систему Виндовс 7 то се врши претраживањем Старт менија програма под називом " цмд " и покретањем га као администратора. Да бисте то урадили, кликните на пронадјени програм са десним тастером миша и одаберите одговарајућу ставку. У Виндовс 8 и 10, једноставно морате истовремено притиснути тастере Вин и Кс .
- Укуцајте ријеч
diskpartу командној линији. Може се копирати директно одавде. Притисните Ентер на тастатури. Исто ће се урадити након уласка у сваку од наредних наредби. - Након тога, напишите
list diskда бисте видели листу доступних дискова. Биће приказана листа свих уређаја за складиштење спојених на рачунар. Морате да запамтите број убаченог УСБ флеш диска. Можете га научити величином. У нашем примеру, преносиви медијум је означен као " Диск 1 ", пошто диск 0 има величину од 698 ГБ (ово је хард диск). - Затим изаберите жељени медиј користећи команду за
select disk [номер]. У нашем примеру, као што смо рекли изнад, број 1, па морате унетиselect disk 1. - На крају, тип
attributes disk clear readonly, сачекајте док се процес уклањања заштите не заврши иexit.
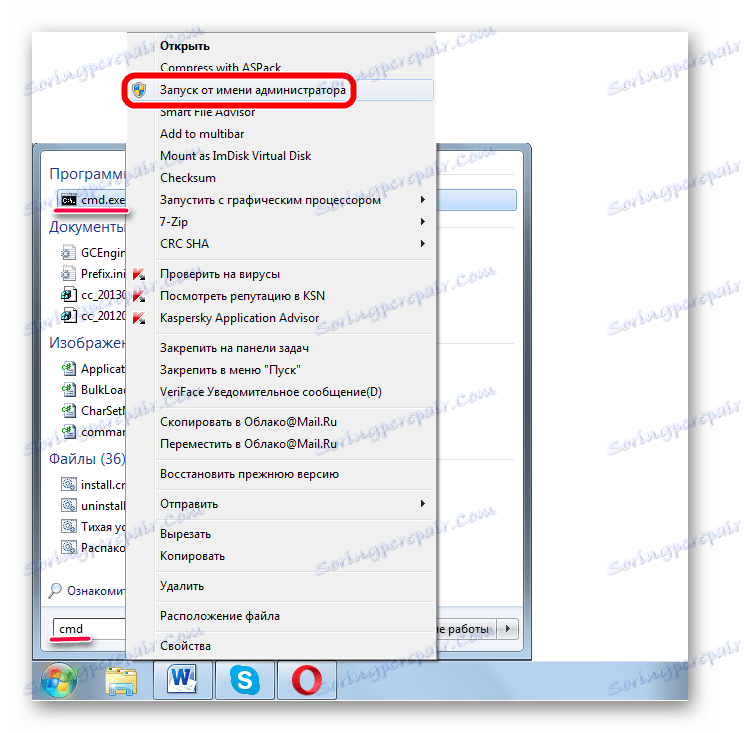
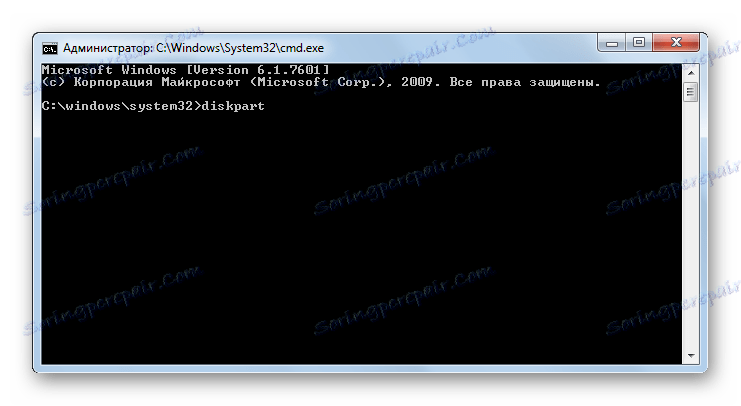
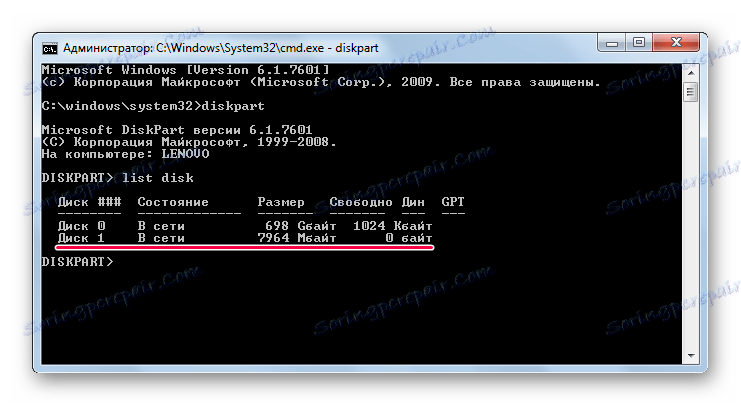
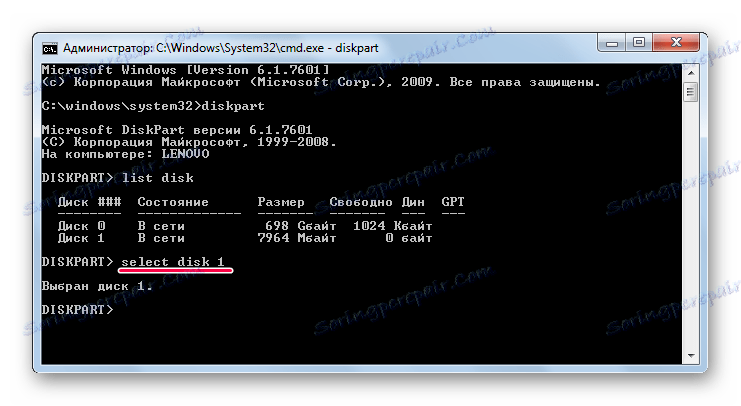
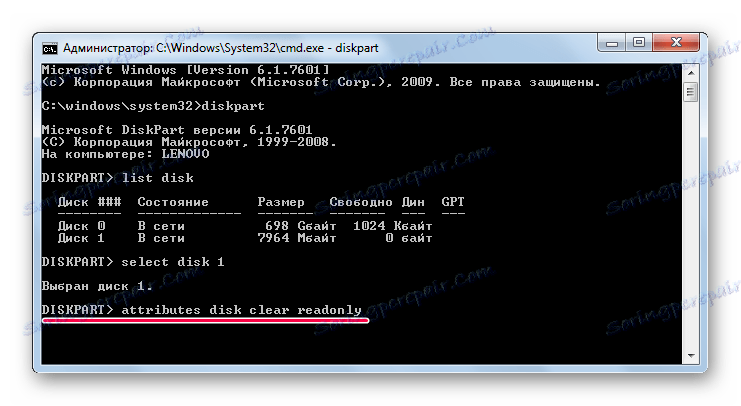
Метод 4: Уредник регистра
- Покрените ову услугу уносом наредбе " регедит " унете у прозор за стартовање програма. Да бисте је отворили, истовремено притисните тастере Вин и Р. Затим кликните на " ОК " или Ентер на тастатури.
- Након тога, користите стабло партиције да наставите корак по корак уз следећу путању:
HKEY_LOCAL_MACHINE / SYSTEM / CurrentControlSet / ControlНа последњем, кликните десним тастером миша и изаберите " Креирај " на падајућој листи, а затим " Одјељак ".
- У наслову новог одељка наведите " СторагеДевицеПолициес ". Отворите га и у десном пољу кликните десним тастером миша. У падајућем менију одаберите " Креирај " и ставку " Параметар ДВОРД (32 бит) " или " Параметер КВОРД (64 бит) " у зависности од капацитета система.
- У име новог параметра унесите " ВритеПротецт ". Проверите да ли је њена вредност 0. Да бисте то урадили, двапут кликните на леви тастер миша и у поље " Вредност " оставите 0. Кликните на " ОК ".
- Ако је овај фолдер у почетку био у фасцикли " Контрола " и одмах је имао параметар под називом " ВритеПротецт ", само га отворите и унесите вредност 0. То треба прво да се провери.
- Затим поново покрените рачунар и покушајте поново да користите флеш диск. Највероватније ће то функционисати као раније. Ако не, пређите на следећи метод.
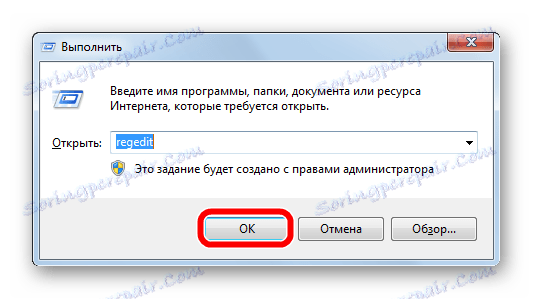
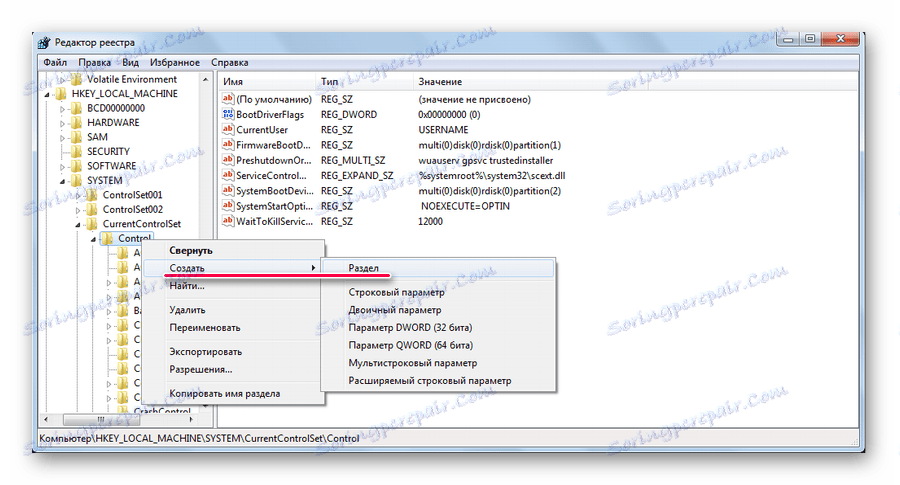
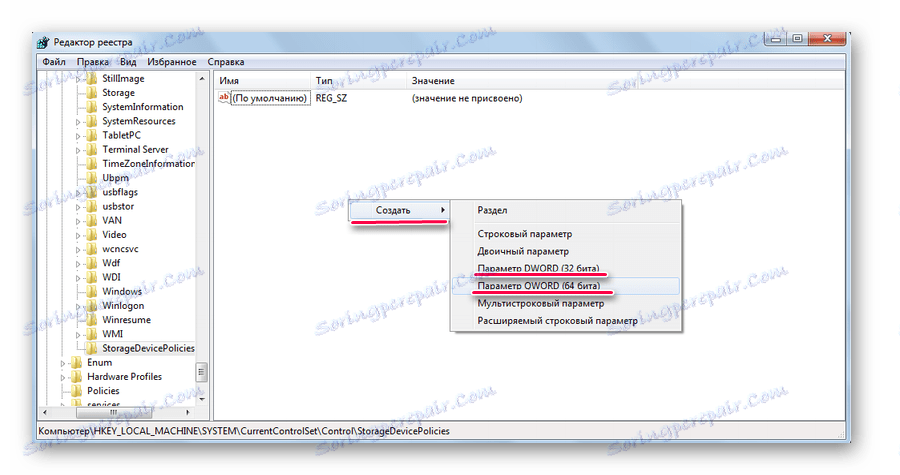
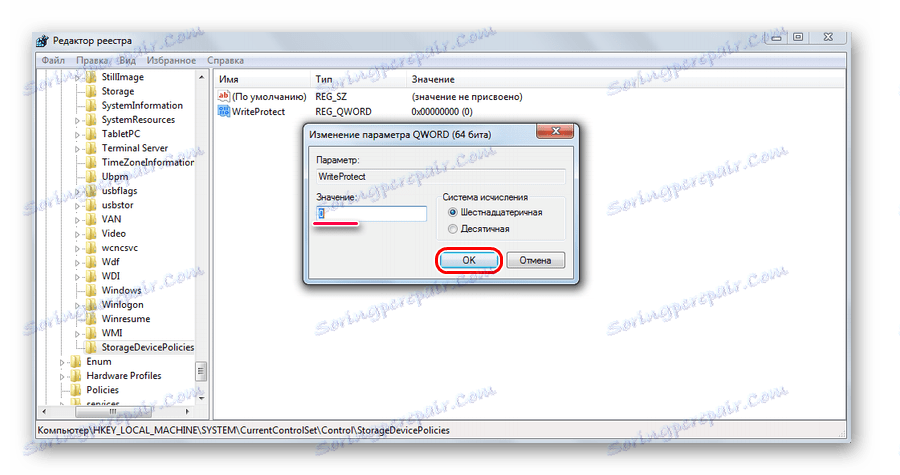
Метод 5: Уредник политике локалних група
Користећи прозор за лансирање програма, покрените " гпедит.мсц ". Да бисте то урадили, унесите одговарајућу команду у једно поље и притисните ОК . 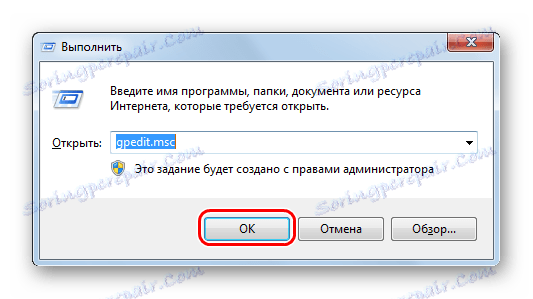
Корак по корак на следећи начин:
Конфигурация компьютера / Административные шаблоны / Система
Ово се ради у левом панелу. Пронађите параметар под називом " Ремовабле Дривес: Дисабле Рецординг ." Кликните двапут на левој тастер миша. 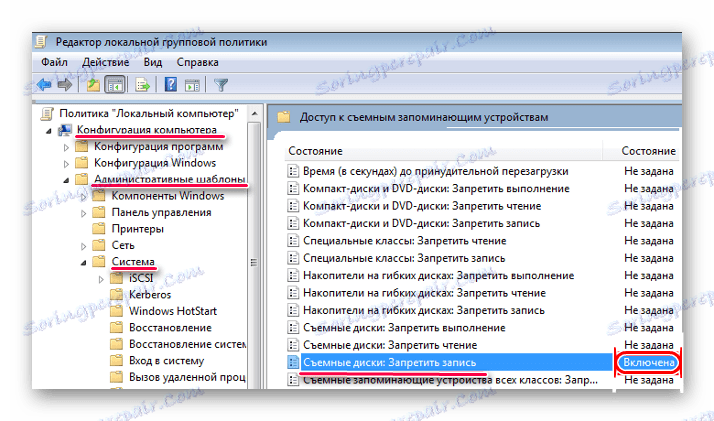
У прозору који се отвори, потврдите поље " Онемогући ". Кликните на дугме ОК на дну, изађите из уређивача групе. 
Поново покрените рачунар и покушајте поново да користите преносиви медиј.
Један од ових метода дефинитивно би требало да помогне у обнављању перформанси фласх диска. Ако то не помогне, мада је мало вероватно, мораћете да купите нови преносиви медиј.