Маске у Пхотосхопу
У данашњем свијету без посла са програмом Пхотосхоп, алас, не ради. У некој фази рада с њим, можда ће вам бити потребне информације о томе како креирати слој маске.
Овај чланак ће вам рећи како користити маску у Пхотосхопу.
За кориснике Пхотосхопа, знање како користити маску је веома важно, често је потребно користити овај слој.
Има много предности. Прво, с обзиром на његову ефикасност, слој маске није инфериоран у односу на радилицу. Друго, овај алат омогућава у неколико секунди да направи невидљиво једно или друго подручје на слици. И треће, чак и дијете ће моћи разумјети упуте за кориштење.
Садржај
Шта је слој маске?
Алатка Пхотосхоп "маска" је добро позната. У суштини, дизајниран је да маскира неки део слике или да делимично или потпуно заустави активност процеса у Пхотосхопу.
Не сви, чак и најнапреднији корисник рачунала знају да је маска три боје, а то је комбинација сиве, црне и беле боје.
Свака од ових боја има своју функцију. За маскирање, тамна боја је намењена, ефекат сиве боје утиче на транспарентност, али бела боја чини ову или другу слику видљивом.
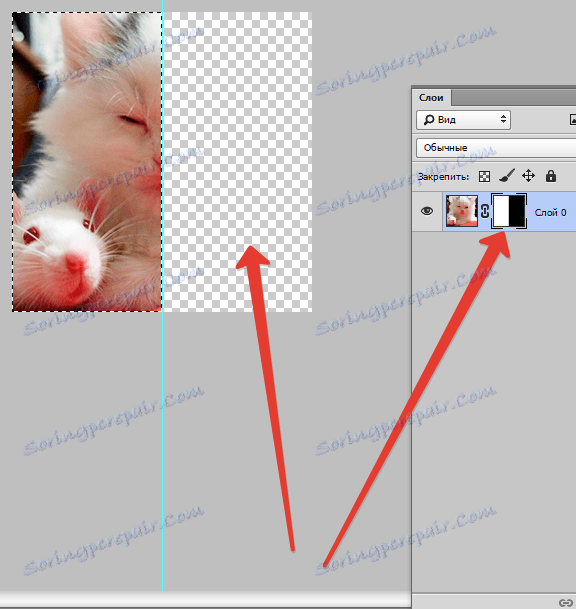
Све ове боје у маски могу се прилагодити зависно од тога шта циљате: да учините слој скоро невидљивим или да пажљиво прикријете било коју његову област.

Коришћењем маске у Пхотосхоп-у можете сакрити многе врсте слојева: паметне предмете, слојеве који садрже облике или текст ... Нико не забрањује стављање маске на неку, већ на групу слојева.
У ствари, маска има исте особине као и гумица. Слика која је на слоју ће остати неоштећена, чак и ако је маска другачије прилагођена или уклоњена. За разлику од маске, ерасер се не може применити на векторску графику.
Алгоритам за додавање маске на слој
Као што је раније поменуто, маска се може наносити на неколико слојева или на један слој било које врсте. За рад са маскама креатора програма Пхотосхоп посебно је додељена команда "Адд то лаиер маск" . Да бисте пронашли ову икону, требало би да погледате панел за слојеве, налази се испод ње.
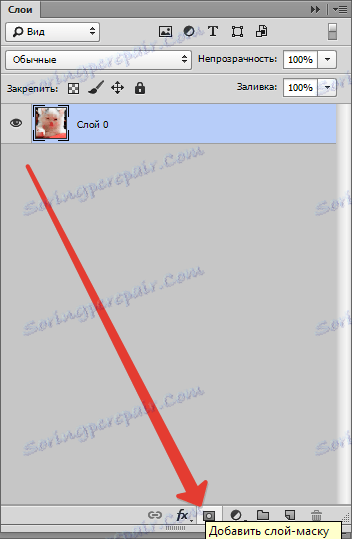
Постоје две врсте маски, различите у својој сврси, маска црне и маске бијелог цвијећа. Маска црне боје чини невидљивим дијелом слике невидљивом. Само кликните на црну четку и изаберите онај део слике који желите сакрити, и он нестаје.
Супротан ефекат има маску беле боје - требало би га користити ако желите да слика остане видљива.
Али то није једини начин да ставите маску на слику. Друга метода је много једноставнија, сходно томе, треба обратити пажњу онима који још увек савладају програм Пхотосхоп.
Прво, кликните на "Лаиерс" мени, а затим изаберите маску слоја из слојева које нуди програм на који можете изабрати.
Затим морате направити још један избор, тек сада из два типа маске - црно-бело. Приликом избора, требало би да будете вођени величином дела слике који желите сакрити.
Ако је мала по величини, оптимални асистент ће бити маска беле боје. Ако је површина на слици велика, онда је добро користити маску црне боје.

Како радити са слојевом маском
Надамо се да сада за вас није тајна да је то што је маска и како се наносити на слику. Ако је тако, онда је време да почнете са радом.
У будућности треба да одлучите који ефекат желите на слици. У зависности од тога, бирате одговарајућу алатку из предложене у Пхотосхопу.
Рецимо да треба да изаберете маску. У овом случају један од три алата ће се спустити: алат за избор, четка или прст. Изаберите онај који најбоље одговара за вас.
Користите изабрани алат као да радите са обичним слојем. Желите да додате необичан ефекат на слику - користите градијент, четку или друге алате за цртање.
Нажалост, слој маске не дозвољава употребу светле, сочне боје, тако да се морате ограничити на црно-бели распон нијанси.
На пример, изгледа овако. Рецимо да морате да промените досадни сиви тон на фотографији на светао и оригиналан. Алатка "Четка" у црном ће вам помоћи у томе.
Ако кликнете на њега, изаберите позадину коју желите сакрити. Затим уместо тога ставите само још једну позадину, а слика ће се репродуковати новим бојама.
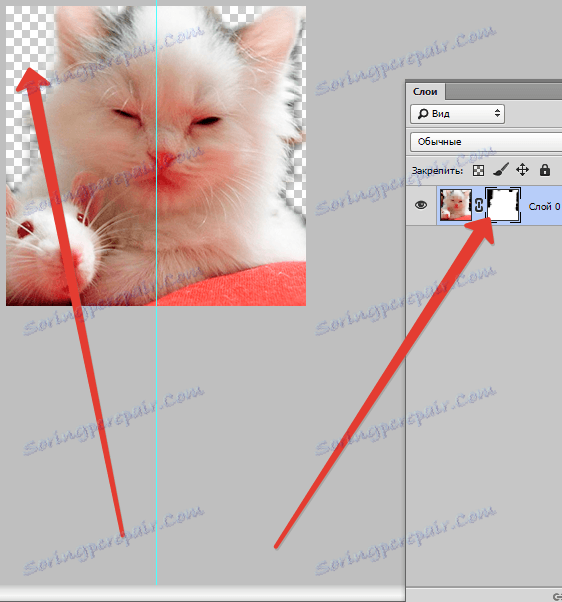
Који филтери и алати могу да користим за маску слоја?
На почетку текста већ је било информација о могућностима наношења филтера и алата на слој маске. Избор филтера и алата зависи од врсте резултата који желите да добијете. У наставку су алате које корисници Пхотосхопа најчешће одабиру.
1. Градијент
Тешко да свако ко користи програм Пхотосхоп икада чуо за Градијента. Градијент чини прелаз између две или више фотографија невсиљивих због игре светлости и сенке.
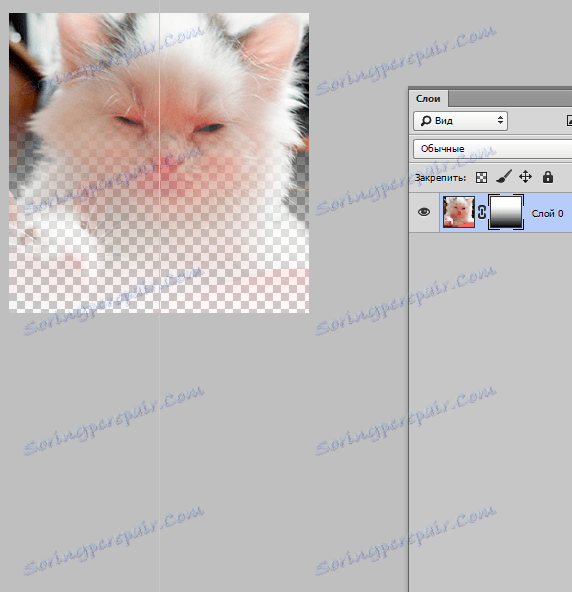
2. Обрасци и текст
Различите речи, фразе одштампане на слоју маске, такође су популарне међу корисницима Пхотосхопа. Ако желите да радите са алатом "Тект", кликните на његову икону и на линији која се појављује на екрану, упишите своју омиљену фразу или текст.
Затим изаберите текст који сте унели притискањем тастера ЦТРЛ на тастатури и кликом на алатку "Тект Тоол" на траци са алаткама.
После тога, још једном приказите слој на првој фотографији и једноставно га прекријте маском слоја. Слој у коме се налази мачка треба да буде испод слоја текста. Испод је слика на којој можете пратити резултат свих ових радњи.
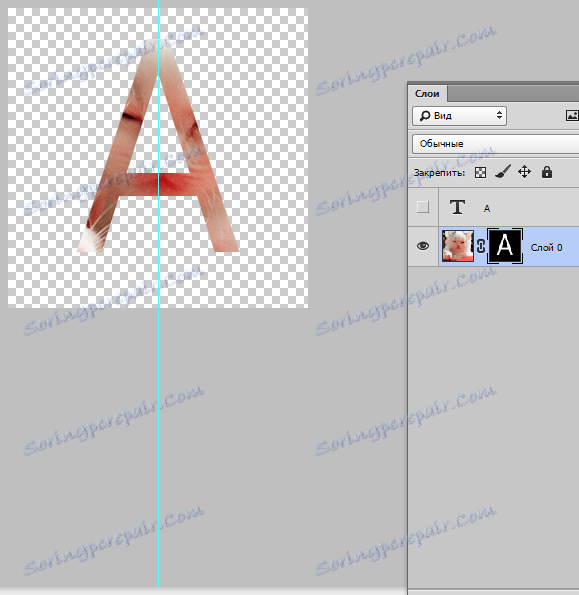
3. Четка
Четкица се често користи када је потребно замијенити позадину на фотографији или смањити величину слике. Међутим, слој маске није ништа мање ефикасан алат за замену позадине.
4. Филтри
Филтре треба користити ако је ваш циљ украшавање, диверсификовање слике. Постоји велики број начина за то. Али већина њих је погодна само за оне који су са "Пхотосхопом" на "теби" и који имају богату машту.
Да би се олакшало разумевање - мали пример. Да се вратимо на слику са мачком. Зашто не нацртати оригинални образац око ивица фотографије? Да бисте то урадили, потребно је направити маску слоја користећи правоугаону селекцију. Као резултат тога, слика постаје мања, док део тога постаје невидљив, а не обрезан.
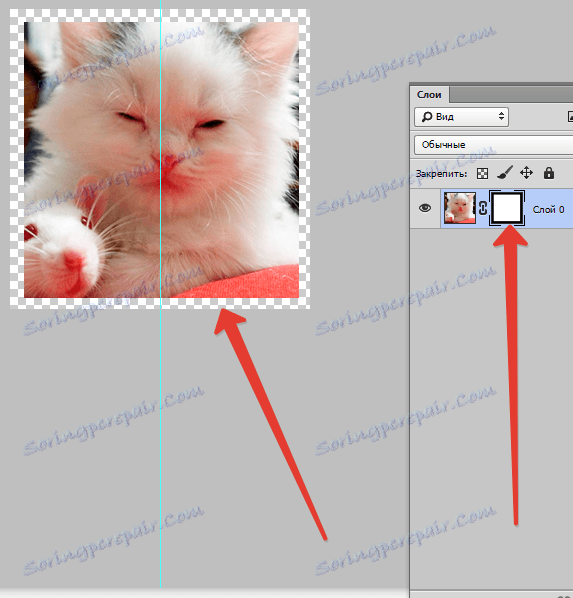
Затим отворите прозор с маскираним слојевима, кликните на икону "Филтер" , затим на "Аппеаранце", а затим кликните на икону "Цолоред Халфтоне" .
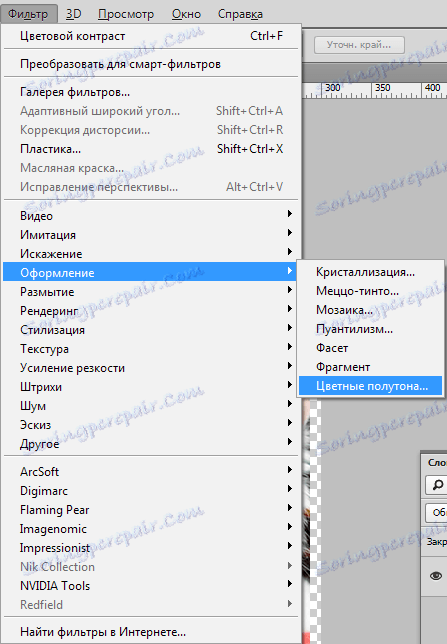
Након тога ћете морати унети бројеве у падајући мени, а које ћете научити гледајући слику након текста. Ако радите све у реду, на крају можете да се дивите фотографији, а ивице су украшене оквиром са оригиналним шаблоном.
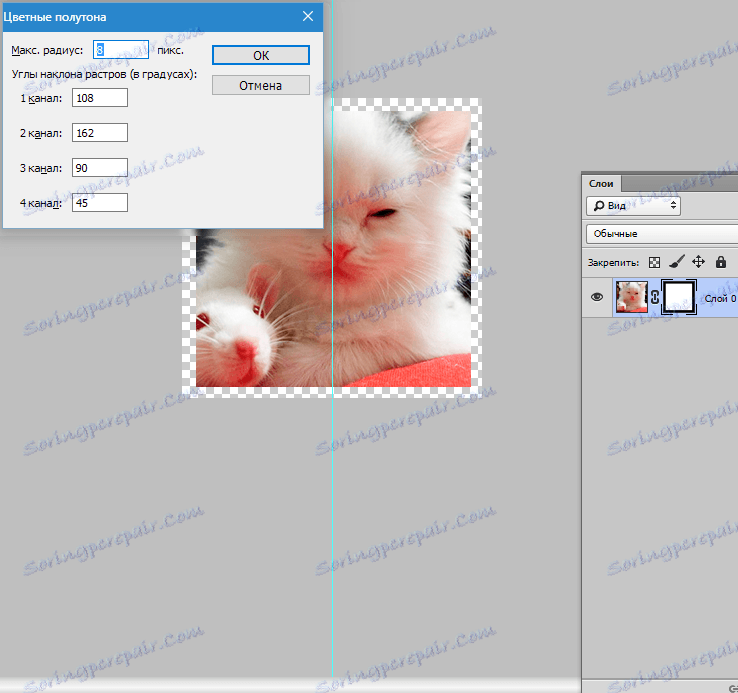
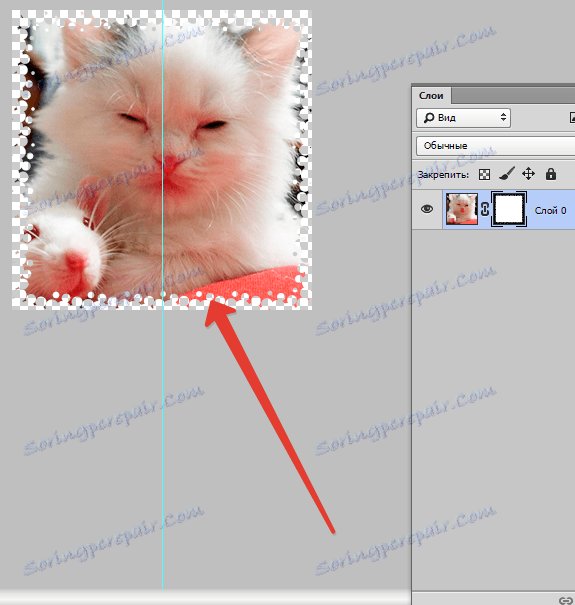
5. Алати за избор
Било који слој се лако може идентификовати као текстуални слој и направити маску од ње, као што је раније речено. За избор, можете користити било који алат, на пример, правоугаони избор. После тога, маска се једноставно поставља на изабрани слој. Обрасци растеризованог слоја омогућавају вам да одмах примените маску.
Остали алати
Лако на који се маска наноси лако се може уређивати. Да би то учинили, наноси се у црно-беле боје. На почетку текста дати су детаљна упутства за уређивање слоја. Међутим, у програму Пхотосхоп постоје други алати који утичу на маску слоја. Појављују се на екрану ако кликнете десним тастером миша на сличицу маске. Ако савладате Пхотосхоп, онда ће вам бити корисно да се упознате са њима.
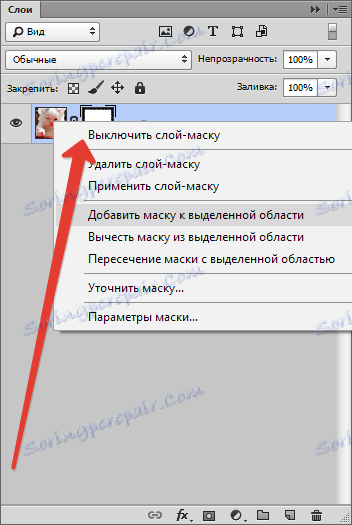
1. Уклоните маску слоја. Након што кликнете на ову наредбу, маска слоја нестаје.
2. Примијените маску слоја. Након што кликнете на ову команду, појављује се комбинација слике на слоју и маске. Тако је слој растеризован.
3. Онемогућите маску слоја. Овај алат вам омогућава да уклоните маску слоја на неко време. Али да је вратите једноставно као уклањање: једноставно кликните на икону маске, а маска поново постаје активна.
У зависности од верзије Пхотосхопа, можете видети и друге команде: "Одвојите маску из изабране области" , "Пребаците маску са изабраном површином" и "Додајте маску у изабрано подручје . "
На које слојеве можете додати слој маске
Скоро све врсте слојева подржавају маскирање. Ово укључује слојеве са растерском слику, са паметним објектом, слојевима са текстом, са различитим облицима. Чак и на неколико слојева одједном, можете додати маску.
Како стилови слојева утичу на маску
Маска се не може користити у свим случајевима. Ако сте користили стилове као што су "Схадов" или "Ектериор Глов" за уређивање слике, маска слоја неће радити. Али претварање таквог "проблемског" слоја у паметан објекат, растерећење или спајање слоја са стилом који се користи на њему, неутралише проблем.
Изнад је дата све информације које могу бити корисне приликом рада у Пхотосхоп-у са слојевима-масксима. Највероватније, након упознавања с њим и примјене савјета садржаних у њему, у пракси, почетни корисници ће знатно побољшати своје вештине.