Направите постер у онлине моду
Процес креирања постера може изгледати прилично тежак задатак, поготово ако желите да га видите у модерним стиловима. Специјалне онлине услуге вам омогућавају да то учините за само неколико минута, али морате схватити да се тамо и тамо можда потребно регистровати, а на неким местима постоји скуп плаћених функција и права.
Садржај
Карактеристике креирања плаката на мрежи
Можете креирати постере у онлине моду за аматерско штампање и / или дистрибуцију у друштвеним мрежама, на различитим сајтовима. Неке услуге могу да помогну да се овај посао обави на високом нивоу, али ћете морати да користите специјалне уграђене шаблоне, па нема пуно простора за креативност. Плус, рад у таквим уредницима подразумева само аматерски ниво, тј. Не морате да покушавате професионално радити у њима. За то је боље преузети и инсталирати специјализовани софтвер, на пример, Адобе Пхотосхоп , ГИМП , Илустратор .
Метод 1: Цанва
Одлична услуга с широким спектром функција како за обраду фотографија, тако и за стварање производа врхунског дизајна. Сајт ради веома брзо чак и са спорим интернетом. Корисници ће ценити широку функционалност и велики број унапред припремљених шаблона. Међутим, да бисте радили на сервису, потребно је да се региструјете, а такође узмите у обзир да су одређене функције и предлошци доступне само власницима плаћене претплате.
Корак по корак упуте за рад са шаблонима постера у овом случају изгледа овако:
- На сајту кликните на дугме "Гет Стартед" .
- Онда ће услуга понудити да прође процедуру регистрације. Изаберите начин - "Региструјте се путем Фацебоок-а" , "Пријавите се путем Гоогле +" или "Пријавите се са адресом е-поште" . Ауторизација путем друштвених мрежа ће трајати мало времена и биће учињена само за неколико кликова.
- Након регистрације, може се појавити упитник са малим анкетом и / или поља за унос личних података (име, лозинка за Цанва сервис). На последња питања препоручујемо да увек изаберете "За себе" или "За обуку" , јер у другим случајевима услуга може почети да намеће плаћену функционалност.
- Након тога, отвориће се главни уредник, где ће сајт понудити да сазна основе рада у реактору. Овдје можете прескочити тренинг кликом на било који дио екрана и проћи га кликом на "Научите како то учинити . "
- У уређивачу, који се отвара подразумевано, поставка А4 се у почетку отвара. Ако нисте задовољни тренутним предложак, онда урадите ово и сљедећа два корака. Изађите из уређивача кликом на логотип услуге у горњем левом углу.
- Сада кликните на зелено дугме "Креирај дизајн" . У централном делу ће се појавити сви доступни шаблони величине, одаберите један од њих.
- Ако вам ниједна од предложених опција не одговара, кликните на "Користите посебне величине" .
- Наведите ширину и висину плаката. Кликните на дугме Креирај .
- Сада можете започети креирање самог плаката. Подразумевано, имате картицу "Лаиоутс" . Можете да изаберете готови изглед и промените слике, текст, боје и фонтове. Распореди су у потпуности уређивани.
- Да бисте променили текст, кликните два пута. На врху је изабран фонт, одређује се поравнање, величина фонта је подешена, текст се може ставити подебљано и / или курзиву.
- Ако постоји фотографија на изгледу, можете је уклонити и инсталирати неке од својих. Да бисте то урадили, кликните на већ постојећу фотографију и притисните Делете да бисте је избрисали.
- Сада идите на "Ми" , који је у левој траци са алаткама. Тамо, преузмите слике са рачунара кликом на "Додајте своје слике . "
- Отвара се прозор за избор датотеке на рачунару. Изаберите је.
- Повуците преузету слику у простор за фотографије на плакату.
- Да бисте променили боју елемента, једноставно кликните на њега неколико пута и пронађите квадрат у боји у горњем левом углу. Кликните на њега да бисте отворили палету боја и изаберите боју коју желите.
- На крају посла морате све да уштедите. Да бисте то урадили, кликните на "Преузми" .
- Отвориће се прозор где желите да изаберете тип датотеке и потврдите преузимање.
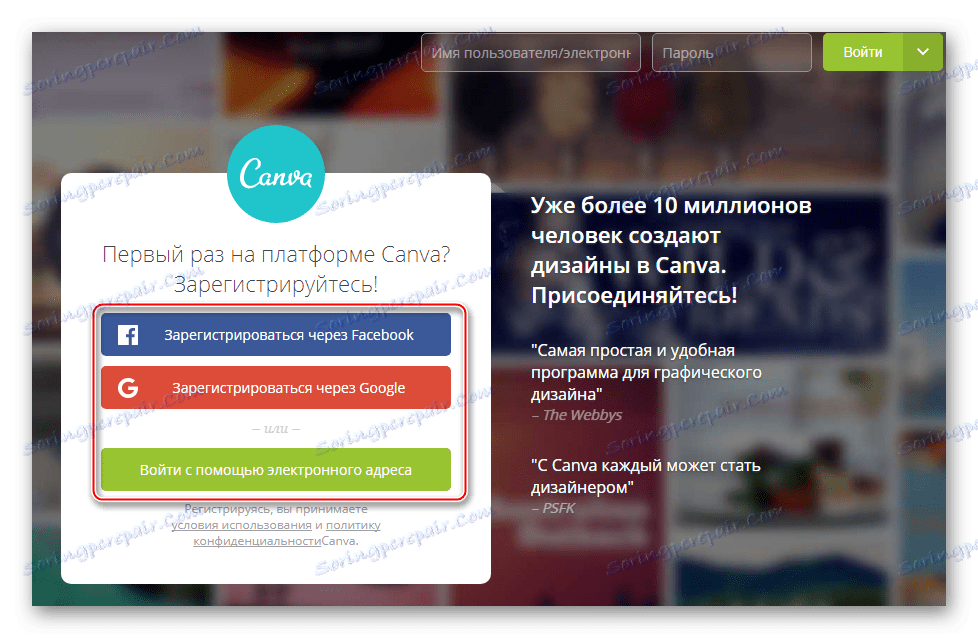
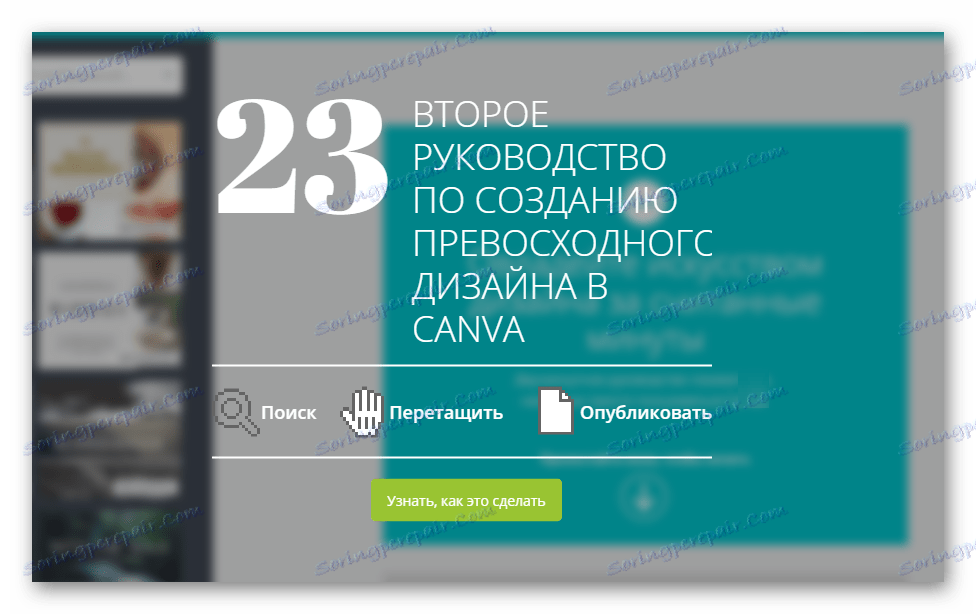
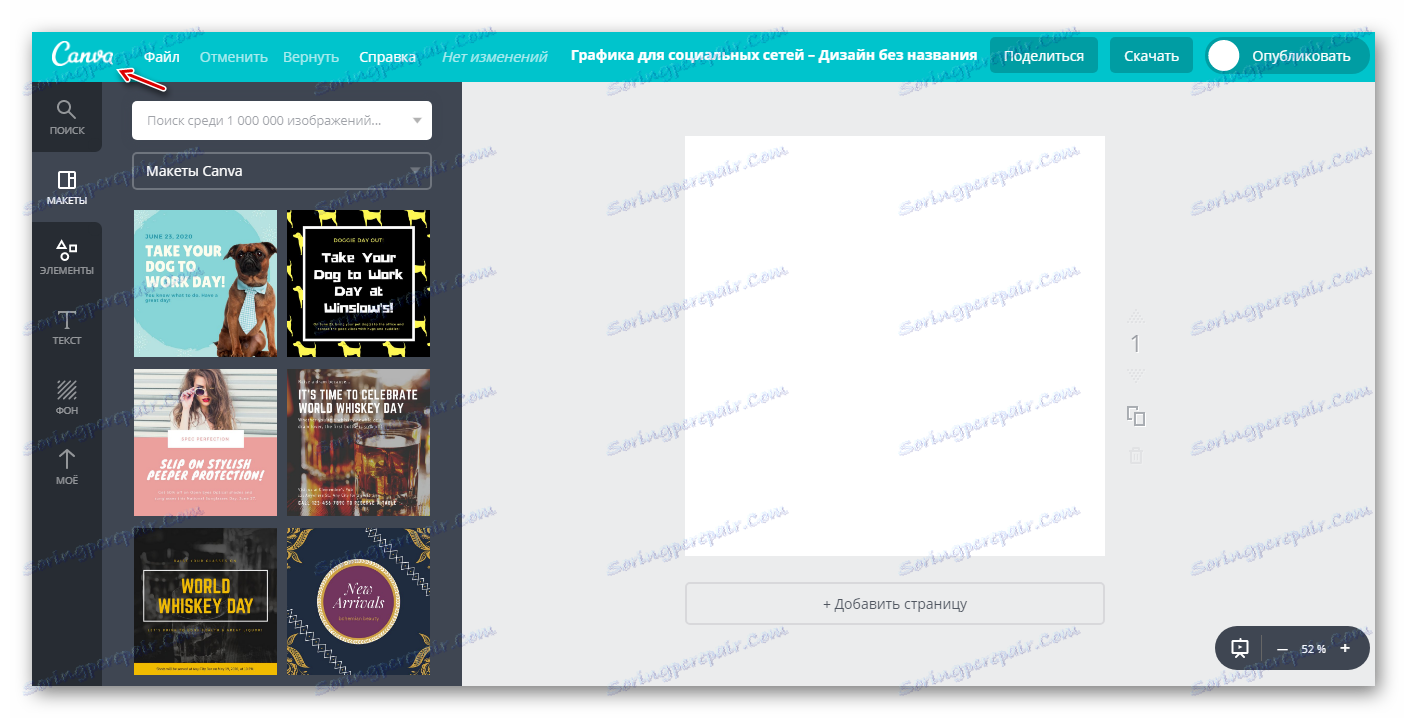
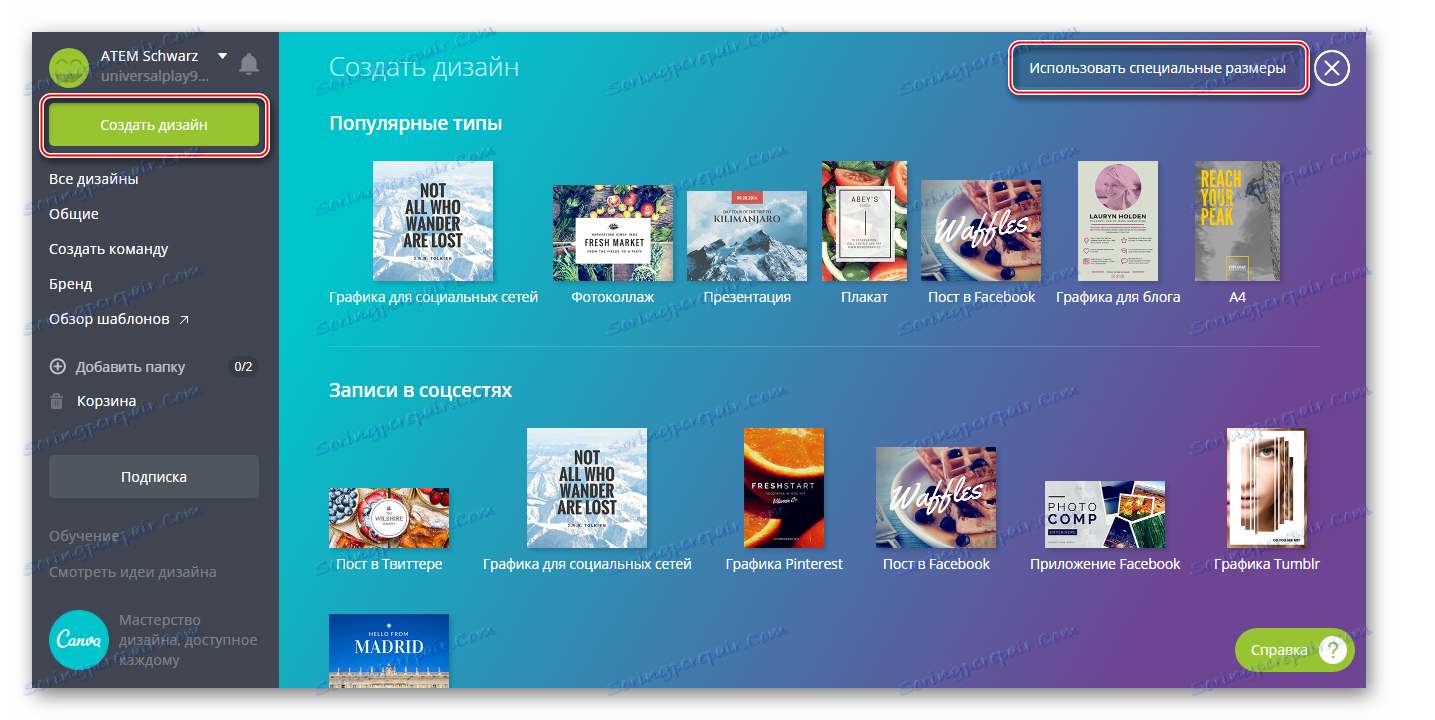
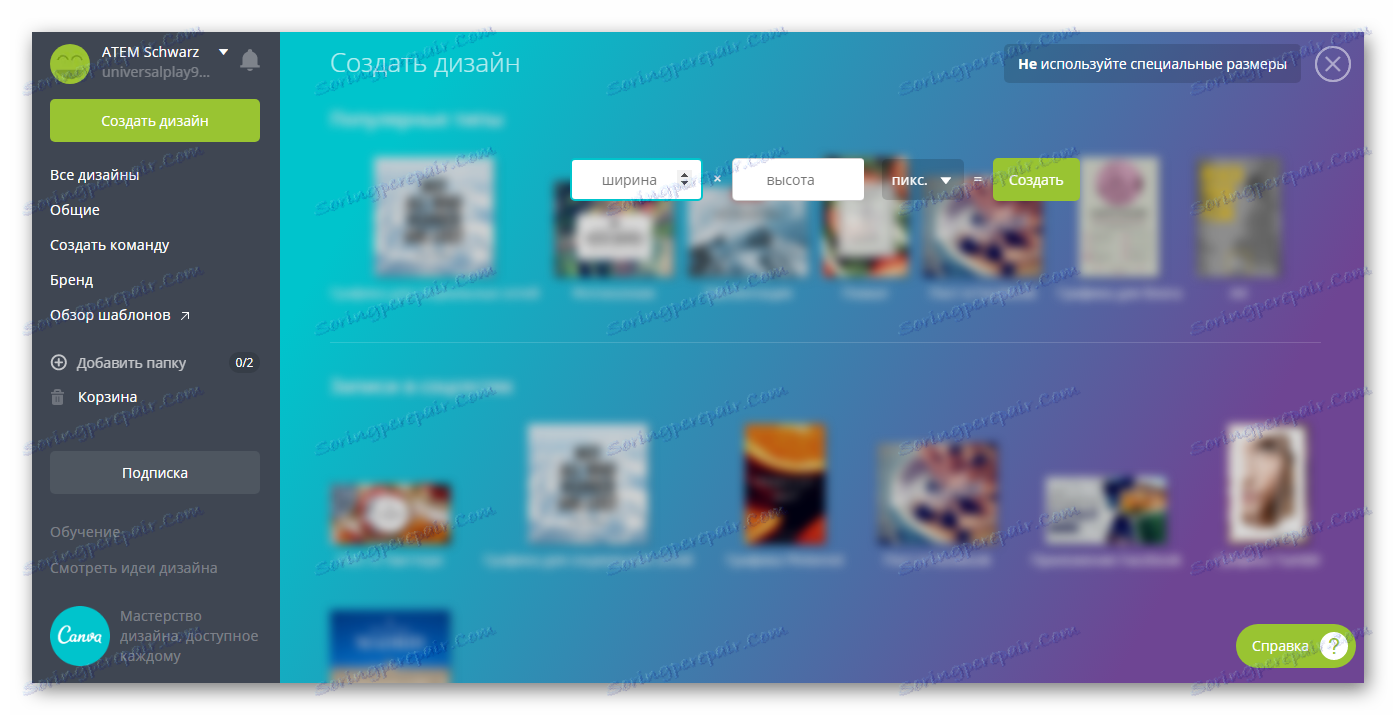
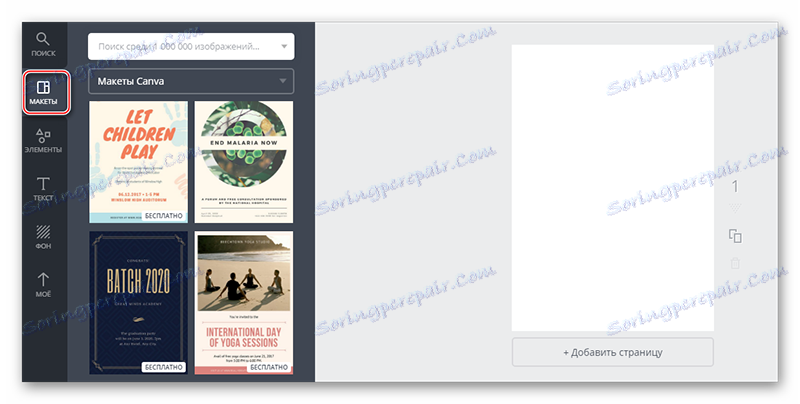

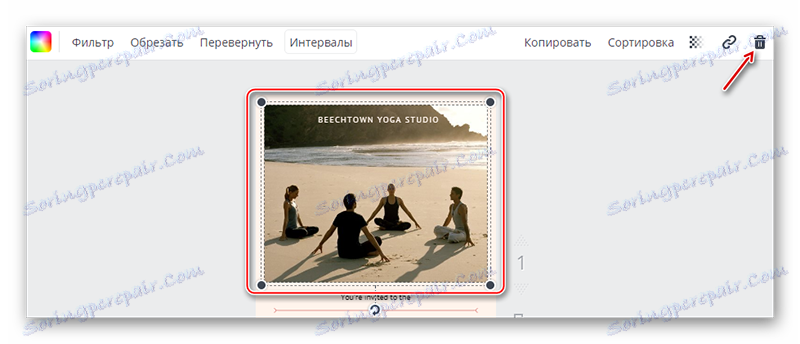
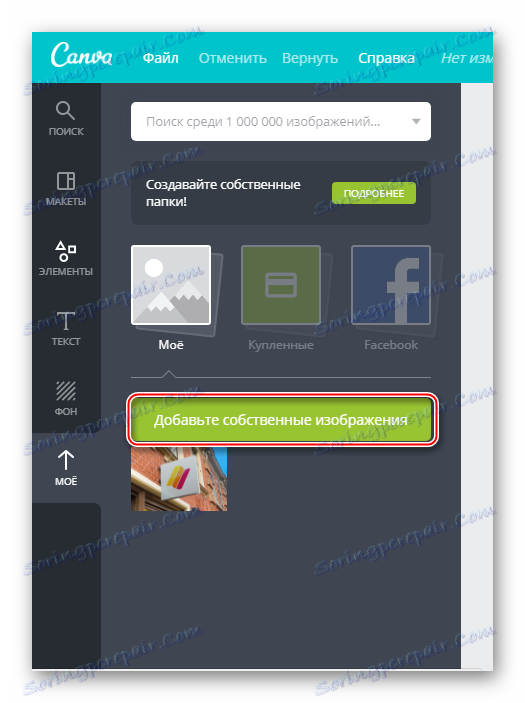

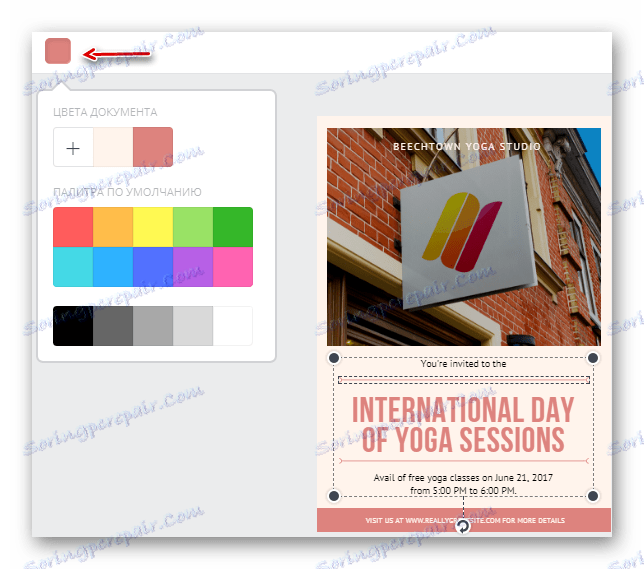
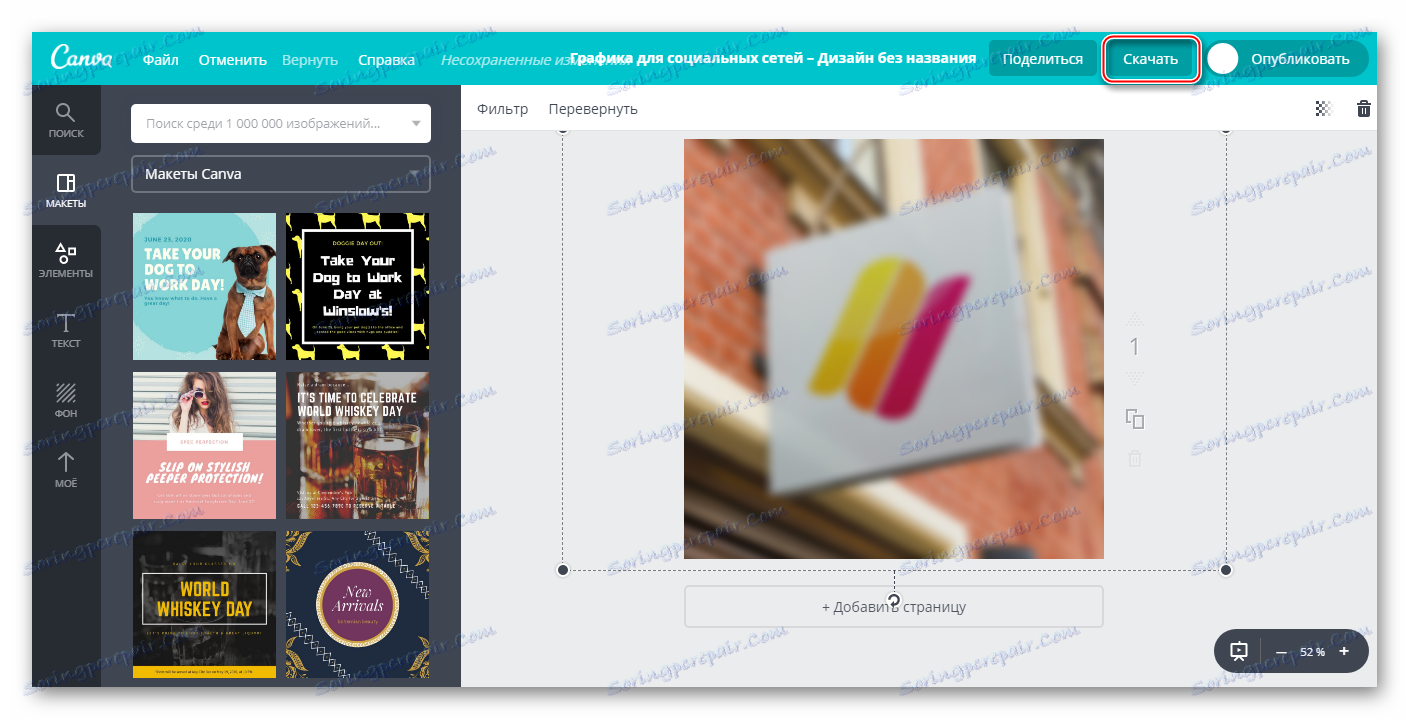
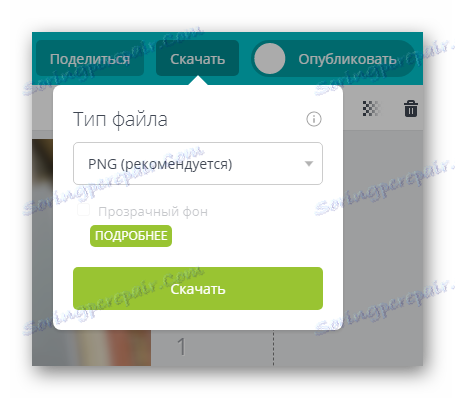
Услуга такође вам омогућава да креирате сопствени, неконвенционални постер. Упутство у овом случају ће изгледати овако:
- У складу са првим параграфима претходног упутства, отворите Цанва едитор и подесите карактеристике радног простора.
- У почетку морате подесити позадину. То можете учинити помоћу специјалног дугмета у левој траци са алаткама. Дугме се зове "Позадина" . Када кликнете на њега, можете изабрати боју позадине или текстуру као позадину. Овде је много једноставних и бесплатних текстура, али постоје и плаћене опције.
- Сада можете приложити слику да бисте постали још интересантнији. Да бисте то урадили, користите тастер "Елементс" на левој страни. Отвара се мени у коме можете користити подкатегорију Гридс или Фрамес за уметање слика. Изаберите шаблон уметања за фотографију која вам највише одговара и пребаците је на радни простор.
- Помоћу кругова на угловима можете подесити величину слике.
- Да бисте отпремили слику у поље за слику, идите на "Ми" и кликните на дугме "Додај слику" или превуците већ додану фотографију.
- На постеру мора бити велики наслов текста и неки текст мањи. Да бисте додали текстуалне елементе, користите картицу "Текст" . Овде можете додати наслове, титлове и главни текст за параграфе. Такође можете користити опције предложака за обраду текста. Померите ставку коју сте волели радном простору.
- Да бисте променили садржај блока текстом, кликните на њега двапут ЛМЦ. Поред промене садржаја, можете промијенити фонт, величину, боју, регистар, као и означити текст у курзима, болд и поравнати у средини, лијевој десној ивици.
- Након додавања текста, можете додати додатни елемент за промјену, на примјер, линије, облике итд.
- Након израде плаката, чувајте га у складу са последњим параграфима претходног упутства.
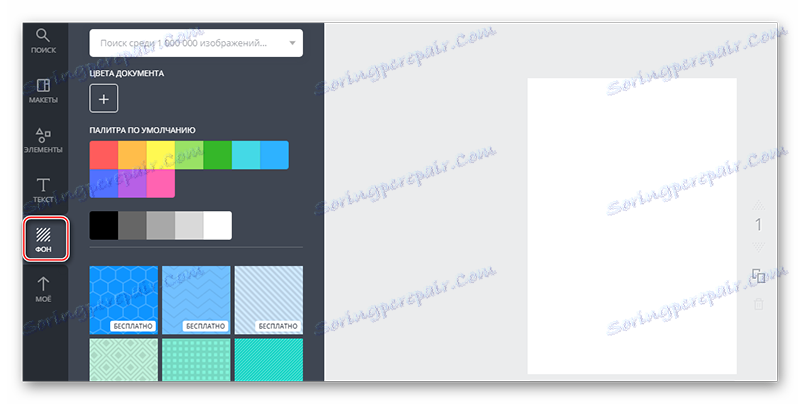
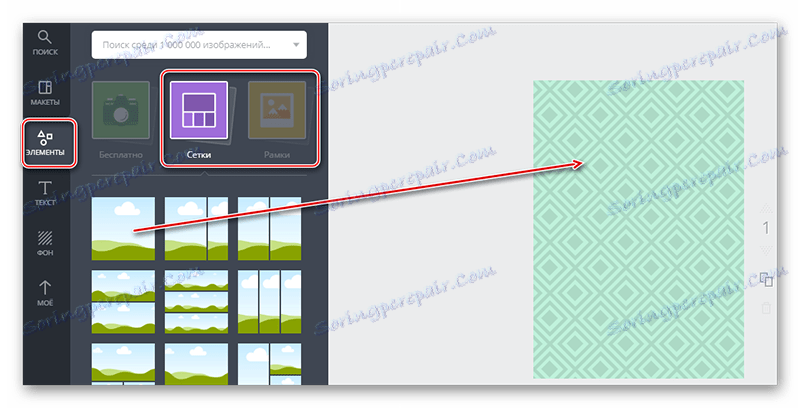
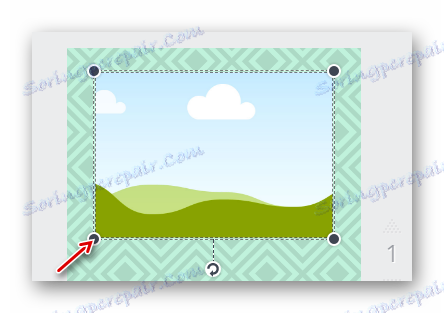

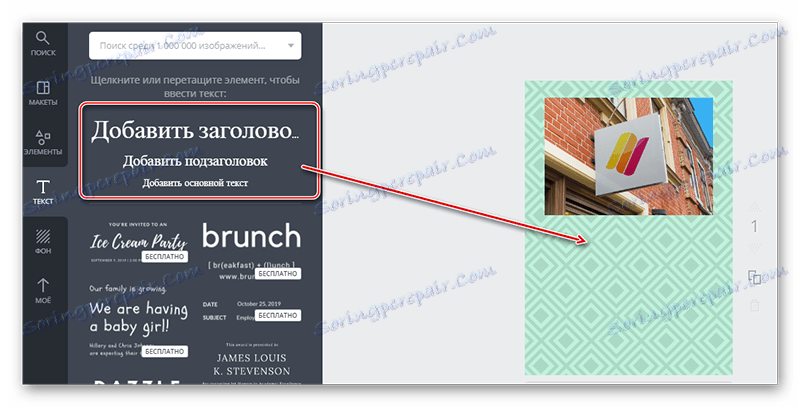

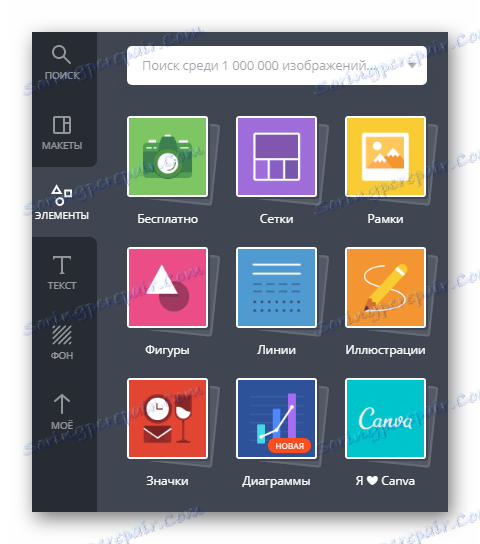
Стварање плаката у овој служби је креативно ствар, па проучите сервисни интерфејс, можда ћете наћи неке друге занимљиве функције или одлучити да користите плаћене функције.
Метод 2: ПринтДесигн
Ово је једноставан едитор за креирање распореда штампаних производа. Нема потребе да се региструјете, али ћете морати да платите око 150 рубаља за преузимање завршеног резултата на рачунар. Могуће је бесплатно скинути креирани изглед, али истовремено ће се на њему приказати логотип воде услуге.
На таквој локацији није вероватно да ће се направити веома леп и модеран постер, јер је број функција и распореда у уреднику врло ограничен. Плус, из неког разлога, нема уграђеног изгледа за величину А4.
Када радимо у овом едитору, ми ћемо само узети у обзир могућност стварања из нуле. Ствар је у томе што на овом сајту од шаблона до плаката постоји само један узорак. Инструкција корак по корак изгледа овако:
- Померите се доле испод главне странице да бисте видели целу листу опција за креирање штампаних производа помоћу ове услуге. У том случају изаберите ставку "Постер" . Кликните на "Направите постер!" .
- Сада изаберите димензије. Можете користити и обрасце и одредити своје. У другом случају, нећете моћи да користите предложак који је већ уграђен у едитор. У овом приручнику, размислите о креирању постера величине А3 (умјесто АЗ може бити било које друге величине). Кликните на дугме "Направи из нуле" .
- Након што почнете са скидањем уређивача. За почетак можете уметнути слику. Кликните на "Имаге" , која се налази на врху траке са алаткама.
- Отвара се "Екплорер" , где треба да изаберете слику за уметање.
- Преузета слика ће се појавити на картици "Моји снимци" . Да бисте га користили на свом постеру, само га превуците у радни простор.
- Слика се може мијењати помоћу посебних чворова лоцираних на угловима, а може се слободно помјерити око читавог радног простора.
- Ако је потребно, поставите позадинску слику користећи опцију "Боја позадине" у горњој траци са алаткама.
- Сада можете додати текст за постер. Кликните на алат са истим именом, након чега ће се алат појавити на случајном месту на радном подручју.
- Да бисте подесили текст (фонт, величину, боју, селекцију, поравнање), обратите пажњу на централни део горње траке са алаткама.
- За промену можете додати неколико додатних елемената, на примјер, облике или наљепнице. Ово се може видети кликом на "Остало" .
- Да бисте видели скуп доступних икона / наљепница и слично, само кликните на предмет који вас занима. Након кликом, отвориће се прозор с пуним листом ставки.
- Да бисте сачували завршени изглед рачунара, кликните на дугме "Довнлоад" , који се налази на врху уређивача.
- Бићете пребачени на страницу на којој ће се приказати завршена верзија плаката и обезбедити чек за 150 рубаља. Под контролом можете одабрати следеће опције - "Плаћање и преузимање" , "Наручити штампање са испоруком" (друга опција ће бити прилично скупа) и "Преузмите ПДФ са воденим жиговима како бисте се упознали са изгледом . "
- Ако сте одабрали другу опцију, отвориће се прозор где ће се представити распоред пуног формата. Да бисте га преузели на ваш рачунар, кликните на дугме "Сачувај" , који ће бити у адресној траци прегледача. У неким прегледачима овај корак је прескочен и преузимање се аутоматски покреће.
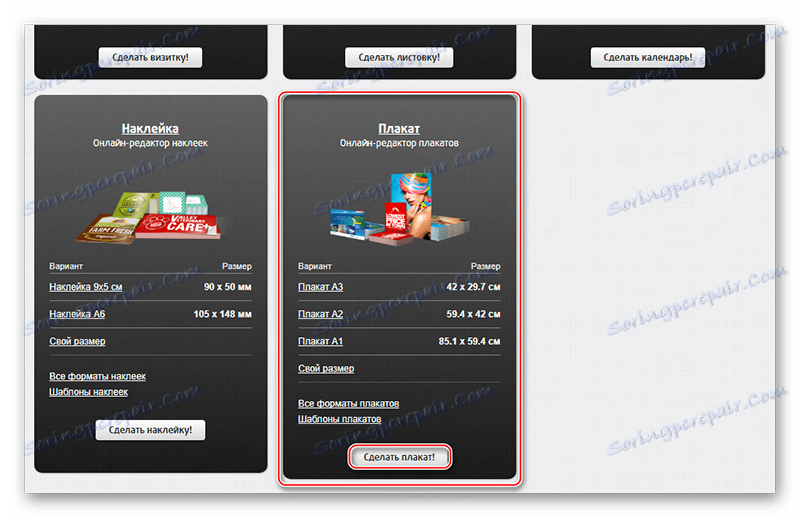
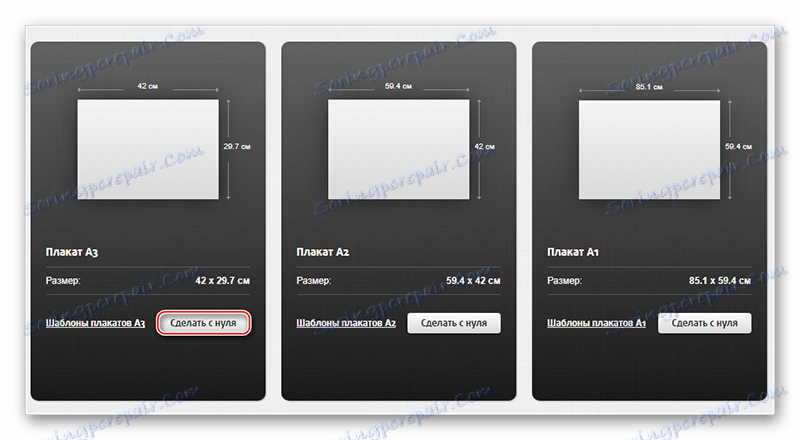
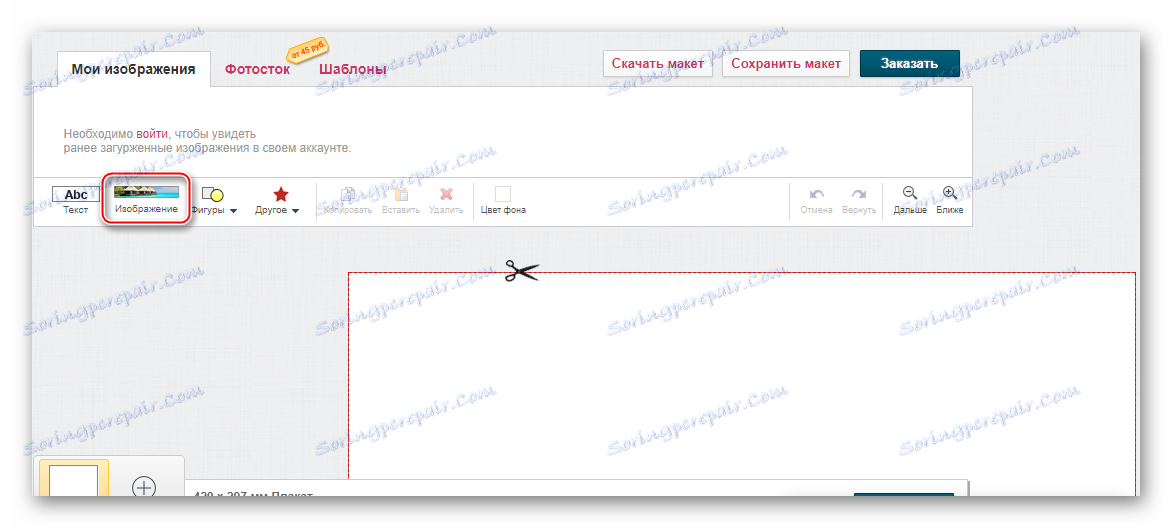
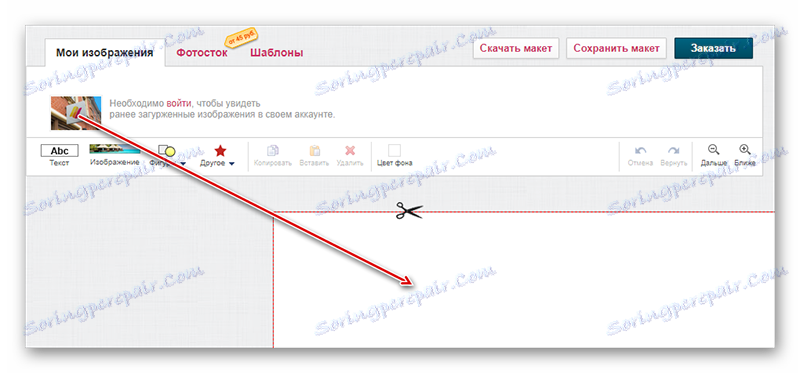
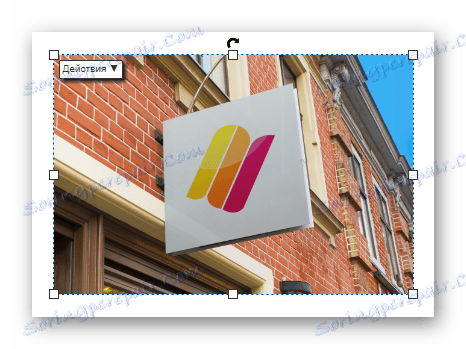
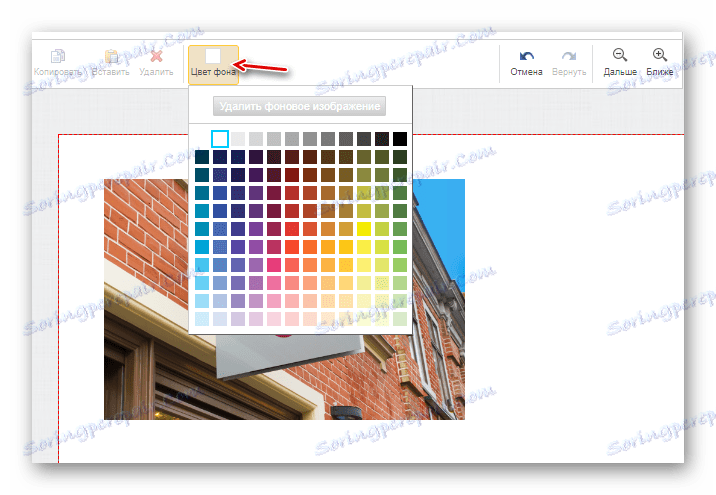
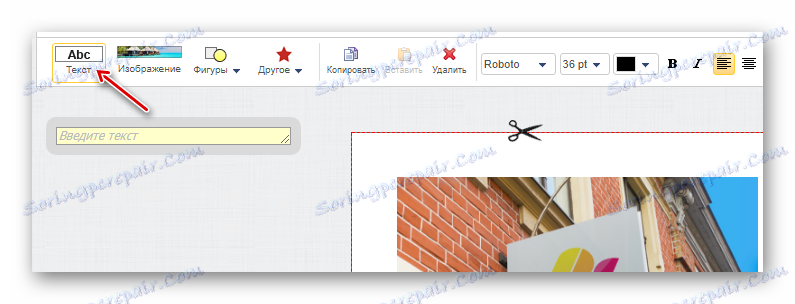
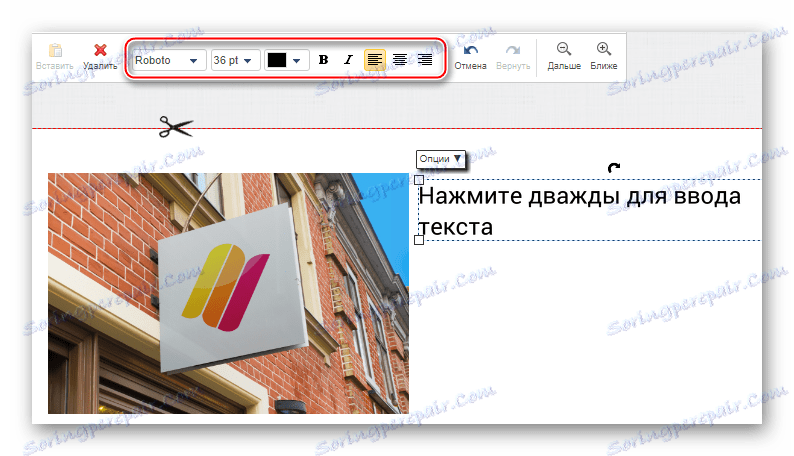
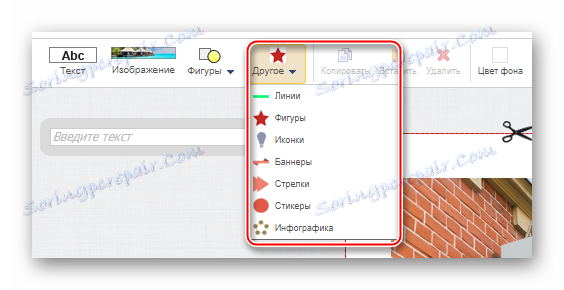
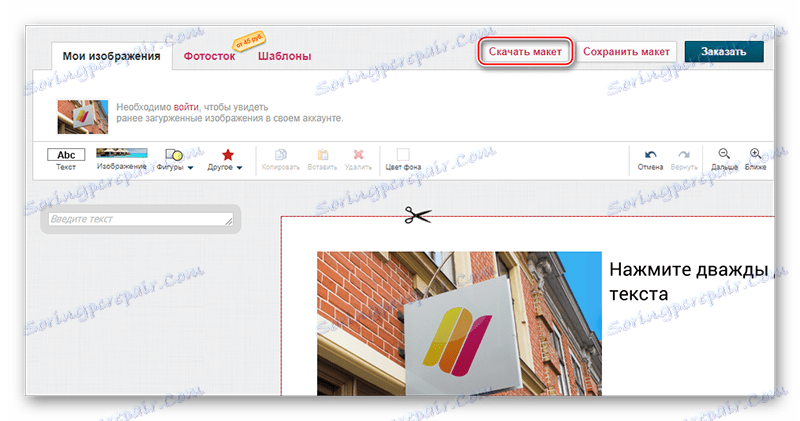
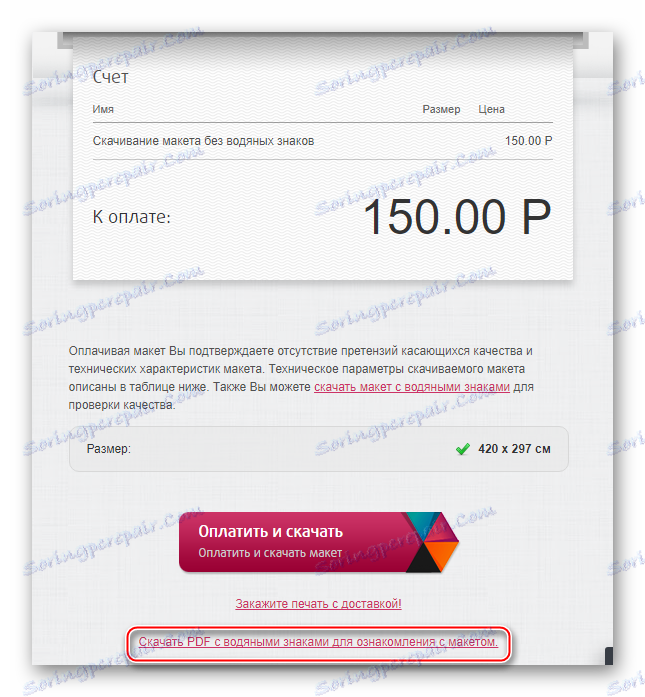
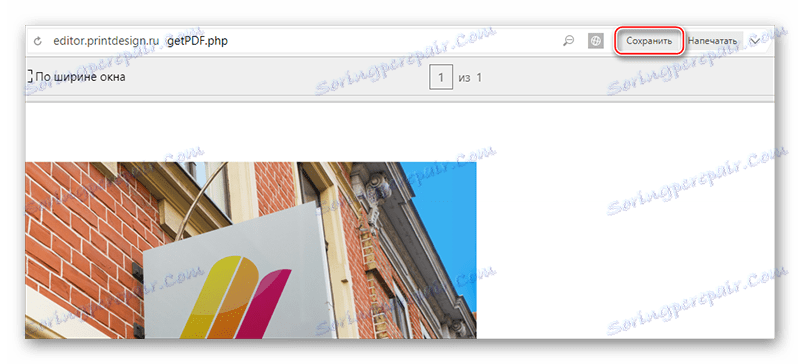
Метод 3: Фотојет
Ово је такође специјализовани дизајнерски сервис за креирање плаката и плаката, слично интерфејсу и функционалности на Цанва. Једина непријатност за многе кориснике из ЗНД-а је недостатак руског језика. Да би некако уклонили овај недостатак, препоручљиво је да користите прегледач са функцијом аутоматског превођења (иако није увијек тачна).
Једна од позитивних разлика од Цанве је недостатак обавезне регистрације. Поред тога, можете користити плаћене ставке без куповине проширеног рачуна, али на таквим елементима плаката ће се приказати лого услуге.
Корак по корак инструкција за креирање плаката на припремљеном распореду изгледа овако:
- На сајту кликните на дугме "Гет Стартед" да започнете. Међутим, можете се додатно упознати са основним функционалностима и карактеристикама сервиса, али на енглеском.
- Подразумевано, таб "Темплате" се отвара у левом панелу, то јест, распореде. Изабери од њих нешто што је најпогодније. Лаиоутс означени у горњем десном углу иконе наранџасте круне доступни су само власницима плаћених рачуна. Можете их користити и на свом плакату, али значајан део простора ће имати лого који се не може уклонити.
- Текст можете променити двоструким кликом на њега помоћу левог дугмета миша. Поред тога, биће посебан прозор са избором фонтова и подешавањем поравнања, величине фонта, боје и селекције болд / италиц / ундердерсцоре.
- Такође можете прилагодити различите геометријске објекте. Само кликните на објекат помоћу левог тастера миша, а затим ће се отворити прозор за подешавања. Идите на картицу "Ефекат" . Овде можете подесити опацити ( "Опацити" ), границе ( "Ширина границе" ) и попунити.
- Поставке попуњавања могу се размотрити детаљније, јер можете потпуно онемогућити одабиром "Но Филл" . Ова опција је погодна ако желите да означите објекат са потезом.
- Можете направити стандард испуњавања, односно једну боју која покрива цео облик. Да бисте то урадили, из падајућег менија одаберите "Солид Филл" и поставите боју у "Цолор" .
- Такође можете подесити попуњавање градијента. Да бисте то урадили, из падајућег менија одаберите "Градиент Филл" . У падајућем менију навести две боје. Поред тога, можете одредити врсту градијента - радијални (долазећи из центра) или линеарни (иде одозго према доље).
- На жалост, не можете заменити позадину у распореду. Можете му само поставити додатне ефекте. Да бисте то учинили, идите на "Ефекат" . Тамо можете одабрати већ припремљени ефекат из специјалног менија или ручно подесити подешавања. За независне поставке, кликните на етикету на дну "Напредне опције" . Овдје можете премјестити клизаче и постићи занимљиве ефекте.
- Да бисте сачували свој рад, користите икону дискете која је у горњем панелу. Отвориће се мали прозор, где је потребно да наведете име датотеке, његов формат, а такођер изаберите величину. За кориснике који бесплатну услугу користе, доступне су само двије величине - "Мала" и "Средња" . Треба поменути да се овде димензија мери густином пиксела. Што је веће, то је бољи квалитет штампе. Препоручује се употреба густине од најмање 150 ДПИ за комерцијалну штампу. Када се подешавања заврши, кликните на "Сачувај" .
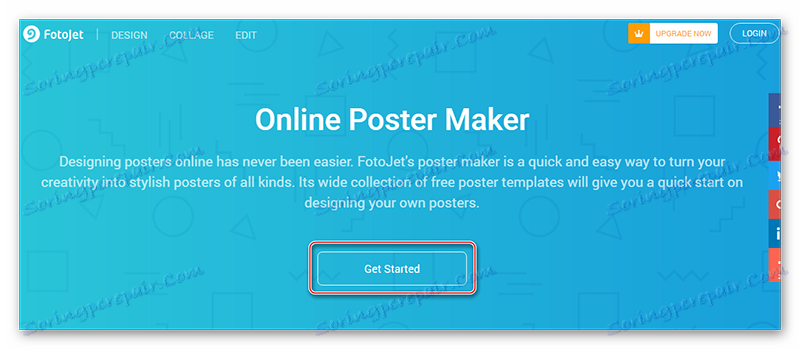
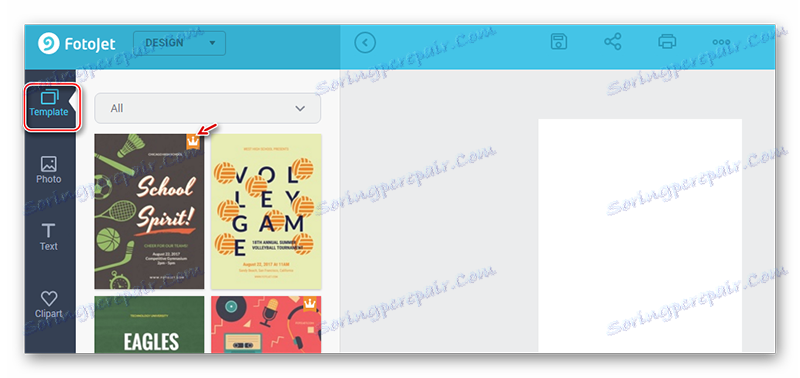
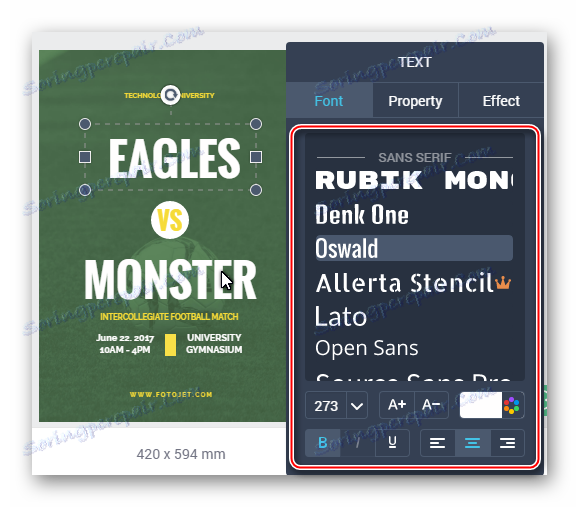
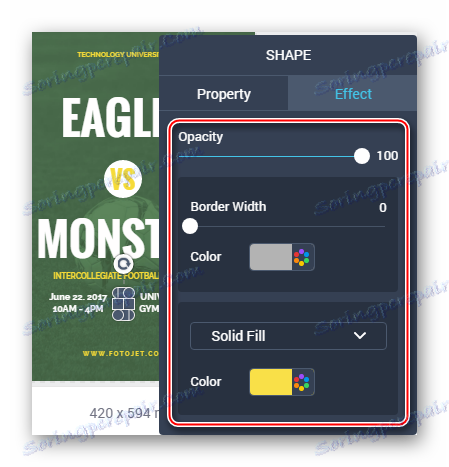
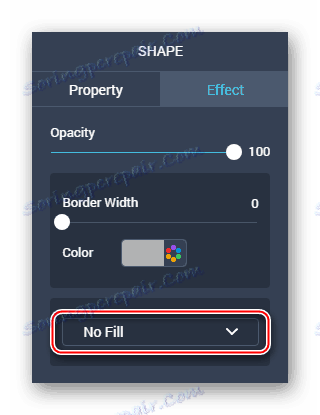
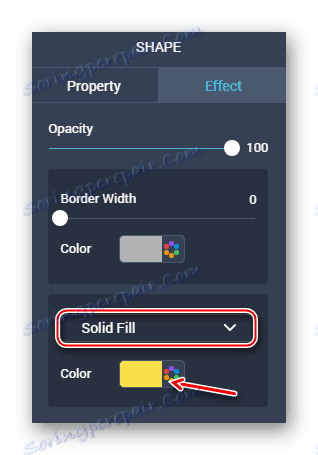
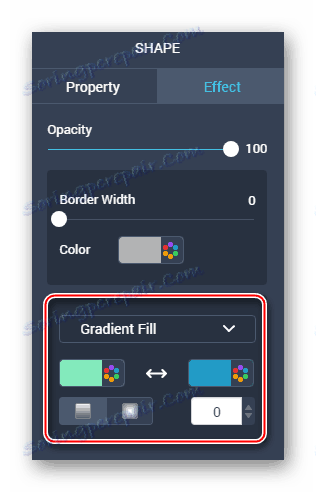
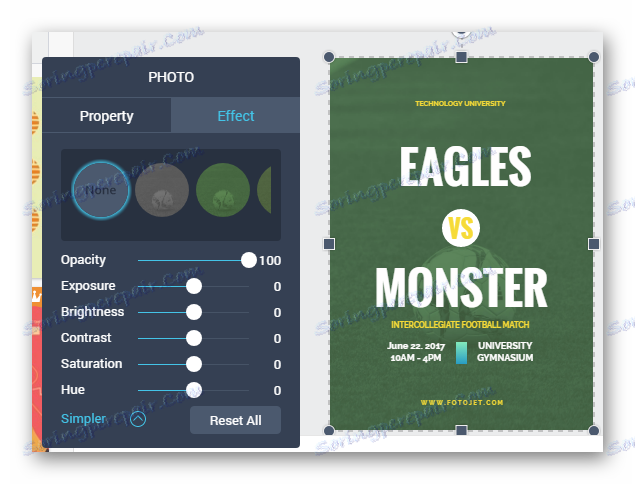
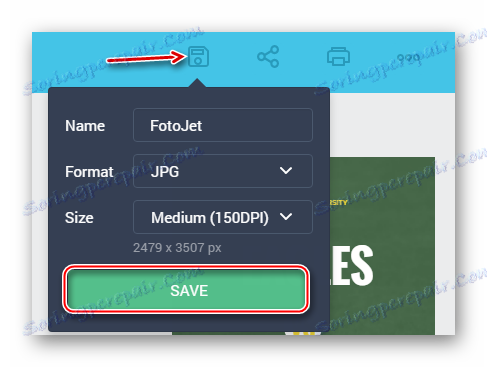
Стварање постера из нуле ће бити теже. У овом приручнику ће се размотрити и друге основне функције сервиса:
- Прва тачка је слична оној која је дата у претходном упутству. Требало би отворити радни простор са празним распоредом.
- Подесите позадину плаката. У левом окну, идите на картицу "БКГроунд" . Овде можете одредити монофонску позадину, попуњавање градијента или текстуру. Једина лоша страна је што не можете прилагодити позадину.
- Фотографије можете користити и као позадину. Ако одлучите да то учините, онда уместо "БКГроунд" отворите "Пхото" . Овде можете да отпремите фотографију са рачунара кликом на "Додај фотографију" или користећи већ уграђене фотографије. Превуците своју фотографију или слику, која је већ у служби, у радни простор.
- Растегните фотографију преко целог радног простора уз помоћ тачака у угловима.
- За то је могуће примењивати различите ефекте по аналогији са осмом тачком из претходне инструкције.
- Додајте текст помоћу ставке "Текст" . У њему можете одабрати опције фонта. Превуците свој омиљени у радни простор, замените стандардни текст са собом и конфигуришите разне додатне опције.
- Да бисте диверзификовали композицију, можете изабрати било који векторски објекат на картици "Цлипарт" . Свако од ових подешавања може се значајно разликовати, па их прочитајте сами.
- Можете наставити да се упознате са функцијама сервиса сами. Када завршите, не заборавите да сачувате резултат. Ово се ради на исти начин као у претходном упутству.
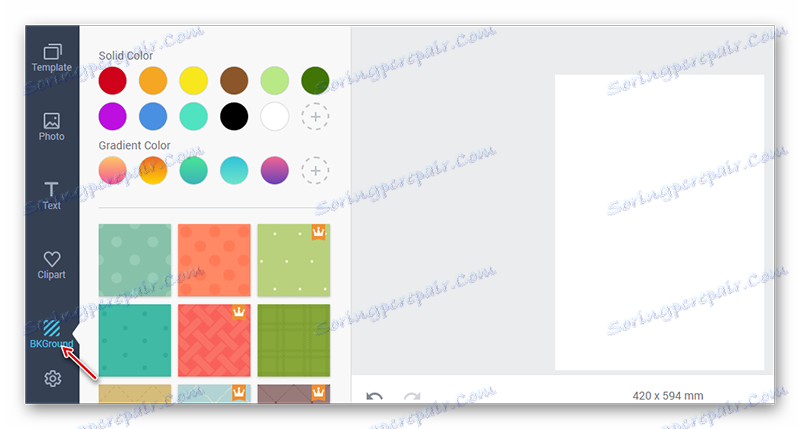
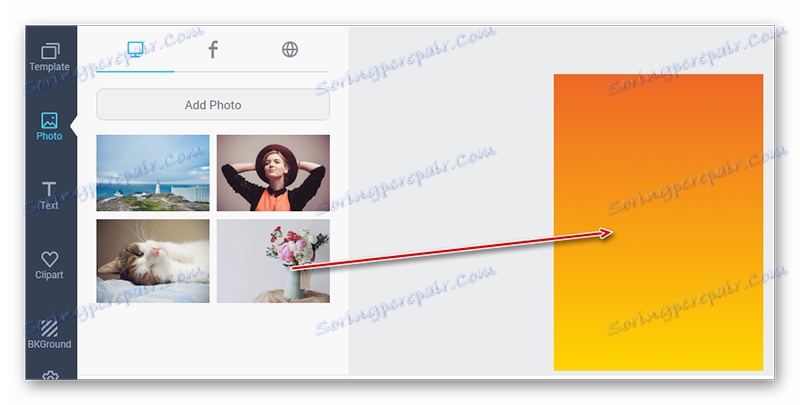

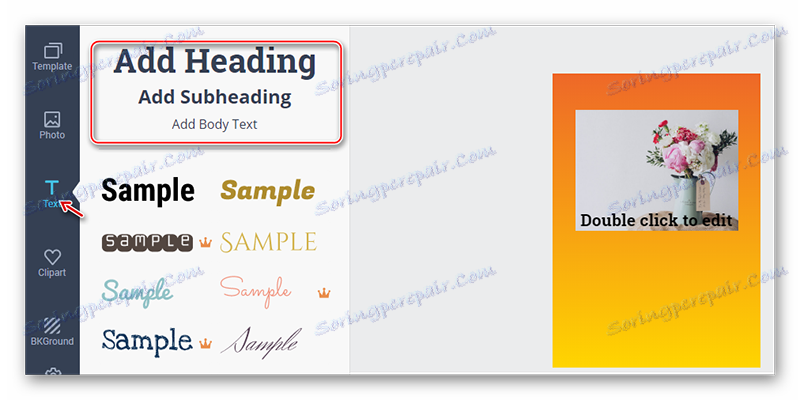
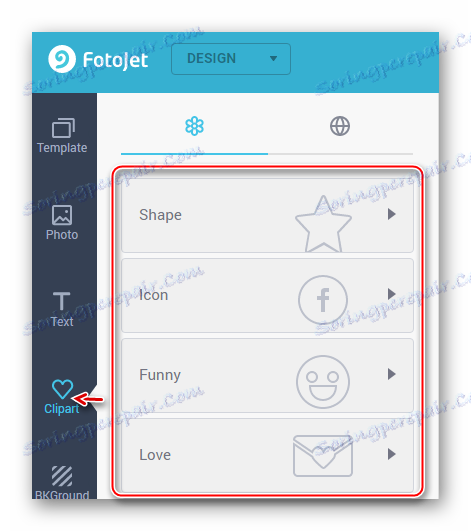
Прочитајте такође:
Како направити постер у Пхотосхопу
Како направити постер у Пхотосхопу
Креирање квалитетног постера коришћењем онлајн ресурса је сасвим реално. Нажалост, нема довољно добрих онлине уредника у рунету са бесплатном и неопходном функционалношћу.
