Избељивање зуба онлине
Нажалост, зуби на фотографији не изгледају увијек беле боје, тако да их морају блебетати помоћу графичких уредника. Изведите такву операцију у професионалном софтверском решењу тог типа Адобе Пхотосхоп то је лако, али није нађено на сваком рачунару, тешко је разумети обиље функција и интерфејса обичним корисницима.
Садржај
Карактеристике рада са графичким онлине уредницима
Важно је напоменути да избељивање зуба на фотографијама у бесплатним онлине уредницима може бити тежак задатак, јер је функционалност ове друге веома ограничена, што спречава висококвалитетну обраду. Пожељно је да је оригинална фотографија направљена у добром квалитету, у супротном није чињеница да ћете моћи да избришете зубе чак иу професионалним графичким уредницима.
Метод 1: Пхотосхоп Онлине
Ово је један од најнапреднијих уредника у мрежи, који се заснива на популарном Адобе Пхотосхопу. Међутим, само су основне функције и контрола остали од оригинала, стога је практично немогуће обрађивати професионални ниво. Промене у интерфејсу су безначајне, тако да они који су већ радили у Пхотосхопу, моћи ће добро да се крећу у овом едитору. Употреба алата за селекцију и корекцију боје ће избледети зубе, али не утичу на остатак фотографије.
Сва функционалност је потпуно бесплатна, за коришћење вам се не треба регистровати на сајту. Ако радите са великим фајловима и / или нестабилном интернет конекцијом, будите спремни да уредник почне са буговањем.
Упутства за избељивање зуба у Пхотосхоп Онлине-у изгледају овако:
- Након што одете на сајт са уредником, отвориће се прозор са могућношћу постављања / креирања новог документа. Ако кликнете на "Уплоад пхото фром цомпутер" , можете да отворите фотографију са рачунара за даљу обраду. Такође можете радити са фотографијама из мреже - потребно је да их повежете користећи ставку "Отвори слику УРЛ-а" .
- Под претпоставком да сте изабрали "Уплоад фотографија са рачунара" , мораћете да наведете путању до фотографије користећи Виндовс Екплорер .
- Након учитавања слике препоручујемо вам да приближите своје зубе ради лакшег рада. Степен апроксимације за сваку слику је индивидуалан. У неким случајевима апсолутно нема потребе. Да бисте зумирали, користите алатку "Магнифиер" , који се налази на левом панелу.
- Обратите пажњу на прозор с слојевима, што се зове - "Лаиерс" . На десној страни екрана. Подразумевано постоји само један слој са вашом фотографијом. Дуплирајте га са пречицом тастатуре Цтрл + Ј. Сва остала дела треба да се обављају на овом дуплику, па се уверите у плаво.
- Сада морате да одвојите зубе. Због тога је обично најпожељније користити алатку Магиц Ванд . Тако да он случајно не зграби бијелу кожу коже, препоручује се вредност "Толеранција" , да на врху прозора ставите 15-25. Ова вриједност је одговорна за одабир пиксела с сличним нијансама, а што је већа, то је више дијелова фотографије истакнуте, гдје је на неки начин присутна бијела боја.
- Изаберите зубе помоћу Магиц Ванд . Ако први пут то не можете учинити у потпуности, задржите тастер Схифт и кликните на онај део који желите додатно означити. Ако повредите усне или кожу, задржите Цтрл и кликните на област која је одабрана случајно. Поред тога, можете користити комбинацију Цтрл + З да бисте поништили последњу акцију.
- Сада можете директно приступити разјашњавању зуба. Да бисте то урадили, померите курсор на ставку "Корекција" , која је изнад. Требало би да избаците мени, где треба да идете на "Цолор тоне / Сатуратион" .
- Биће само три тркача. Да би се постигла јасноћа, препоручује се да се клизач Цолор Тоне постави нешто већи (унутар 5-15 је обично довољно). Параметар Сатуратион мора бити мањи (око -50 поена), али покушајте да га не претерујете, иначе ће зуби бити превише неприродно беле. Осим тога, неопходно је повећати "ниво светлости" (унутар 10).
- Када завршите подешавања, примените промене помоћу дугмета "Да" .
- Да бисте сачували промене, померите курсор на ставку "Датотека" , а затим кликните на "Сачувај" .
- Након тога, појавит ће се прозор где би корисник требало да одреди различите опције за чување слике, односно - дајте јој име, одаберите формат датотеке, подесите квалитет помоћу клизача.
- Након што извршите све манипулације у прозору сачувај, кликните на "Да" . Након тога, измијењена слика ће бити преузета на рачунар.
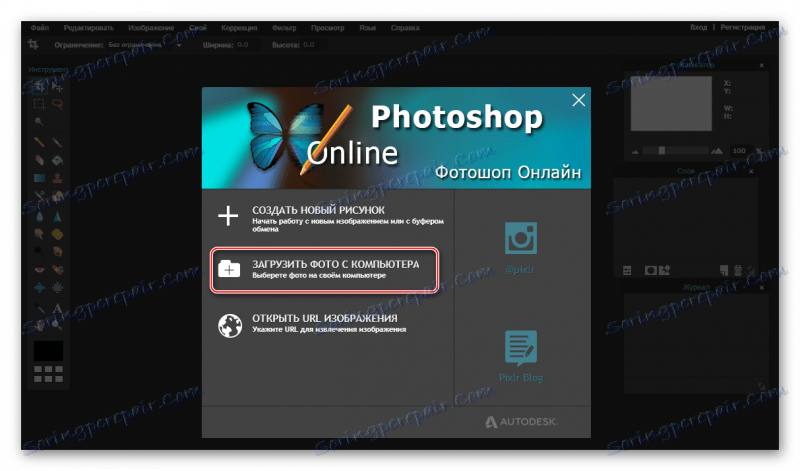


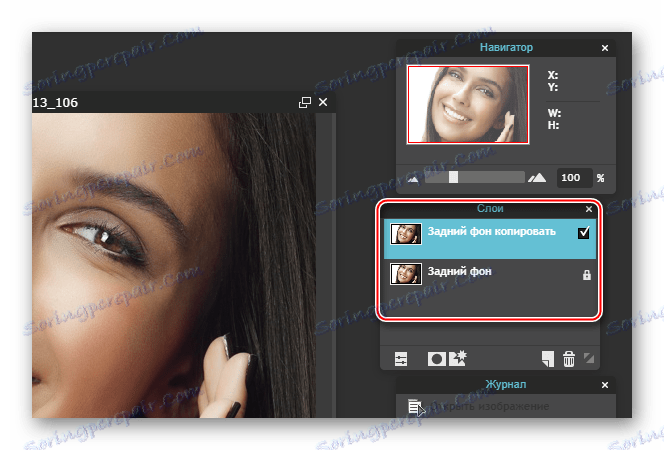
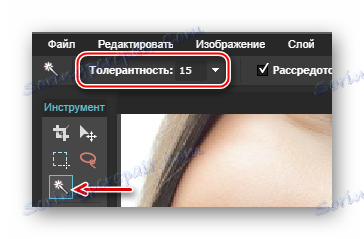

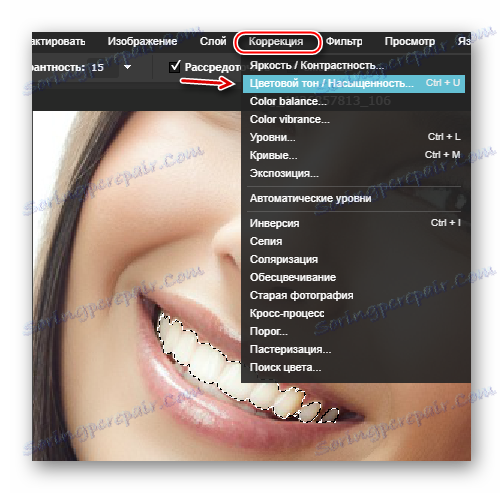
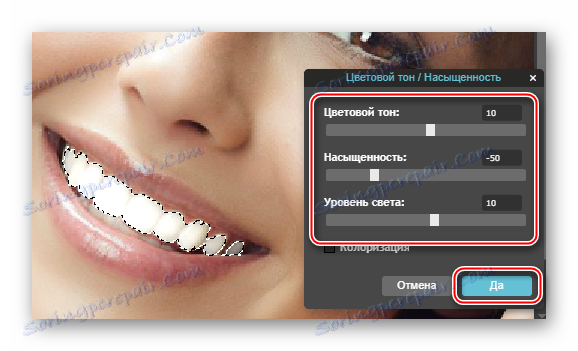
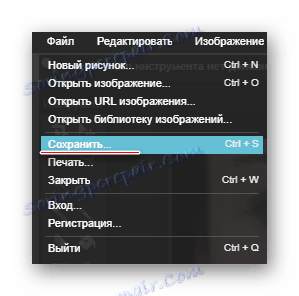
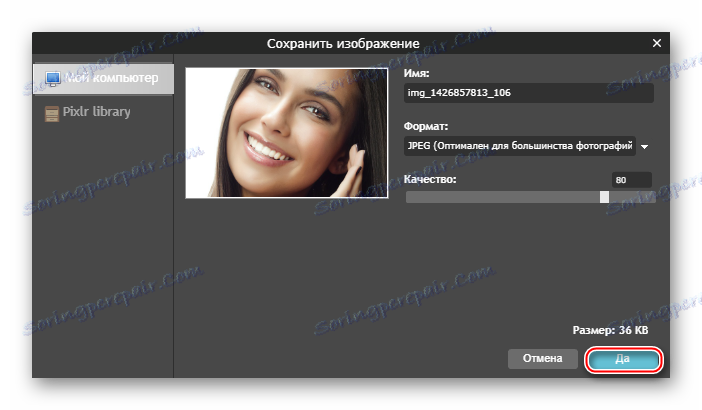
Метод 2: Макеуп.пхо.то
Кроз овај ресурс можете учинити избељивање и ретуширање лица у само неколико кликова. Главна карактеристика сервиса је неуронска мрежа која обрађује фотографије практично без интервенције корисника. Међутим, постоји један велики недостатак: неке слике, посебно оне које се снимају у лошем квалитету, могу бити лоше обрађене, тако да ова страница није погодна за све.
Упутство за његову употребу је следеће:
- На главној страници сервиса кликните на дугме "Почетак ретуширања" .
- Од вас ће бити затражено да изаберете фотографију са рачунара, преузмете са странице на Фацебооку или видите пример како услуга функционише на три фотографије као узорак. Можете изабрати опцију за покретање која вам одговара.
- Ако одаберете "Преузми са рачунара" , отвориће се прозор за одабир фотографије.
- Након избора слике на рачунару, услуга одмах извршава следеће манипулације: она ће радити ретуширање, уклонити одсјај, изравнати боре, направити малу шминку пред очима, избледи зубе, извести такозвани "гламурозни ефекат" .
- Ако нисте задовољни сетом ефеката, онда на левом панелу можете искључити неке од њих и / или укључити "Цолор Цоррецтион" . Да бисте то урадили, једноставно одјавите / означите жељене ставке и кликните на "Примени" .
- Да бисте упоређивали резултат пре и после, притисните и држите дугме "Оригинал" на врху екрана.
- Да бисте сачували фотографију, кликните на везу "Сачувај и делите" , која је на дну радног простора.
- Изаберите опцију сачувања на десној страни. Да бисте сачували слику на рачунар, кликните на "Преузми" .
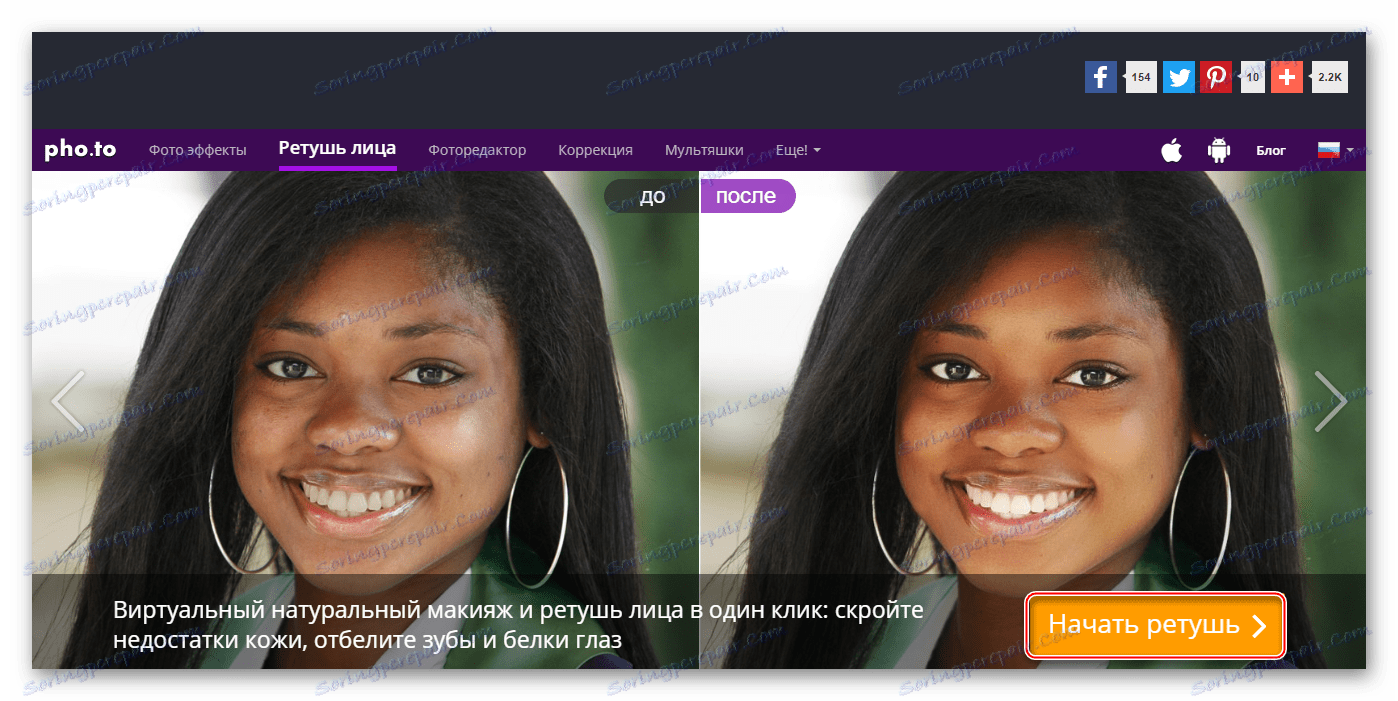
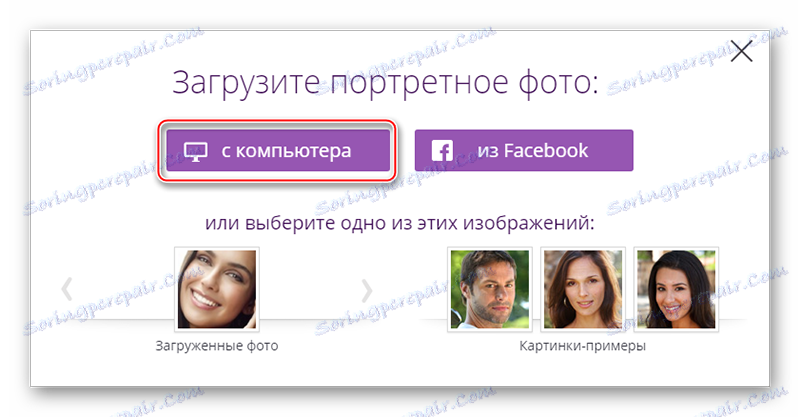
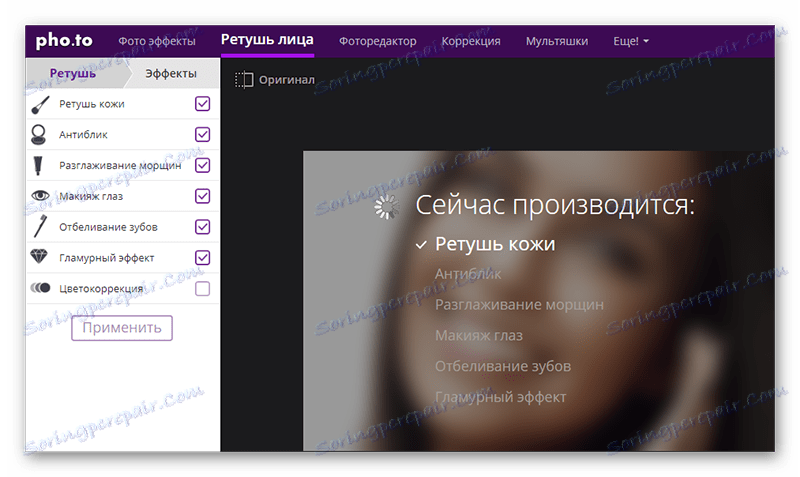
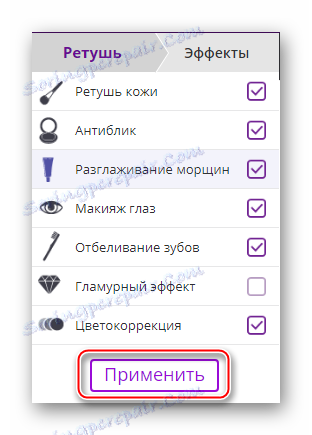
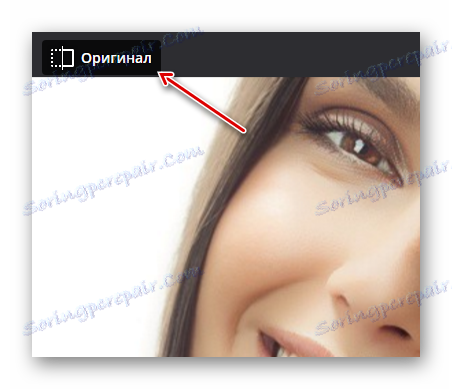
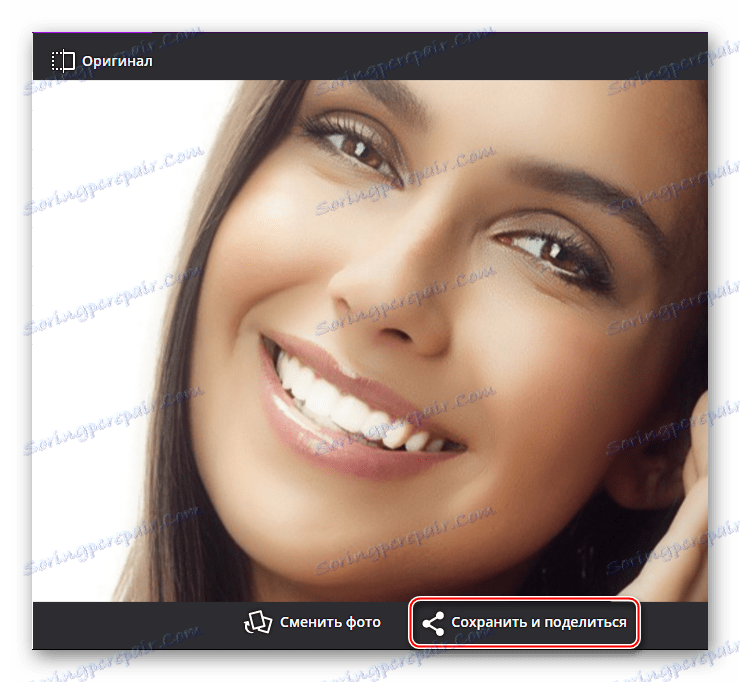
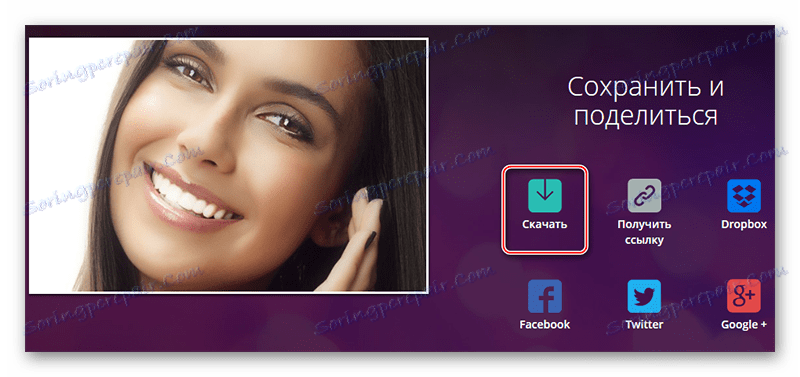
Метод 3: АВАТАН
АВАТАН Да ли је услуга која вам омогућава корекцију лица, укључујући ретуширање зуба и избељивање. Уз помоћ можете додати разне додатне елементе, на примјер, натписе, смајлије итд. Уредник је потпуно бесплатан, а не морате се регистровати за отпремање фотографија. Међутим, то се не разликује у тачности и квалитету, тако да обрада одређених слика не може бити врло добра.
Упутство за избељивање зуба у АВАТАН-у изгледа овако:
- Када сте на главној страници сајта, померите мишем на дугме "Измени" или "Ретуш" . Не постоји посебна разлика. Можете прегледати страницу испод како бисте се боље упознали са услугом.
- Када на мишем на "Едит" / "Ретоуцх" појављује се блок "Изабери фотографију за ретуширање . " Изаберите оптималну опцију за преузимање себе - "Цомпутер" или Фацебоок / ВК фото албум.
- У првом случају, покренут је прозор где треба да изаберете фотографију за даље уређивање.
- Отпремање фотографије трајаће неко време (зависи од брзине везе и тежине слике). На страници уређивача кликните на картицу "Ретоуцх" , а затим у левом панелу мало померајте низ. Пронађите картицу "Уста" , тамо изаберите алат "Избељивање зуба" .
- Прилагодите опције "Брусх сизе" и "Го то" ако сматрате да вам подразумеване вредности не одговарају.
- Чистите зубе. Покушајте да не стигнете на усне и кожу.
- Када се обрада заврши, користите дугме сачувати на врху радног подручја.
- Бићете пребачени у прозор за подешавања уштеде. Овдје можете прилагодити квалитет завршеног резултата, одабрати формат датотеке и преписати име.
- Након извршења свих манипулација параметрима штедње, кликните на "Сачувај" .
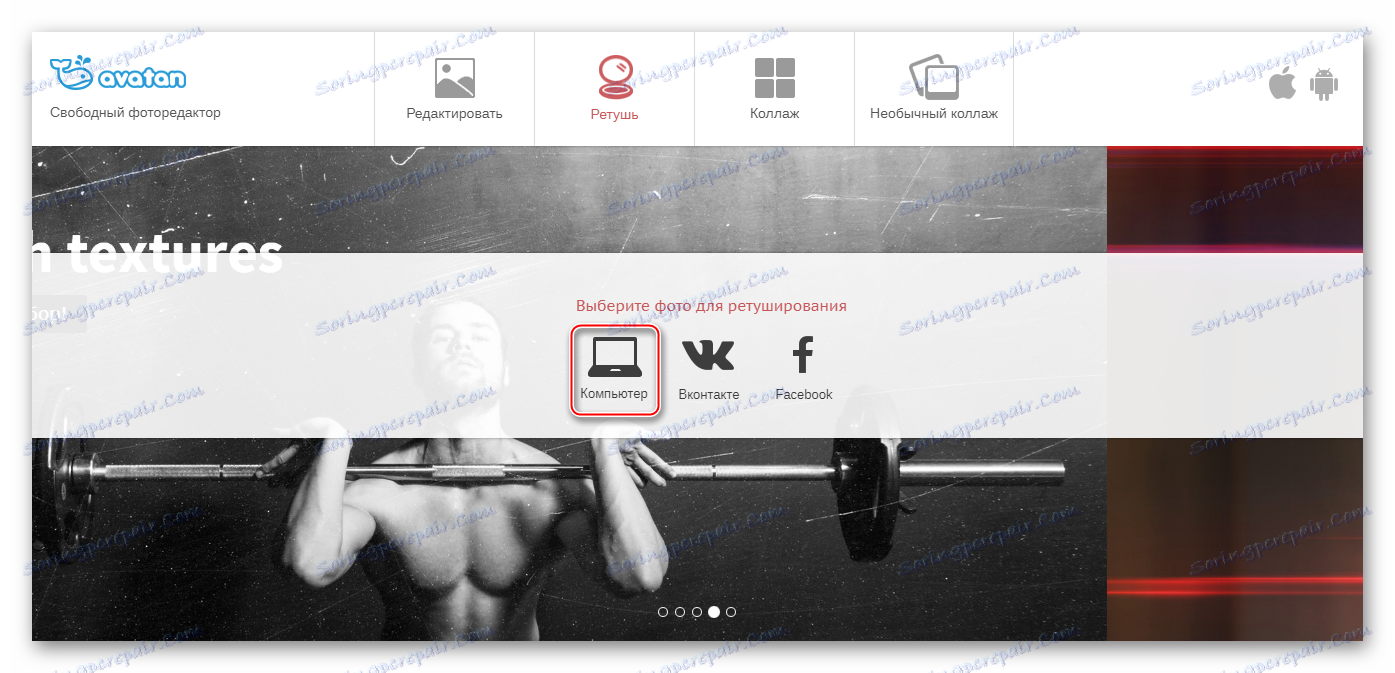

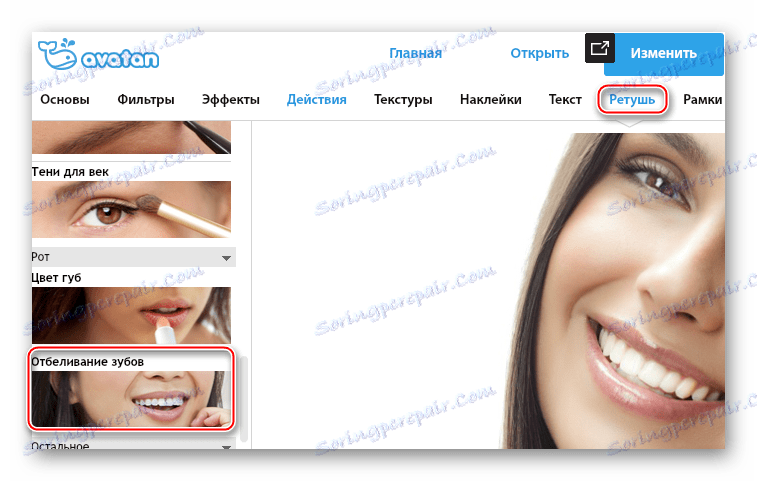
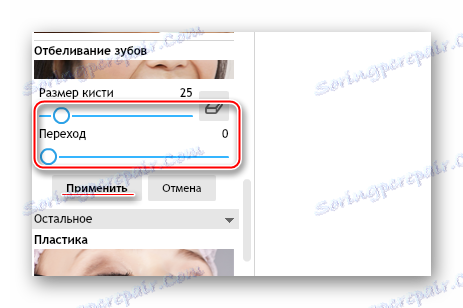



Прочитајте такође: Како избледети зубе у Пхотосхопу
Да би се избељивање зуба могло одвијати у различитим онлине уредницима, али нажалост, то није увијек могуће квалитетно изводити због недостатка специфичне функционалности која се јавља у професионалном софтверу.
