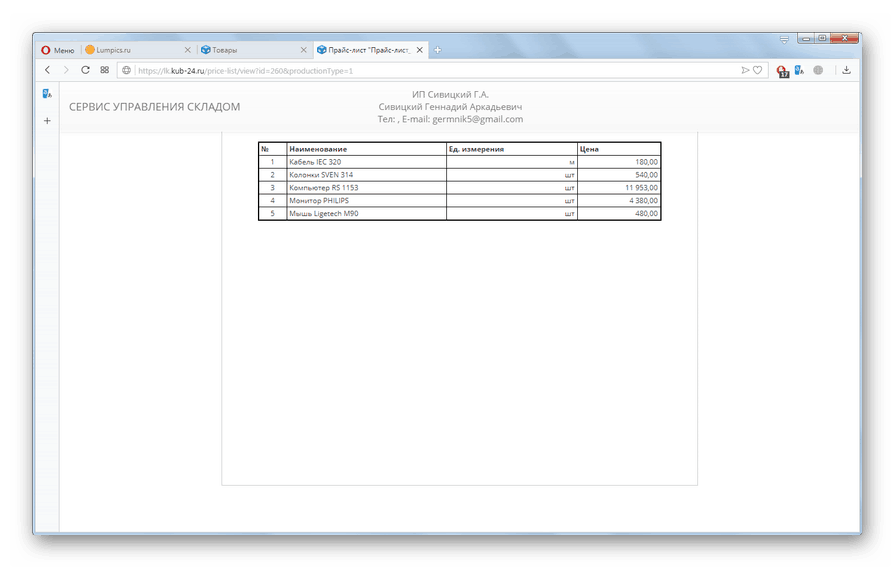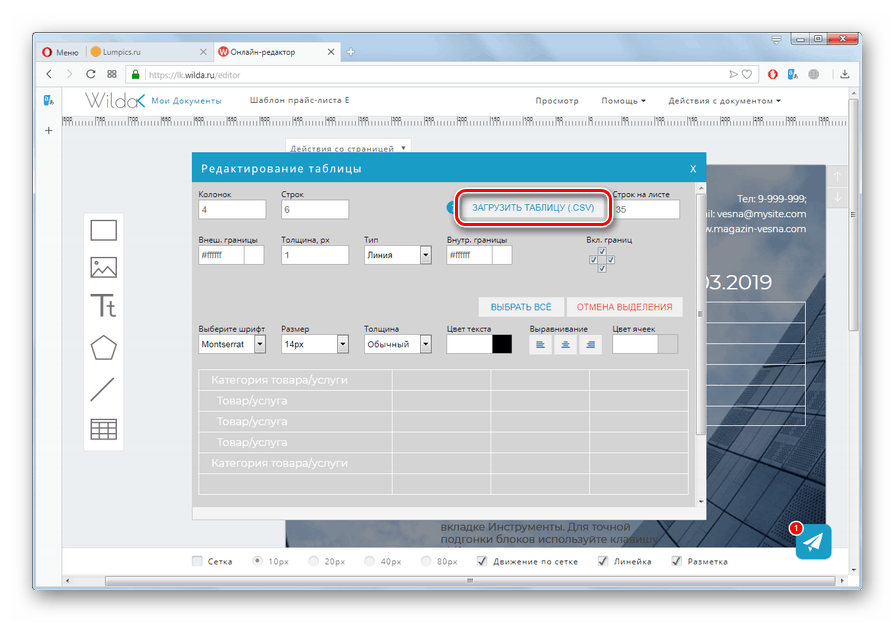Креирајте ценовник онлине
Купци који раде у области продаје, често морају да креирају ценовнике или, како се иначе зову, ценовници. На рачунару се то може урадити помоћу специјализованих програма или помоћу обичних Екцел . Међутим, могуће је користити трећу опцију - да користите онлине услуге. Овај метод је добар јер је погоднији од коришћења програма Екцел, али истовремено не захтева преузимање и инсталирање софтвера треће стране.
Погледајте и: Како направити ценовник у Екцелу
Примена онлине услуга
Постоји неколико популарних сервиса на руском језику који вам омогућавају да креирате ценовник путем Интернета. Сматрамо редослед акција у најповољнијем од њих.
Метод 1: КУБ
Једна од најфункционалнијих услуга за документацију, која подразумијева и могућност израде цјеника на интернету, зове се КУБ. Истина, треба напоменути да се плаћа, али истовремено постоји могућност бесплатног тестирања за 14 дана.
- Након преласка на главну страницу сајта користећи горњи линк, потребно је да завршите поступак регистрације. Да бисте то урадили, кликните на дугме "Испробајте бесплатно" .
- У прозору који се отвори морат ћете унијети податке о регистрацији:
- Емаил;
- Произвољна лозинка од најмање 8 знакова (бројеви, знакови и слова);
- Наведите врсту правног лица помоћу радио дугмади (ИП, ЛЛЦ, АО, ПЈСЦ);
- Наведите систем опорезивања означавањем поља за потврду (ЕСС, ЕНВД, УСН, ПСН);
- Промо код, који, ако је доступан, мора бити унет у додатно поље (али то није предуслов за регистрацију).
Након уноса специфицираних података, кликните на "Покушај бесплатно".
- Тада ћете се аутоматски пријавити на свој сервис. У левом окну кликните на ставку менија "Производи" и изаберите "Складиште" .
- Након преласка на одређени део, кликните на дугме "Ценовник" .
- Отвориће се додатни прозор са контролном листом, који ће назначити радње које је потребно предузети прије креирања цјеника. Прво, потребно је попунити недостајуће реквизите. Шта тачно треба да се попуни зависи од тога шта сте раније изабрали приликом регистрације врсте правног лица. Да бисте прешли на попуњавање кликните на линк у првом параграфу.
- Отвориће се искачући прозор где ћете морати да унесете релевантне податке из докумената за регистрацију. По правилу, приликом уношења идентификационог кода предузетника или предузећа, већина преосталих података се аутоматски повлачи. Потребно је само да попуните информације у пољима у којима то није случај. Када то урадите, кликните на дугме "Сачувај" , које приказује симбол дискете.
- Затим ће се аутоматски вратити на контролну листу радњи. Сада морате додати производе. То се може урадити на два начина:
- преузимање из Екцела;
- направити ручно.
Прва опција је прилично једноставна и интуитивна. Али пошто анализирамо креирање ценовника од нуле, задржаћемо се на другом. Да бисте прешли на њега, кликните "Преузми ручно" .
- Отвориће се прозор за додавање производа. Обавезно унесите податке у поља:
- Име;
- Јединица мере;
- Куповна цена;
- Продајна цена
Такође, инсталирањем радио дугмета треба изабрати каматну стопу ПДВ-а на куповину и на продају. Преостала поља се могу попунити по вашем нахођењу, али нису потребна за формирање цјеника.
- Након уноса потребних информација, кликните на дугме "Сачувај" .
- Затим кликните на крст у горњем делу прозора и из отворене листе у “Адд” блоку изаберите ставку “Итем” . Додајте следећу ставку користећи исти алгоритам као што је горе описано. Извршите такве радње све док се у базу података не унесе читава номенклатура коју ћете укључити у ценовник.
- Након додавања свих роба, поново кликните на ставку „Складиште“ у левом окну.
- Затим поново кликните на дугме "Ценовник" .
- Отворит ће се образац за постављање цјеника. Прво, можете уредити његово име. Подразумевано се састоји од речи “ценовник” и датума. Наравно, ова опција није увек згодна. Да бисте прешли на уређивање, кликните на икону у облику оловке.
- Отвориће се поље за уређивање у којем можете унети било које име које вам одговара. Затим кликните на дугме "Сачувај" у облику дискете.
- Сада је потребно одредити који производ треба укључити у документ. Да бисте то урадили, кликните на листу "Укључи у ценовник". Отвориће се три избора:
- Алл гоодс;
- Ставка на лагеру;
- Прилагоди.
Када изаберете прву ставку у документу, додаће се цео опсег ставки из базе података. У другом случају - само производ који је тренутно доступан у складиштима. Ставка „Прилагоди“ је најфлексибилнија, јер вам омогућава да изаберете неопходне опције. У овој ситуацији, једноставно се уклапа.
- Затим, означавањем, можете одредити које ће се колоне приказати у документу:
- Име;
- Артицле;
- Група производа;
- Остатак;
- Јединица мере;
- Десцриптион;
- Цена (продаја).
У следећем блоку, постављањем радио дугмета, можете изабрати да сортирате ставку по имену ставке или групи. У описаном случају, прва опција ће урадити. Након одређивања ових поставки, кликните на "Сачувај" .
- Након тога се отвара листа са листом свих производа из базе података. Ако желите да их све додате на ценовник, не мењајте ништа. Ако неке ставке треба избрисати, уклоните ознаку испред њих. Затим кликните на дугме "Сачувај" .
- Ценовник ће бити генерисан и његово име ће бити приказано у прозору. Да бисте погледали, кликните на наслов.
- Отвориће се нови таб, који ће приказати коначни ценовник. Сада можете да га одштампате користећи стандардне алате за прегледаче.
![Спреман ценовник на КУБ веб сајту у Опера претраживачу]()
Лекција: Како да одштампате страницу са Интернета на штампачу


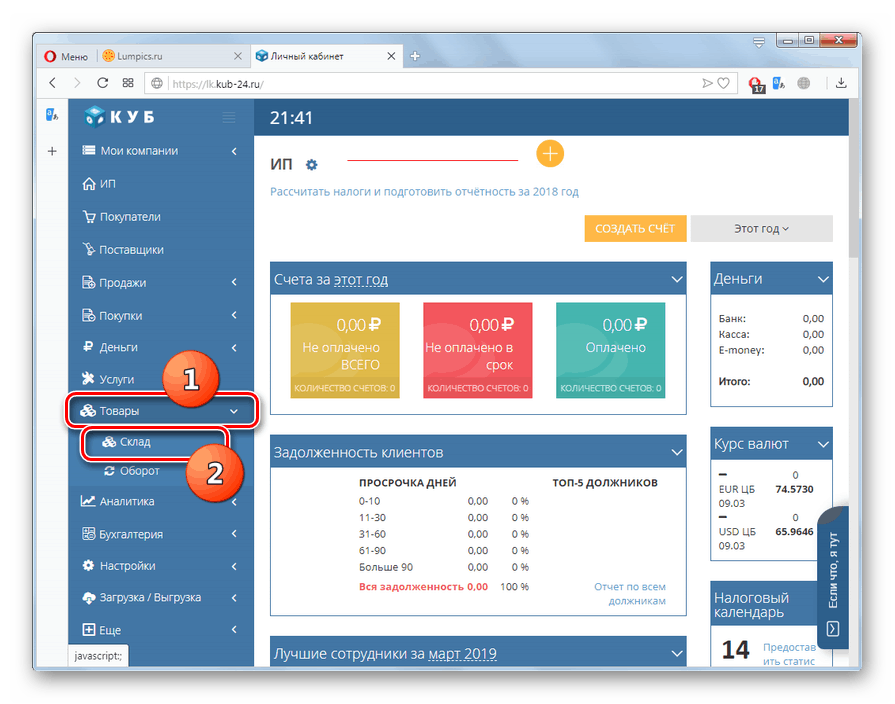
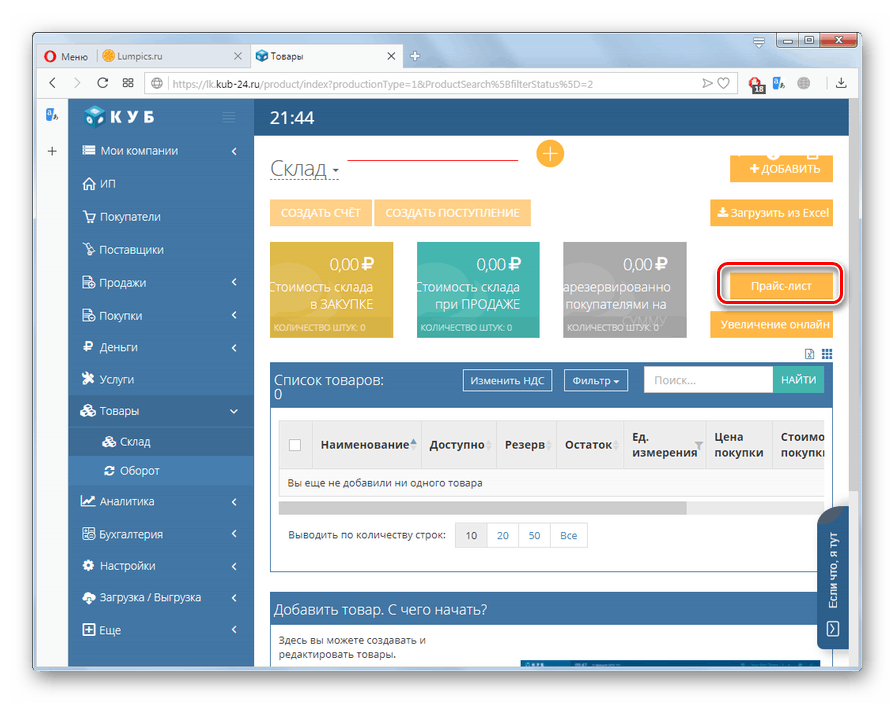
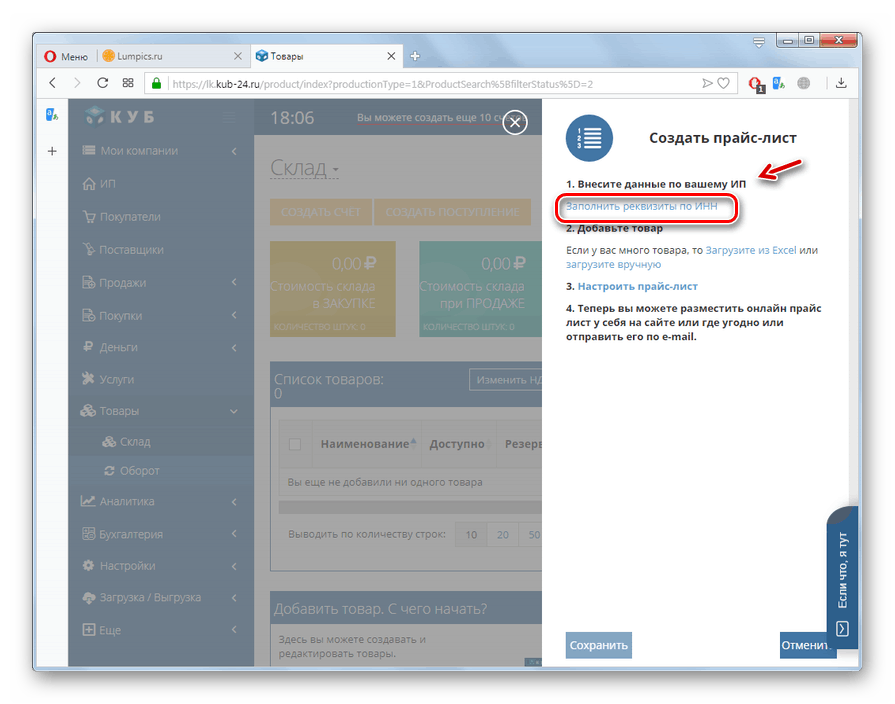
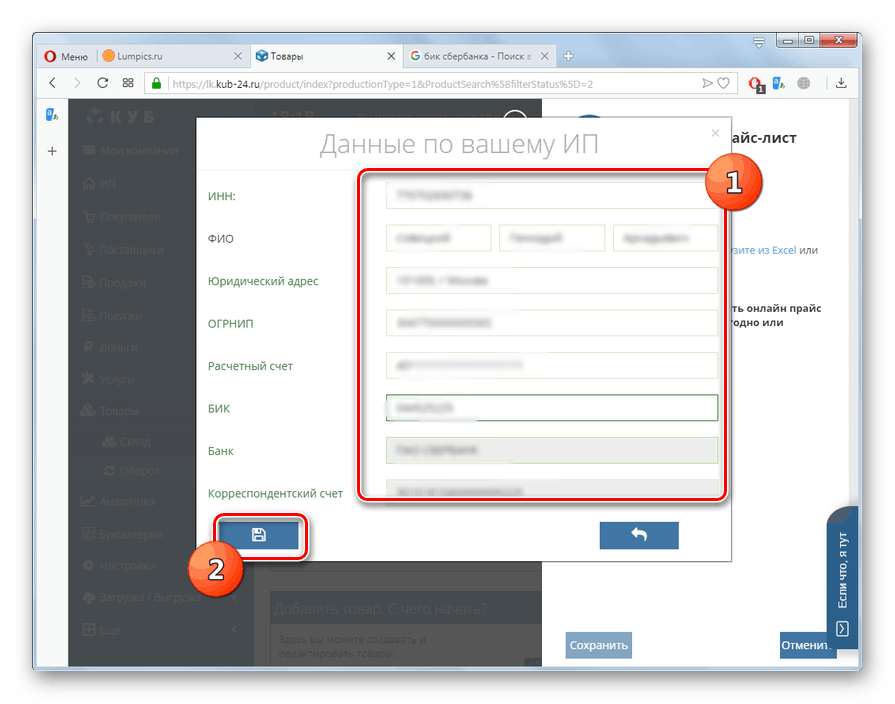
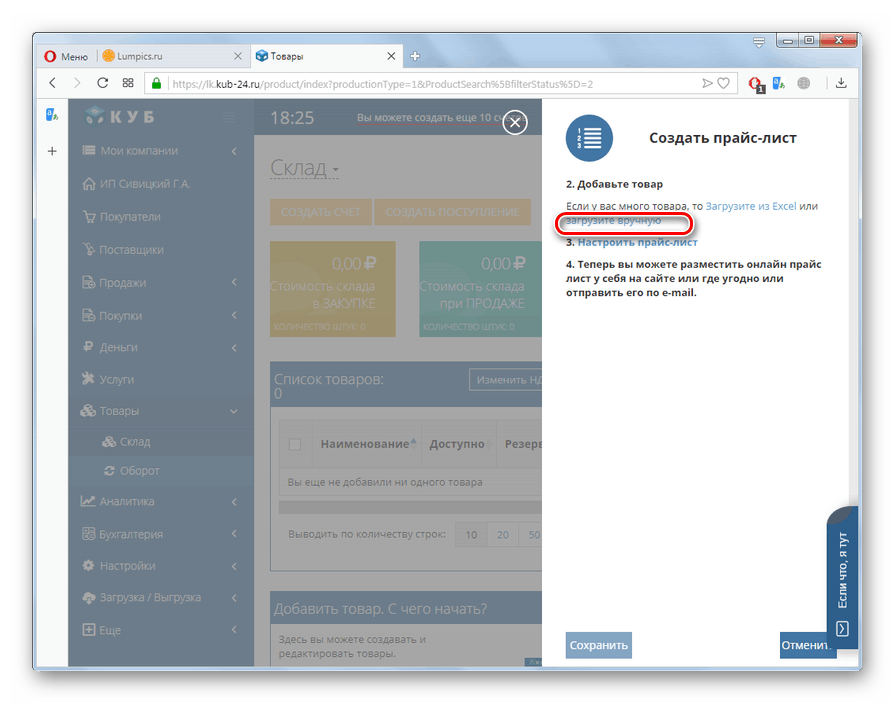
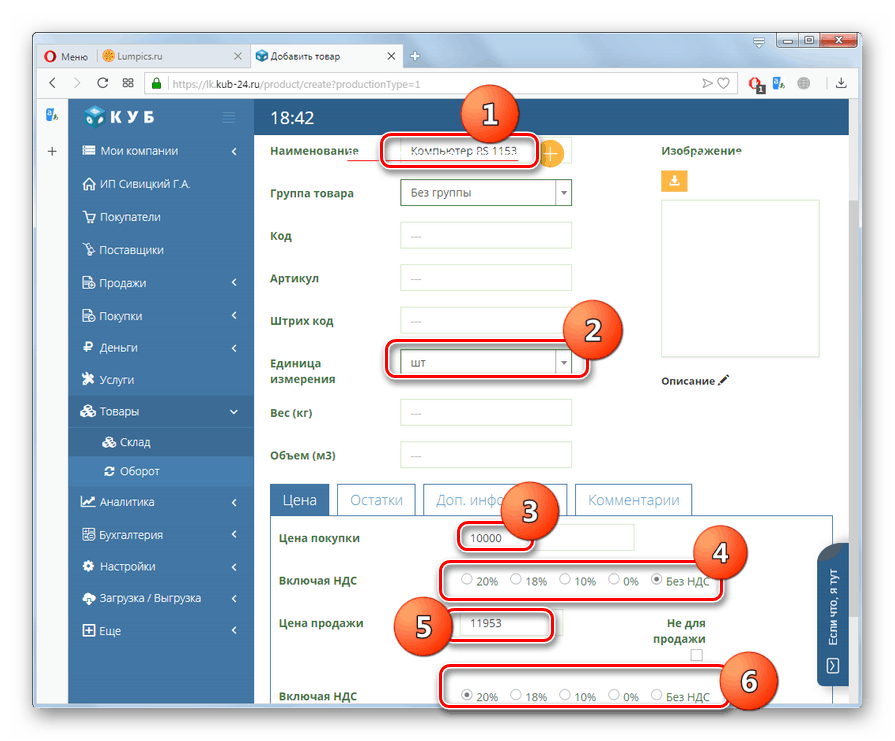
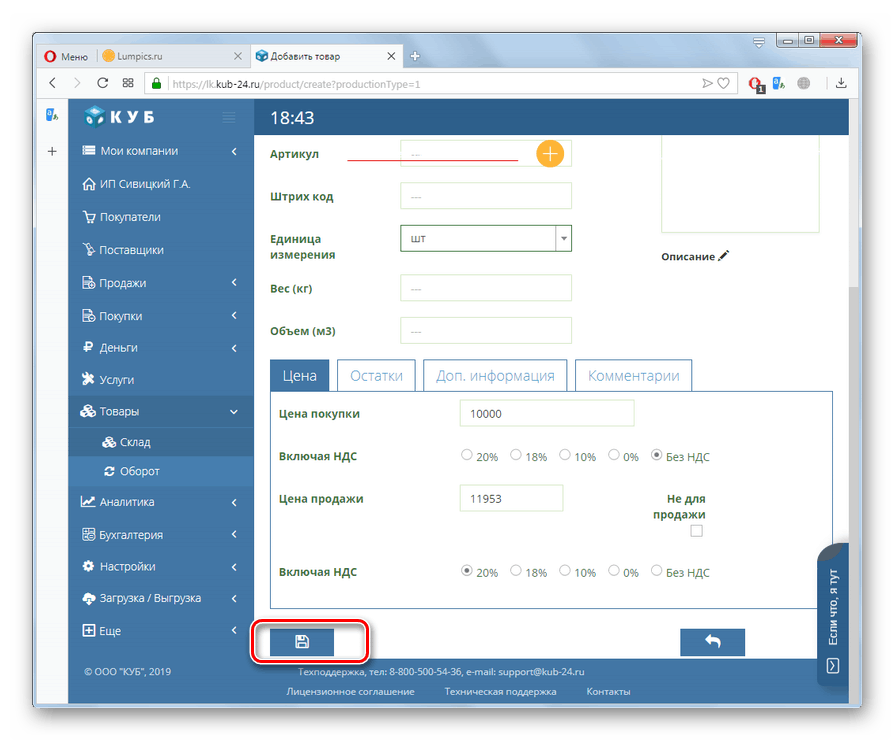
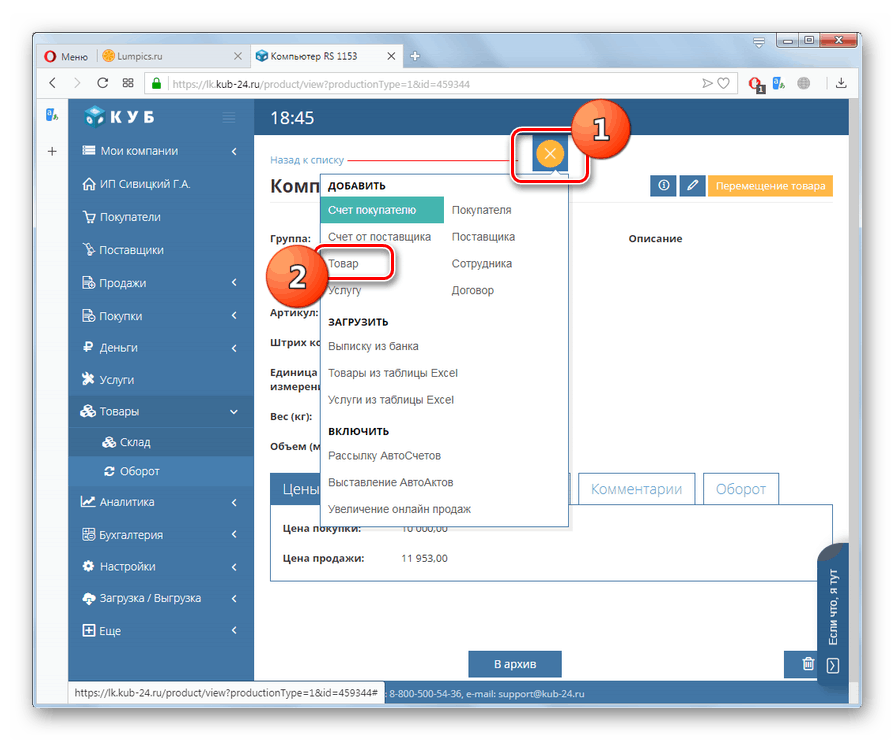
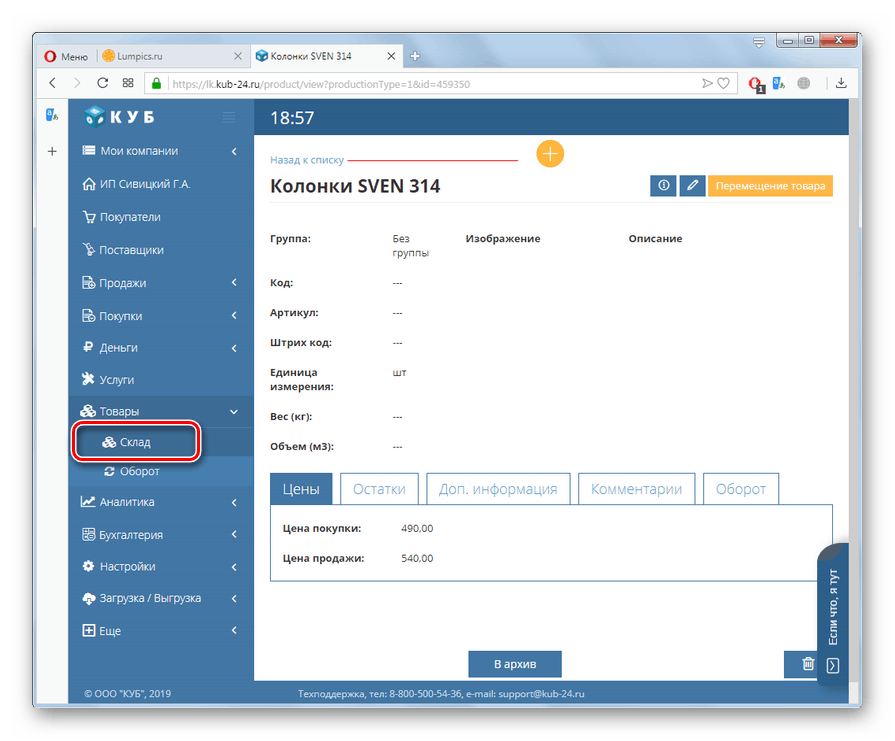

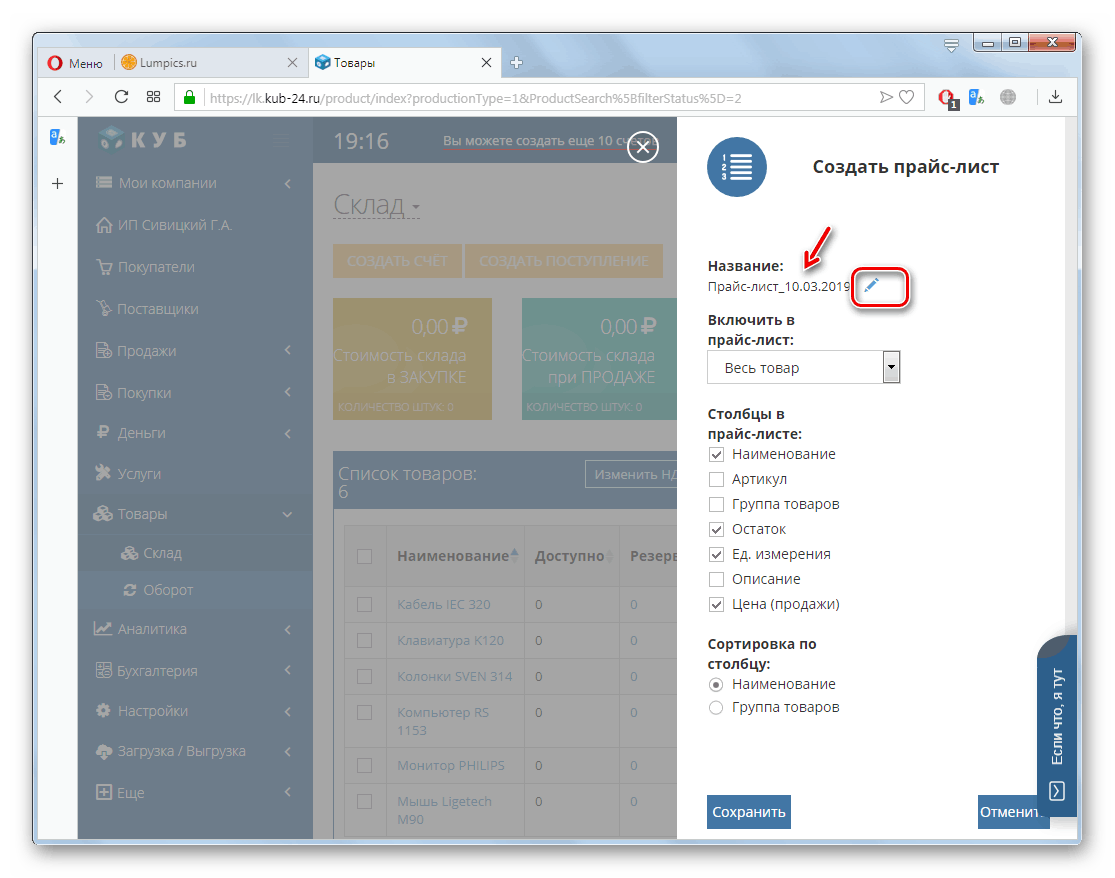
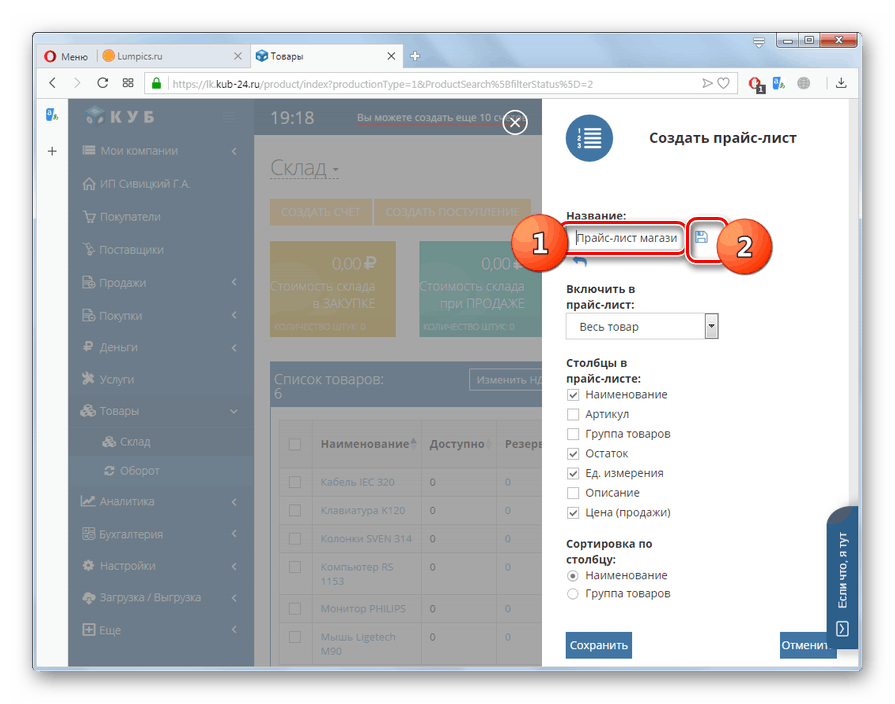

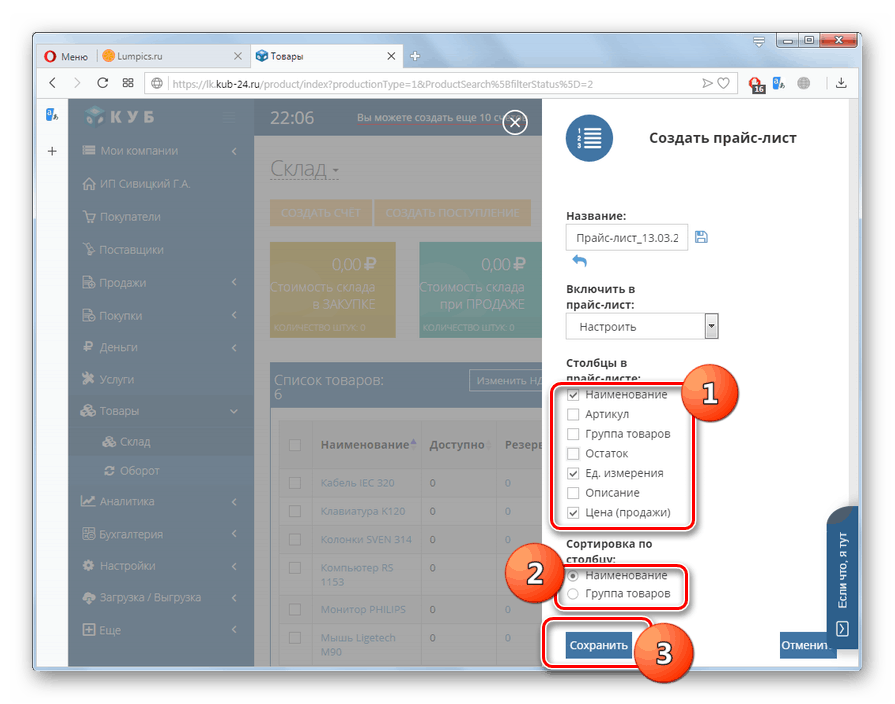
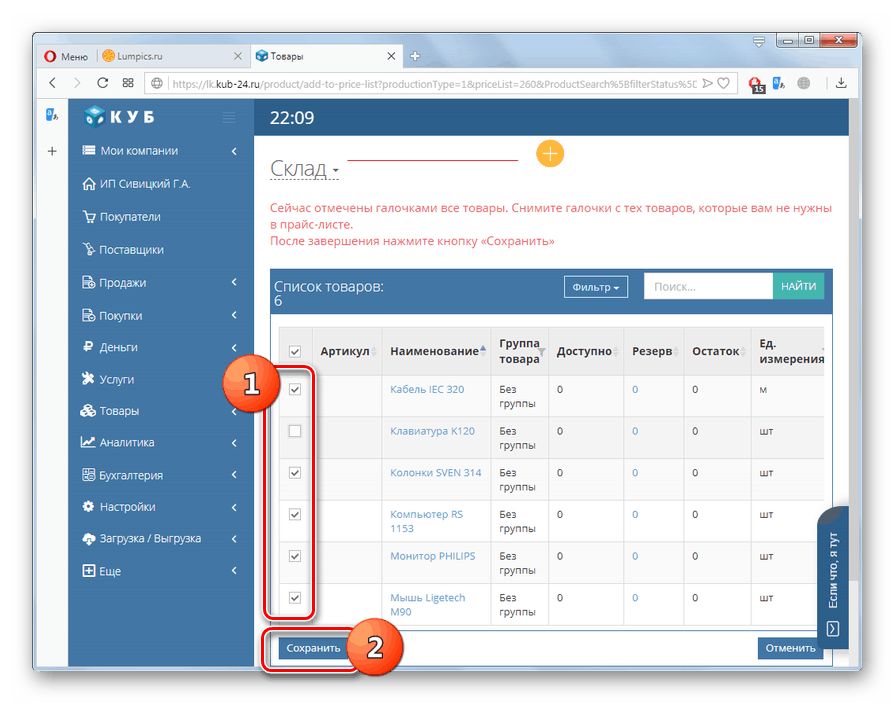
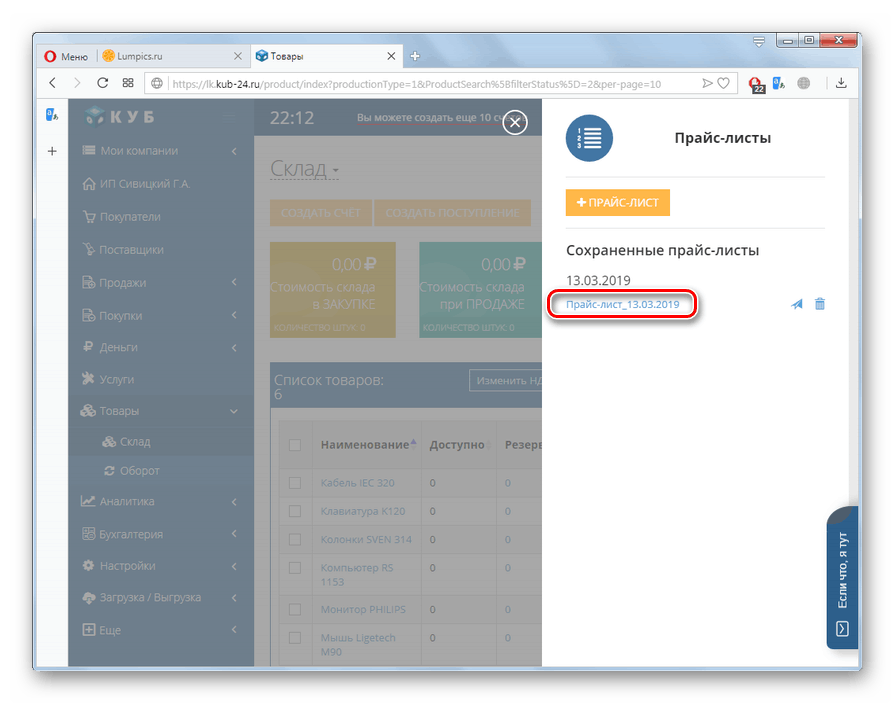
Метод 2: Вилда
Следећа услуга, која ће бити описана као алат за креирање ценовника, зове се Вилда. Нажалост, за разлику од претходног ресурса, не пружа бесплатан пробни период.
- Након одласка на главну страницу сервиса, прво морате направити процедуру регистрације. Да бисте то урадили, кликните на ставку менија "У канцеларији".
- Отвориће се прозор за пријаву. Померите је на картицу "Регистрација" . Тада можете одабрати начин регистрације. Опције за обављање ове операције су доступне уносом адресе поштанског сандучета или помоћу једног од три рачуна:
- Гоогле;
- Иандек;
- Фацебоок
Након одабира начина регистрације (указујући на друштвену мрежу или маил) кликните на дугме "Регистрација" .
- Ако је изабрана опција са поштанским сандучетом, отвориће се дијалог у којем треба да потврдите исправност наведеног маил-а кликом на дугме "Да" .
- Затим ће се отворити лични рачун на Вилда веб сајту, а лозинка за ауторизацију ће бити послата одређеном поштанском сандучету приликом наредних посета сервису. Да бисте прешли на решење проблема постављеног у овом чланку, кликните на ставку “Ценовник” у левом вертикалном менију.
- Отвориће се страница са прегледом шарених шаблона цена. Кликните на име онога који најбоље одговара вашем укусу или одговара опсегу понуђених производа. Мала сличица са алаткама ће се појавити испод минијатуре. Кликните на икону "Уреди" у облику оловке.
- Отвара се образац за уређивање. Алтернативно, кликните на текстуалне оквире и промените приказане информације у складу са вашим потребама:
- назив компаније;
- контакт детаљи;
- назив цјеника.
- Затим морате да конфигуришете табелу асортимана, па је двапут кликните левим тастером миша.
- Отвориће се прозор за уређивање табеле. Већ припремљене податке можете учитати ако их имате у ЦСВ формату кликом на одговарајуће дугме.
![Прелазак на учитавање табеле из ЦСВ датотеке на Вилда вебсајт у Опера претраживачу]()
Али ми, као у опису претходне услуге, детаљније размотримо креирање ценовника од нуле. У колони “ступац” упишите број колона у табели. У пољу "Редови" наведите одговарајућу вредност имена робе (услуга), као и додајте ред заглавља. Унесите задњу цифру унутар наведеног елемента. Ако намеравате да креирате документ са великим бројем назива производа, онда одредите број линија на једној страници у пољу „Линије по листу“ . Испод можете уредити следеће вредности по жељи:
- Боја спољне границе;
- Дебљина;
- Типе;
- Боја унутрашње границе.
- Сада попуните текст испод, по вашем нахођењу, са распоредом табеле:
- број у реду;
- назив производа / услуге;
- јединица мере;
- цена, итд.
Користећи оквир за поставке изнад распореда, можете подесити:
- врста фонта;
- њена величина;
- дебљина;
- цолор;
- поравнање;
- филл.
- Сада само требате одредити оптималну ширину ступаца на дну тако да цјеник изгледа наизглед. Након тога можете затворити прозор за уређивање табеле.
- Ценовник је спреман. Сада морате да га сачувате на Вилда сервису. Да бисте то урадили, кликните на ставку „Радње са документом“ у хоризонталном менију и изаберите ставку „Сачувај као ...“ из отворене листе.
- Отвориће се прозор за чување. У поље "Назив документа" унесите произвољни назив овог цјеника, којим ћете га касније идентифицирати. У пољу "Фолдер документа" подразумевано је доступна само једна опција - Моји документи . Зато не мијењајте ништа овдје, само кликните Спреми .
- Након што је ценовник сачуван на услузи, можете га преузети на рачунар. Да бисте то урадили, поново кликните на "Акције са документом" , али овог пута изаберите опцију "Преузми" .
- Затим се отвара дијалог у којем ћете морати платити за преузимање. Да бисте наставили, кликните на дугме "Плати".
- Отвара се ценовник, где можете изабрати одговарајући тарифни план за услуге, начин плаћања и извршити обрачун кликом на одговарајуће дугме.
- Након уплате возарине, готов цјеник можете преузети на рачунало у ПДФ, ЈПЕГ или ПНГ формату и исписати га било којим програмом за рад с наведеним врстама датотека.
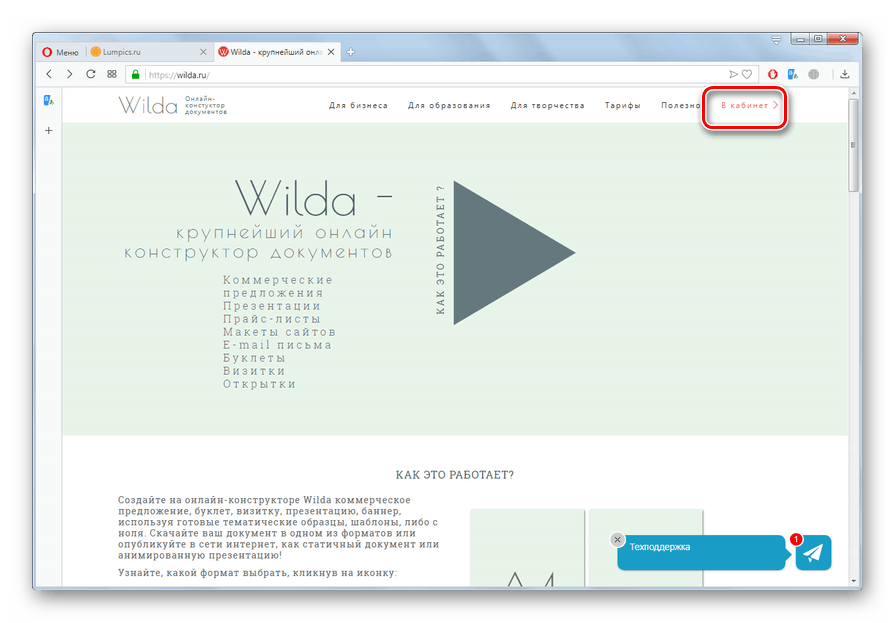
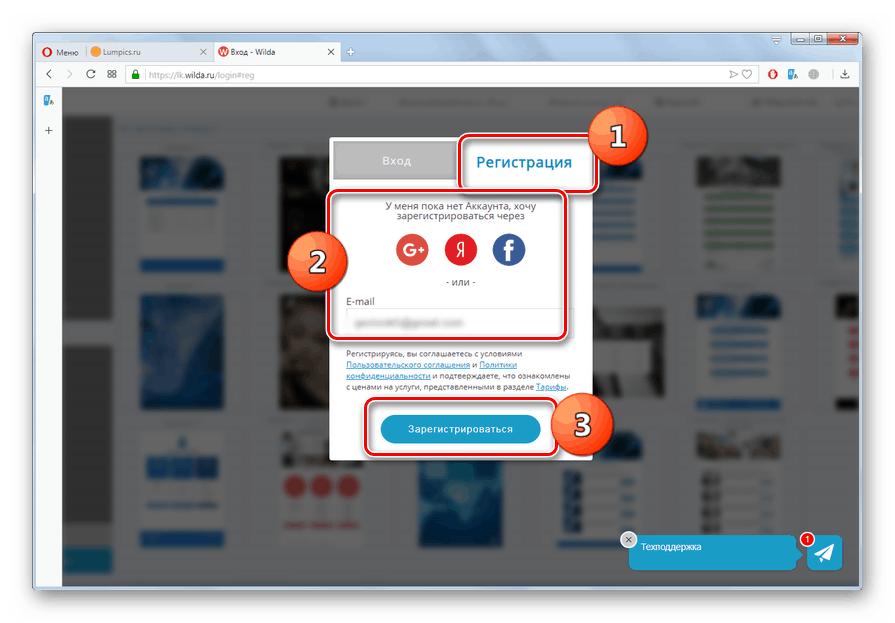
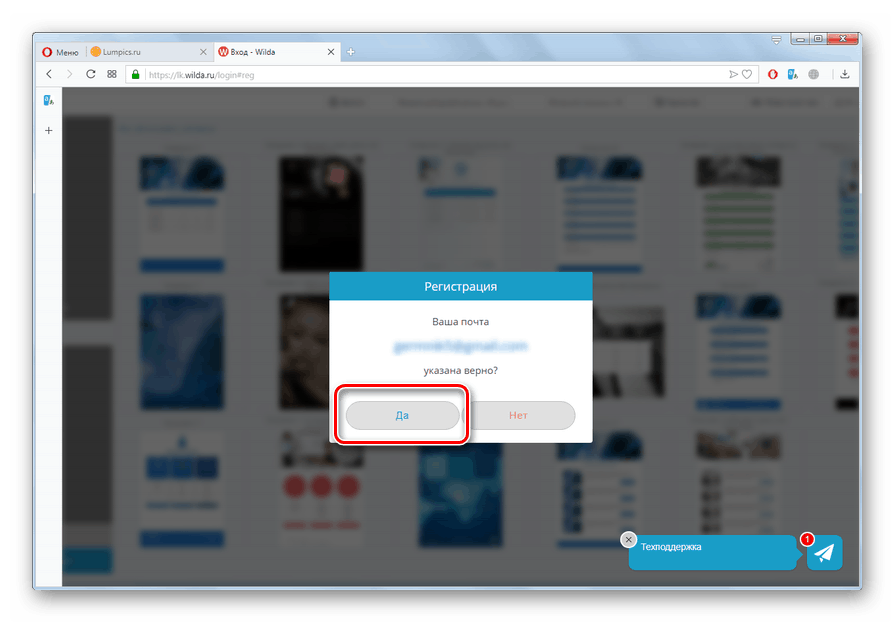
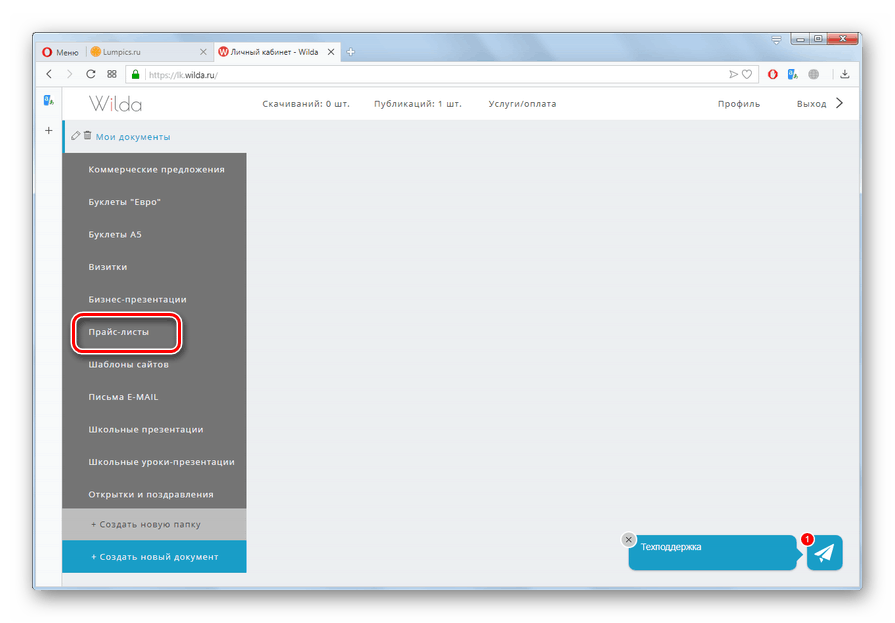
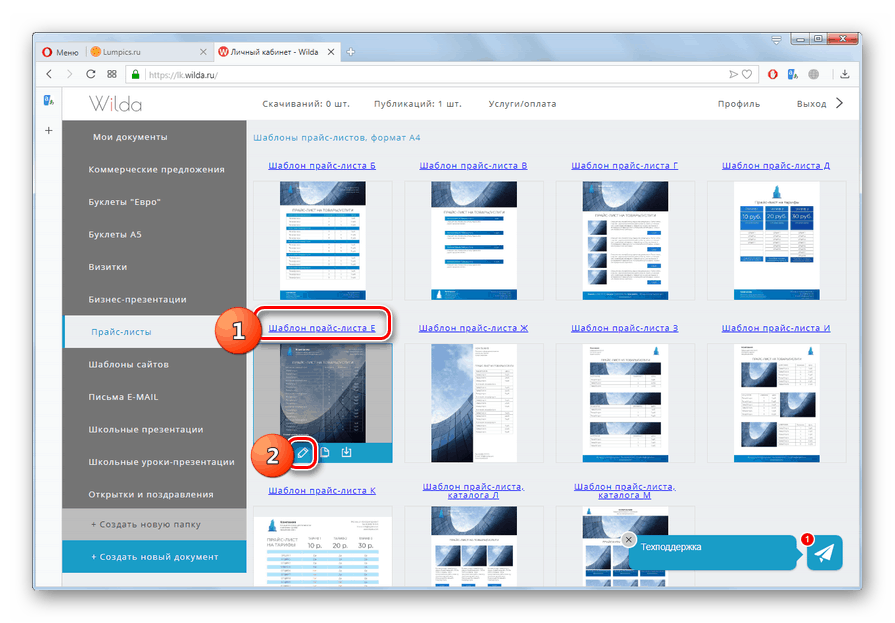
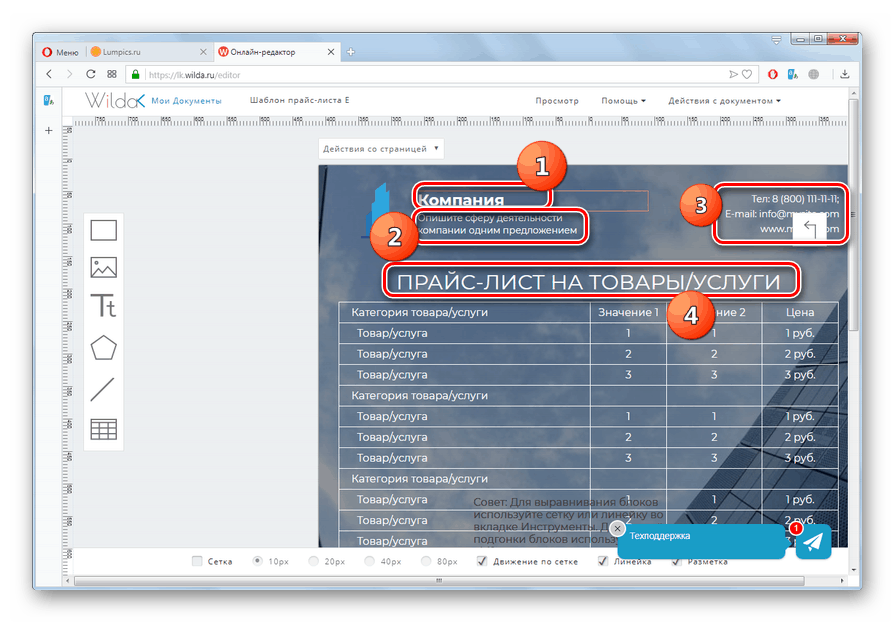
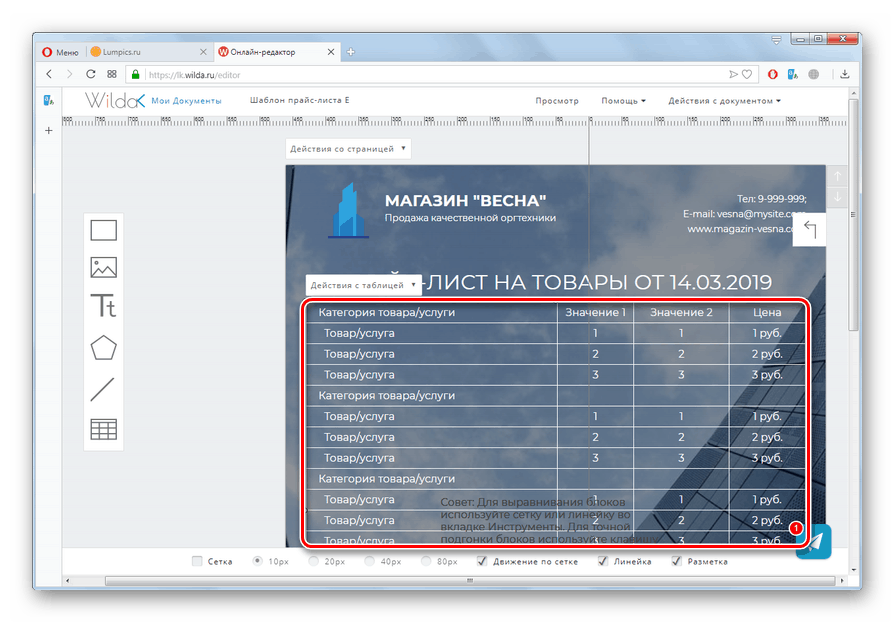
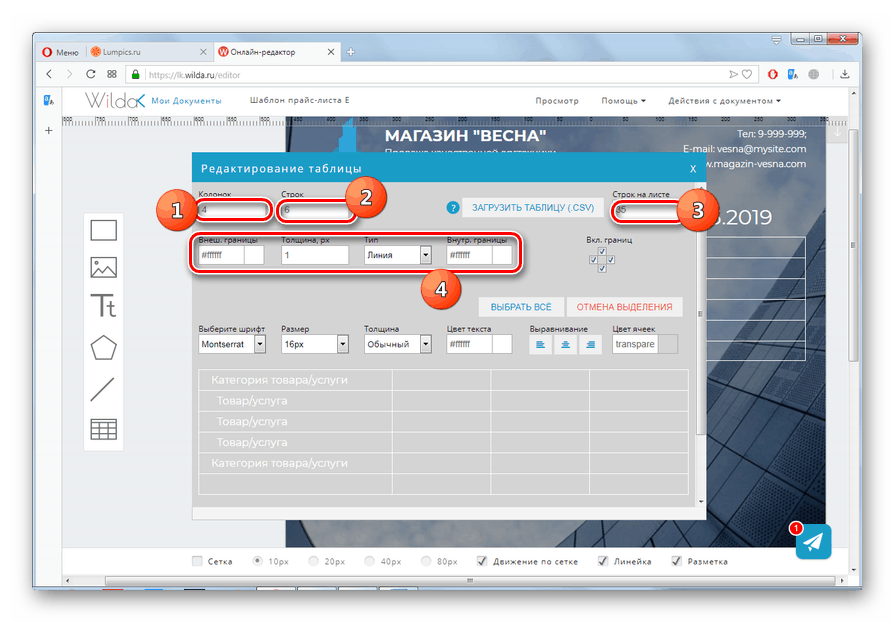
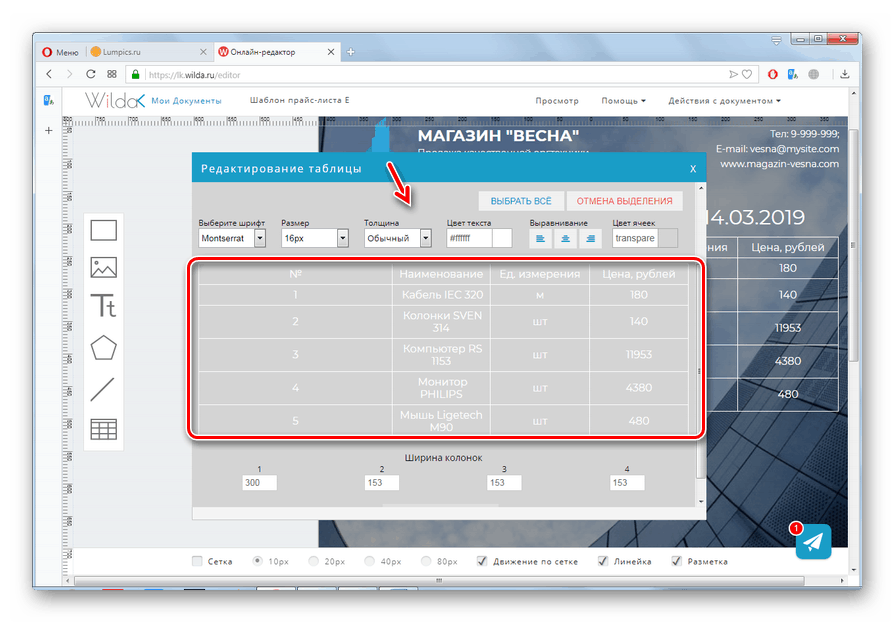
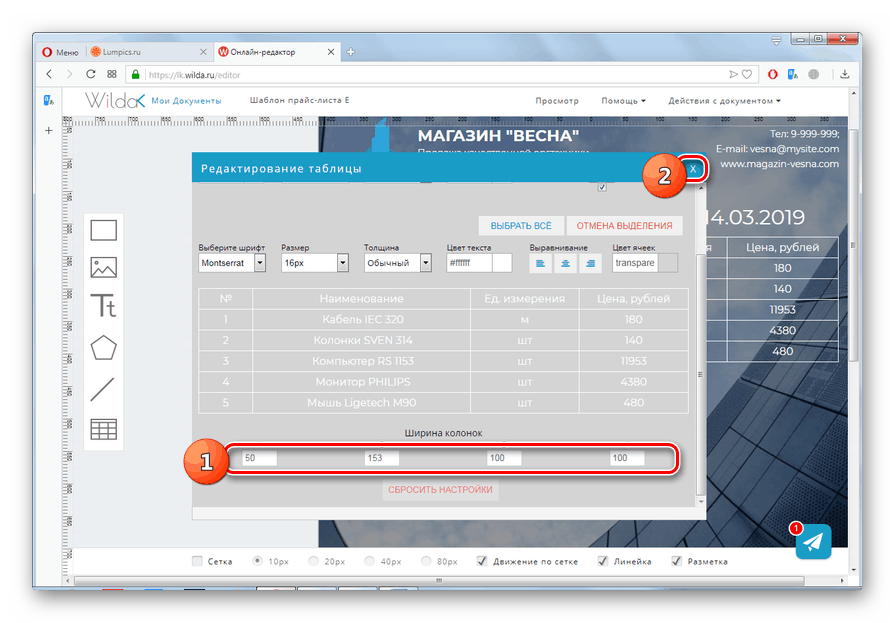
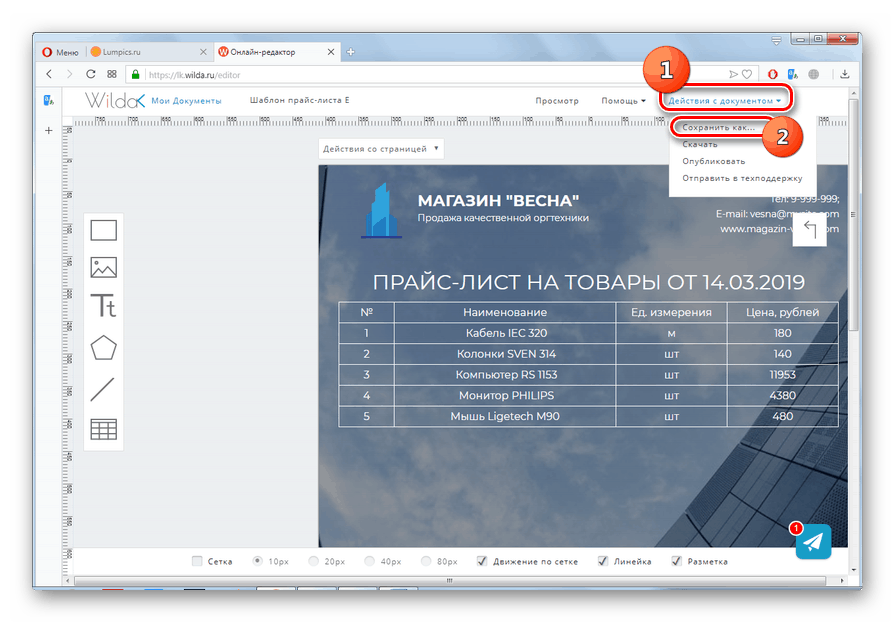
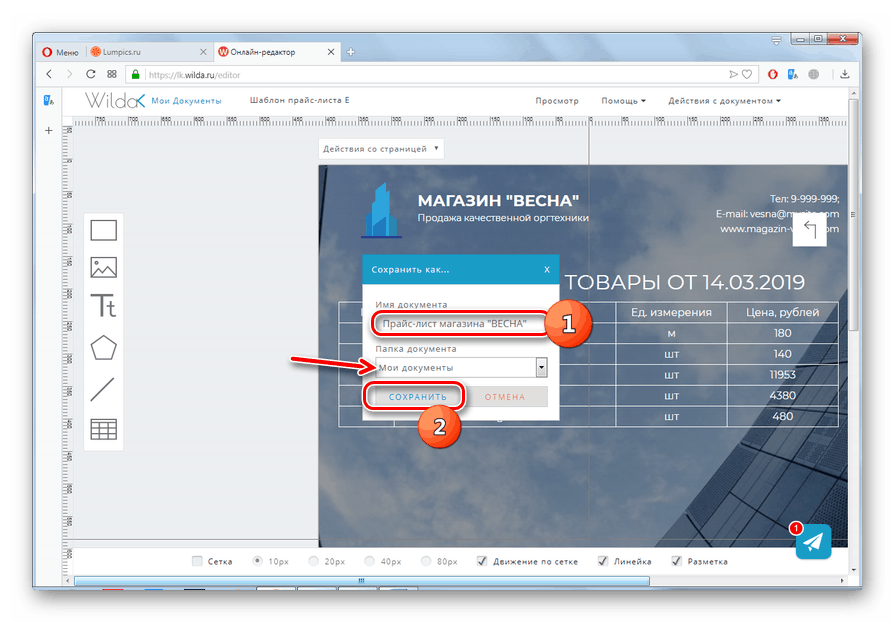
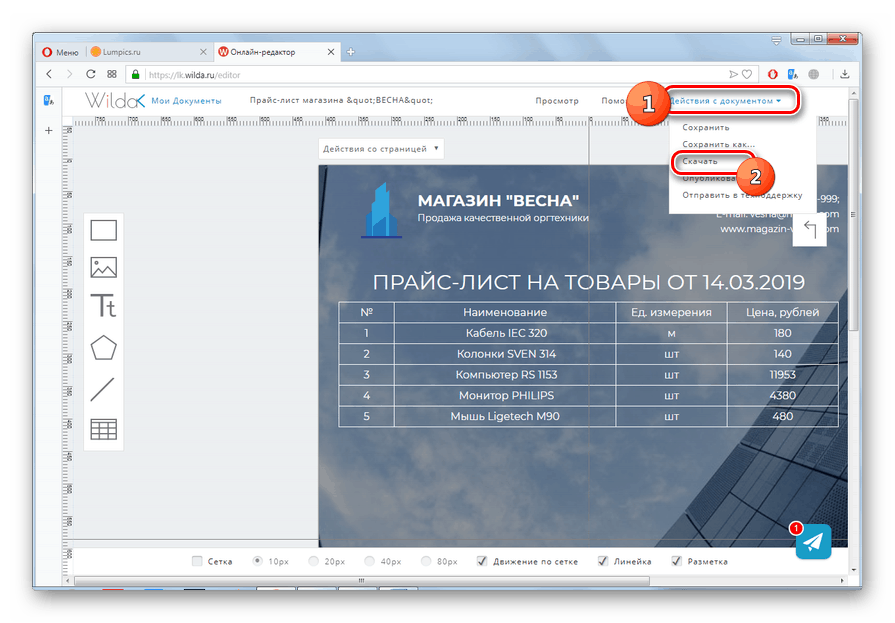
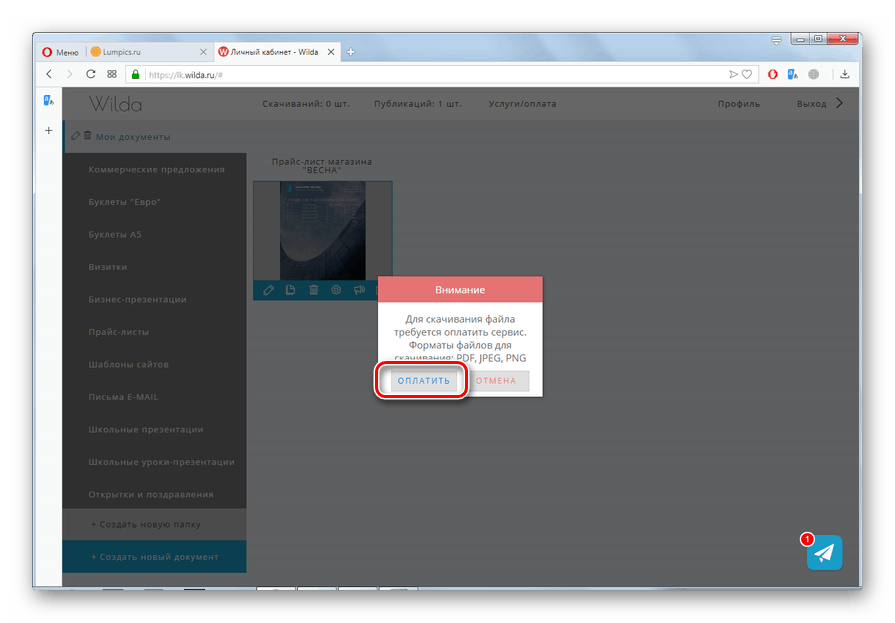
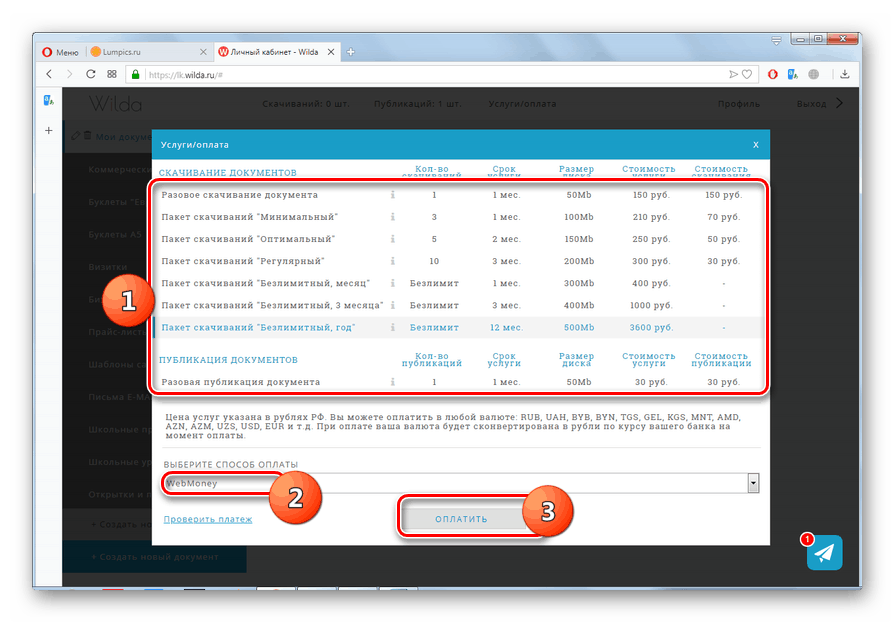
Проучавали смо алгоритам акције за креирање цјеновника онлине на примјеру два веб сервиса: КУБ и Вилда. Први од њих је погодан за коришћење ако га систематски користите за обављање канцеларијског посла и рачуноводства за вашу компанију у целини, а креирање ценовника је само једна од фаза општег производног ланца. Други ресурс намијењен је оним корисницима који требају, прије свега, атрактивно дизајниране цјенике робе, за које је осигуран основни сет готових шаблона.